What Is Spooler SubSystem App (spoolsv.exe)?
The Spooler SubSystem App (Spoolsv.exe) is a useful process that belongs to Microsoft Windows. Generally, the process is responsible for managing printing tasks in Windows.
For example, when you need to print something, the print task will be sent to the print spooler, which is responsible for passing the print job to the printer. Besides, the process also manages printer configuration, which is essential for the printing process.
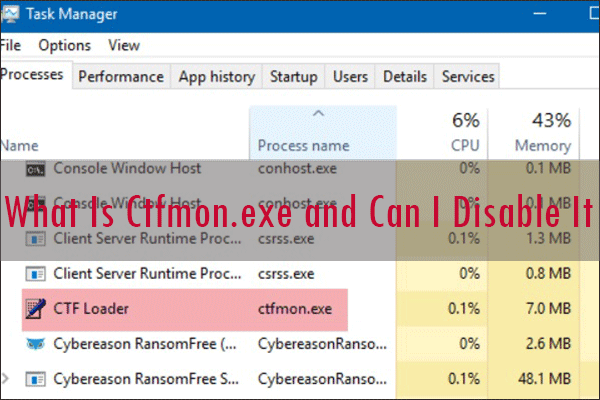
What Is Ctfmon.exe and Can I Disable It on Windows PC
This post will show you what ctfmon.exe is and how to disable it Windows 10. If you want to learn some information about ctfmon.exe, then check out this post.
Read More
How can I fix the printer spooler high CPU usage?
1. Manually remove completed print tasks from the spool
- Type control in Windows search and click on Control Panel.
- Click on Administrative Tools.
- Now click on Services from the list.
- Locate the Print Spooler service,
- Right click on it and select Stop.
- Keep the Services folder window open.
After that, head over to Windows Explorer and use the navigation string below to open the Printers folder:
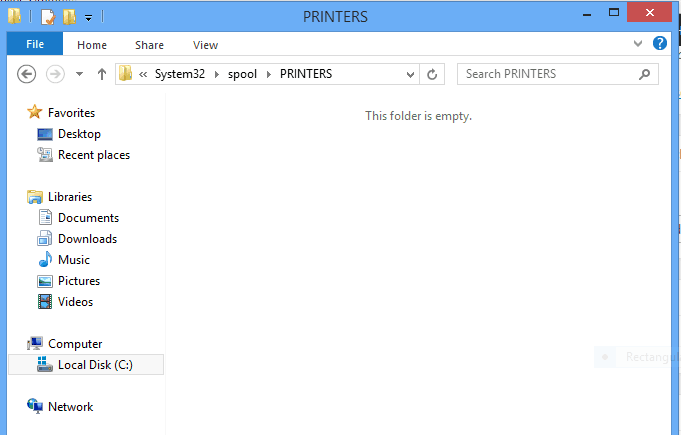
Proceed to manually remove all of the folder’s contents. As you can see, mine is empty already. Afterward, head back to the Services folder and restart the Spooler Printer service.
Do that by simply right-clicking on the service and choose the Start option. Your PC should run as normal again.
2. Reinstall the printer and update your drivers
At times even clearing everything in the spool will still not resolve the spooler high CPU usage problem, or there may not be any print tasks hanging there.
At this point, you should perhaps check to see if your computer is correctly configured.
The easiest way is to get into Print Management and uninstall your printers. You will also want to check and uninstall any Bluetooth printer you may have installed.

Before you reinstall your computer, make sure all your printer drivers are up-to-date.
You can even check with your printer’s manufacturer to see if your current printer drivers are still compatible with the Windows version you are running.
There is always a chance there is an update you may have missed, especially if your PC is not configured to receive updates automatically.
3. Regularly scan and clean your computer to remove viruses and malware
That malware and viruses can be disguised as the spoolsv.exe executable file by hackers to get backdoor access to your computer is a real worry.
As this malware and viruses can be used to steal your passwords and other personal information, the spooler high CPU usage may prove to be the least of your worries should you get attacked.
Keep your malware defenses and anti-viruses regularly updated. And always check to see if you are running the latest versions of all the internet security software you are running on your computer.
It is also prudent to invest in a good registry scanning tool to stay on top of possible malicious entries to your PC’s registry files.
Hopefully, the solutions we have discussed here have helped you solve the spooler high CPU usage problem.
NOTE
Regarding the PrintNightmare vulnerability, Microsoft issued a patch to solve this problem. If youu2019re one of the unfortunate users who experienced it, read our article on how to download the KB5004945 and fix it.
If the problem persists, it is always best to consult an expert, especially before you start making any changes in the Windows registry.
Was this page helpful?
1
MyWOT
Trustpilot
Thank you!
Not enough details
Hard to understand
Other
x
Contact an Expert
There are 1 comments
Не устанавливается принтер что делать
Как включить автоматическую загрузку
Настройка данной функции производится в окне «Свойства системы», которое открывается следующим способом: нажмите клавиатурное сокращение «WIN+Q» и в поле «Найти приложения» введите «Система» – на левой части экрана отобразится нужный элемент.
Откроется окошки Система в нем нужно выбрать пункт Дополнительные параметры системы.
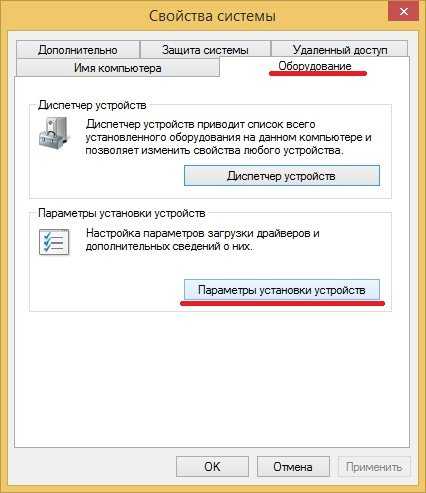
Откроется еще одно диалоговое окно. Там и настраиваются вышеупомянутые параметры.
Если пометить бокс рядом со строкой «делать это автоматически (рекомендуется)», то система будет производить автоматический поиск и загрузку драйверов и программного обеспечения из интернета не только для новых принтеров, подключенных впервые, но и обновления для всех зарегистрированных устройств. Обновление будет происходить по расписанию, в соответствии с настройками «Центра обновлений Windows».
Если вас не устраивает такой вариант, и вы желаете, чтобы драйвера загружались только под вашим контролем, поставьте пометку напротив второй строчки. А из списка дополнительных вариантов нужно пометить параметр «Всегда устанавливать… из центра обновлений…». Такие действия настаивают установщик на поиск, загрузку и установку из Интернета необходимых файлов для нового принтера только в момент его подключения к компьютеру, а также при запуске этой функции вручную, из «Диспетчера устройств».
Установка драйвера через Диспетчер задач
Иногда, при подключении нового принтера к компьютеру, автоматическая установка необходимых драйверов по какой-либо причине не происходит. Тогда нужно открыть окно «Диспетчер устройств», которое можно запустить так кликаем на значке WIndows в левом нижнем углу правой кнопкой и выбираем Диспетчер устройств.
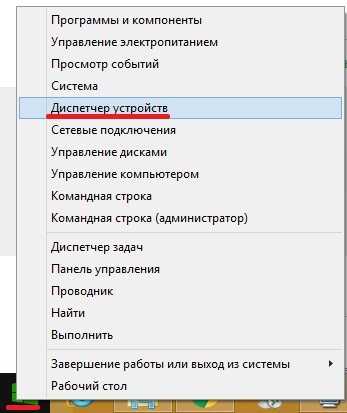
В этом окне новый принтер будет расположен в подпункте строки «Другие устройства», и, возможно, будет обозначен как «Неизвестное…». Необходимо вызвать его контекстное меню (правая кнопка мыши) и кликнуть по команде «Обновить драйверы…». Так как у меня все установлено я захожу во вкладку Принтеры.
Откроется диалог, в котором требуется щелкнуть по верхнему фрейму «Автоматический поиск…». Конечно, при этом должно быть активное подключение к Интернету. Далее некоторое время (иногда очень долго) придется подождать, пока система установит драйвер для принтера.
В заключение хочу отметить, что в редких случаях вышеперечисленные варианты могут не решить проблему. В таком случае необходимо зайти на сайт производителя принтера и вручную скачать установочный файл драйвера для Windows 8 (или 7). Запустив этот исполняемый файл, вы установите то, что система не смогла найти автоматически.
После обновления до Windows 10 многие пользователи столкнулись с проблемами своих принтеров и МФУ, которые либо не видит система, либо они не определяются как принтер, либо попросту не печатают так, как это было в предыдущей версии ОС.
Если и у вас не работает должным образом принтер в Windows 10, в этой инструкции — один официальный и несколько дополнительных способов, которые могут помочь исправить возникшую проблему. Также приведу дополнительную информацию, касающуюся поддержки принтеров популярных марок в Windows 10 (в конце статьи). Отдельная инструкция: .
НОВЫЕ СТАТЬИ
Как удалить учетную запись электронной почты из почтового приложения в Windows 10
Проводите легкое управление онлайн-тестированием с помощью ZohoChallenge
Преимущества разработки веб-сайтов на PHP
Что такое электронный маркетинг и его преимущества
Как легко скрыть Unity Launcher в Ubuntu 14.04
Сканер вымогателей Eternal Blues для WannaCry и NotPetya
Программное обеспечение для покадровой съемки Panolapse для ПК с Windows
ScreenBlur: инновационный экран блокировки для блокировки рабочего стола Windows
Настройка окна командной строки Microsoft
Как исследовать и загружать изображения Google Планета Земля в качестве обоев на свой компьютер
Почему до сих пор используется спящий режим?
Как получать уведомления только для интересующих вас писем в Microsoft Outlook
Потрясающие уловки с адресом Gmail, чтобы получить больше от вашего электронного идентификатора
Создание диска для восстановления Surface Book и Surface Pro
Лучшие практики для исправления проблем с spoolsv
Аккуратный и опрятный компьютер — это главное требование для избежания проблем с spoolsv. Для этого требуется регулярная проверка компьютера на вирусы, очистка жесткого диска, используя cleanmgr и sfc /scannow, удаление программ, которые больше не нужны, проверка программ, которые запускаются при старте Windows (используя msconfig) и активация Автоматическое обновление Windows. Всегда помните о создании периодических бэкапов, или в крайнем случае о создании точек восстановления.
Если у вас актуальные проблемы, попробуйте вспомнить, что вы делали в последнее время, или последнюю программу, которую вы устанавливали перед тем, как появилась впервые проблема. Используйте команду resmon, чтобы определить процесс, который вызывает проблемы. Даже если у вас серьезные проблемы с компьютером, прежде чем переустанавливать Windows, лучше попробуйте восстановить целостность установки ОС или для Windows 8 и более поздних версий Windows выполнить команду DISM.exe /Online /Cleanup-image /Restorehealth. Это позволит восстановить операционную систему без потери данных.
spoolsv сканер
Security Task Manager показывает все запущенные сервисы Windows, включая внедренные скрытые приложения (например, мониторинг клавиатуры или браузера, авто вход). Уникальный рейтинг надежности указывает на вероятность того, что процесс потенциально может быть вредоносной программой-шпионом, кейлоггером или трояном.
Бесплатный aнтивирус находит и удаляет неактивные программы-шпионы, рекламу, трояны, кейлоггеры, вредоносные и следящие программы с вашего жесткого диска. Идеальное дополнение к Security Task Manager.
Reimage бесплатное сканирование, очистка, восстановление и оптимизация вашей системы.
Другие процессы
ascplugin_protection.dll lms.exe smss.exe spoolsv.exe atiesrxx.exe iesearchplugin.dll ouc.exe bingext.dll iastoricon.exe rndlbrowserrecordplugin.dll services.exe
Почему в диспетчере задач работает процесс Spooler SubSystem App
Если вы сориентируетесь в своем диспетчере задач, то, вероятно, увидите процесс под названием «Spooler SubSystem App», «Spooler for printer» или spoolsv.exe. Этот процесс является нормальной частью Windows и обрабатывает печать.
Что такое приложение подсистемы Spooler
Этот процесс называется Spooler SubSystem App, а основной файл называется spoolsv.exe. Он отвечает за управление печатью и отправкой факсов в Windows.
Когда вы что-то печатаете, задание на печать отправляется в диспетчер очереди печати, который отвечает за передачу его на принтер. Если принтер находится в автономном режиме или занят, служба очереди печати удерживает задание на печать и ждёт, пока принтер освободится, прежде чем передать задание.
Этот процесс также обрабатывает другие взаимодействия с вашими принтерами, включая настройку принтера. Вы даже не сможете просмотреть список установленных принтеров, если вы отключите его. Этот процесс необходим, если вы хотите распечатывать документы или отправлять факсы.
Почему использует много ресурсов
Обычно этот процесс не должен использовать много ресурсов вашего компьютера. При печати он будет использовать некоторые ресурсы ЦП, и это нормально.
В некоторых случаях люди сообщали о высокой нагрузке на процессор от spoolsv.exe. Вероятно, это связано с проблемой где-то в системе печати Windows. Возможные проблемы могут включать очередь печати, переполнение списка заданий, ошибки драйверов или утилит принтера или неправильно сконфигурированный принтер.
В этой ситуации мы рекомендуем запустить средство устранения неполадок печати Windows. В Windows 10 откройте «Параметры» → «Обновление и безопасность» → «Устранение неполадок и запуск средства устранения неполадок принтера».
В Windows 7 вы найдете средство устранения неполадок принтера в разделе «Панель управления» → «Система и безопасность» → «Найти и устранить проблемы».
Оно попытается автоматически найти и устранить проблемы, связанные с печатью.
Если средство устранения неполадок печати не может найти и устранить проблему, найдите список установленных принтеров. В Windows 10 откройте «Настройки» → «Устройства» → «Принтеры и сканеры». В Windows 7 откройте «Панель управления» → «Оборудование и звук» → «Устройства и принтеры».
Откройте очередь каждого принтера, щелкнув принтер и нажав «Открыть очередь» в Windows 10 или дважды щелкнув принтер Windows 7.
Если есть какие-либо задания на печать, которые вам не нужны ни на одном из принтеров, щелкните их правой кнопкой мыши и выберите «Отмена».
В некоторых случаях вы можете удалить все установленные принтеры, а затем использовать мастер «Добавить принтер», чтобы добавить и перенастроить их. Возможно, вам даже понадобится удалить драйверы и утилиты принтера и установить последние версии с веб-сайта производителя.
Можно ли отключить Spooler SubSystem App
Нет причин отключать этот процесс. Он необходим для печати чего угодно. Если вы не используете принтер, он не должен использовать почти никаких системных ресурсов. Однако, Windows позволит вам отключить этот процесс.
- Если вы действительно хотите отключить этот процесс, вы можете отключить службу диспетчера очереди печати. Для этого откройте приложение «Службы», нажав «Windows + R», набрав «services.msc» и нажав «Ввод».
- Найдите «диспетчер очереди печати» в списке служб и дважды щелкните его.
- Нажмите кнопку «Остановить», чтобы остановить службу, и процесс spoolsv.exe исчезнет из диспетчера задач.
Вы также можете установить тип запуска на «Отключено», чтобы предотвратить автоматический запуск спулера при запуске ПК.
Помните, что вы не сможете печатать, отправлять документы по факсу или даже просматривать список установленных принтеров, пока вы не включите эту службу повторно.
Spooler SubSystem App – это вирус
Этот процесс является нормальной частью Windows. Однако, некоторые вредоносные программы пытаются замаскировать себя под стандартные процессы Windows, чтобы избежать обнаружения. Настоящий файл называется spoolsv.exe и находится в C:\Windows\System32.
Чтобы проверить расположение файла, щелкните правой кнопкой мыши процесс Spooler SubSystem App в диспетчере задач и выберите «Открыть местоположение файла».
Вы должны увидеть файл spoolsv.exe в C:\Windows\System32.
Если вы видите файл в другом месте, вероятно, это вредоносная программа, пытающаяся замаскировать себя как процесс spoolsv.exe. Запустите сканирование с помощью своего антивирусного приложения, чтобы найти и устранить любые проблемы в вашей системе.
Causes of XP Print Spooler SubSystem App. error message??
Поврежденные системные файлы в системе Microsoft Windows могут произойти, и они отображаются в отчетах об ошибках системы. Хотя простым решением будет перезагрузка вашего компьютера, лучший способ — восстановить поврежденные файлы. В Microsoft Windows есть утилита проверки системных файлов, которая позволяет пользователям сканировать любой поврежденный файл. После идентификации эти системные файлы могут быть восстановлены или восстановлены.
Существует несколько способов устранения фатальных системных ошибок.
- Исполнение Подпись Отключить драйвер
- Использовать команду DISM
- Заменить поврежденные файлы
- Запуск сканирования SFC
- Восстановление реестра
- Удалите недавно установленные драйверы или приложение
- Установите последние обновления драйверов
- Откат драйверов
Загрузка новых и обновленных приложений в Windows Store может быть интересной, пока вы не столкнетесь с ошибкой приложения. К счастью, существует несколько способов устранения этих ошибок. Простым способом является проверка настроек времени и даты. Зачастую обновления не работают, потому что ваше время и дата неверны.
Если он все еще не работает, попробуйте выполнить следующие другие исправления:
- Сбросьте свой кэш Windows Store с помощью команды WSRESET
- Удаление временных файлов
- Используйте средство устранения неполадок приложений Windows Store для сканирования и обнаружения проблем
- Очистить кеш-память
- Сбросьте компоненты Windows Update
- Редактирование реестра для ошибок подключения
- Перерегистрируйте Windows Store
Причина
В подобных ситуациях причиной того, что Print Spool «ловит» ошибку является баг драйвера для принтеров HP. Чаще всего этот баг замечается при работе с устройством HP LaserJet 1020 и некоторых других принтерах.
Определив доступность расширенных параметров печати, Adobe Acrobat попытается применить их. При запросе драйвер HP шлет отчет, об их доступности. Все это приводит к созданию в системе bad-файла Print Spooler, который и приводит к ошибке в работе сервиса. HP уже предупреждали о возникновении подобной проблемы в течение нескольких месяцев, однако всячески открещиваются от того, что ошибка вызвана спецификой работы их оборудования.
Как перезапустить службы печати Windows через консоль.
Открываем cmd через Пуск.
Перезапуск службы печати в Windows -09
Напомню запускать его нужно обязательно от имени администратора.
Перезапуск службы печати в Windows -10
И пишем в нем две волшебные команды
net stop spooler
В идеале вы может написать небольшой батник, который легко можно будет запустить. Кому лень вот ссылка на скачивание: Скачать Перезапуск службы печати
Так же советую вам обратить внимание на статью Постоянно вылетает диспетчер печати Имя сбойного модуля: zSDNT5UI.dll
Не удается запустить службу печати windows
Все с запуском и остановкой службы печати я вас ознакомил, теперь покажу, что делать если у вас не удается ее запустить. Откройте свойства службы и перейдите на вкладку Зависимости
Обратите внимание, что для того чтобы она работала, требуется выполнение службы HTTP-служба и если она не работает, то системе не удалось запустить службу диспетчер печати
Чтобы этого избежать, откройте редактор реестра Windows и перейдите в ветку
Убедитесь, что там есть параметр Start и у него значение 3, если не такое, то меняйте его на тройку.
Так же вы можете запустить средство диагностики работы принтера в Windows и проверить его работу. Запускаете утилиту и жмете принтер.
Далее выбираете нужный принтер из списка и следуете указаниям мастера.
Перезапуск сервера печати (print spooler)
Итак, опишем проблему с сервисом печати (print spooler) на сервере, в крупной фирме, где есть много разномастных принтеров, подключенных в терминальном режиме.
Суть ошибки
Эта проблема появляется в остановке сервиса печати при работе в терминале с удаленного офиса. Ошибка происходит в терминале и принтер перестает принимать документы на печать, при чем на сервере появляется «клон» принтера, и на нем начитается выстраиваться очередь на печать, а фактически печать документов не происходит.
Причины ошибки
Происходит ошибка в очереди печати, или если возникла ошибка при печати на принтере, либо при отмене какого-нибудь документа, либо после небольшого разрыва связи, либо при отправке документов одновременно несколькими пользователями на печать. Тогда начинается паника в офисе, а если еще и нужно срочно распечатать какой-нибудь отчет, начинаются звонки сисадминам, с криками: «СПАСИТЕ!!!ПОМОГИТЕ!!!! НЕВОЗМОЖНО РАБОТАТЬ!!!! ДА КОГДА ЖЕ ЭТО ВСЕ ПРЕКРАТИТСЯ!!!!» — и т. д. Вот сейчас мы и опишем, как можно исправить данную неприятность в операционных системах семейства Windows.
Решение
Решается данная проблема перезапуском сервера печати, т. е. службы prints pooler. (Подробно о службе prints pooler можно прочитать вот здесь). Чтоб перезапустить данную службу (как и любую другую) необходимо выполнить 2 команды:
net stop spooler net start spooler
Если операцию приходится выполнять периодически, удобнее создать «костыль» в виде файла c расширением «.bat», проще говоря «батника».
Откроем простой блокнот (удобнее всего использовать программу NotePad++) и напишем там 2 вышеназванные строчки. Сохраним этот файл, поставив расширение .bat вместо .txt, назвав его «перезапуск службы печати» или как нибудь еще, как удобнее. При запуске этого файла будет происходить перезапуск службы печати.
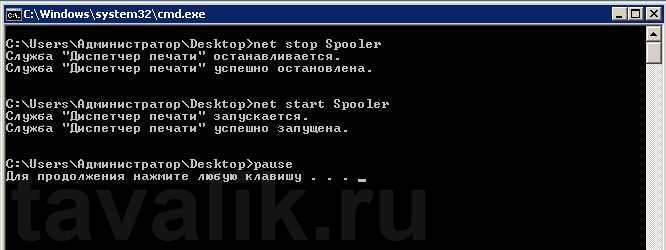
На скриншоте выше добавлен оператор pause в конце что бы показать работу bat-файла.
Помогла ли Вам данная статья?
Менеджер окон рабочего стола — dwm.exe
DWM.exe помогает с визуализацией визуальных эффектов на рабочем столе, а также с различными функциями, такими как стеклянные оконные рамы, трехмерная анимация перехода, поддержка высокого разрешения и так далее.
Диспетчер окон рабочего стола помогает записывать каждое изображение в Windows в определенное место в памяти, создает на экране комбинированный просмотр всех их изображений и отправляет их на дисплей. Таким образом, операционная система может использовать аппаратное ускорение для создания плавных анимаций. Это также может быть использовано для создания прозрачных эффектов.
Менеджер окон рабочего стола потребляет большой процессор или память
Файл, представляющий службу диспетчера окон рабочего стола, — dwn.exe . Обычно он занимает 50-100 МБ памяти и около 2-3% ЦП, но все зависит от вашей системы. Если открыто большое количество окон и анимированных процессов, оно будет использовать больше памяти и, следовательно, замедлять работу системы или вызывать зависания.
Если у вас возникли проблемы с dwm.exe, вот несколько вещей, которые вы можете попробовать.
1] Если менеджер окон рабочего стола потребляет много ресурсов, вам нужно сменить тему или обои и посмотреть, поможет ли это. Если вы активировали заставку, отключите ее и посмотрите. Фактически измените все свои параметры персонализации , такие как экран блокировки, цветовые профили и т. Д., И посмотрите, устранит ли это проблему.
2] Вам необходимо оптимизировать Windows для повышения производительности. Запустите Устранение неполадок с производительностью . Откройте командную строку с повышенными правами, введите следующее и нажмите Enter:
msdt.exe/id PerformanceDiagnostic
Это средство устранения неполадок помогает пользователю настроить параметры, чтобы повысить скорость и производительность операционной системы. Если это не помогает, вам может потребоваться устранить проблемы с производительностью Windows.
3] Вы также можете найти и открыть окно Параметры производительности и щелкнуть вкладку «Визуальные эффекты». Установите переключатель в положение Настройка системы для обеспечения максимальной производительности .
4] Переход на базовую тему значительно снизит нагрузку на систему и батарею. Однако это не помешает запуску диспетчера окон рабочего стола.
5] Некоторые сообщают, что им помогло обновление драйверов дисплея . Поэтому проверьте, используете ли вы последние версии драйверов для вашего компьютера.
6] Известно также, что некоторые установленные программы заставляют dwm.exe использовать большой объем памяти. Поэтому убедитесь, что ваша операционная система Windows, а также все установленное вами программное обеспечение обновлены до последних версий .
7] Законный процесс dwm.exe находится в папке System32 . Но если он находится в какой-то другой папке, он вполне может быть вредоносным. Поэтому запустите полную проверку с помощью антивирусного программного обеспечения.
8] Выполните чистую загрузку и попробуйте вручную найти нарушающий процесс, который приводит к неэффективной работе dwm.exe.
9] Системные администраторы могут использовать Xperf, который является средством отслеживания производительности, основанным на Event Tracing для Windows, и который является частью Windows Assessment and Deployment Kit.
Как отключить диспетчер окон рабочего стола
Полное отключение Desktop Window Manager не будет иметь большого значения, но если вы хотите отключить этот режим, выполните следующую процедуру:
Если вы используете Windows 7 или Windows Vista, введите services.msc в поле «Начать поиск» и нажмите Enter, чтобы открыть Диспетчер служб . Найдите службу Диспетчер сеансов рабочего стола и измените ее тип запуска на Отключено.
Сообщения о процессах, использующих большие ресурсы:
- Проблемы с высоким использованием ЦП на узле провайдера WMI
- Svchost высокая загрузка диска
- Высокая загрузка процессора mscorsvw.exe
- Работник установщика модулей Windows Высокая загрузка ЦП и диска
- OneDrive проблема высокой загрузки процессора
- Wuauserv высокая загрузка процессора
- Windows Driver Foundation с использованием высокой загрузки ЦП
- Windows Shell Experience Host использует высокую загрузку процессора.
Хотите знать об этих процессах, файлах или типах файлов?
Файлы Windows.edb | Thumbs.db файлы | Файлы NFO и DIZ | Index.dat файл | Swapfile.sys, Hiberfil.sys & Pagefile.sys | Nvxdsync.exe | Svchost.exe | RuntimeBroker.exe | TrustedInstaller.exe | DLL или OCX файлы. | StorDiag.exe | MOM.exe.
Причины проблем с диспетчером
Для понимания дальнейших манипуляций на компьютере следует выделить причины, по которым может останавливаться служба печати.
- Вредоносное программное обеспечение негативно воздействует на работу или попытки запустится разных служб, что влечет проблемы с работой принтера.
- Некоторые критичные файлы системы удалены пользователем или вирусами.
- Устарели драйвера, которые отвечают за правильную работы принтера. Или они несовместимы с последним обновлением Виндовс и вызывают конфликт.
- Служба не работает из-за проблем у других служб, от которой диспетчер печати зависит напрямую.
Информация о файле spoolsv .exe
Процесс Event Agent Startup принадлежит программе Event Agent Startup от McGruff SafeGuard (www.gomcgruff.com).
Описание: spoolsv .exe не является необходимым для Windows. Spoolsv .exe находится в подпапках C:\Windows\System32.
Известны следующие размеры файла для Windows 10/8/7/XP 102,400 байт (80% всех случаев) или 372,336 байт.
У процесса нет видимого окна. Это не системный процесс Windows. У файла нет информации о создателе этого файла. Это неизвестный файл в папке Windows.
Spoolsv .exe способен мониторить приложения.
Поэтому технический рейтинг надежности 52% опасности.
Рекомендуем: Выявление проблем, связанных с spoolsv .exe
Что делать, если spoolsv грузит процессор?
При обнаружении перегрузки процессора, стоит выяснить причину данного обстоятельства. Одной из самых распространенных причин является наличие вирусов. Тогда системный файл заменяется и снижает производительность системы. Чтобы проверить влияние на компьютер, достаточно открыть диспетчер задач.
Если spoolsv слишком нагружает процессор, задачу требуется перезапустить или просто перезагрузить компьютер. В случае, когда не нужно распечатывать документы, функцию можно полностью отключить. Однако если необходимо отправлять файлы на печать, отключение процесса невозможно.
Большая нагрузка на устройство происходит также тогда, когда в очереди находится много документов. Тогда, системе необходимо сохранить всю информацию и распечатывать ее в правильной последовательности. Это может перегружать компьютер, но только при определенных условиях. Например, если драйвера на принтер установлены неправильно. В данном случае стоит дождаться окончания печати и проверить необходимость обновления драйверов.
Также, может понадобится заново подключить принтер. Следует перейти в параметры и выбрать пункт «Обновление и безопасность». В открывшемся окне необходимо открыть средства устранения неполадок. В этом случае система самостоятельно найдет и устранит неисправности.
Если данный способ не дал результатов, необходимо вручную проверить загруженность очереди. Для этого требуется открыть подключенный принтер дважды кликнув по нему в Windows 7 или нажав правой клавишей мыши в Windows 10. Если в списке находятся команды, которые пользователь не добавлял, их следует отменить. Здесь же можно очистить всю очередь.
Что делать, если отсутствует библиотека physxloader dll
При возникновении трудностей, можно удалить подключенное устройство. Добавление нового принтера осуществляется через мастер настройки.

































