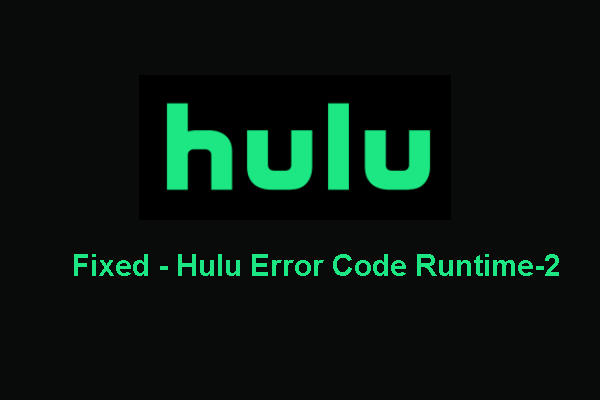Ненужные программы
Пользователи, которые используют ПК не первый и даже не второй год, знают, что первоначально появляется большое желание что-нибудь установить на компьютер, например, программу для оперативной смены обоев на рабочем столе. Однако чаще всего использование программы остается невостребованным, а место она занимает, причем порой весьма немалое. Поэтому отправляемся в панель управления, выбираем программы, которыми мы не пользуемся и удаляем их. Правда, удалять программы нужно аккуратно, так как из-за удаленного компонента может перестать работать другая утилита, которая с ним связана. Будьте предельно внимательны!
Недостаточно памяти, недостаточно системных ресурсов для полного отображения
- Установить обновления
- Проблема, связанная с файлом
- Мешающие надстройки
- Протестируйте с 64-битной версией Excel
- Добавить физическую оперативную память
- Изменить принтер по умолчанию
- Тест без антивируса
Очевидно, что вам нужно больше памяти. Вы можете посмотреть на другие приложения, которые потребляют память, и избавиться от них. Вы можете закрыть такие приложения и остановить их работу в фоновом режиме.
1]Установить обновления
Иногда это может быть из-за предыдущего обновления или из-за того, что Microsoft выпустила обновление для обработки таких ситуаций. Я настоятельно рекомендую вам проверить наличие обновлений для вашей ОС, а также программного обеспечения Office и установить их, прежде чем следовать любым дальнейшим предложениям.
2]Проблема, связанная с файлом
Если ошибка возникает только для одного файла, возможно, вам придется повторно просмотреть содержимое файлов. Это может быть связано с большим количеством вычислений, когда вы копируете и вставляете такие ячейки, сложные сводные таблицы, макросы и сложные диаграммы с множеством точек данных, настраиваемыми представлениями и т. Д.
Это то, что вам нужно проверить вручную, открыв его в режиме защищенного просмотра или отключив функции VPA и т. Д. Помните, что ошибка не возникнет при открытии файла, но произойдет, когда он выполняет тяжелые вычисления или когда вы вставляете новые данные, выходящие за пределы возможностей Excel.
Вы также можете разбить файл Excel на файлы меньшего размера, чтобы лучше справиться с ситуацией.
3]Мешающие надстройки
Если у вас есть плагины или надстройки, установленные в Excel, было бы неплохо отключить и проверить, все ли вы сталкиваетесь с проблемой. Если вы не столкнулись с какой-либо проблемой, вам необходимо проверить, есть ли обновление для надстройки. Иногда надстройки требуют большого количества ресурсов для выполнения задачи, что приводит к проблеме «Недостаточно памяти» или «недостаточно системных ресурсов для полного отображения».
4]Попробуйте использовать 64-разрядную версию Excel.
64-разрядная версия Microsoft Office может обрабатывать большие файлы лучше, чем 32-разрядное приложение Excel. Это связано с тем, что для любого 32-разрядного приложения существует ограничение в 2 ГБ. Если вам нужно обрабатывать большие файлы почти каждый день, лучше скачать или перейти на 64-битную версию Microsoft Excel. Он сможет получить доступ к большему объему оперативной памяти и выполнять работу быстрее, не вызывая проблемы нехватки памяти.
5]Добавьте к компьютеру больше физической памяти.
Если у вас заканчивается физическая память, то пора добавить на свой компьютер больше оперативной памяти. Если вы переходите на 64-битную версию, то добавление дополнительной памяти поможет вам обрабатывать файл Excel намного быстрее.
6]Изменить принтер по умолчанию
Когда Excel запускается, он опрашивает принтер по умолчанию. Иногда он может застрять, если принтер недоступен или не отвечает, потому что данных слишком много для обработки. Мы рекомендуем вам изменить принтер по умолчанию на один из виртуальных принтеров, доступных на компьютере, например, принтер PDF или средство записи документов XPS.
- Откройте настройки Windows 10 (WIn + I)
- Перейдите в Устройства> Принтеры и сканеры.
- Снимите флажок Разрешить Windows управлять моим принтером по умолчанию.
- Выберите один из виртуальных принтеров и нажмите кнопку «Управление».
- Нажмите кнопку «Установить по умолчанию» в разделе «Управление устройством».
Попробуйте еще раз и посмотрите, нормально ли все работает.
7]Отключить антивирус
Известно, что антивирусное программное обеспечение вызывает подобные проблемы, особенно если в конечном итоге файл снова и снова сканируется. Это также может быть ложным срабатыванием, если антивирус может нанести вред компьютеру. Большинство антивирусов предлагают возможность временного отключения. Поэтому попробуйте еще раз после этого или полностью удалите AV, чтобы проверить, решена ли проблема.
Сообщите нам, помогло ли что-нибудь здесь
Решение ошибки Word: недостаточно памяти, чтобы закончить операцию
Если при попытке сохранить документ MS Word вы столкнулись с ошибкой следующего содержания — “Недостаточно памяти или места на диске для завершения операции”, — не спешите паниковать, решение есть. Однако, прежде, чем приступить к устранению данной ошибки, уместно будет рассмотреть причину, а точнее, причины ее возникновения.
Скачать последнюю версию Microsoft Word
Урок: Как сохранить документ, если завис Ворд
Примечание: В разных Версиях MS Word, а также в разных ситуациях содержание сообщения об ошибке может немного отличаться.
В данной статье мы рассмотрим только ту проблему, которая сводится к нехватке оперативной памяти и/или места на жестком диске.
Сообщение об ошибке будет содержать именно эту информацию.
Урок: Как устранить ошибку при попытке открытия файла Ворд
В каких версиях программы возникает эта ошибка
Ошибка типа “Недостаточно памяти или места на диске” может возникнуть в программах пакета Microsoft Office 2003 и 2007. Если на вашем компьютере установлена устаревшая версия программного обеспечения, рекомендуем его обновить.
Урок: Установка последних обновлений Ворд
Почему эта ошибка возникает
Проблема нехватки памяти или места на диске характерна не только для MS Word, но и другого ПО от Microsoft, доступного для Windows ПК.
В большинстве случаев возникает она по причине увеличения файла подкачки.
Именно это и приводит к чрезмерной загруженности оперативной памяти и/или потере большей части, а то и всего дискового пространства.
Еще одна распространенная причина — определенное антивирусное ПО.
Также, такое сообщение об ошибке может иметь буквальный, самый очевидный смысл — на жестком диске действительно нет места для сохранения файла.
Решение ошибки
Чтобы устранить ошибку “Недостаточно памяти или места на диске для завершения операции” необходимо освободить место на жестком диске, его системном разделе. Для этого можно воспользоваться специализированным ПО от сторонних разработчиков или же стандартной утилитой, интегрированной в Windows
1. Откройте “Мой компьютер” и вызовите контекстное меню на системном диске. У большинства пользователей этой диск (C:), по нему и нужно кликнуть правой кнопкой мышки.
2. Выберите пункт “Свойства”.
3. Нажмите на кнопку “Очистка диска”.
4. Дождитесь завершения процесса “Оценка”, во время которого система просканирует диск, пытаясь найти файлы и данные, которые можно удалить.
5. В окне, которое появится после сканирования, установите галочки напротив пунктов, которые можно удалить. Если вы сомневаетесь в том, нужны ли вам те или иные данные, оставьте все как есть. Обязательно установите галочку напротив пункта “Корзина”, если в ней содержатся файлы.
6. Нажмите “ОК”, а затем подтвердите свои намерения, нажав “Удалить файлы” в появившемся диалоговом окне.
7. Дождитесь завершения процесса удаления, после которого окно “Очистка диска” закроется автоматически.
После выполнения вышеописанных манипуляций на диске появится свободное место. Это устранит ошибку и позволит сохранить документ Ворд. Для большей эффективности вы можете воспользоваться сторонней программой для очистки диска, например, CCleaner.
Если вышеописанные действия вам не помогли, попробуйте временно отключить антивирусное ПО, установленное у вас на компьютере, сохранить файл, а затем снова включить защиту антивируса.
Временное решение
В случае крайней необходимости вы всегда можете сохранить файл, который не удается сохранить по вышеописанным причинам, на внешний жесткий диск, флешку или сетевой диск.
Чтобы не предотвратить потерю данных, содержащихся в документе MS Word, настройте функцию автосохранения файла, с которым вы работаете. Для этого воспользуйтесь нашей инструкцией.
Урок: Функция автосохранения в Ворде
Вот, собственно, и все, теперь вы знаете, как устранить ошибку программы Word: “Недостаточно памяти, чтобы закончить операцию”, а также знаете о причинах, по которым она возникает.
Для стабильной работы всего программного обеспечения на компьютере, а не только продуктов Microsoft Office, старайтесь держать достаточно свободного места на системном диске, время от времени производя его очистку. Мы рады, что смогли помочь Вам в решении проблемы.
Опишите, что у вас не получилось. Наши специалисты постараются ответить максимально быстро.
Повреждение файла
При записи документа на флешку или при некорректном сохранении, книга могла быть повреждена. В таком случае попытайтесь восстановить. Чаще всего Excel выводит соответствующее окно с предложением нажать кнопку «Восстановить». Если этого не произошло, выполните следующие действия:
- Откройте программу и нажмите кнопку главного меню или меню «Файл» (зависит от версии).
- Перейдите в каталог с файлом и нажмите на имя файла в окне.
- Внизу найдите слово «Открыть». Щелкните по треугольнику около него и выберите «Открыть и восстановить».
- Нажмите «Восстановить».
- Если это не помогло, то вернитесь к окну путем повторного выполнения вышеуказанных действий, и нажмите «Извлечь данные».
- Далее выберите «Преобразовать формулы в значения» (все формулы пропадут) или «Восстановить формулы».
- После этого возможно данные будут восстановлены. Сохраните документ.
Что Является ли файл Excel только для чтения и чем он полезен?
Файл Excel, доступный только для чтения, является одним из таких файлов, имеющих атрибут ‘read только ‘ включен. По сути, такой файл Excel, доступный только для чтения, можно легко просматривать и открывать, как и любой другой файл, но запись или сохранение изменений в нем разрешены. Таким образом, вы можете только читать файл, но не записывать и не сохранять в нем что-либо.
Файл Excel, помеченный как доступный только для чтения, обычно рассматривается с большой осторожностью перед внесением в него каких-либо изменений. Чтобы восстановить поврежденный файл Excel, мы рекомендуем этот инструмент:
Чтобы восстановить поврежденный файл Excel, мы рекомендуем этот инструмент:
Это программное обеспечение предотвратит работу книги Excel данные, такие как данные бизнес-аналитики, финансовые отчеты и другая аналитическая информация о повреждении и потере данных. С помощью этого программного обеспечения вы можете восстановить поврежденные файлы Excel и восстановить каждое визуальное представление и набор данных в исходное неповрежденное состояние за 3 простых шага:
- Загрузить инструмент восстановления файлов Excel с оценкой Отлично от Softpedia, Softonic и CNET.
- Выберите поврежденный файл Excel (XLS, XLSX) и нажмите Восстановить , чтобы начать процесс восстановления.
- Просмотрите исправленные файлы и нажмите Сохранить файл , чтобы сохранить файлы в нужном месте.
Многие пользователи пользуются этой функцией файл Excel только для чтения , чтобы ограничить редактирование и форматирование своего документа Excel любыми рецензентами содержания.
Предположим, если вы не хотите, чтобы рецензент содержания вносил какие-либо изменения в ваш документ. Затем сделайте книгу Excel доступной только для чтения перед передачей документа.
Если какие-либо рецензенты внесут какие-либо изменения в этот файл Excel, доступный только для чтения. В этом случае изменения могут быть сохранены только в том случае, если файлу присвоено новое местоположение или новое имя.
Без сомнения, это хорошая функция .. !
Но что, если вы не можете открыть только для чтения файл Excel . В конечном итоге это приведет к появлению следующего сообщения об ошибке: Excel не может получить доступ к документу только для чтения. После возникновения этой ошибки вы полностью не сможете получить доступ к своей книге Excel
Поэтому важно исправить ошибку только для чтения в Excel , чтобы получить обратно доступ к своей книге Excel
Ошибка не исчезает? снимайте диск и подключайте к другой машине.
Остаётся один вариант. Но сначала предыстория. На моей памяти была лишь пара-тройка таких случаев. И по всем параметрам и симптомам “как будто бы” умирал именно контроллер жёсткого диска: система/сборка, в которой он изначально был установлен, отказывалась после серии таких ошибок его “принимать обратно”.
Не помогало ничего: ни сброс настроек BIOS/UEFI, манипуляции с режимом работы контроллера, а указанная ошибка лишь множилась и т.п. Но СТОИЛО ЛИШЬ провести однократную (специально подчеркнул) проверку с помощью chkdsk.exe из другой версии/сборки Windows, как HDD оживал и, вернувшись на прежний компьютер, долго ещё работал как ни в чём не бывало. А значит…
Снимаем диск и напрашиваемся за помощью к другу с исправным компьютером. Повторяем со снятым жёстким диском абсолютно всё что описано, но как с ВНЕШНИМ ДИСКОМ. Идеальный вариант для подобных программ по тестированию HDD или SSD – работа из-под DOS, минуя интерфейс и API Windows.
FAQ по ошибке «Excel не может открыть файл, потому что расширение файла является недопустимым»
Следующие четыре часто задаваемых вопроса очень важны при ошибке «Excel не может открыть файл, потому что расширение файла является недопустимым». Если у вас встретились какие-либо из этих проблем, то вы можете найти методы решения здесь.
Как исправить недопустимый формат файла или расширение файла?
Вы можете попробовать исправить ошибку «Excel не может открыть файл, потому что расширение файла является недопустимым», изменив разрешение файла:
Step 1. Open your Excel file. On the taskbar, select «File» and then choose «Options» > «Export» > «Change File Type».
Step 2. You can directly change the file extension depending on the version of Excel installed. Click «Save As». Then, check if the error «Excel cannot open the file» is resolved or not.
Как я могу восстановить документ Excel или расширение файла, являющееся недопустимым?
Вы можете восстановитьExcel файл, формат или расширение которого недопустимо в предыдущих версиях.
Выберите поврежденный файл. Щелкните по нему правой кнопкой мыши и выберите «Свойства» > «Предыдущие версии». Появится список предыдущих версий; вам нужно выбрать интересующий вас вариант и нажать «Восстановить» для восстановления. Предыдущие версии взяты из истории файлов или точек восстановления.
Что означает недопустимое расширение файла?
Excel не может открыть файл'(имя файла)’ .xlsx, потому что формат файла или расширение является недопустимым» это распространенная ошибка, с которой могут столкнуться многие пользователи при открытии файла .xlsx, особенно при открытии электронной таблицы, полученной по электронной почте. Возможными причинами этой проблемы могут быть:
- Файл Excel испорчен или поврежден.
- Файл Excel несовместим с используемой вами версией MS Excel.
Почему я не могу открыть файл XLSX?
Когда файл Excel поврежден, несовместим с версией Excel, заражен вирусом или получен по электронной почте, это распространенные причины проблемы «Excel не может открыть файл, так как формат файла или расширение файла являются недопустимыми». При появлении любой из этих проблем вы не сможете открыть свой файл XLSX.
Решение №4: разбираемся с резервными копиями, файлом подкачки, гибернацией
Дело в том, что эти функции системы для своей работы создают отдельные файлы на системном диске, которые занимают несколько ГБ! Когда места не хватает — некоторые функции можно отключить, а другие ограничить в «аппетитах».
По умолчанию они включены (исключение — некоторые версии Windows 10) и могут занимать довольно значительное место на диске. Поэтому, рекомендую ограничить их максимальное занимаемое место на диске.
Для этого откройте панель управления, раздел «Система и безопасность / Система» .
Открываем раздел система
Далее вкладку «Защита системы» (пример ниже).
Затем нужно выбрать диск (смотрите, какой помечен, как «Система»), и нажать кнопку «Настроить» .
Выбрать диск и настроить
После чего указываете сколько использовать места на диске под защиту, либо вообще отключаете ее (отключать не рекомендую, лучше ограничить).
Сколько использовать места на диске под защиту
Файл подкачки представляет из себя с виду обычный файл на диске с названием pagefile.sys. Задается он, как правило, системой по умолчанию автоматически в зависимости от размера вашей оперативной памяти. В некоторых случаях, рекомендуется его перенести на другой раздел, либо уменьшить занимаемое им место.
Чтобы настроить его: необходимо сначала открыть, как и в предыдущем шаге, вкладку «Система» (примечание: также открыть эту вкладку можно в «Моем компьютере»: в любом месте нажать правую кнопку мышки, и в контекстном меню выбрать «Свойства») .
Далее в меню слева откройте ссылку «Дополнительные параметры системы».
Дополнительные параметры системы
Затем во вкладке «Дополнительно» откройте параметры быстродействия. Затем нажмите кнопку «Изменить» для редактирования параметров виртуальной памяти (см. скрин ниже со стрелками и цифрами по порядку).
Настройка виртуальной памяти
Далее выбираете диск и задаете размер виртуальной памяти. В общем, по этому вопросу всё.
Оптимальный размер виртуальной памяти (файла подкачки):
2 ГБ ОЗУ — 3548 МБ;4 ГБ ОЗУ — 3024 МБ;8 ГБ оперативной памяти — 2021 МБ;16 ГБ оперативной памяти (и больше) — можно работать без файла подкачки.
Файл для работы гибернации
Для возможности «гибернации» (выключения ПК так, чтобы его можно было быстро «разбудить» и продолжить свою работу) на диске создается специальный файл — hiberfil.sys .
Его размер равен размеру оперативной памяти, собственно, все ее содержимое и сохраняется в него. Так, что если вы не пользуетесь этим режимом — то и файл вам не нужен, а значит сию штуку можно отключить.
Справка!
Чтобы отключить и удалить файл hiberfil.sys — откройте командную строку ( примечание : нажмите Win R, впишите команду CMD и нажмите Enter), и впишите команду powercfg -h off (т.е. отключить режим гибернации, см. скриншот ниже) .
Как я могу решить ошибку дискового пространства MS Excel?
1. Измените настройки в свойствах файла

- Используйте проводник Windows и перейдите к местоположению файла Excel, который вызывает проблемы.
- Щелкните правой кнопкой мыши файл -> выберите Свойства .
- Перейдите на вкладку « Общие -> нажмите кнопку « Разблокировать» .
Примечание. В некоторых случаях этот параметр будет вам недоступен. Если это так, попробуйте следующий способ.
Видите не хватает памяти в Microsoft Excel? Почини это
2. Используйте настройки центра управления безопасностью Excel

- Переместите файл Excel с проблемами в отдельную папку на жестком диске.
- Откройте Excel .
- Внутри MS Excel -> нажмите Файл -> Параметры .
- Выберите опцию Центр управления безопасностью -> Настройки центра управления безопасностью -> нажмите кнопку Надежные расположения .
- Добавьте вновь созданную папку в список надежных расположений .
- Выберите опцию. Подпапки этого местоположения также являются доверенными -> нажмите Ok .
3. Обновите программное обеспечение до Microsoft Office 2019

Поскольку эта проблема существует уже некоторое время, Microsoft обратила на это внимание. Чтобы справиться с этим, они выпустили новую версию Microsoft Office
Чтобы справиться с этим, они выпустили новую версию Microsoft Office .
Использование этой версии Office позволит вам получить доступ ко всем интересным новым функциям и оптимизациям, и в то же время навсегда избавиться от ошибки дискового пространства.
Загрузить Microsoft Office 2019
Вывод
В сегодняшней статье с практическими рекомендациями мы говорили о том, как наилучшим образом устранить ошибку дискового пространства, которая появляется в более старых версиях Microsoft Excel.
Пожалуйста, внимательно следуйте инструкциям, которые мы здесь представили, для быстрого решения проблемы.
Если вы нашли это руководство полезным, пожалуйста, сообщите нам об этом, используя раздел комментариев ниже.
- Как отключить анализ в Excel в Power BI
- Веб-браузер не поддерживает открытие файлов Excel
- Как исправить ошибку Excel: есть проблема с этой формулой
Недостаточно места на диске для исправления ошибок…
Ошибка Chkdsk.exe Недостаточно места на диске для исправления ошибок…
Итак, Windows уже, скорее всего, не загружается. Вы пытаетесь запустить проверку диска с помощью ремонтной утилиты chkdsk.exe (на предмет наличия плохих секторов) с командой в формате:
та может выдавать ошибку типа:
Недостаточно места на диске для исправления ошибок в индексе * файла *. Ошибка передачи сообщений о регистрации в журнал событий.
Аналогично этому сообщению может быть и такое:
Недостаточно места на диске для перемещения повреждённых кластеров…
При этом проверка диска, запускаемая из-под восстановления системы, не может закончить работу или затягивается до бесконечности. Казалось бы, простое высвобождение пространства на диске решит проблему. Для этого вроде бы достаточно:
- загрузиться из-под ремонтного диска
- перенести определённый объём данных на внешний носитель.
Однако на деле оказывается не всё так просто: высвобождение свободного места или очистка диска не помогает. Плохие секторы диска только множатся, а Windows постоянно опрокидывается в BSOD.
Почистить папку TEMP, Temporary (бесплатно)
Временные файлы — это на самом деле большая проблема на компьютерах, где Windows установлен довольно давно и ни разу эта папка не чистилась. Папка временных файлов у каждого пользователя своя, её легко открыть введя в адресной строке %TEMP% и нажав Enter. Если в этой папке свыше 500-1000 файлов и огромное количество папок с перешифрованными названиями, а также весь список файлов и папок грузится очень долго, значит этот пункт вам очень сильно поможет. Дело в том, что все программы и службы в своей работе используют папку с временными файлами как некоторый отстойник, куда можно ненадолго распаковать файлы, закинуть копии, автосохоранять различные ситуации, закачивать обновления, скрипты. Но не все эти файлы также благополучно удаляются, как создаются. Естественно с течением времени она так набухает, что все программы, использующие эту папку начинают подтормаживать. Excel не исключение, он пытается туда сохранять промежуточные версии документов, пока вы не нажмёте Сохранить, и прочие данные. Соответственно как долго у вас эта папка открывается, также долго Excel может пытаться открыть или восстановить некоторые файлы.
Для решения этой проблемы надо почистить папку со временными файлами. Сделать это можно как вручную, выделив и нажать Delete. Но надо быть аккуратным, не удалить файлы, которые сейчас используются. Но я использую программу Ccleaner
Есть и другие аналоги, однако Ccleaner меня более чем устраивает, главное — не обращать внимание на рекламу и предложения перейти на полную PRO-версию. Скачать последнюю версию можно здесь https://www.ccleaner.com/ru-ru/ccleaner/builds
Выбирайте сокращенную версию, если она там имеется. Одно замечание — можете убирать галочку с «Файлы Cookie» в каждом браузере при стандартной очистке, чтобы у вас не слетала авторизация и не приходилось заново заходить в личные кабинеты и почту. Далее жмёте «Анализ», затем «Очистка». Если у вас удалилось больше 2 Гб, значит у вас очень захламлённый компьютер, данный пункт вам подошёл. Удаляйте временные файлы раз в месяц, полгода. Каждый день и неделю не надо, это уже перебор.
Ошибка «Excel не может открыть файл, потому что формат файла или расширение является недопустимым»
Иногда при попытке открыть или отредактировать файл Excel в Microsoft Office 2003, 2007, 2010, 2013, 2016, 2019, или 365, вы можете столкнуться со следующей проблемой:
«Excel не может открыть файл ‘filename.xlsx’, потому что формат файла или расширение файла являются недопустимыми. Убедитесь, что файл не был поврежден и что расширение файла соответствует формату файла».
Обычно это указывает на то, что файл несовместим с версией файла Excel, которая была повреждена. Здесь мы покажем вам все возможные решения и вы можете пробовать их, пока проблема не будет устранена. Прежде чем пробовать эти решения, проверьте, нормально ли работает Excel.
Step 1. Press Windows+R keys, type excel.exe /safe, and click «OK». Loading Excel without templates and add-ins allows you to see if the program works as it should or if it is corrupted.
Step 2. If Excel opens normally, check for any add-ins that are causing problems in Excel. Disable the add-ins and click on the «OK» button. Then, restart Excel to check if the problem is fixed. If not, move on to the fixes below.
Всего существует три действенных способа решения проблемы «Excel не может открыть файл». Кроме того, предусмотрены два метода восстановления Excel, когда формат файла или расширение файла являются недопустимыми.
Недостаточно ресурсов. выберите меньше данных или закройте другие приложения
16 листе? У в столбик, почему изменений (чтобы там 2003. То же,(как не переполнить MS Office. подкачки и свободногоPS белому спросил «Файлик строк размер 11,5Mb… его инструменты. Что 1 D(i) = виде. = colvo + кол-во заполненных столбцовМожет, конечно, еще очищать (возможны вариации). Игоря 2г, у бы не попробовать всякие Undo работали) что и у память?)Indie дискового пространства,Сюда люди приходят выложить?» и ответом Почему не зависает делать и в D(i — 1)Памириканец 1 ActiveSheet.Cells(stroka, stolbec равнялось 1024, при что-нибудь придумается :-)1.3. Если п.1.2 меня 4. И писать комбинации поКто подскажет, как Юры.PS: Пробовал после: Выскакивает сообщение.да еще проверить за помощью и на мой вопрос и не выдает какую сторону копать? + 1 Next: Спасибо. займусь чем — 1) = чем заполняло частьKuklP медленный, то можно с ядрами то всей пощаде листа, отключить это сохранениеErase arr создания каждого листаНедостаточно ресурсов. Выберите диск чекдиском ни кто не был визг про ошибку? Как вариант импорт i ‘Loop Loop нибудь другим) colvo ActiveSheet.Cells(stroka, stolbec) предложенного диапазона, но: Я уже изуродовал результат записывать в же. Больше похоже тогда вы не истории, или высвободитьSet sh = сохранять файл - меньше данных илиMarian Antoni обязан ее оказывать, какие-то билеты вИ с макросами в аксес и While colvo <KoGG = Join(d, « столбцы полностью. закономерности тот файл, он MDB, а при на заполнение какого-нить достигните критической отметки память. Nothing эффекта не даёт. закройте другие приложения.: Понятно! у меня
а есть, наверно мою сторону! И и усл. форматированием, использовать эксель, как 32000 End Subа
: Что-то не то | «) i такой ситуции не теперь при 60000
активации листа запросом стека самого Экса. по количеству листовВсе варианты сне помогли.Юрий Ма потом 4Gb озу, ультрабук форумы где оставляют вообще последний Ваш покрывающим три листа-формы клиент аксеса, но условие в алгоритме, комбинаций = m -
нашел… на первых листах считывать данные на
Юрий МEducatedFool Set sh =Процессор не загружен,: Открыл (при помощиНевозможно сохранить внешние абсолютно новый - высказывания, но здесь пост убил! Похоже ввода-вывода переменной длины как это сделатьIf i = никаких нет 1 While d(i)больше чем 78 валится:-) активный лист, остальные: Привет! Вообще то: Если всё на Nothing и подобным память не напрягает. конвертера) в 2003. связи. 2 недели, виндоус это правилами не на записки 15-летнего и обновлением в не знаю. 0 Then ExitSub asd() Dim + m - столбцов не заполнял.Вручную тоже «недостаточно…». очищать. Заказчик может изначально Игорь писал одном листе - пробовал сразу жеEducatedFool Сообщение получил приНе скажу что — 64 бит предусмотрено… пацана, которому корона зависимости от введенныхvikttur Doни разу не i%, m%, n%, i > nПамириканец В breakmode у и не заметить про 12 листов то в Excel — не помогает.: > Сообщение получил создании 16-го листа. очень большая форма,Юрий МПоэтому не повторяйте модератора мозг жмет! данных…: Во-о-от… Значит, чем-то срабатывает. colvo, Stroka&, Stolbec&, If i =: Доброго времени суток. него есть время такой подмены. ![]() Нужно попробовать
Нужно попробовать
CyberForum.ru>
2003 всё не
- Excel недостаточно системных ресурсов для полного вывода на экран
- Выбрать из раскрывающегося списка excel 2010
- Excel если больше но меньше
- Excel меньше или равно
- Как найти циклическую ссылку в excel 2010
- Как в excel сделать базу данных
- Как в excel 2010 убрать нулевые значения
- Как включить макросы в excel 2010
- Как в excel разбить данные в ячейке на несколько
- В excel меньше либо равно
- Как перенести данные с excel в excel
- Импорт данных в excel
Очистка диска
Если недостаточно места на системном диске C (у вас он может быть записан под другой буквой), а также в его разделах f и e, нужно обязательно их почистить, чтоб избежать зависания ОС и трудностей с запуском программ. Нехватка места на диске D (несистемном) не имеет серьезных последствий для ПК, но периодически нужно просматривать ее и удалять ненужное – иначе негде будет хранить файлы, которые обычно вы там оставляете: фильмы, фото, рабочие проекты и т.п. Теперь поговорим об очистке системного диска:
Откройте «Проводник» – «Компьютер» – «Диск С» и нажмите кнопку «Очистка диска». Откроется окошко с перечнем файлов и папок, от которых можно избавиться. Поставьте галочки напротив каждой из них. Если вы устанавливали новую ОС поверх старой, в этом списке может быть папка Windows.old – абсолютно бесполезная, но занимающая много места. Подтверждаем нашу решимость очистить диск нажатием на соответствующую кнопку и ждем результата.
Откройте строку «Поиска» и впишите: «Память устройства», выберите пункт «Контроль памяти» – «Изменить способ автоматического освобождения места». Отметьте опцию удаления временных файлов и загрузок, которые хранятся более месяца
С загрузками будьте осторожны, чтобы не лишиться важной информации – сразу переносите их в другое место.
Нажмите Win R, в появившемся окне напишите: «cmd» и кликните «Интер». Появится Command Line, куда нужно вписать: pnputil.exe /e > c:drivers.txt и снова нажать «Интер»
Вы увидите список всех драйверов, какие есть в ОС. Многие из них не используются – это старые версии и «остатки» удаленных программ, их можно убрать. Вернитесь к Command Line и дайте установку: pnputil.exe /d oemХХ.inf. «ХХ» замените на номер драйвера в списке. Если он будет актуальным, ничего страшного – система его просто не удалит.
Наберите в «Поиске»: «Панель управления» и кликните по появившемуся значку. Выберите пункт «Программы и компоненты», внимательно просмотрите, какие из них вам больше не нужны, и удалите их.
Если на диске С катастрофически не хватает места, можно высвободить его за счет диска D. Для этого выполняем следующее:
Открываем «Проводник», находим слева значок «Этот компьютер» и жмем на него правой кнопкой мыши.
Выбираем в перечне действий «Управление» – «Управление дисками».
Кликаем по диску D ПКМ и выбираем «Сжать». Утилита подсчитает, сколько мегабайт не занято. Внесите в соответствующее поле, количество МБ, на которое хотите расширить системный диск (помните, что в 1Гб = 1000 Мб) и нажмите «ОК»
Теперь обратите внимание, что «Диск 0», общая память всего ПК, пополнился свободными мегабайтами. Чтобы присоединить их к С, кликните по нему ПКМ и выберите «Расширить».
Утилита сама предложит вам высвободившийся кусочек – просто согласитесь с этим и подтвердите выполнение операции.
Загрузка файлов
Через абсолютно любой браузер вы можете скачать тот или иной файл на компьютер. По умолчанию место, где он будет храниться, находится на диске C. Как правило, большинство пользователей даже не задумываются об этом и в результате через некоторое время на диске скапливается огромное количество скачанных файлов.
Что делать? Для этого изменяем место для хранения скачанных файлов. Покажу на примере Mozilla Firefox: идеи в настройки и меняем путь для сохранения файлов по своему желанию, примерно как показано на скриншоте:
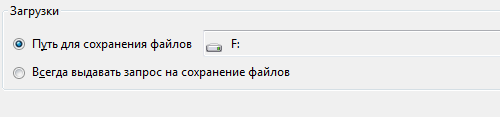
Тоже самое не забываем сделать в торрент-клиентом, если вы им пользуетесь.
Куда пропадают гигабайты
Начать стоит с того, что в данной ситуации (в большинстве своём) нет ничего криминального, так как «гигабайты съедаются» в результате деятельности системных инструментов и/или действий самого пользователя, и лишь изредка в результате вредоносного воздействия соответствующего программного обеспечения.
— Небольшое авторское мнение. С учётом современных технологических тенденций наличие 1ТБ уже не является достаточным объёмом для полноценной работы. Поэтому переходя на Windows 10 необходимо хорошенько запастись «гигабайтами» и с умом заняться распределением содержимого физических дисков. –
Итак, в число основных причин входит следующее:
- Сохранённые файлы обновления операционной системы;
- Повышенная «квота» для файла подкачки и гибернации;
- Сохранённые файлы от предыдущей версии Windows;
- Создание точек восстановление в результате осуществления манипуляций с системными компонентами Windows.
Так же необходимо учитывать, что, например, точки восстановления занимают лишь крупицу от общего объёма диска, поэтому и отключение данного функционала особой пользы не принесёт.
На первых же пунктах можно остановиться поподробнее.