Отключаем или изменяем оптимизацию папки
Для начала, нужно определить, какие папки медленно грузятся. Скорее всего, в утилите Automatic Folder Type Discovery их может быть не много, всего пару штук.
Теперь нужно зайти в свойства этой папки, нажимаем на нее ПКМ и выбираем «Свойства».
Теперь переходим во вкладку «Настройки» и там, в выпадающем меню «Оптимизировать эту папку» выбираем «Общие элементы».
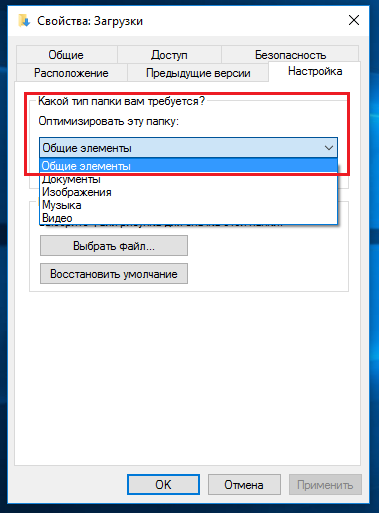
Чуть ниже ставим галочку напротив «Применять этот шаблон ко всем подпапкам». После сделанного жмем применить и ОК.
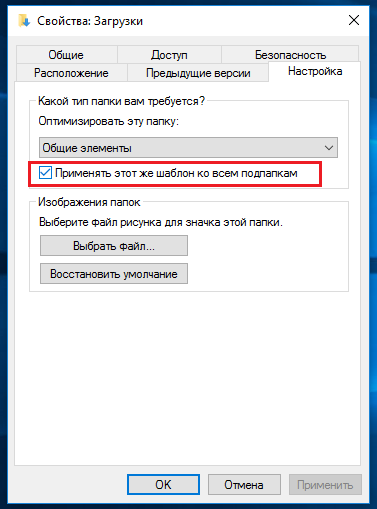
Вот и все, это должно решить проблемы с долгой загрузкой папок. Инструкция будет работать и на Windows 7 и Windows 8, пользуемся.
Моя папка загрузки не отвечает в Windows 10
Что делать, если папка Download не отвечает
- Запустите сканирование системных файлов
- Удалить файлы в загрузках
- Оптимизируйте папку загрузок для общих элементов
- Выберите параметр “Всегда показывать значки” .
- Отключить автоматическое обнаружение типов папок
В каталоге Downloads хранятся файлы, которые вы загружаете с помощью браузеров. Однако не отвечающая на загрузку папка может открываться годами. Некоторые пользователи заявили, что вообще не могут открывать Загрузки. Когда эта папка не отвечает, File Explorer может перестать работать. Вот как вы можете исправить не отвечающую папку «Загрузки», которая открывается или не открывается вообще.
Ошибки связанные с System32 и методы их решения
Возвращаясь к основному вопросу, стоит пояснить ещё один достаточно спорный момент. Если среди читателей данной статьи имеются завсегдатаи IT-форумов, то они согласятся, что огромное количество пользовательских обращений, связанных с возникновением ошибок, обуславливаются отсутствием какого-либо фактического вреда и сбоя, а лишь фиксируется они на основе записей из «Журнала событий», иногда устаревших.
Подобное развитие событий говорит о том, что действительно имеются сбои в работе какого-либо компонента, но не говорит о том, что данная проблема не была устранена операционной системой самостоятельно.
Поэтому будет не лишнем сказать, что перед тем, как осуществлять какие-либо манипуляции с системными файлами, нужно разобраться с причинами её возникновения и подтвердить факт её реального наличия. А также озаботиться, по возможности, о сохранности информации на компьютере. Хотя бы, минимально, создайте точку восстановления.
Итак, теперь непосредственно к рассмотрению ошибок и способов их решения.
Устранение вирусных заражений
Вирусы, вирусы повсюду – они лезут на компьютер со спамом, при установке в Windows 7 сомнительных программ (вроде ES проводника, у которого нет версии для ПК), с флешки друга и так далее. Работоспособность системы при этом может серьезно пострадать.
Для начала вредоносный софт нужно устранить. Используйте, например, CureIt – разработанное для бесплатного лечения личных устройств ПО от DrWeb. Оно доступно с официального сайта (https://goo.gl/b2S1M5), кнопка скачивания ярко выделяется на фоне зелено-синего оформления.
Для перехода непосредственно к этапу загрузки потребуется смириться с отправкой анонимной статистики и лицензионным соглашением.
Обязательно запомните имя файла – компания-разработчик постоянно меняет его, чтобы вирусы не смогли определить CureIt по названию. После скачивания (порядка 200 МБ), запустите файл. Система может запросить подтверждение, в таком случае согласитесь.
В окне программы потребуется еще раз согласиться на отправку статистики. Кроме того, если утилита была скачана заранее, она может запросить обновление.
Далее можно сразу начать проверку предустановленных областей (загрузочный сектор, папка Windows и т.д.) или выбрать отдельные объекты для сканирования.
Также по иконке с гаечным ключом можно настроить автоматическое применение действий – этот вариант рекомендуется при подозрении на серьезное заражение и на не очень быстрых ПК, чтобы постоянно не следить за ходом процесса.
Можно использовать и Live-диск, с которого проверка загрузится и когда проводник Виндовс 7 не отвечает, и в случае более серьезных сбоев.
Разумеется, вы можете использовать средства от других разработчиков, того же Касперского или иной продукт с хорошей репутацией.
Даже если после чистки Windows 7 от вирусов все нормализовалось и проводник больше не перезапускается самопроизвольно, программа ведет себя как паинька – не расслабляйтесь, еще есть что делать:
- проверить системные файлы;
- установить обновления;
- поставить антивирус, хотя бы бесплатный от MS (https://goo.gl/TKxypK).
Запустите сканирование системных файлов
Если вы вообще не можете открыть папку «Загрузки», возможно, повреждены системные файлы. Проверка системных файлов исправляет поврежденные системные файлы. Таким образом, это также может исправить каталог загрузок. Вы можете использовать утилиту SFC в командной строке следующим образом.
- Откройте утилиту SFC, нажав клавишу Windows + горячую клавишу X и выбрав в меню командную строку (Admin) .
- Введите «DISM.exe / Online / Cleanup-image / Restorehealth» и нажмите Enter перед началом сканирования SFC.
- Затем введите ‘sfc / scannow’ в командной строке и нажмите клавишу возврата. Сканирование, вероятно, займет до получаса.
Перезапустите Windows после сканирования, если WRP восстанавливает поврежденные файлы.
Как восстановить папку «Загрузки» и откатить систему?
Папка «Загрузки» есть у всех пользователей операционной системы Windows. В данной директории хранятся загруженные файлы из браузера. Нередким бывает случай, когда пользователь загрузил что-то из Сети, но скачанный файл обнаружить не может, собственно, как и папку «Загрузки». В данном материале мы опишем то, как восстановить папку «Загрузки», а также как осуществить откат системы, к которому, к слову, стоит прибегать в самом крайнем случае для решения вышеприведенной или другой сопутствующей проблемы, связанной с потерей какого-либо каталога или загруженных данных на вашем ПК.
Переиндексация
Ещё в Windows 7 открываться долго папки могут из-за отключённой индексации файлов в свойствах диска. Настраивается она так:
- открыть «Мой компьютер»;
- на выбранном диске кликнуть правой кнопкой мыши, выбрать «Свойства»;
- о и нажать «ОК».
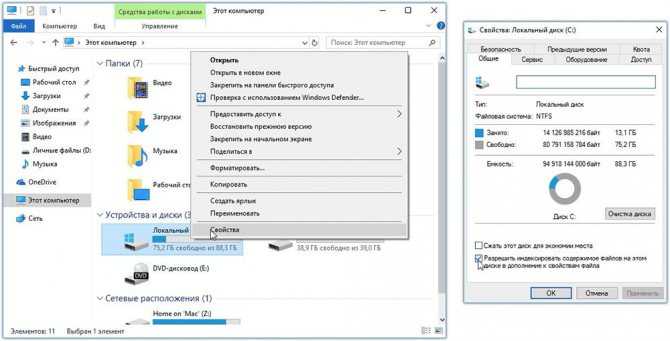
Отключать её имеет смысл только на дисках SSD, для которых она бесполезна.
Ещё Виндовс при работе компьютера повторно в фоновом режиме индексирует все файлы, хранящиеся на жёстком диске, и в дальнейшем вносит эту информацию в свою базу данных (обозначается как MFT или GPT). Именно для того, чтобы в проводнике папки в дальнейшем открывались быстрее. Но обновление информации иногда проводится лишь спустя 2–3 дня (так как это выполняется при простое ПК), то есть данные из MFT и GPT могут быть неактуальными. При открытии директории Виндовс обращается к своей базе данных, сверяет индексы, и если они не сходятся – корректирует. Пользователь может включить принудительную переиндексацию всего тома, что тоже ускорит открытие папок. Выполняется следующим образом:
- зайти в «Панель управления»;
- открыть «Параметры индексирования»;
- выбрать «Дополнительно» и нажать «Перестроить»;
- дождаться окончания индексации.
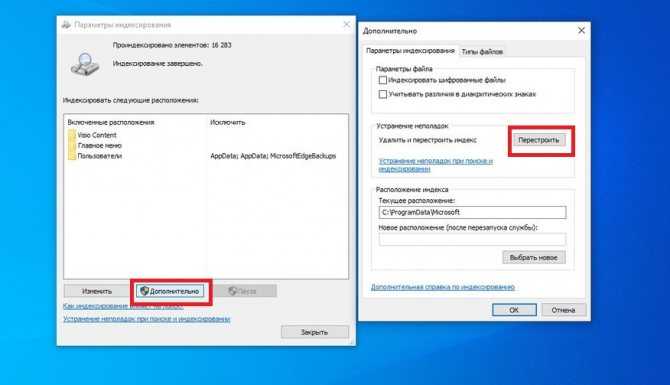
В окне «Параметры индексирования» следует также добавить все локальные диски из «Моего компьютера». Индексация займёт от 15 до 60 минут, в зависимости от скорости жёсткого диска и общего количества файлов.
Как откатить систему?
В случае, если вышеописанные действия вам помогли, но не решили полностью все проблемы, можно прибегнуть к такой функции, как “Восстановление системы”. Следуйте нижеприведенной инструкции для того, чтобы осуществить поставленную задачу:
- Зайдите в меню “Пуск”, в поиске найдите службу “Восстановление системы”.
- В окне поставьте отметку “Показать другие точки восстановления” и выберите дату, когда компьютер работал исправно.
- Нажмите кнопку “Далее”.
- Ожидайте, пока система откатится, после чего компьютер сам перезагрузится.
Если после перезапуска системы проблемы не решились, произведите операцию снова, но выберите другую точку восстановления.
Как восстановить удаленные, потерянные или отсутствующие папку Загрузки и данные
Папка Загрузки – это папка по умолчанию, которая используется в качестве папки для сохранения загруженных файлов, программного обеспечения или программ, скачанных в интернете. Вы можете получить доступ к большинству загруженных файлов и данных именно в данной папке. Там автоматически сохраняются все загруженные файлы, программы и программное обеспечение. В результате, если вы потеряли некоторые ранее загруженные файлы или папки, вы можете попытаться найти их в папке Загрузки.
Однако, если папка Загрузки удалена, пропала или отсутствует на ПК с Windows, вы больше не сможете найти загруженные файлы или данные. При попытке загрузить новые файлы или программы, вы не сможете получить к ним доступ. Так как же исправить эту проблему? Мы предоставим вам эффективные методы для восстановления удаленных папок Загрузки и данных в Windows 10/8/7.
Проводник не показывает файлы, хотя они существуют
Мы предлагаем следующие советы по устранению неполадок, чтобы исправить проблемы проводника. Проводник не показывает файлы, хотя они существуют:
- Использовать Обновить
- Перезапустите проводник
- Очистить кеш значков
- Проверьте, не скрыты ли файлы.
- Восстановить системные файлы.
Для одного из этих шагов вам потребуется разрешение администратора.
1]Использовать «Обновить»
Когда вы открываете папку в проводнике, для их загрузки может потребоваться время, в зависимости от количества файлов. Хотя для SSD это не проблема, если вы загружаете его со старого жесткого диска, это может быть проблемой.
Итак, вы можете подождать или щелкнуть правой кнопкой мыши в пустом месте в проводнике и выбрать Обновить или нажмите кнопку F5 на клавиатуре. Иногда процесс зависает из-за слишком большого количества файлов, и обновление должно помочь.
2]Перезапустите проводник.
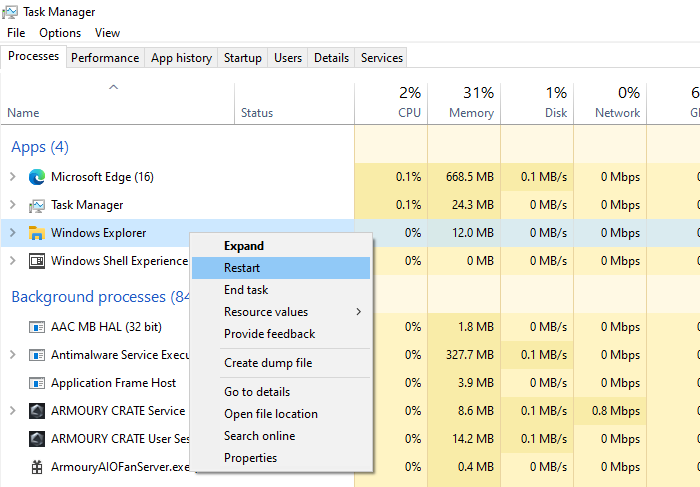
Если обновление не помогает и занимает больше времени, чем ожидалось, лучше перезапустить проводник.
Вы можете использовать Ctrl + Shift + Esc или Alt + Ctrl + Del, чтобы открыть диспетчер задач, который покажет список текущих программ, запущенных в Windows
Обратите внимание: «Проводник Windows» отображается в списке и не отвечает. Щелкните его правой кнопкой мыши и выберите «Перезагрузить»
3]Очистить кеш значков
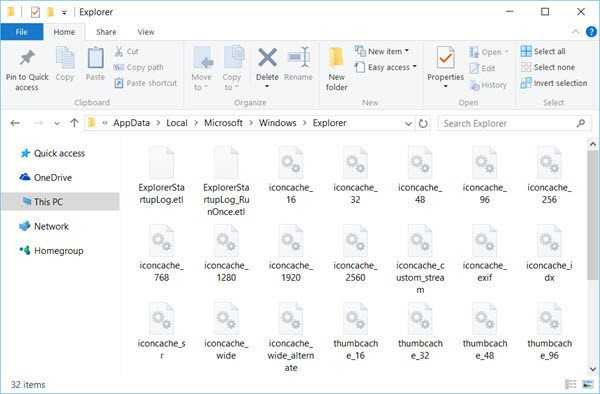
Когда файлы загружаются из папки, они также загружают значки, поэтому вы можете быстро определить типы файлов. Windows поддерживает кеш для этих файлов, поэтому при открытии любой папки не требуется времени для отображения значков и изображений типов файлов. Однако, если этот кеш значков поврежден или отсутствует, загрузка займет время.
Мы предлагаем перестроить кэш значков, чтобы решить проблемы, связанные с этим. Вы можете использовать нашу бесплатную программу Icon Cache Rebuilder, чтобы сделать это легко.
4]Проверьте, не скрыты ли файлы
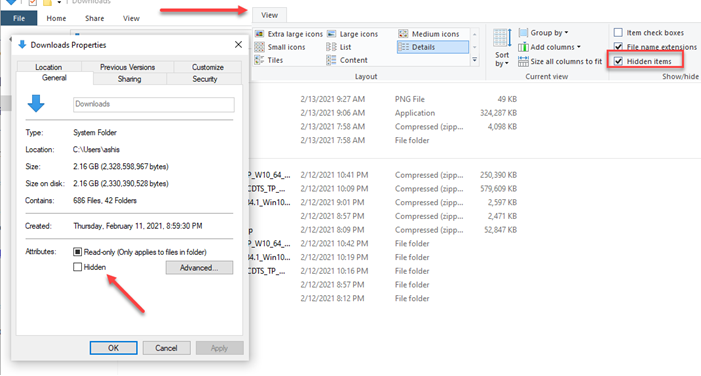
Когда вы окажетесь внутри папки, нажмите на просмотр и установите флажок «Скрыть элементы». Если бы папки были отмечены как скрытые, они бы теперь были видны. Они будут отличаться от обычных папок, но вы сможете получить доступ ко всем файлам внутри них.
Если вы хотите отобразить эти папки, выберите родительскую папку и перейдите в свойства. Снимите флажок, отмеченный как скрытый. При появлении запроса примените его ко всем файлам и папкам внутри него.
5]Восстановить системные файлы
Если ничего не работает, лучше всего запустить средство проверки системных файлов. Разместите этот Проводник файлов должен работать должным образом, и вы сможете увидеть файлы.
В CMD с повышенными привилегиями выполните следующую команду:
sfc /scannow
Как только процесс завершится, перезагрузите компьютер и снова откройте проводник и проверьте, видите ли вы их.
Всего наилучшего.

Windows 8 / 8.1 / 10
Мы сначала должны исправить хранилище файлов, а после командой «SFC /Scannow» восстановить системные файлы Windows.
- Запускаем Windows PowerShell с правами администратора. Для этого открываем меню Пуск или начальный экран и жмем на иконку «Поиск». В окошке поиска пишем «PowerShell». Жмем правой кнопкой мышки по «Windows PowerShell» и выбираем «Run as administrator» или «Запуск от имени администратора».
-
В открывшемся окошке пишем
Dism /Online /Cleanup-Image /RestoreHealth
и ждем. Если хранилище целое или его удалось восстановить, используя Windows Update, то увидите следующую картину или такую. Все отлично.
- Пишем
SFC /SCANNOW
жмем Enter и ждем.
В результате должно получиться приблизительно следующее. Если система была цела, то будет приблизительно такая картина.
Восстановление с помощью образа
Если у нас проблемы с Windows Update, то подойдет этот способ.
- Скачиваем оригинальный образ Windows такой же разрядности, как и ваша система. Как узнать разрядность установленной системы — тут.
-
Подключаем или монтируем скачанный образ. Жмем на образе правой кнопкой мышки и выбираем «Подключить» или «Mount».
-
В командной строке с правами администратора смотрим какие есть редакции в образе командой
У меня в образе находятся 2 редакции. Понять какая мне нужна по этим отличительным знакам -тяжело. Используем первую. Если не пойдет — вторую.
- Запускаем Windows PowerShell с правами администратора и задаем команду
Repair-WindowsImage -Online -RestoreHealth -Source F:\sources\install.wim:1
где, F — буква диска к которому мы подключили образ, 1 — номер редакции Windows в образе.
Как исправить ошибку Kernel-Power 41 в Windows 10
Обновление старых драйверов
Если же ошибка возникает в процессе работы за компьютером используя Интернет соединение рекомендуем первым делом обновить драйвера сетевой карты. Особенно актуально для пользователей покупавшим компьютер несколько лет назад. Так как на диске к материнской платы есть только старая версия драйверов. А обновления драйверов сетевой карты уже придется загружать самостоятельно.
Так как операционная система Windows 10 самостоятельно старается подогнать драйвера для всех подключенных устройств в пользователя есть возможность в диспетчере устройств посмотреть какая сетевая карта установлена в компьютере. После чего уже скачать драйвера с официальных сайтов производителя материнской платы или же собственно сетевой карты.
- Нажмите сочетание клавиш Win+X, и в открывшемся контекстном меню выберите пункт Диспетчер устройств.
- В открывшемся окне разверните список Сетевые адаптеры и посмотрите для какого адаптера необходимо обновить драйвера.
А также рекомендуем помимо драйверов сетевого адаптера установить последние версии драйверов для всех устройств компьютера. Даже не просто установить, а выполнить чистую установку драйверов. Чистая установка драйверов значит, что перед установкой необходимо удалить старые драйвера.
Восстановление системных файлов
- Найдите в поиске Командная строка, и нажмите кнопку Запуск от имени администратора.
- В открывшемся окне выполните команду sfc /scannow, и дождитесь завершения восстановления.
Отключение быстрого запуска
После чистой установки операционной системы по умолчанию включен быстрый запуск. В некоторых ситуациях пользователям помогает полное отключение быстрого запуска Windows 10. Пользователю достаточно на некоторое время отключить быстрый запуск и проверить работоспособность компьютера. Более подробно смотрите в инструкции: Как включить быстрый запуск Windows 10.
- Откройте панель управления выполнив команду Control panel в окне Win+R.
- Переходим в раздел Оборудование и звук > Электропитание > Действие кнопок питания.
- В текущем расположении нажмите кнопку Изменение параметров, которые сейчас недоступны, и снимите отметку с пункта Включить быстрый запуск (рекомендуется).
Для полного отключения быстрого запуска операционной системы, хоть он и рекомендуется, сохраните изменения и перезапустите компьютер. А также рекомендуем сбросить настройки Bios материнской платы к стандартным, даже если Вы самостоятельно в них не вносили изменений.
Заключение
Критическая ошибка с кодом события 41 Kernel-Power знакома многим пользователям операционной системы Windows 10. Так как в журнале событий после полного зависания компьютера в процессе работы пользователь обнаруживает событие 41 Kernel-Power. Проблема в том что ошибка Kernel-Power является критической и приводит к завершению работы компьютера с ошибками.
Часть 1. Восстановление удаленной или отсутствующей папки загрузок в Windows 10/8/7
В этой части мы бы хотели предоставить полезные и эффективные решения по восстановлению удаленной или отсутствующей папки Загрузки в Windows 10, 8 или 7. Выборочно следуйте любому из ниже рекомендуемых методов для восстановления папки Загрузки:
Способ 1. Замените отсутствующую папку Загрузки с помощью Проводника
1. Откройте Проводник и перейдите к C:\Users\Default;
2. Щелкните правой кнопкой мыши на Загрузки в правой боковой панели и выберите Копировать;
3. Перейдите к C:\Users\имя новой(целевой) папки, и щелкните правой кнопкой мыши на папку;
4. Выберите «Вставить».
Затем отсутствующая папка загрузок будет заменена, и вы сможете использовать ее правильно снова.
Способ 2. Восстановление папки Загрузки по умолчанию через файл desktop.ini
Этот метод подходит для восстановления всех пользовательских папок в «C:\Users\%USERNAME%», так что если вы потеряли другие папки, такие как музыка или видео и т.д., вы также можете применить это руководство для восстановления.
Давайте посмотрим, как восстановить папку Загрузки по умолчанию с помощью файла desktop.ini:
1. Нажмите и удерживайте Win+R, чтобы открыть диалоговое окно запуска;
2. Введите: shell:downloads и нажмите Enter;
3. В разделе Параметры задайте отображение файлов защищенной операционной системы;
4. Скачайте файл desktop.zip, содержащий desktop.ini; (Вы можете напрямую использовать Google для поиска и загрузки файлов.)
Примечание: Шаг 3 должен быть сделан перед загрузкой и извлечением содержимого этого zip-файла. В противном случае, вы просто увидите пустой архив при открытии desktop.zip.
5. После извлечения содержимого desktop.zip, щелкните правой кнопкой мыши на desktop.zip, на тот что .txt файл, выберите Свойства;
6. На вкладке Общие нажмите кнопку Разблокировать и выберите ОК;
7. Замените desktop.ini-файл в C:\Users\%USERNAME%\Downloads с тем, который вы извлекли из desktop.zip файла, а затем закройте папку;
Примечание: подтвердите действия в дополнительных диалоговых окнах, которые могут появиться в процессе, в том числе, предупреждая об опасности перемещения системных файлов;
8. Запустите командную строку от имени администратора и введите: attrib +r — s-h %USERPROFILE%\Downloads /S /D и нажмите Enter;
9. Закройте командную строку и перезагрузите Windows.
После чего вы сможете найти и использовать папку Загрузки.
Способ 3. Восстановление папки Загрузки в исходную версию путем восстановления системы
Восстановление системы поможет вам полностью решить проблему потери или удаления папки Загрузки в Windows 10, 8 или 7. Настоятельно рекомендуем всем пользователям Windows, заблаговременно создать резервную копию системы и данных в случае непредвиденных ошибок.
Ниже мы расскажем вам, как выполнить восстановление системы в Windows 10, в целях восстановления папки Загрузки в исходную версию:
1. Перейдите на веб-сайт загрузки программного обеспечения Microsoft и создайте установочный носитель Windows 10;
2. Вставьте установочный носитель с ПК и перезагрузите компьютер;
3. На экране Установка Windows выберите Восстановить компьютер;
4. На экране выбор параметра выберите Устранение неполадок > Безопасный режим > Дополнительные параметры > Восстановление системы.
После чего вы сможете использовать папку Загрузки снова.
Проверка файлов Windows
Еще один способ, как устранить различные ошибки в работе Проводника заключается в восстановлении сбойных системных файлов из резервной копии Windows 7. Если какие-то фрагменты данных повреждаются из-за случайностей (например, внезапно отключили свет, а бесперебойника у ПК не было), то из-за этого могут возникать проблемы. К счастью, ОС автоматически создает для себя бэкап правильных версий критических компонентов. Остается только «вытащить» их оттуда.
Именно этим занимается стандартная утилита SFC, которая сканирует и восстанавливает поврежденные системные файлы. Однако запускать ее нужно с администраторскими правами, поэтому сначала откройте от Администратора терминал командной строки.
Далее в окне терминала запустите утилиту. После названия, через черту укажите немедленное выполнение проверки.
Учтите, что для проверки всех критичных компонентов может потребоваться определенное время.
Сбой со службами/программами
Проверка загружающихся в Windows 7 служб и приложений – еще один вариант, что делать в ситуации, когда нужно работать, а Проводник никак не отвечает. Сначала выполните быструю проверку: перезагрузите компьютер и пока он включается, нажмите F8 для выбора вариантов запуска. Из предложенного списка выберите использование безопасного режима.
При этом, Windows 7 будет использовать лишь необходимый для работы минимум, так что можно проверить, вылетает ли Проводник без влияния всего остального.
Если проблема не возникает, можно переходить к более тонкому поиску причины при помощи частичной загрузки компонентов. Для этого запустите специализированное средство настройки, введя в поле поиска в Пуске msconfig. Запускать потребуется под администраторской учетной записью.
После старта утилиты необходимо перейти к режиму выборочного запуска. Для этого выберите третий пункт. Дополнительно снимите галочку с выполнения автозагрузки.
Затем нужно отключить старт лишних служб в одноименной вкладке. Сначала поставьте слева внизу галочку, чтобы удалить из списка все службы, которые разработаны непосредственно Microsoft. Перечень существенно поредеет. После этого, справа нажмите на отключение всех, чтобы оптом снять у них галочки.
Можно применять настройки и перезагружаться. После этого, проверьте в Windows 7 типичные рабочие сценарии – запускается ли Проводник, не возникают ли сбои при переходе к различным папкам и т.д.
Если все в порядке, аналогичным способом начинайте по одной (когда их немного) или по несколько сразу (чтобы ускорить перебор) возвращать службы. Не забывайте после каждого изменения выполнять перезагрузку. Так можно найти службу Windows 7, включение которой приводит к тому, что проводник тормозит или иным образом сбоит. Посмотрите на изготовителя и обновите или удалите соответствующее программное обеспечение (впрочем, иногда хватает и корректировки настроек в самом софте).
После проверки служб, таким же образом включите исполнение автозагрузки на общей вкладке и поочередно включайте программы на вкладке «Автозагрузка». В случае обнаружения причины – удалите, обновите или перенастройте соответствующее приложение.

































