Ccleaner
Одной из наилучших программ для очищения реестра считается CCleaner. Регулярное применение этого софта значительно повышает производительность конфигурации ПК или ноутбука, стабилизирует и ускоряет работу Windows.
CCleaner способен на:
За проверку и чистку в CCleaner ответственен отдельный инструмент.
Утилита автоматически проверяет каждую запись реестра на соответствие службам и установленным приложениям, находит бесполезные записи и предлагает пользователю их удалить. Среди них могут быть:
- неверные расширения файлов;
- недостающие библиотеки DLL;
- ошибки ActiveX;
- ошибочные пути приложений и не только.
Перед уничтожением выбранных записей CCleaner даёт возможность резервного копирования текущей версии реестра на случай, если результат очистки спровоцирует ошибки в системе или разочарует пользователя по другим причинам.
Вкратце рассмотрим основные инструменты CCleaner, аналоги которых есть и у многих других программ, описанных в данной статье:
- «умное» удаление приложений;
- редактирование списка автозагрузки;
- поиск файлов-дублеров;
- анализ занятого места на дисках с наглядным отображением размеров файлов разных типов (текстовые документы, картинки, аудио и пр.);
- стирание свободного места на локальных и съёмных дисках;
- восстановление Windows после сбоя.
Интерфейс программы доступен и дружелюбен, заточен под широкий круг пользователей.
Видео о программе CCleaner:
Просмотр событий
Каждый пользователь Windows должен уметь применять Просмотр событий Windows хотя бы для защиты себя от мошенников и вредоносных приложений, которые играют на страхах людей. Ошибка в Просмотре событий в Windows совсем не означает, что с системой что-то неладное. Если кто-то звонит или пишет пользователю и говорит, что может помочь избавиться от ошибок на компьютере за небольшую плату, вас пытаются обмануть. Просмотр событий выглядит как набор логов, которые система Windows ведёт на компьютере. Логи представляют собой простые текстовые файлы в формате xml. Хотя вы можете думать, что Windows использует один файл Event Log для записи всех событий, на самом деле их множество: административные, операционные, аналитические и отладочные, плюс блок приложений.
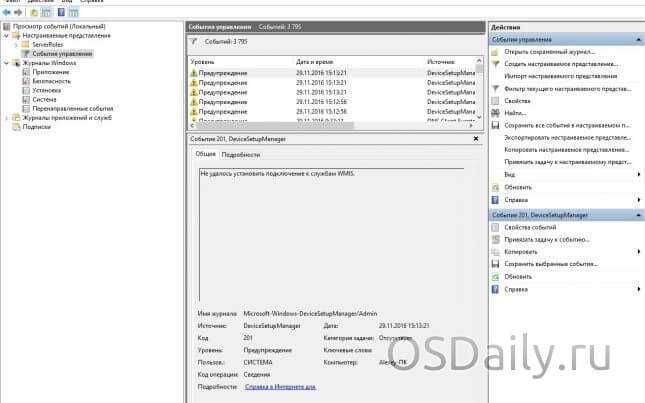
Каждая запускаемая на компьютере программа оставляет запись в Просмотре событий и каждая правильная программа оставляет запись перед прекращением работы. Каждый системный доступ, изменение настроек безопасности, каждое движение операционной системы, аппаратная ошибка и ошибка драйверов находят отображения в том или ином логе Просмотра событий. Просмотр событий сканирует текстовые файлы логов, суммирует их и отображает в интерфейсе с набором генерируемых компьютером данных. Рассматривайте Просмотр событий как базу данных с докладами от программ, где объектами являются простые текстовые файлы. Теоретически Просмотр событий отслеживает значительные события. На практике значительны они только в глазах программиста системы. При обычных обстоятельствах не нужно просматривать события. Однако если с компьютером какие-то неполадки, Просмотр событий даст возможность искать источник проблемы.
Для запуска Просмотра событий нажмите правой кнопкой мыши на кнопку «Пуск» и выберите команду Просмотр событий или используйте сочетания клавиш Windows + X. В панели слева нажмите на Настраиваемые представления > Административные события
Административные события показывают события, которые могут привлекать внимание пользователя. На скриншоте показано событие закрытия приложения Word
Если вы хотите отследить проблемы, посмотрите на идентификационный номер и найдите этот номер на сайте EventID.net. Это поможет отыскать правильное решение возникшей проблемы.
Другие интересные логи Windows включают в себя:
События приложений: доклады программы о возникших проблемах.
События безопасности: по другому их называют аудит. Они показывают результаты проверки безопасности. Результаты могут быть успешными или неудачными в зависимости от события, вроде попытки пользователя войти в систему.
События установки: это по большей части относится к контроллерам доменов, о чём обычному пользователю знать не нужно.
Системные события: большинство ошибок и предупреждений в административных событиях относятся к системным событиям. Это отчёты от системных файлов Windows о возникших у них проблемах. Большинство из них решаются без участия пользователя.
Перенаправленные события: события, направленные на этот компьютер с других.
Если вы попытаетесь отследить определённую проблему и найдёте связанные с ней события, используйте поиск Google относительно этой же проблемы у других пользователей. Просмотр событий также может помочь решить проблему с сетевым доступом, поскольку программа Windows, управляющая сетевыми соединениями, записывает в логи событий множество сведений. К сожалению, перевод этих записей на человеческий язык может быть проблемой, но вы хотя бы сможете поискать решение в интернете или спросить совета у более опытных пользователей.
Структура реестра
Концепция структуры реестра сильно напоминает структуру файловой системы, где:
- кусты – это тома дисков;
- разделы – каталоги;
- ключи – файлы.
Посмотрите ещё: Стоит ли устанавливать новую Windows 10
На скриншоте показана структура базы данных Windows 10. Под цифрой 1 расположена иерархия разделов, 2 – названия ключей, параметров, 3 – это значения ключей.
Работа в редакторе реестра происходит так же, как и в файловом менеджере при отображении древовидной структуры каталогов.
Навигация по разделам осуществляется при помощи мыши или курсорных клавиш, кнопок «Enter» и «BackSpace», а редактирование – посредством «F2» или контекстного меню соответствующего объекта.
При работе с реестром нет никаких сложностей даже для новичка, главное – соблюдать осторожность, не совершать необдуманных операций и создавать резервные копии изменяемых параметров. (Visited 8 452 times, 3 visits today) Опубликовано в Windows 10
(Visited 8 452 times, 3 visits today) Опубликовано в Windows 10
Как почистить реестр на windows 10
Если сейчас у вас нет проблем, возможно, вы не думаете, что очистка реестра важна. Но по мере установки и удаления приложений и оборудования создаются новые записи в реестре. Сюда входят обновления Windows. Однако они не всегда полностью удаляются при удалении приложений или внесении других изменений в систему.
Это заставляет ваш компьютер искать оборудование и приложения, которые работают с этими ключами. Чем больше их накапливается, тем выше вероятность возникновения проблем. Очистка реестра каждые несколько месяцев помогает предотвратить это.
1. Используйте очистку диска
Самый простой способ очистить реестр Windows 10 — использовать программу очистки диска, которая также отлично подходит для очистки лишних файлов с жесткого диска. Очистка диска не предназначена для реестра, но с помощью этого можно завершить удаление остатков приложений и драйверов. Когда инструмент удаляет эти файлы, часто удаляются и соответствующие записи реестра.
Откройте «Поиск» в Windows 10 и введите «Очистка диска». Выберите появившийся результат.
Инструмент автоматически запускает сканирование. Когда все будет готово, нажмите «Очистить системные файлы». Это добавляет инструменту еще несколько параметров для поиска. Инструмент запускается во второй раз, предоставляя вам дополнительные возможности.
Отметьте любые варианты, которые вам не нужны. Вы можете отметить их все. Просто убедитесь, что в вашей корзине нет ничего, что вы хотели бы сохранить. Нажмите ОК, чтобы очистить вашу систему.
2. Использование DISM
DISM, что означает «Обслуживание образов развертывания и управление ими» — это встроенный инструмент Windows, используемый для исправления обновлений и системных ошибок. Это также может помочь устранить проблемы, связанные с поврежденными записями реестра. Хотя это не полный очиститель реестра, он может улучшить его состояние.
Откройте «Поиск» в Windows 10 и введите «cmd». Затем выберите «Командная строка» и «Запуск от имени администратора».
Введите в командной строке DISM /Online /Cleanup-Image /ScanHealth и нажмите Enter.
Сканирование находит и устраняет ошибки. Не все они будут связаны с вашим реестром. Также это может помочь вашему компьютеру работать лучше, устраняя проблемы, о которых вы даже не подозревали.
3. Используйте CCleaner
CCleaner уже много лет является популярным средством для очистки ПК. От удаления файлов cookie и временных файлов до помощи в управлении параметрами запуска, он выполняет все понемногу, включая очистку реестра. Что еще лучше, вы можете сделать резервную копию реестра перед его очисткой, и это очень хорошая идея.
Хотя доступны премиум-опции, вам достаточно бесплатной версии. Вы можете запустить инструмент, щелкнув правой кнопкой мыши корзину или открыть его через меню «Пуск».
4. Очистите с помощью Wise Registry Cleaner
Wise Registry Cleaner — это бесплатный легкий инструмент для очистки реестра Windows. Он предлагает три режима, хотя быстрое сканирование обычно лучше всего подходит для большинства пользователей.
Доступна премиум-версия, но бесплатная версия обрабатывает почти все, что вам нужно. Премиум-версия предлагает очистку по расписанию. В противном случае просто сделайте заметку, чтобы использовать Wise Registry Cleaner раз в несколько месяцев.
5. Используйте средство очистки реестра Auslogics
Auslogics Registry Cleaner уже давно помогает поддерживать чистоту реестров. Бесплатная версия обеспечивает базовое сканирование, которого часто бывает достаточно для большинства пользователей. Однако вы можете перейти на премиум-версию для получения уведомлений и более глубокого сканирования и очистки.
Вы можете просмотреть все записи, прежде чем что-либо удалять. Благодаря этому вы получаете полный контроль. Также стоит отметить, что инструмент выбирает для удаления только безопасные записи.
Заключение
Хотя описанные выше методы обычно безопасны, всегда рекомендуется сделать резервную копию реестра перед его очисткой. В дополнение к регулярной очистке вы также можете оптимизировать систему, чтобы ваш компьютер работал быстрее.
Перезапуск программы
Самый, казалось бы, простой, но не всегда действенный вариант. Но в случае с конкретной программой это может вполне прокатить. Так что, если через графический интерфейс программы изменения недоступны, и вы обнаружили возможность перенастроить программу из реестра, просто перезапустите её. Отличительной особенностью таких изменений является тот факт, что в реестре вы работаете именно в ключе, относящемся только к этой программе (раздел реестра Software):
Последнее в абзаце. Для чистоты эксперимента программу рекомендую перезагрузить также, как и в случае с explorer.exe – через Диспетчер устройств.
Ну, если никакой из вариантов не помог, значит, изменения проводятся уже “поближе” к ядру windows или системных процессам. Будьте аккуратнее и перезагружайте компьютер.
Успехов.
Как отследить изменения файла и папки?
В рамках данной статьи я познакомлю вас с двумя программами. С программой FolderChangesView и с утилитой Disk Pulse. Обе программы являются бесплатным. Программа FolderChangeView полностью бесплатна. Disk Plus имеет бесплатную и платную версию (различий немного)
FolderChangesView: Отслеживание изменения папок и файлов
FolderChangesView — маленькая бесплатная утилита для отслеживания всех изменений происходящих с файлами в определенной папке и разделе жесткого диска.
Утилита в реальном времени сканирует заранее заданную папку или группу папок и отображает подробную информацию о всех изменениях. Весь результат представляется в удобной таблице.
Для начала необходимо скачать программу. Скачать FolderChangesView бесплатно с сайта разработчика вы можете по этой ссылке. Там же можно скачать русификатор, который необходимо разархивировать и бросить в папку с программой.
Настройка FolderChangesView
Программа не требует установки. После запуска программы появится окно настроек.
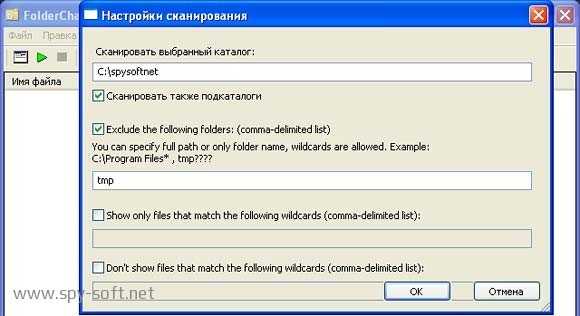 Отслеживание изменения файлов программой FolderChangesView
Отслеживание изменения файлов программой FolderChangesView
В окне настроек необходимо указать папку, несколько папок или раздел жесткого диска, который вам необходимо мониторить. В данном случае я выбрал папку — spysoftnet и отметил галочкой Сканировать также подкаталоги
В второй строке окна настроек вы можете установить папки, которые вы не хотите чтоб программа отслеживала. К примеру, я не хочу чтоб приложение следило за изменениями в папке — tmp. После того как вы установили папку, не забудьте отметить галочкой Exclude the folowing folders.
Также, вы можете установить минимальный и максимальный размер файла. После того как все настройки выбраны нажимаем на OK
Disk Pulse: Программа мониторинга файлов и папок
DiskPulse — еще одна программа мониторинга файлов, папок и жестких дисков, которая может показывать изменения в файловой системе Windows в режиме реального времени.
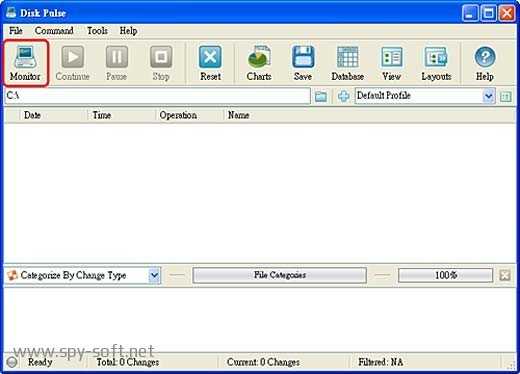 DiskPulse: Как отследить изменения файла и папки
DiskPulse: Как отследить изменения файла и папки
В программе есть очень интересная, на мой взгляд, возможность отправки уведомлений по электронной почте или выполнения пользовательских команд (действий), в случае обнаружения всевозможных опасных критических изменений в системе .
Если вы оставите все настройки, которые установлены по умолчанию как есть, то будете получать информацию обо всех изменениях всей системы. Но если немного поковыряться в опциях, то сможете уменьшить количество данных. На картинке внизу вы видите как с легкостью с помощью нескольких кликов можно это сделать.
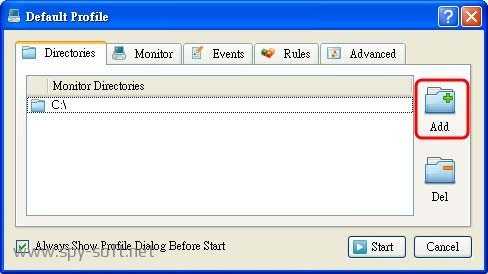 DiskPulse: Выбор папки или жесткого диска
DiskPulse: Выбор папки или жесткого диска
В последней версии добавлена диаграмма, отображающая количество файлов, их типы и другую полезную информацию.
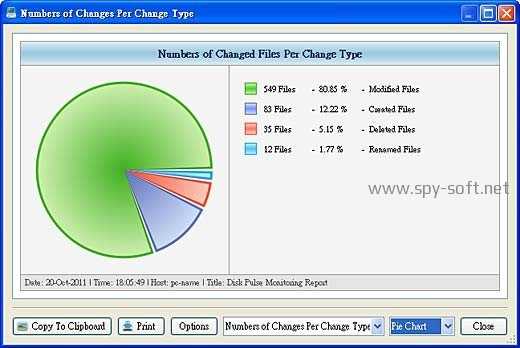 DiskPulse: Программа мониторинга файлов и папок
DiskPulse: Программа мониторинга файлов и папок
с сайта разработчика вы можете по этой ссылке.
Подведем итоги. Обе программы отлично работаю и справляются с основной функцией мониторинга файлов и папок и достойны внимания. Программа «FolderChangesView» программа мне понравилась больше. Хотя вторая программа более функциональна. Программы бесплатны и не содержат вирусов, поэтому попробуйте обе и решите сами какую использовать.
Виды вредоносных программ
Видео: Обзор Disk Pulse
https://youtube.com/watch?v=wEyA2YdKyzA
Как вручную почистить реестр на Windows 10
Ручную чистку реестра нужно выполнять людям, которые ориентируются в ПК хотя бы на уровне любителя. Совсем новичкам такой способ не подойдёт, так как есть большой риск, что они удалят необходимые системе файлы. Это может привести к нарушениям в работе компьютера и операционной системы.
Рассмотрим, как очистить реестр от «хвостов» удалённых программ:
- В меню «Пуск» в строке поиска введите запрос «Командная строка».
- Двойным щелчком откройте инструмент с этим названием в результатах поиска.
- В чёрном окне будет редактор, в котором можно вручную вводить команды. Напишите regedit. Нажмите на Enter.
Введите команду regedit в «Командную строку» и нажмите на Enter на клавиатуре
- Кликните по «Да». Это будет означать, что вы разрешаете «Редактору реестра» вносить изменения на компьютере.
Кликните по «Да», чтобы разрешить «Редактору реестра» вносить изменения на компьютере
- «Редактор реестра» можно открыть и другими способами, например, через строку «Выполнить», поисковую строку «Пуска» или с помощью «Проводника Windows» (в папке Windows на системном диске).
Напишите команду regedit в строку «Выполнить»
- После запуска «Редактора реестра» нужно первым делом создать резервную копию реестра, чтобы в случае возникновения проблем в работе компьютера вы смогли возобновить все данные. Перейдите в раздел «Файл» на верхней панели окна редактора. Кликните по «Экспорт».
Откройте меню раздела «Файл» и выберите пункт «Экспорт»
- Поставить отметку слева от пункта «Весь реестр» внизу окна. Выбрать место для сохранения файла и ввести его имя. Кликнуть по «Сохранить».
Сохраните резервный файл реестра в памяти ПК
- В строку адреса введите HKEY_CURRENT_USER и нажмите на Enter. Откроется папка, в которой нужно выбрать раздел Software.
- Внимательно изучите эту папку на наличие разделов с названиями программ, которые вы уже удаляли из памяти ПК. Эти разделы нужно удалить вместе с содержимым. Например, TelegramDesktop: кликните по нему правой кнопкой мыши и в контекстном меню выберите «Удалить». Повторите для всех оставшихся удалённых ранее утилит.
В контекстном меню щёлкните по «Удалить»
- Для удобства можно воспользоваться поиском (в разделе «Правка» пункт «Найти» или сочетание клавиш Ctrl + F). Введите название программы, которой уже нет на ПК.
Найдите записи с помощью меню поиска
- Удалите найденные файлы через контекстное меню.
Редактор локальной групповой политики
Редактор локальной групповой политики появился в версии Windows XP. Первоначально он рассматривался как инструмент для администраторов для управления настройками групп компьютеров, но в итоге стал бесценным инструментом управления поведением компьютеров на Windows, как в сети, так и отдельных. Редактор можно описать как созданный на основе реестра, с более понятным интерфейсом.
Одна проблема: GPEdit отсутствует в Windows 10 Home. С версии Windows 7 GPEdit.msc есть в редакциях Pro, Enterprise и Academic. В интернете достаточно инструкций по возвращению GPEdit на Windows 10 Home, однако это может повредить систему сразу или после установки следующего обновления.
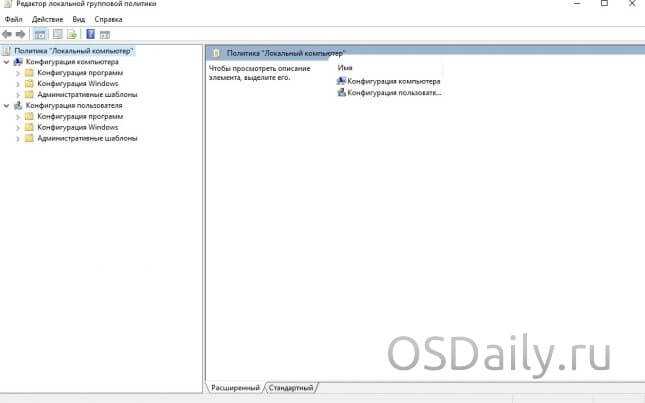
Зачем нужен Редактор локальной групповой политики? Он даёт больший контроль по сравнению с редактированием реестра вручную. Тут проще дать Windows 10 команду присылать уведомления о скачивании патчей. В версии Windows 10 1607 есть две отдельные настройки предотвращения обновлений, которые позволяют указать количество месяцев перед установкой Feature Updates (максимум 180 дней) и Quality Updates (максимум 30 дней).
В Windows 10 Pro отложить установку обновлений можно, открыв Параметры > Обновление и безопасность > Дополнительные параметры и установив галочку на команде Отложить получение обновлений компонентов.
Если вы используете Редактор локальной групповой политики для предотвращения установки обновлений, есть большая разница между настройками редактора версии 1511 версии 1607.
Редактирование настроек
Для редактирования настроек пользователю необходимо найти в каталоге определенную строчку и установить новое значение для нее. Чтобы не тратить время на тщательный просмотр всех имеющихся строк в содержимом реестра, воспользуйтесь комбинацией клавиш Ctrl+F или нажмите кнопку F3, после чего появится своеобразное поисковое поле.
Собственно, запуск редактора – дело не хитрое, вот только к внесению изменений отнеситесь с полной ответственностью. Малейшие недочеты, за которыми последует установка неверного значения, может привести к печальным последствиям. В меньшей степени возникнут проблемы с загрузкой или работой определенных программ, в большей степени – выведет систему из строя.
Что нужно сделать перед внесением изменений в реестр?
1) хорошенько изучите характеристику параметра, который собираетесь редактировать;
2) перед внесением поправок создайте резервную копию. Для этого выберите раздел «Файл» — подраздел «Экспорт». Затем убедитесь, что в левом нижнем углу отмечена опция «Весь реестр», чтобы копии были сделаны для всех файлов. Определите место для резервных файлов и подтвердите экспорт кнопкой «Сохранить».
Удаление ненужных программ Windows
Одной из навязчивых программ, самостоятельно устанавливающихся на ПК, является браузер «Амиго». Его удаление можно провести стандартными инструментами ОС.
Шаг 1. Щелкнуть по кнопке «Пуск» правым кликом мыши. В раскрывшемся меню щелкнуть левым кликом мыши по «Программы и компоненты».
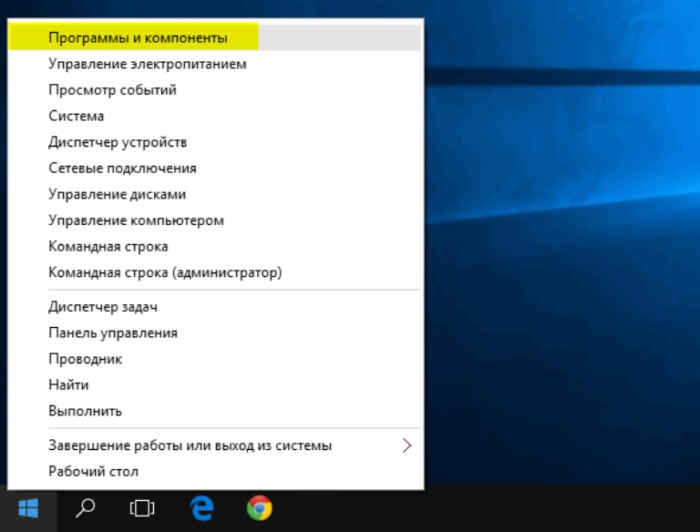 Щелкаем по кнопке «Пуск» правой кнопкой мыши, затем левой кнопкой мыши щелкаем по «Программы и компоненты»
Щелкаем по кнопке «Пуск» правой кнопкой мыши, затем левой кнопкой мыши щелкаем по «Программы и компоненты»
Откроется окно «Удаление…», включающее список инсталлированных на ПК приложений. На фото ниже представлены все «вредные» компоненты, имеющие отношение к браузеру Амиго.
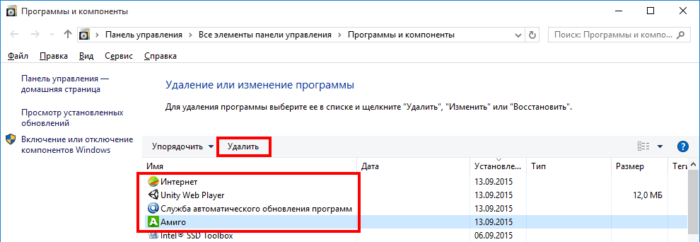 Окно для удаления и изменения программ
Окно для удаления и изменения программ
Шаг 2. Щелкнуть мышью (левой кнопкой) на «Амиго» и нажать «Удалить». Проделать эту операцию со всеми перечисленными компонентами. Закрыть окно удаления программы крестиком справа вверху.
 Щелкаем левой кнопкой мышки по браузеру Амиго, нажимаем «Удалить»
Щелкаем левой кнопкой мышки по браузеру Амиго, нажимаем «Удалить»
Шаг 3. На рабочем столе дважды кликнуть по значку «Этот компьютер».
 Дважды щелкаем по значку «Этот компьютер»
Дважды щелкаем по значку «Этот компьютер»
Откроется список дисков ОС.
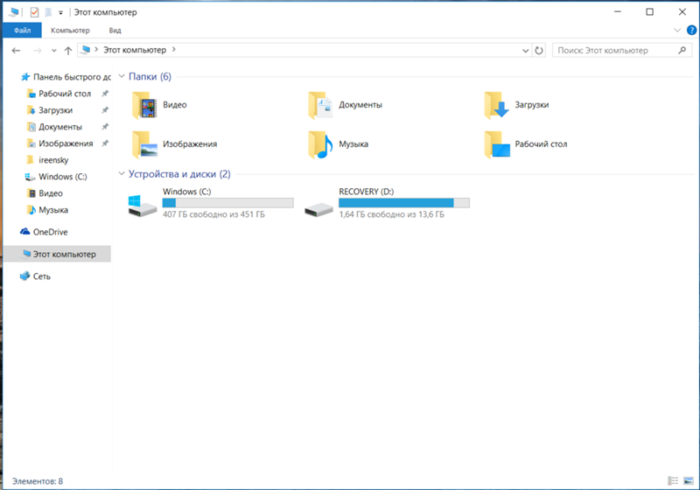 Окно со списком дисков ОС
Окно со списком дисков ОС
Шаг 4. Раскрыть диск C: двойным левым щелчком мыши, последовательно щелкая по папкам до: «C:»-«Users»-«Ваше Имя», под каким зарегистрирован пользователь в «ОС» «AppData»-«Roaming»-»Microsoft»-«Internet Explorer»-«Quick Launch».
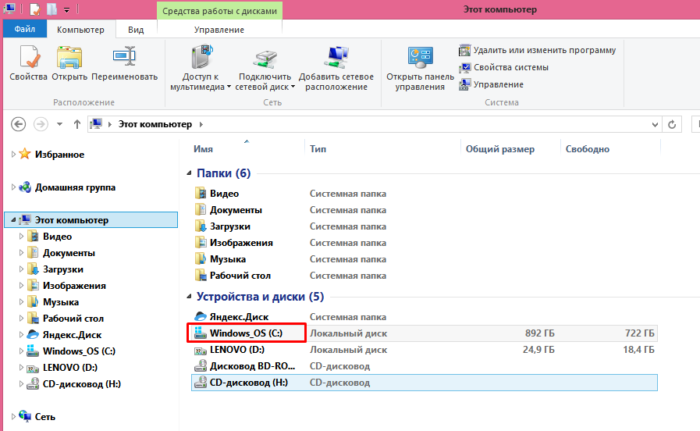 Раскрываем диск C двойным левым щелчком мыши
Раскрываем диск C двойным левым щелчком мыши
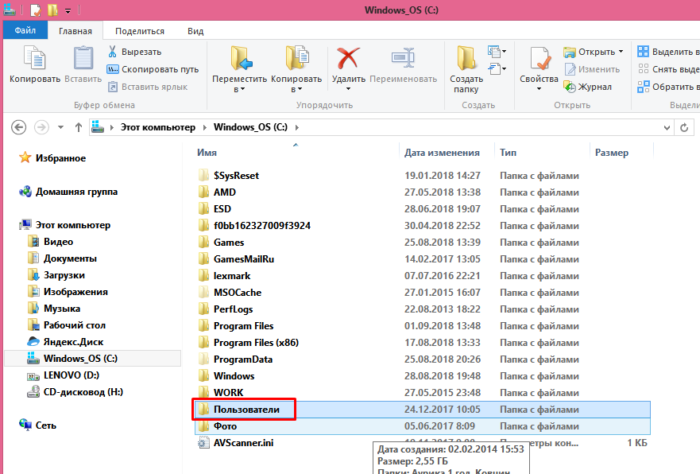 Раскрываем двойным левым щелчком мышки папку «Пользователи» («Users»)
Раскрываем двойным левым щелчком мышки папку «Пользователи» («Users»)
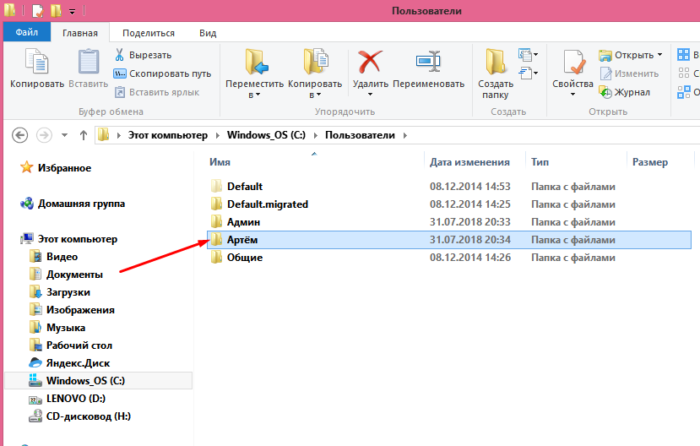 Раскрываем папку с именем пользователя двойным щелчком левой кнопкой мышки
Раскрываем папку с именем пользователя двойным щелчком левой кнопкой мышки
Шаг 5. Стереть ярлык Амиго в папке «Quick Launch», выделив его левым кликом мыши и нажав на клавиатуре «Del».
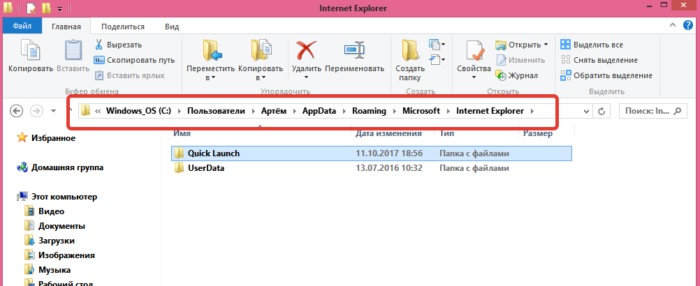 Двойным щелчком мышки открываем папки «C»-«Users»-«Ваше Имя»-«AppData»-«Roaming»-»Microsoft»-«Internet Explorer»-«Quick Launch»
Двойным щелчком мышки открываем папки «C»-«Users»-«Ваше Имя»-«AppData»-«Roaming»-»Microsoft»-«Internet Explorer»-«Quick Launch»
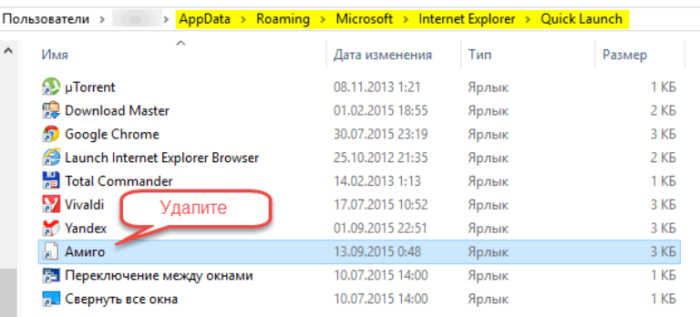 Выделяем левым щелчком мыши браузер Амиго, нажимаем на клавиатуре «Del»
Выделяем левым щелчком мыши браузер Амиго, нажимаем на клавиатуре «Del»
Шаг 6. Этим же методом раскрыть папки «Local» и «Roaming», находящиеся по адресам:
-
«C:»-«Users»-«Имя пользователя»-«AppData»-«Local»;
-
«C:»-«Users»-«Имя пользователя»-«AppData»-«Roaming».
Стереть все находящиеся в них папки с упоминанием в их названиях Amigo (Амиго) и Mail (Мейл), выделяя их мышью и нажимая «Del» на клавиатуре.
Шаг 8. Раскрыть папку «Temp›, находящуюся по адресу: «C:»-«Users»-«Ваше имя»-«AppData»-«Local»-«Temp».
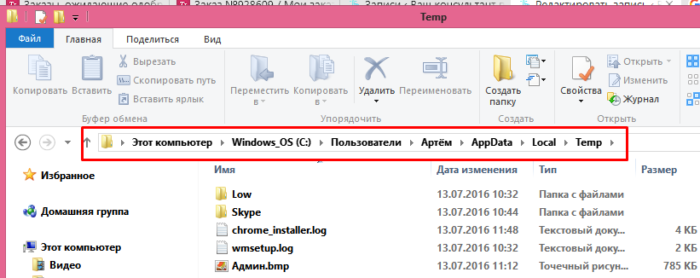 Последовательно двойным щелчком мышки открываем папки «C»-«Users»-«Ваше имя»-«AppData»-«Local»-«Temp»
Последовательно двойным щелчком мышки открываем папки «C»-«Users»-«Ваше имя»-«AppData»-«Local»-«Temp»
Шаг 9. После раскрытия папки нажать на клавиатуре «Ctrl+A», выделив все файлы. Щелкнуть на выделенных файлах правым кликом мыши и щелкнуть левой кнопкой по опции «Delete» («Удалить»).
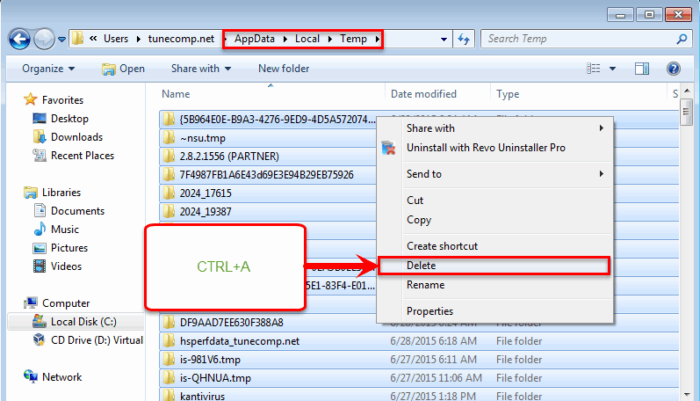 Нажимаем на клавиатуре «Ctrl+A», выделив все файлы, щелкаем на выделенных файлах правой кнопкой мыши и левой кнопкой на пункте «Delete» («Удалить»)
Нажимаем на клавиатуре «Ctrl+A», выделив все файлы, щелкаем на выделенных файлах правой кнопкой мыши и левой кнопкой на пункте «Delete» («Удалить»)
После очистки перечисленных папок браузер «Амиго» будет полностью удален из операционной системы.
Для удаления ненужных приложений также можно воспользоваться деинсталлятором iObit Uninstaller с системой принудительного удаления программ.
Видео по озвученной в статье теме.
Виндовс 10 чистка реестра виндовс 64 бит
Поскольку большинство из нас редко погружаются в редактор реестра, многие не имеют ни малейшего представления о том, нужно ли что-то чистить или нет. Однако со временем в вашем реестре собираются сломанные, устаревшие и даже отсутствующие ключи реестра, что снижает производительность вашего компьютера. Вы даже можете иногда получать сообщение об ошибке. С помощью инструментов Windows и некоторых сторонних программ вы можете быстро очистить реестр Windows 10.
Причины ошибок реестра
Если сейчас у вас нет проблем, возможно, вы не думаете, что очистка реестра важна. Но по мере установки и удаления приложений и оборудования создаются новые записи в реестре. Сюда входят обновления Windows. Однако они не всегда полностью удаляются при удалении приложений или внесении других изменений в систему.
Это заставляет ваш компьютер искать оборудование и приложения, которые работают с этими ключами. Чем больше их накапливается, тем выше вероятность возникновения проблем. Очистка реестра каждые несколько месяцев помогает предотвратить это.
1. Используйте очистку диска
Самый простой способ очистить реестр Windows 10 — использовать программу очистки диска, которая также отлично подходит для очистки лишних файлов с жесткого диска. Очистка диска не предназначена для реестра, но с помощью этого можно завершить удаление остатков приложений и драйверов. Когда инструмент удаляет эти файлы, часто удаляются и соответствующие записи реестра.
Откройте «Поиск» в Windows 10 и введите «Очистка диска». Выберите появившийся результат.
Инструмент автоматически запускает сканирование. Когда все будет готово, нажмите «Очистить системные файлы». Это добавляет инструменту еще несколько параметров для поиска. Инструмент запускается во второй раз, предоставляя вам дополнительные возможности.
Отметьте любые варианты, которые вам не нужны. Вы можете отметить их все. Просто убедитесь, что в вашей корзине нет ничего, что вы хотели бы сохранить. Нажмите ОК, чтобы очистить вашу систему.
2. Использование DISM
DISM, что означает «Обслуживание образов развертывания и управление ими» — это встроенный инструмент Windows, используемый для исправления обновлений и системных ошибок. Это также может помочь устранить проблемы, связанные с поврежденными записями реестра. Хотя это не полный очиститель реестра, он может улучшить его состояние.
Откройте «Поиск» в Windows 10 и введите «cmd». Затем выберите «Командная строка» и «Запуск от имени администратора».
Введите в командной строке DISM /Online /Cleanup-Image /ScanHealth и нажмите Enter.
Сканирование находит и устраняет ошибки. Не все они будут связаны с вашим реестром. Также это может помочь вашему компьютеру работать лучше, устраняя проблемы, о которых вы даже не подозревали.
3. Используйте CCleaner
CCleaner уже много лет является популярным средством для очистки ПК. От удаления файлов cookie и временных файлов до помощи в управлении параметрами запуска, он выполняет все понемногу, включая очистку реестра. Что еще лучше, вы можете сделать резервную копию реестра перед его очисткой, и это очень хорошая идея.
Хотя доступны премиум-опции, вам достаточно бесплатной версии. Вы можете запустить инструмент, щелкнув правой кнопкой мыши корзину или открыть его через меню «Пуск».
4. Очистите с помощью Wise Registry Cleaner
Wise Registry Cleaner — это бесплатный легкий инструмент для очистки реестра Windows. Он предлагает три режима, хотя быстрое сканирование обычно лучше всего подходит для большинства пользователей.
Доступна премиум-версия, но бесплатная версия обрабатывает почти все, что вам нужно. Премиум-версия предлагает очистку по расписанию. В противном случае просто сделайте заметку, чтобы использовать Wise Registry Cleaner раз в несколько месяцев.
5. Используйте средство очистки реестра Auslogics
Auslogics Registry Cleaner уже давно помогает поддерживать чистоту реестров. Бесплатная версия обеспечивает базовое сканирование, которого часто бывает достаточно для большинства пользователей. Однако вы можете перейти на премиум-версию для получения уведомлений и более глубокого сканирования и очистки.
Вы можете просмотреть все записи, прежде чем что-либо удалять. Благодаря этому вы получаете полный контроль. Также стоит отметить, что инструмент выбирает для удаления только безопасные записи.
Заключение
Хотя описанные выше методы обычно безопасны, всегда рекомендуется сделать резервную копию реестра перед его очисткой. В дополнение к регулярной очистке вы также можете оптимизировать систему, чтобы ваш компьютер работал быстрее.
















![10 лучших бесплатных очистителей реестра для windows 10 [скачать 2021]](http://navikur.ru/wp-content/uploads/1/b/6/1b6363cd0ceb49a118a39498cd8e1a25.png)
















