При попытке восстановить ОС появляется ошибка:»Диск, на котором установлена система windows, заблокирован. Разблокируйте диск и попробуйте ещё раз.»
Возможное решение:
1) Загружаемся с DVD диска. Если диска нет, тогда необходимо записать образ windows на диск.(На ноутбуках, моноблоках, неттопах можно загрузиться с раздела восстановления и выполнить все эти действия).2 ) Появится окно Установка windows. Здесь нажимаем на кнопку «Далее».
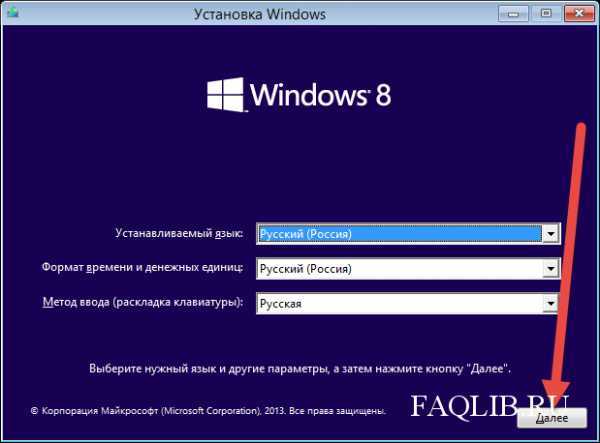
3) В следующем окно нажимаем на кнопку в правом нижнем углу «Восстановление системы». 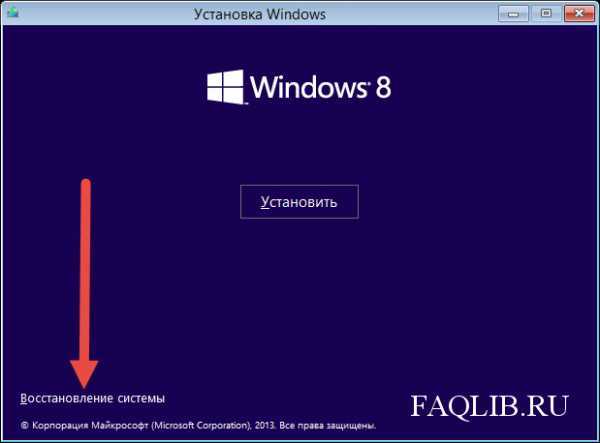
4) В текущем окне «Выбор действия» необходимо выбрать кнопку «Диагностика». 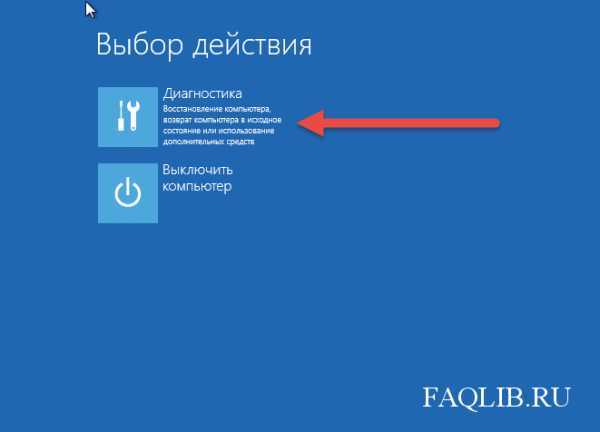 5) В окне «Диагностика» выбираем «Дополнительные параметры».
5) В окне «Диагностика» выбираем «Дополнительные параметры». 
6) Теперь выбираем пункт «Командная строка».
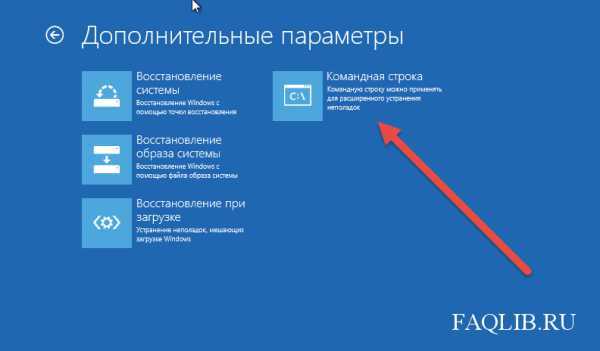
7) В окне «Командной строки» набираем поочередно команды:
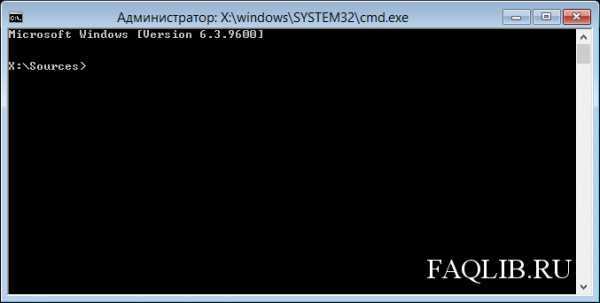
7.1) bootrec /fixmbr и нажимаем Enter.
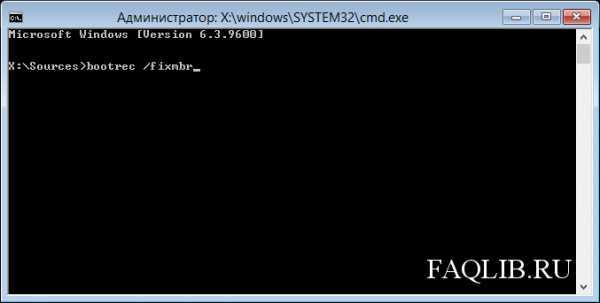
7.2) bootrec /fixboot и нажимаем Enter.
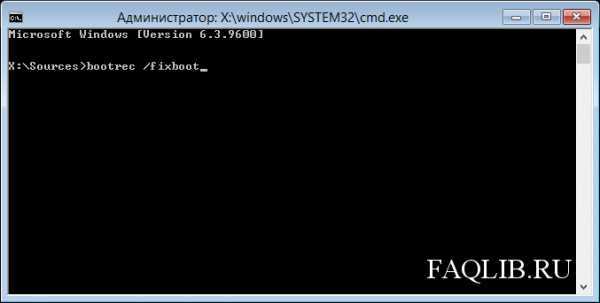
7.3) bootrec /rebuildbcd и нажимаем Enter. 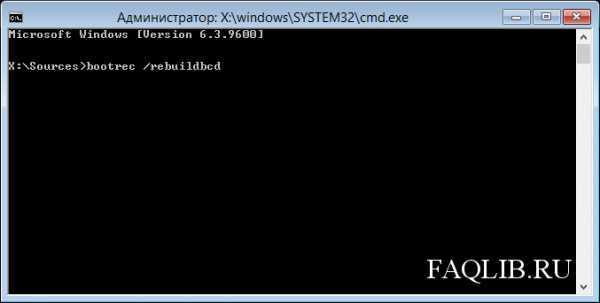
![]() Перезагружаем компьютер и проверяем результат.
Перезагружаем компьютер и проверяем результат.
Как скрыть диск Зарезервировано системой
Скрыть раздел Зарезервировано системой можно только в том случае, если он отображается в Проводнике Windows и ему присвоена отдельная буква. Без назначенной буквы скрыть диск Зарезервировано системой не получится. Скрывать попросту будет нечего, поскольку без буквы он не будет отображаться. В этом-то и заключается способ скрыть диск – вам надо попросту удалить привязанную к нему букву. Ее там попросту не должно быть.
- Нажмите Win+ X и выберите из открывшегося меню Управление дисками. Откроется дисковая утилита.
- Найдите диск Зарезервировано системой или System Reserved. Нажмите по нему правой кнопкой мыши и выберите Изменить букву диска или путь к диску.
- Появится небольшое окно, в котором вы увидите букву диска с резервными файлами. Нажмите на нее, а затем нажмите Удалить. Система удалит только букву и оставит раздел нетронутым. Но после этого он уже не будет отображаться в Проводнике.
Как разблокировать жесткий диск самостоятельно и без лишних усилий
Как часто серьезные вмешательства в жизнь компьютера или ноутбука остаются без последствий?  Да практически никогда! И однажды, после сноса и переустановки операционной системы, установки обновлений или даже после хакерских атак, а может просто шуток с настройками BIOS (базовой системы входа и выхода), при включении на экране появляется картинка с запросом пароля. А вы его забыли, или даже не помните, что устанавливали. В общем, теперь у Вас возникла острая необходимость разблокировать жесткий диск. Как это сделать мы рассказываем по-русски, без отсылок к англоязычным сайтам, и инструкций замены BIOS и прочих подвигов, на которые большинство простых смертных не способно.
Да практически никогда! И однажды, после сноса и переустановки операционной системы, установки обновлений или даже после хакерских атак, а может просто шуток с настройками BIOS (базовой системы входа и выхода), при включении на экране появляется картинка с запросом пароля. А вы его забыли, или даже не помните, что устанавливали. В общем, теперь у Вас возникла острая необходимость разблокировать жесткий диск. Как это сделать мы рассказываем по-русски, без отсылок к англоязычным сайтам, и инструкций замены BIOS и прочих подвигов, на которые большинство простых смертных не способно.
Небольшое отступление – почему так произошло. Ведь большинство пользователей не устанавливали никаких паролей, и почему заблокирован жесткий диск непонятно. Система работает таким образом, что при включении компьютера, BIOS начинает проверять оборудование на работоспособность и если все проходит успешно, начинается загрузка ОС. Если ей что-то не понравится, например то, что накануне вы перенесли ОС на SSD или установили новую ОС, или что-нибудь еще, то она сама заблокирует диск, даже если вы о таких мерах защиты ее не просили. В любом случае, перед тем как отчаиваться и идти к специалистам в сервис, которые еще и могут посоветовать просто сменить заблокированный диск, надо попытаться разобраться самостоятельно. Итак, для разблокирования диска, необходимо снять пароль сначала с BIOS, а потом непосредственно с HDD.
Снятие пароля с BIOS в стационарном ПК
Существуют два этапа преодоления проблемы. Первый – путем вмешательства во внутренности вашего компьютера. Дело в том, что BIOS, так сказать территориально, находится на материнской плате. Все настройки системы входа-выхода записываются при работающей на материнской плате батарейке. Поэтому сбросить настройки можно обесточив ее, путем извлечения батарейки секунд на тридцать, ну или чуть подольше. Не зря же Вы системник разбирали? Или еще проще – воспользовавшись специальной кнопочкой «Clear CMOS» или перемычкой CMOS, которая специально с этой целью установлена на некоторых материнках. Но если не найдете – извлекайте батарейку. Само собой, делать это надо предварительно, выключив компьютер из сети.
Снятие пароля с BIOS в ноутбуке
Подвох в том, что такой удобный механический способ подходит только для стационарных компьютеров. Так как у ноутбуков пароль к системе находиться в энергонезависимой памяти, спасительной перемычки нет, а изъятие батарейки маловероятно приведет к сбросу пароля. Здесь придется перемкнуть контакты батарейки. Чаще всего это делается отверткой. (Только не пытаться делать это голым металлическим стержнем! Сами станете проводником.) Находим батарейку и идущие от нее контакты, замыкаем их так же на полминуты, как и в случае с батарейкой на материнской плате ПК. Опять же, отключив питание и вынув аккумулятор из ноутбука.
Как исправить ошибку загрузки Windows с жесткого диска
Ниже будут описаны 4 широко используемых метода разблокировки жесткого диска, которые помогут обновить компьютер и избавиться от возникшей неполадки. Вы можете воспользоваться всеми по очереди или подобрать для себя наиболее удобный.
3) В окне с командной строкой вам потребуется написать chkdsk C: /f /x /r (C: — диск, на котором установлена операционная система)
4) Нажмите клавишу Enter для запуска процесса проверки.
5) По завершению операции перезагрузите компьютер и убедитесь, помог ли вам этот способ.
Метод 4. Восстановление ПК для разблокировки HDD

- 1) Перезагрузите компьютер и совершите его запуск при помощи установочного флеш-накопителя или DVD-диска.
- 2) Выберите пункт Восстановить компьютер.
- 3) Теперь нажмите Устранение неполадок и кликните по Восстановить ПК.
- 4) Проследуйте по инструкции Мастера восстановления, чтобы завершить процесс.
На всякий случай, если потребуется восстановление информации с жесткого диска после разблокировки HDD и запуска Windows, вам помогут инструменты Starus Recovery. Cкачать и опробовать программы для восстановления удаленных данных можно совершенно бесплатно!
Снятие пароля с BIOS в ноутбуке
Подвох в том, что такой удобный механический способ подходит только для стационарных компьютеров. Так как у ноутбуков пароль к системе находиться в энергонезависимой памяти, спасительной перемычки нет, а изъятие батарейки маловероятно приведет к сбросу пароля. Здесь придется перемкнуть контакты батарейки. Чаще всего это делается отверткой. (Только не пытаться делать это голым металлическим стержнем! Сами станете проводником.) Находим батарейку и идущие от нее контакты, замыкаем их так же на полминуты, как и в случае с батарейкой на материнской плате ПК. Опять же, отключив питание и вынув аккумулятор из ноутбука.
Вариант 2. Запуск проверки диска из командной строки (консоли). Команда CHKDSK
Этот вариант запуска программы проверки диска имеет больше возможностей различных настроек, но в основном ими пользуются профессионалы. Для новичков достаточно будет варианта №1.
Чтобы запустить проверку через консоль, сначала в эту самую консоль нужно перейти. Откройте поиск Windows, наберите «cmd» , после чего кликните правой кнопкой по найденной программе «Командная строка» и выберите «Запуск от имени администратора» .
Подробнее о том как запускать и пользоваться поиском в разных версиях Windows читайте здесь »
Для простой проверки нужного вам локального диска и исправления ошибок на нём, в командной строке напишите:
Где вместо d: укажите букву диска, который хотите проверить.
Для запуска проверки, нажмите клавишу Enter.
Если диск в данный момент используется какой-либо программой или системой, то появится сообщение, что не удаётся заблокировать диск и будет предложено проверить его после следующей перезагрузки системы (когда вам удобно). В таком случае наберите Y, если согласны или N, если отказываетесь от проверки. Написав нужный символ, нажмите клавишу Enter.
Если ввели Y, то появится сообщение «Этот том будет проверен после следующей перезагрузки системы».
Вам останется перезагрузить компьютер в удобное вам время и система сама запустит проверку.
Также полезной опцией может стать добавление в команду ключа /r, что позволяет проверить диск на наличие ещё и повреждённых секторов. Программа их отметит и диск более не будет пытаться записывать на них информацию.
Внимание! Добавление ключа /r увеличивает время проверки диска многократно! То есть проверка одного диска может занять несколько часов
Команда chkdsk в командной строке имеет также множество других опций, которые вы можете использовать если необходимо. Но, как правило, ими пользуются уже профи.
Для вывода полного списка доступных опций для chkdsk, наберите:
Снятие пароля с BIOS в ноутбуке
Подвох в том, что такой удобный механический способ подходит только для стационарных компьютеров. Так как у ноутбуков пароль к системе находиться в энергонезависимой памяти, спасительной перемычки нет, а изъятие батарейки маловероятно приведет к сбросу пароля. Здесь придется перемкнуть контакты батарейки. Чаще всего это делается отверткой. (Только не пытаться делать это голым металлическим стержнем! Сами станете проводником.) Находим батарейку и идущие от нее контакты, замыкаем их так же на полминуты, как и в случае с батарейкой на материнской плате ПК. Опять же, отключив питание и вынув аккумулятор из ноутбука.
Восстановление загрузочного раздела
Загрузочный раздел по ошибке, был удалён, в результате чего жёсткий диск стал не активным. Для исправления действуйте по инструкции.
Шаг 1. С помощью диска или другого устройства перейдите к пункту «Командная строка» (как в неё попасть, читайте информацию в начале статьи).
Шаг 2. Далее, после каждой команды прописанной в строке интерпретатора, нажимайте на клавишу Enter:
- list disk;
- select disk X (впишите букву раздела вместо символа X, где была установлена ОС);
- detail disk (сформируется раздел со 100 МБ, при условии необнаружения раздела, наберите новый текст: create partition efi size=100 для его создания);
- format quick fs=fat32 label=«System;
- assign letter=«S»;
- exit (для завершения работы);
- BCDBoot c:Windows /s s: /f UEFI.
Как сбросить данные администратора
Восстановить доступ к учетной записи проще, если есть возможность загрузиться из-под другого аккаунта. В таком случае чтобы восстановить пароль администратора, потребуется:
- Открыть терминал через «Пуск» или вызвав командное окно комбинацией Win + R и набрав в нем строку «cmd».
- Ввести «control userpasswords2», нажать на Enter.
- В открывшемся окне найти нужную учетную запись, выделить ее одним кликом. Сверху снять галочку с чекбокса, устанавливающего необходимость ввода имени и пароля пользователя. Применить изменения.
- Появится форма входа, где нужно задать новый пароль или оставить поля пустыми.
Как убрать диск «Зарезервировано системой» в Windows 10
Чтобы в Windows 10 скрыть диск Зарезервировано системой, стоит выполнить несколько несложных действий:
Жмём «Win+R» и вводим «cmd».
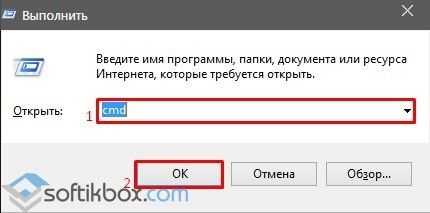
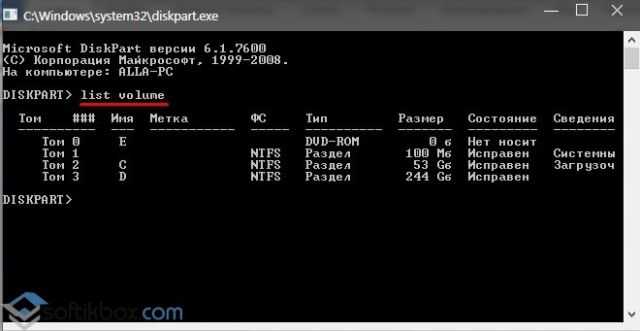
- Допустим, что Том 1 – это и есть Зарезервировано системой (в нашем случае это системный раздел). Зачастую его размер составляет 450 Мб.
- Теперь вводим «select volume N», где N – номер раздела.
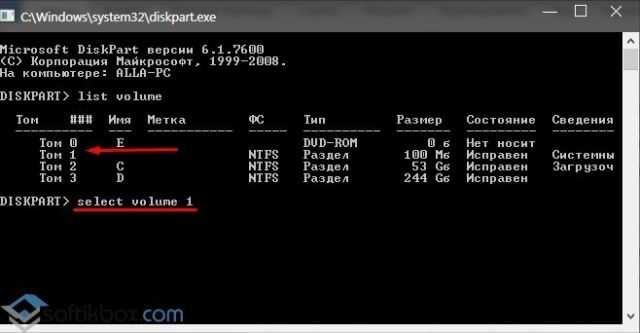
- После выбора тома вводим «remove letter=E», где E – буква тома, который нужно скрыть.
- Для выхода из утилиты прописываем «exit».
Теперь в Виндовс 10 этот раздел будет невидимым.
Как скрыть раздел в Windows 10 через Управление дисками?
Зачастую в операционной системе Windows 10 увидеть раздел Зарезервировано системой можно только в утилите «Управление дисками». С помощью этой же утилиты его можно скрывать и отображать. Для этого выполняем следующее:
Жмём «Win+R» и вводим «msc».
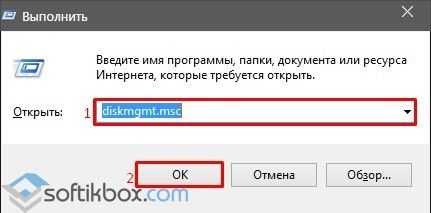
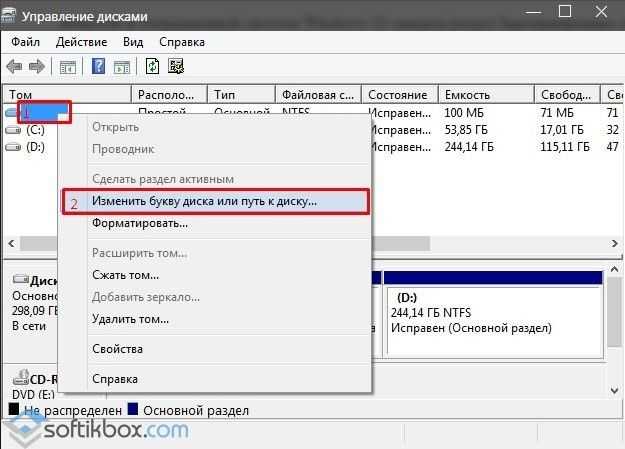
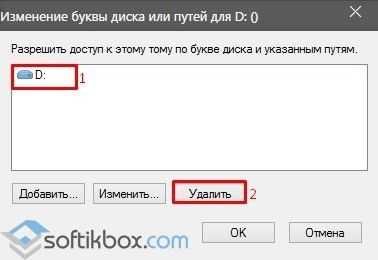
Скрываем Зарезервированный раздел через редактор локальной групповой политики
Весь операционный массив, необходимый для работы Windows 10 хранится на диске Зарезервировано системой. Если вы его хотите скрыть с помощью редактора локальной групповой политики, ваши действия должны быть следующими:
Жмём «Win+R» и вводим «gpedit.msc».
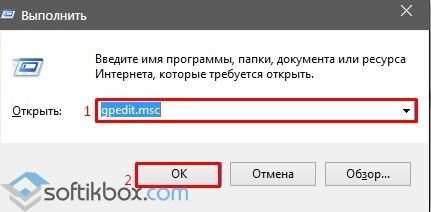
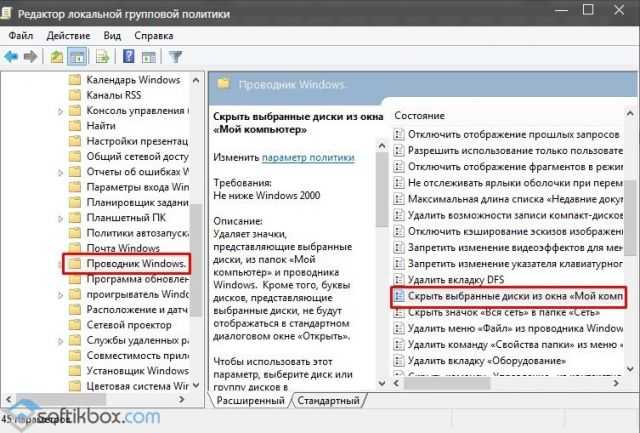
Редактирование реестра как метод скрытия диска в Проводника
Чтобы скрыть раздел данным способом выполняем следующее:
Жмём «Win+R» и вводим «regedit».
- Откроется редактор реестра. Переходим по ветке «HKEY_CURRENT_USER Software Microsoft Windows CurrentVersion Policies Explorer». Жмём правой кнопкой мыши на последнем разделе и выбираем «Создать», «Параметр DWORD 32-бит». Присваиваем этому параметру имя «NoDrive».
- Значение выставляем согласно таблице. В данной таблице подбираем значение согласно букве зарезервированного раздела.
Восстановление загрузочного раздела
Загрузочный раздел по ошибке, был удалён, в результате чего жёсткий диск стал не активным. Для исправления действуйте по инструкции.
Шаг 1. С помощью диска или другого устройства перейдите к пункту «Командная строка» (как в неё попасть, читайте информацию в начале статьи).
Шаг 2. Далее, после каждой команды прописанной в строке интерпретатора, нажимайте на клавишу Enter:
- list disk;
- select disk X (впишите букву раздела вместо символа X, где была установлена ОС);
- detail disk (сформируется раздел со 100 МБ, при условии необнаружения раздела, наберите новый текст: create partition efi size=100 для его создания);
- format quick fs=fat32 label=«System;
- assign letter=«S»;
- exit (для завершения работы);
- BCDBoot c:Windows /s s: /f UEFI.
Что такое BitLocker, как настроить и использовать БитЛокер без TRM в Windows 7, 8, 10
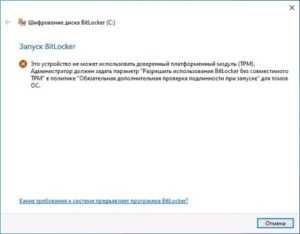
«БитЛокер» представляет собой проприетарную технологию, которая дает возможность обеспечивать защиту информации посредством комплексного шифрования разделов. Сам ключ может размещаться в «TRM» либо на устройстве USB.
TPM (Trusted Platform Module) – это криптопроцессор, в котором размещаются криптоключи для защиты данных. Используется для того, чтобы:
- выполнять аутентификацию;
- защищать информацию от кражи;
- управлять сетевым доступом;
- защищать программное обеспечение от изменений;
- защищать данные от копирования.
Модуль «Trusted Platform Module» в BIOS
Обыкновенно модуль запускается в рамках процесса модульной инициализации, его не нужно включать/выключать. Но если необходимо, осуществить активацию возможно посредством консоли управления модулем.
- Нажмите в меню «Пуск» кнопку «Выполнить», напишите tpm.msc.
- В разделе «Действие» выберите «Включить TPM». Ознакомьтесь с руководством.
- Перезагрузите ПК, следуйте рекомендациям «БИОС», отображаемым на мониторе.
Как включить «БитЛокер» без «Trusted Platform Module» в Windows 7, 8, 10
При запуске шифровального процесса «БитЛокер» для системного раздела на ПК многих юзеров появляется уведомление «Данное устройство не может применять доверенный платформенный модуль.
Администратору нужно активировать параметр. Разрешить применение BitLocker без совместимого TPM».
Чтобы применять шифрование, нужно отключить соответствующий модуль.
Отключение использования модуля TPM
Для того чтобы можно было выполнить шифрование системного раздела без «Trusted Platform Module», нужно поменять настройки параметра в редакторе GPO (локальные групповые политики) ОС.
- Одновременно зажимаем Win+R, после чего вбиваем gpedit.msc, чтобы запустить GPO.
- Нажмите на «Конфигурация компьютера», «Административные шаблоны», «Компоненты Windows», «Этот параметр политики позволяет выбрать шифрование диска BitLocker», «Диски операционной системы».
- Два раза нажмите на пункт «Этот параметр политики позволяет настроить требование дополнительной проверки подлинности при запуске».
- В появившемся меню выберите «Включено», удостоверьтесь, что установлена отметка «Разрешить BitLocker без совместимого доверенного платформенного модуля».
- Сохраните проделанные изменения.
Удаляем directX с компьютера или ноутбука
Как включить «БитЛокер»
Для того чтобы выполнить запуск «БитЛокер», необходимо следовать такому алгоритму:
- Щелкните правой клавишей мышки по меню «Пуск», нажмите на «Панель управления».
- Кликните по «Шифрование диска».
- Нажмите на «Включить BitLocker».
- Подождите, пока закончится проверка, щелкните «Далее».
- Прочтите инструкции, кликните по клавише «Далее».
- Запустится процесс подготовки, при котором не стоит отключать ПК. В противном случае вы не сможете загрузить операционную систему.
- Щелкните по клавише «Далее».
- Введите пароль, который станет применяться для разблокирования диска при запуске ПК. Кликните по клавише «Далее».
- Выберите метод сохранения ключа восстановления. Данный ключ позволит получить доступ к диску при утрате пароля. Щелкните «Далее».
- Выберите шифрование всего раздела. Кликните «Далее».
- Нажмите на «Новый режим шифрования», щелкните «Далее».
- Отметьте пункт «Запустить проверку системы BitLocker», щелкните «Продолжить».
- Выполните перезагрузку ПК.
- При включении ПК наберите пароль, указанный при шифровании. Щелкните кнопку ввода.
- Шифрование запустится сразу после загрузки ОС. Кликните по значку «БитЛокер» в панели уведомлений, чтобы посмотреть прогресс. Помните, что шифровальный процесс может отнимать немало времени. Все зависит от того, какой памятью располагает системный раздел. При выполнении процедуры ПК будет работать менее производительно, так как на процессор идет нагрузка.
Как отключить BitLocker
- Кликните по значку «БитЛокер» в панели уведомлений.
- Нажмите на «Управление BitLocker».
- Кликните по «Отключить BitLocker».
- Выберите «Отключить BitLocker».
- Дешифровка тоже занимает определенное время. Во время данной процедуры можете использовать ПК как обычно. Никаких настроек выполнять не требуется.
Исправить ошибку, когда диск с Windows заблокирован
Если в дополнительных параметрах вы проделываете ниже описанные шаги, и получаете сообщения об ошибках, то нужно создать установочную флешку и загрузиться через нее в дополнительные параметры. Рекомендую сначала проделать исправления без установочной флешки. Когда создадите установочную флешку с Windows, дойдите до пункта установки Windows и ниже нажмите на «Восстановление системы«, чтобы попасть в дополнительные параметры загрузки.
Внимание: Первым делом нажмите в дополнительных параметрах на «Восстановление при загрузке». Если не помогло, то двигаемся ниже и запускаем CMD
1. Проверка диска и восстановление системных файлов
Когда вы попали в дополнительные параметры, то перейдите «Устранение неполадок» > «Дополнительные параметры» > «Командная строка«. В командой строке проделайте две команды, перезагружая ПК после каждого выполненного процесса.
2. Восстановление данных конфигурации загрузки
Откройте обратно командную строку и введите следующие команды, нажмите Enter после каждой, чтобы исправить данные конфигурации загрузки (BCD).
Выше метод может не работать для некоторых пользователей. В этом случае пропустите и проделайте способы ниже. Если ничего не помогло ниже, то этот способ поможет вам восстановить загрузчик Windows при разных разметках GPT UEFI или MBR BIOS.
4. Проверить активен ли раздел
Ошибка «Диск на котором установлена Windows, заблокирован. Разблокируйте диск и попробуйте снова» может возникнуть, если основной раздел диска MBR больше не настроен как активный. В этом случае запустите командную строку и введите команды по очереди.
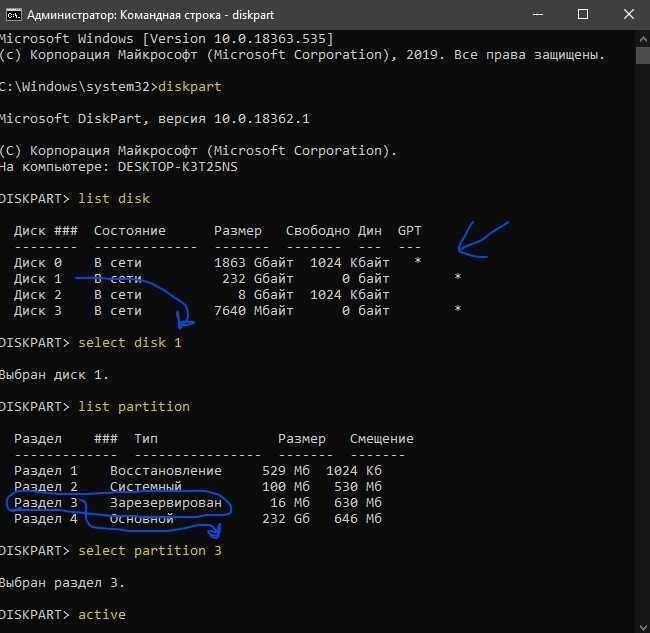
Если у вас ноутбук с UEFI, то откат к заводским настройкам запускает специальная утилита от разработчика ноутбука, которая установлена в скрытый раздел. Запустить данную программу можно прямо в работающей Windows, загрузившись через безопасный режим или установочную флешки войдя через нее в безопасный режим. Если Windows не загружается, то нажимайте многократно F12 при включении ноутбука и запустите восстановление заводских настроек ноутбука. Кнопки могут быть разные, все зависит от производителя ноутбуков. Воспользуйтесь Google картинками, что нажимать при включении ноутбука, чтобы запустить сброс заводских настроек.
Метод 1: Запуск Проверьте диск
На вашем системном диске могут быть ошибки, которые вызывают ошибку заблокированного диска. Вы можете запустить утилиту Check Disk, чтобы проверить жесткий диск и исправить эти ошибки. Для этого:
1) Загрузите компьютер с установочного носителя Windows 10 .
2) Выберите свой язык и нажмите Далее .
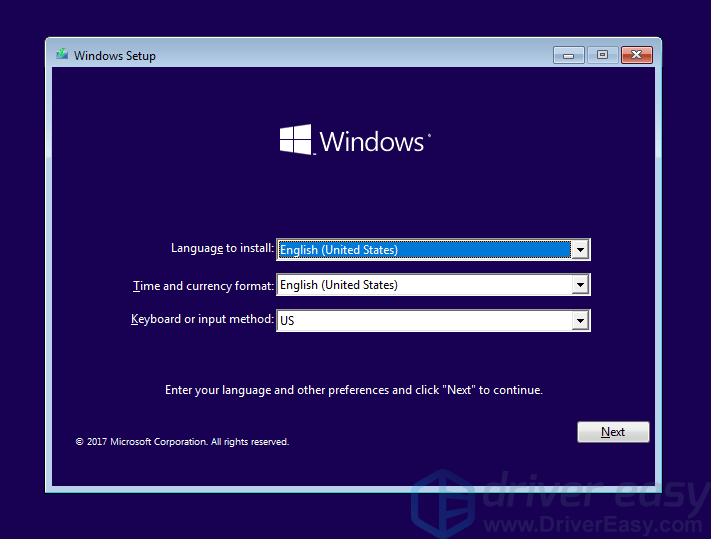
3) Нажмите Восстановить компьютер .
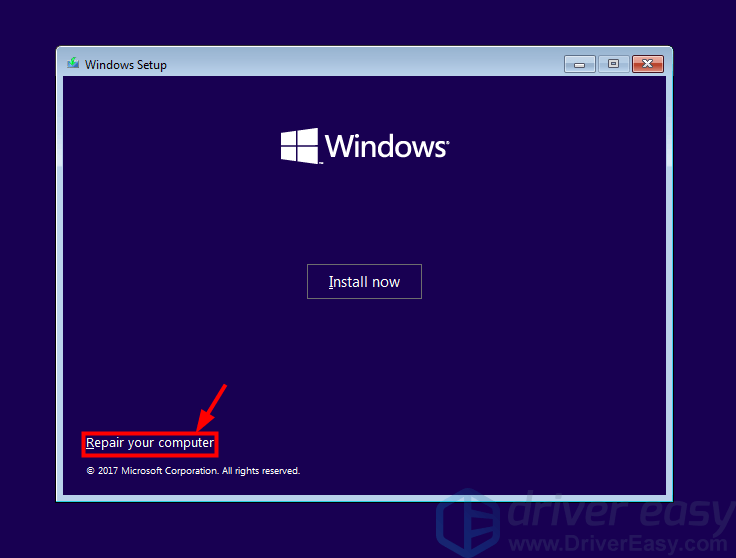
4) Выберите Устранение неполадок .
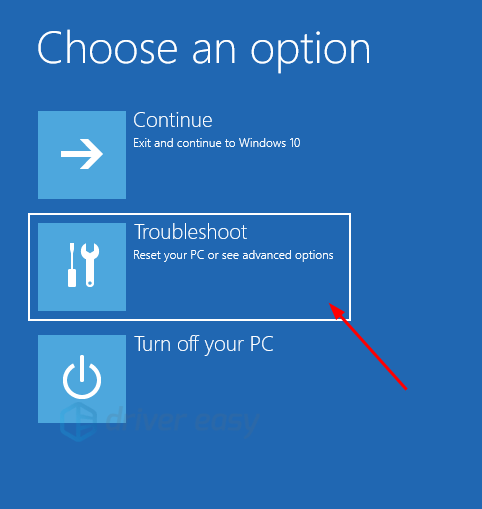
5 ) Выберите Командная строка .
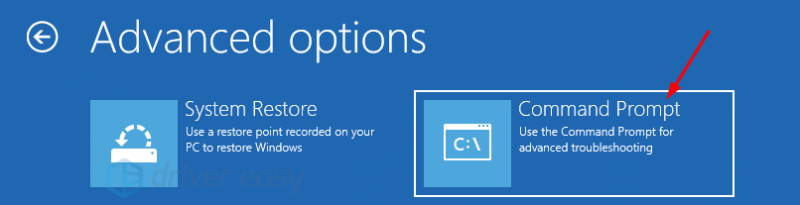
6) Введите « chkdsk c:/r » («c» относится к буква диска, на котором установлена ваша система. Замените ее буквой, которую вы используете, если «c» не буква вашего системного диска). Затем нажмите Enter на клавиатуре.
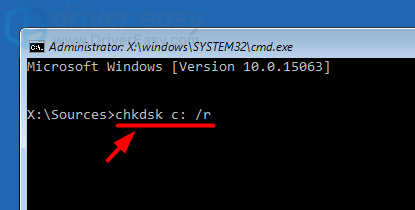
7) Дождитесь завершения проверки.
![]() Закройте командную строку. Затем выберите Выключите компьютер .
Закройте командную строку. Затем выберите Выключите компьютер .
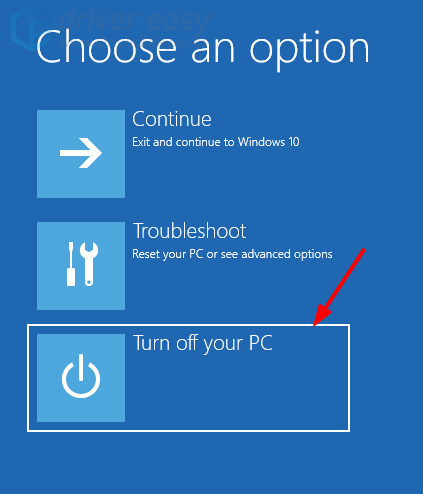
9) Включите компьютер в обычном режиме. Если метод работает для вас, ошибка исчезнет.
Как разблокировать накопитель на моем ноутбуке Acer?
1. Перезагрузите ноутбук Acer, когда появится логотип Acer, нажмите Alt + F10, чтобы попасть в раздел восстановления. Если не удается полностью восстановить заводские настройки, вам может потребоваться перезагрузить ноутбук Acer и нажать клавишу F2, чтобы войти в настройки BIOS, а затем перейти в меню загрузки, чтобы установить для D2D Recovery значение «Включено».
Как удалить пароль с жесткого диска моего ноутбука Acer?
Нажмите кнопку питания. Нажмите клавишу F2 для записных книжек или клавишу «Удалить» для настольных компьютеров. С помощью клавиш со стрелками на клавиатуре выделите вкладку «Безопасность» или «Функции безопасности BIOS». С помощью клавиш со стрелками выделите Установить пароль жесткого диска или Изменить пароль жесткого диска в зависимости от вашей модели.
Как исправить заблокированный жесткий диск?
Жесткий диск заблокирован во время восстановления Windows 10
- Нажмите "Отмена" в сообщении об ошибке. …
- Щелкните Устранение неполадок.
- Затем щелкните «Дополнительные параметры» в меню «Устранение неполадок».
- На появившемся экране дополнительных параметров щелкните Командную строку.
- В командной строке введите bootrec / FixMbr и нажмите Enter на клавиатуре.
Как разблокировать заблокированный диск в Windows 10?
Жесткий диск заблокирован во время восстановления Windows 10
- Нажмите "Отмена" в сообщении об ошибке. …
- Щелкните Устранение неполадок.
- Затем щелкните «Дополнительные параметры» в меню «Устранение неполадок».
- На появившемся экране дополнительных параметров щелкните Командную строку.
- В командной строке введите bootrec / FixMbr и нажмите Enter на клавиатуре.
Как разблокировать планшет Acer, если я забыл пароль?
Шаг 1 Acer Iconia Tab B1-711 3G — Заводские настройки / Аппаратный сброс / Удаление пароля
- Выключите планшет. Нажмите и удерживайте кнопку увеличения громкости и кнопку питания. …
- удалить данные / сброс настроек.
- Да удалить все данные пользователя.
- Перезагрузите систему.
- Ваш планшет перезагрузится и перейдет к экрану приветствия.
Как разблокировать ноутбук Acer, если я забыл пароль без диска?
Шаг 1. Перейдите на экран входа в Windows 10, если вы еще этого не сделали. Нажмите кнопку питания, а затем нажмите «Перезагрузить», одновременно нажимая и удерживая клавишу Shift на клавиатуре. Шаг 2. Когда появится экран «Выберите вариант», выберите «Устранение неполадок»> «Перезагрузить компьютер»> «Удалить все».
Как я могу разблокировать свой ноутбук?
Нажмите CTRL + ALT + DELETE, чтобы разблокировать компьютер. Введите информацию для входа в систему для последнего вошедшего в систему пользователя и нажмите OK. Когда диалоговое окно «Разблокировать компьютер» исчезнет, нажмите CTRL + ALT + DELETE и войдите в систему в обычном режиме.
Сколько стоит жесткий диск у ноутбука Acer?
| Этот товар бренд 500 ГБ жесткий диск / HDD для Acer Aspire 5051 5315-2940 5520-5043 5520-5912 5620 5650 5672 5710 5715 5730 5730z 6920-6610 6920-6621 6930 7520G 7720-6569 7720-6604 8920 9420 aoa150-1777 | |
|---|---|
| Цена | $3399 |
| Продан | HardDriveGeeks (запись SN) |
| Размер установленной кэш-памяти | 8,0 МБ |
| Емкость цифрового хранилища | 500,0 ГБ |
Где в ноутбуке расположен жесткий диск?
Панель доступа расположена либо внизу ноутбука, либо на одной из сторон, в зависимости от марки и модели вашего ноутбука. На панели доступа может быть символ, напоминающий стопку компакт-дисков. В некоторых случаях жесткий диск находится под материнской платой или клавиатурой.
Как удалить жесткий диск с компьютера Acer?
Вам нужно будет сдвинуть замок корпуса вправо и потянуть боковую панель на себя, чтобы снять боковую панель. Внутри корпуса найдите жесткий диск и отсоедините кабели питания и данных. Выдвиньте диск из отсека. Если на жестком диске есть скобы, снимите их для будущего использования с новым жестким диском.
Как отформатировать заблокированный жесткий диск ноутбука?
Щелкните правой кнопкой мыши раздел на жестком диске, который вы хотите стереть, и выберите «Форматировать» в контекстном меню. Следуйте инструкциям и убедитесь, что параметр «Выполнить быстрое форматирование» не выбран. Стирание и форматирование диска займет несколько минут.
Как удалить пароль жесткого диска?
Щелкните «Пароль жесткого диска», «Пароль жесткого диска», «Пароль жесткого диска» или другой аналогичный параметр, а затем щелкните параметр «Изменить пароль» или «Удалить пароль». Когда будет предложено, введите текущий пароль жесткого диска.
Разблокировать файл в свойствах
1. Щелкните правой кнопкой мыши или нажмите и удерживайте заблокированный файл, выберите «Свойства».
Перейдите на вкладку «Общие», установите флажок «Разблокировать» внизу и нажмите «ОК». Если вы не видите запись «Разблокировать», значит, файл не заблокирован.
2. При появлении запроса нажмите «Продолжить» и выберите «Да» (если вы являетесь администратором устройства) или введите пароль администратора (если вы являетесь пользователем).
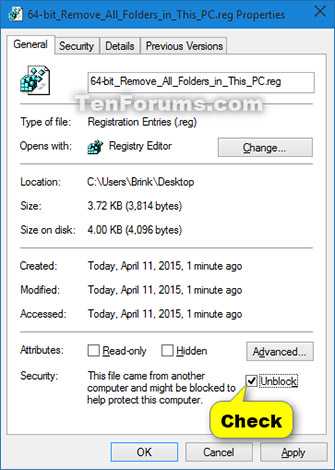
Вам будет предложено только в том случае, если файл находится в месте, где ваша учетная запись пользователя не имеет доступа по умолчанию.
3. При появлении запроса нажмите «Продолжить» и выберите «Да» (если вы являетесь администратором устройства) или введите пароль администратора (если вы являетесь пользователем).
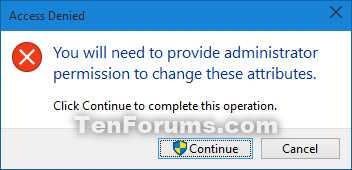
(Вам будет предложено только в том случае, если файл находится в месте, где ваша учетная запись пользователя не имеет доступа по умолчанию.)
Виды системных разделов
Количество и содержимое скрытых разделов разнятся от производителя к производителю. Но как правило, на компьютерах с Windows можно найти следующие разделы.
Раздел «Зарезервировано системой»
Windows 7, 8 и 10 создают раздел «Зарезервировано системой», когда вы устанавливаете их. Windows не назначает этому разделу букву, так что обычно его не видно в «Проводнике». Но если вы запускали «Управление разделами» или аналогичную утилиту, то наверняка заметили этот раздел. Зачем он системе?
Раздел «Зарезервировано системой» выполняет две функции.
Раздел «Зарезервировано системой» занимает 100 МБ пространства в Windows 7, 350 МБ в Windows 8 и 500 МБ в Windows 10. Обычно раздел создаётся в течение установки системы и располагается перед основным системным разделом.
Раздел восстановления
Этот раздел содержит образы системы от производителя, необходимые для восстановления системы и возврата к заводским настройкам. Если вы удалите этот раздел, то сделаете невозможным возврат к заводским настройкам в среде восстановления Windows или через утилиты восстановления от производителя.
Разблокировка Windows
- Загрузиться в «Безопасный режим с поддержкой командной строки». Именно этот режим. Просто «Безопасный режим» не даст никакого эффекта. Разблокировка не произойдет.
- Для загрузки в любом безопасном режиме, после включения ПК нужно нажать клавишу F8. Она выведет загрузочное меню. Отсюда и должен загружаться компьютер (CD/DVD, FDD, HDD). Выбирается HDD, нажимается Enter и опять F8.
- Выбрать regedit и нажать Enter.
- Запустится редактор реестра. В нем надо зайти в: HKEY_LOCAL_MACHINE\SOFTWARE\Microsoft\Windows NT\CurrentVersion\Winlogon.
- Сделать правку параметров, чтобы они стали:
- Shell = Explorer.exe
- Userinit = C:\WINDOWS\system32\userinit.exe, если Windows находится на диске С:.
- Закрыть редактор реестра и проверить, нет ли вируса в автозагрузке, чтобы при перезагрузке не была отменена вся эта коррекция. Для этого надо нажать Ctrl+Alt+Del. Вызывается диспетчер задач, в нем надо выбрать «Новая задача», набрать msconfig и нажать OK.
- В появившемся окне перейти на вкладку «Автозагрузка». В столбце «Команда» найти и записать, где находится вредитель. При запуске Explorer найти и удалить сам файл.
Из материалов этой статьи вы узнали, как разблокировать диск HDD.
Разблокировка с помощью образа Windows 8
-
Вставьте диск с записанным на другом ПК образом Windows 8, запустите компьютер, нажимайте несколько раз кнопку на клавиатуре Delete. Она запустит окно Биос. Выберите в главном меню вкладку «Boot».
Главное меню ami bios
-
Нажмите на первую строку с именем «1st Boot Device». В дополнительной вкладке стрелками на клавиатуре выберите свой CD/DVD-диск и нажмите Enter.
Первым загрузочным устройством выставляем CD-ROM
-
Сохраните настройки, перейдите на вкладку «Exit», нажмите клавишу Enter, а затем на кнопку «ОК».
Сохраняем настройки и жмём «ОК»
-
Операционная система перезагрузится и появится окно с установками. В нём ничего менять не стоит и жмите на кнопку «Далее».
В окне с установками жмём «Далее»
-
Нажмите на пункт в левом углу экрана «Восстановление системы».
Нажимаем на «Восстановление системы»
-
В меню «Выбора действий» выберите пункт «Диагностика».
Выбираем «Диагностика»
-
Далее откройте пункт с «Дополнительными параметрами».
Открываем пункт «Дополнительные параметры»
-
Для расширенного устранения неполадок запустите «Командную строку».
Окно с поддержкой «Командной строки»
Далее вам предстоит выбирать один их перечисленных вариантов команд по очереди. Т.е. вернитесь к перечню функций, введите новую команду и перезагрузите компьютер. Одна из них должна помочь с проблемной ошибкой блокировки Windows.
Вариант 1. Использование команды «Bootrec.exe /FixMbr»
Команда «MBR» перезаписывает данные, которые необходимые для загрузки Windows, а также будет использоваться команда FixBoot, записывающая новый загрузочный сектор, совмещённый с Windows.
Действия вводимых команд следует выполнять по порядку.
-
В «Командной строке» пропишите: «bootrec» и нажмите Enter. Отобразится меню с поддерживаемыми командами.
Пишем «bootrec» и нажимаем Enter
-
Напечатайте новую команду «Bootrec.exe /FixMbr». Кликнув на клавишу Enter произойдёт перезапись первого загрузочного сектора.
Печатаем команду и жмём Enter
-
Теперь для создания нового загрузочного сектора вставьте в «Командную строку» команду: «Bootrec.exe /FixBoot».
Печатаем команду для создания нового загрузочного сектора
-
Завершающим действием для перезагрузки ПК будет команда: «Shutdown /r /t 000», и после её ввода нажмите кнопку Enter.
Прописываем команду для перезагрузки ПК
И так вы выполнили перезапись MBR, загрузчик восстановлен и Windows должна загрузиться, а ошибка с блокировкой исчезнуть.
Вариант 2. Использование задачи «Bootrec /ScanOs»
Команда «ScanOs» — функция занимается поиском установленных систем, совместимых с Windows, но не присутствующих в конфигурации загрузки.
-
В строке интерпретатора введите «Bootrec /ScanOs» и нажмите на клавишу Enter.
Вводим команду для поиска установленных систем
-
При обнаружении Windows, напечатайте или скопируйте и вставьте новую команду (копируйте без кавычек): «Bootrec.exe /RebuildBcd», нажмите на клавиатуре Enter и найденные системы запишутся в загрузочное меню.
Вводим новую команду, чтобы найденные системы записались в меню загрузки
-
После этого введите в строку команду для перезагрузки ПК: «Shutdown /r /t 000».
Вводим команду для перезагрузки ПК
Перезапись с командой «MBR» больше не требуется и Windows должен запускаться без ошибки.
Вариант 3. Используем назначение «BCDboot»
Команда BCDboot произведёт на компьютере выполнение восстановления загрузчика, которая будет создавать и восстанавливать среду загрузки. В случае переноса среды в другой раздел на винчестере, из-за проблемы системного сбоя, команда BCDboot.ex возвратит всё на своё место в раздел жёсткого диска.
-
В «Командной строке» следует ввести: «bcdboot.exe С:windows» (символы С: означают раздел диска, на котором была установленная ОС Windows 8). Большинство пользователей используют именно эту букву для хранения системных файлов.
Вводим команду для создания и восстановления среды загрузки
-
После завершения операции введите «Shutdown /r /t 000» для перезагрузки ПК.
Вводим команду, которая перезагрузит компьютер
После этого система должна стартовать без блокировки.
Вариант 4. Используем стандартное приложение «Chkdsk»
Chkdsk — стандартная утилита, установленная в ОС, проверяющая HDD диск на ошибки внутри файловой системы.
-
Выполните все необходимые действия, чтобы попасть в «Командную строку», из примера в начале статьи. Введите команду: «chkdsk C: /f /x /r», после чего нажмите Enter.
Вводим команду для сканирования HDD на ошибки
-
После окончания процесса перезагрузите компьютер с помощью команды в «Командной строке»: «Shutdown /r /t 000».
Вводим команду для перезапуска ПК

































