Как решить проблему с Mom.exe
Если сообщение об ошибке приложения часто появляется на компьютере, например, при загрузке операционной системы, от него можно легко избавиться навсегда. Предлагаем три способа решения этой проблемы.
Первое, что нужно сделать, проверить драйвера видеокарты и компоненты видео. Для этого нам понадобится «Диспетчер устройств», который можно вызвать, например, с помощью поисковой строки Windows или ведением команды devmgmt.msc в окно «Выполнить». Затем кликните правой кнопкой мыши на соответствующий драйвер и выберите из выпадающего меню пункт «Обновить». После обновления драйверов перезапустите компьютер.
Следующей операцией, которую также нужно обязательно выполнить – не только, если обновление драйверов не принесло результата – установить последнюю версию программы ATI Catalyst Control Center. Сделать обновление можно с помощью самого приложения, в закладке Опции. Также, как и в случае обновления драйверов, после установки последней версии выполняем перезагрузку компьютера.
Иногда хорошим решением является полное удаление программы ATI Catalyst Control Center с компьютера. Затем скачайте «свежую» инсталляцию и опять установите её на компьютер. После обязательно перезапустите ПК. Обычно этот метод приносит 100% результат.
В завершение следует обязательно убедится, что у нас установлена последняя версия утилиты.NET Framework
Проверка инициализации платформы framework может быть важной для пользователей, которые сталкиваются с сообщение об ошибке Mom.exe в Windows 10. Проверить версию.NET Framework можно с помощью панели управления или через поисковую , введя название утилиты
Проблема
При попытке установить или удалить программу на Windows, вы можете получить следующие ошибки:
- Программа установки обнаружила непредвиденную ошибку при установке данного пакета. Это может указывать на проблему с этим пакетом.Код ошибки 2503.
- Программа установки обнаружила непредвиденную ошибку при установке данного пакета. Это может указывать на проблему с этим пакетом.Код ошибки 2502.
- Вызывается RunScript.
- Вызывается InstallFinalize.
Ошибки выявились с установкой Microsoft Games For Windows Live (GfWL), XSplit Broadcaster, VirtualBOX, ESET Smart security, но устанавливаются другие программы
Проверить сервисы NVIDIA
Одна из причин появления кода ошибки 0x0003 заключается в том, что службы NVIDIA не работают или работают некорректно. Вот как исправить эту проблему:
- Нажмите клавиши Windows + R, чтобы открыть командное окно «Выполнить».
- Введите services.msc и нажмите Enter.
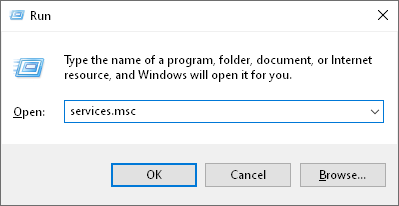
- Убедитесь, что запущены следующие службы: NVIDIA Display Container LS, NVIDIA Network Service Container и NVIDIA Local System Container.

- Если они не работают, щелкните службу правой кнопкой мыши и выберите Пуск.

- Проверьте, работает ли GeForce Experience.
Принудительный перезапуск служб NVIDIA
Если все службы NVIDIA работают правильно, вы можете попытаться принудительно перезапустить их, устраняя любые сбои в программном обеспечении и устраняя ошибку.
- В окне «Службы» (см. Выше) щелкните правой кнопкой мыши каждую службу NVIDIA и выберите «Перезагрузить».

- Проверьте GeForce Experience.
Разрешить контейнеру телеметрии NVIDIA взаимодействовать с рабочим столом
Контейнер телеметрии NVIDIA был частой причиной ошибки с кодом 0x0003. Однако в последних версиях GeForce Experience контейнер телеметрии был объединен с другими службами контейнера, поэтому это исправление не имеет значения.
Если по какой-то причине вы используете старую версию, вот исправление:
- В окне «Службы» щелкните правой кнопкой мыши Контейнер телеметрии NVIDIA и выберите «Свойства».
- На вкладке «Вход в систему» установите флажок «Разрешить службе взаимодействовать с рабочим столом».
- Щелкните Применить.
Выполните чистую установку драйверов NVIDIA GeForce
Если ничего из вышеперечисленного не помогло, пора попробовать «чистую» установку драйверов GeForce Experience, выполнив следующие действия:
- Выполните шаги 1 и 2 выше, чтобы загрузить последние версии драйверов.
- Щелкните установочный файл правой кнопкой мыши и выберите «Запуск от имени администратора».
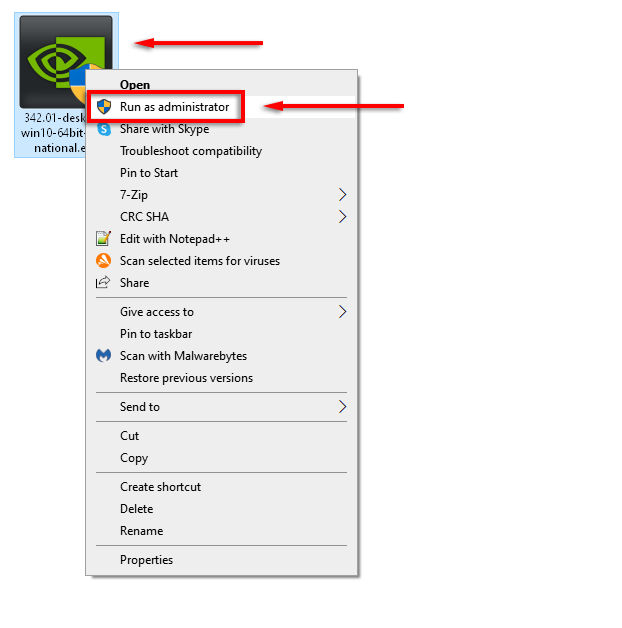
- Выберите папку для установки NVIDIA.
- Выберите графический драйвер NVIDIA и GeForce Experience, затем выберите Custom (Advanced) в разделе «Параметры установки». Выберите «Далее».
- В следующем окне установите флажок «Выполнить чистую установку» и нажмите «Далее».
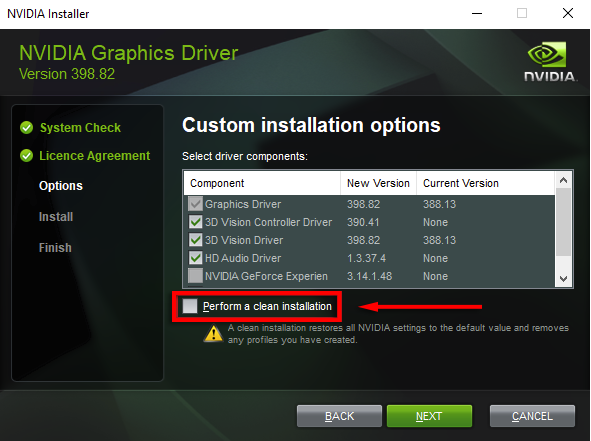
- Перезагрузите компьютер и проверьте, работает ли GeForce Experience.
Переустановите компоненты NVIDIA
Если перезапуск ваших сервисов NVIDIA не устранил код ошибки, вы можете попробовать переустановить их полностью следующим образом:
- Нажмите клавиши Windows + R, чтобы открыть командное окно «Выполнить».
- Введите appwiz.cpl и нажмите Enter, чтобы открыть окно «Программы и компоненты».
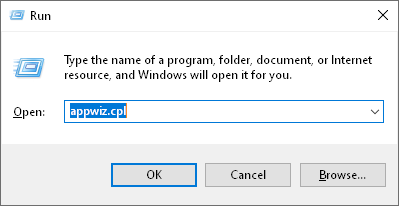
- Выберите «Имя», чтобы организовать столбец, затем найдите приложения NVIDIA.

- Щелкните правой кнопкой мыши каждое приложение NVIDIA в и выберите Удалить.

- Перезагрузите компьютер.
- Направляйтесь к Страница загрузки GeForce Experience и выберите ЗАГРУЗИТЬ, чтобы загрузить приложение.

- Завершите мастер установки, чтобы установить GeForce Experience, затем разрешите приложению загрузить и установить отсутствующие драйверы NVIDIA.

- Перезагрузите компьютер еще раз и проверьте, устраняет ли это ошибку.
Переустановите драйверы вручную
Некоторые пользователи сообщают, что только ручная переустановка исправила их код ошибки GeForce Experience 0x0003. Чтобы выполнить переустановку драйверов NVIDIA вручную, выполните шаги с 1 по 8 выше, а затем выполните следующие действия:
- Направляйтесь к Страница загрузки драйвера NVIDIA.
- Введите данные о своем компьютере и видеокарте на предоставленной странице и выберите «Поиск».
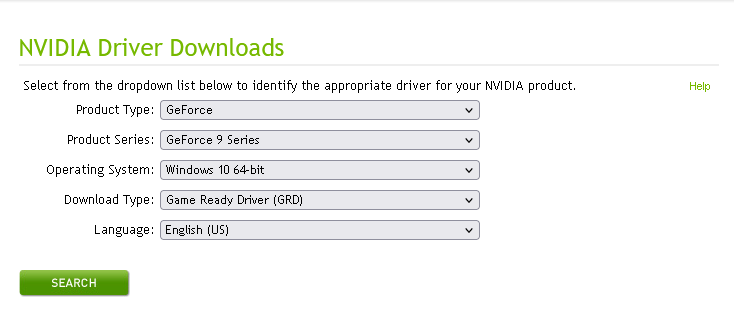
- На странице отобразится последняя версия драйвера для вашего компьютера. Выберите «Загрузить», затем «Загрузить еще раз».
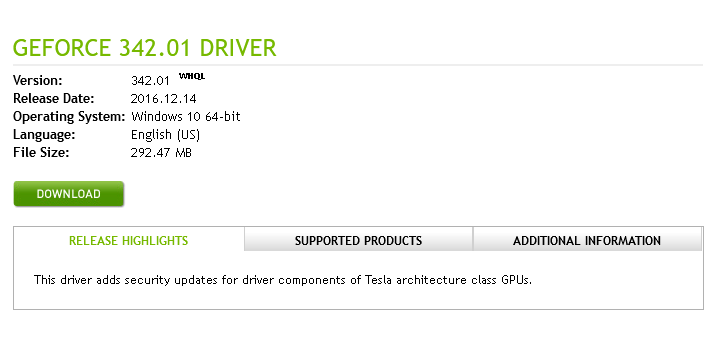
- Дважды щелкните установочный файл, затем завершите работу мастера, чтобы установить драйверы.
- Проверьте, работает ли GeForce Experience.
Как исправить Age of Empires 3 Ошибка инициализации
- Установите последний патч
- Изменить настройку DirectPlay
- Обновите свой графический драйвер
Заметка: скриншоты ниже взяты из Windows 10, а исправления также работают в Windows 8 и Windows 7.
Исправление 1: установить последний патч
Разработчики игры продолжают выпускать обновления, чтобы исправить некоторые ошибки и улучшить опыт, поэтому вы должны проверить, есть ли какое-либо обновление в Age of Empires 3, и установить последний патч, чтобы поддерживать вашу игру в актуальном состоянии.
Исправление 2: измените настройку DirectPlay
Это решение работает для многих игроков, которые столкнулись с Ошибка инициализации Ошибка в Age of Empires 3. Для этого выполните следующие действия:
1) Тип Панель управления в поле поиска на рабочем столе и нажмите контроль панель в списке результатов.
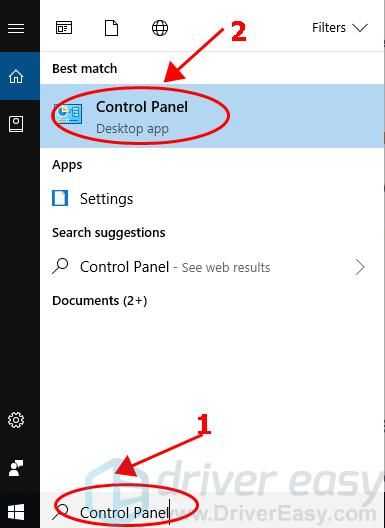
2) Сделайте вид панели управления маленькими или большими значками и нажмите Программы и особенности.
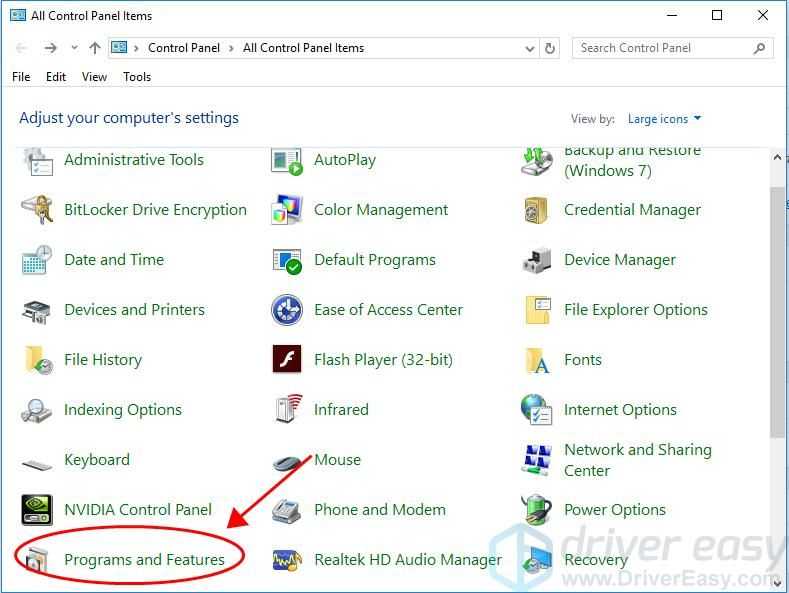
3) Нажмите Включить или отключить функции Windows на левой панели.

4) Прокрутите вниз и дважды щелкните Унаследованные компоненты.
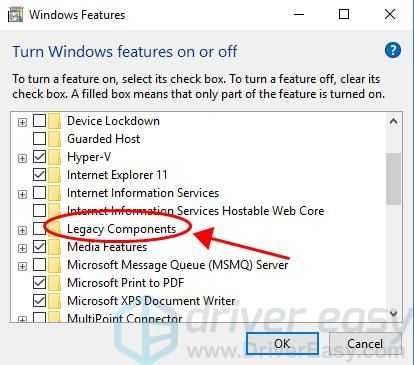
5) Если DirectPlay включен, снимите флажок рядом с DirectPlay, чтобы отключить его; если DirectPlay выключен, установите флажок, чтобы включить его. (В моем случае это было отключено в DirectPlay, поэтому я включил его.)
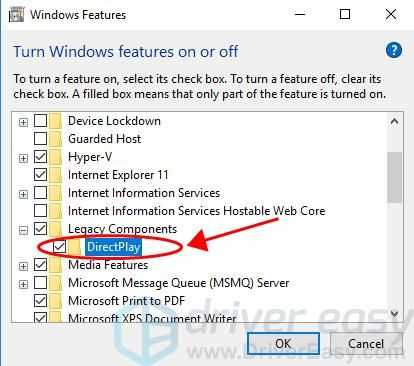
6) Нажмите Хорошо сохранить изменения.
7) Перезагрузите компьютер и откройте Age of Empires 3, чтобы увидеть, работает ли он сейчас.
Все еще не повезло? Хорошо. Есть еще одна вещь, чтобы попробовать.
Исправление 3: Обновите свой графический драйвер
Отсутствующий или устаревший драйвер видеокарты также может вызвать проблему Age of Empires 3 Initialization Failed на вашем компьютере, поэтому вам следует обновить драйвер видеокарты до последней версии, чтобы устранить проблему.
Существует два способа обновить ваш видеодрайвер: вручную и автоматически.
Вы можете вручную найти последнюю версию драйвера вашей видеокарты, а затем загрузить и установить ее на свой компьютер. Это требует времени и навыков работы с компьютером.
Если у вас нет времени или терпения, вы можете сделать это автоматически с Водитель Легко.
Driver Easy автоматически распознает вашу систему и найдет для нее правильные драйверы. Вам не нужно точно знать, на какой системе работает ваш компьютер, вам не нужно беспокоиться из-за неправильного драйвера, который вы загружаете, и вам не нужно беспокоиться об ошибке при установке.
Вы можете обновить драйверы автоматически с помощью СВОБОДНО или профессионал версия Driver Easy. Но в версии Pro это займет всего 2 клика (и вы получите полную поддержку и 30-дневная гарантия возврата денег).
1) Скачать и установите Driver Easy.
2) Запустите Driver Easy и нажмите кнопку Сканировать сейчас кнопка. Driver Easy проверит ваш компьютер и обнаружит проблемы с драйверами.
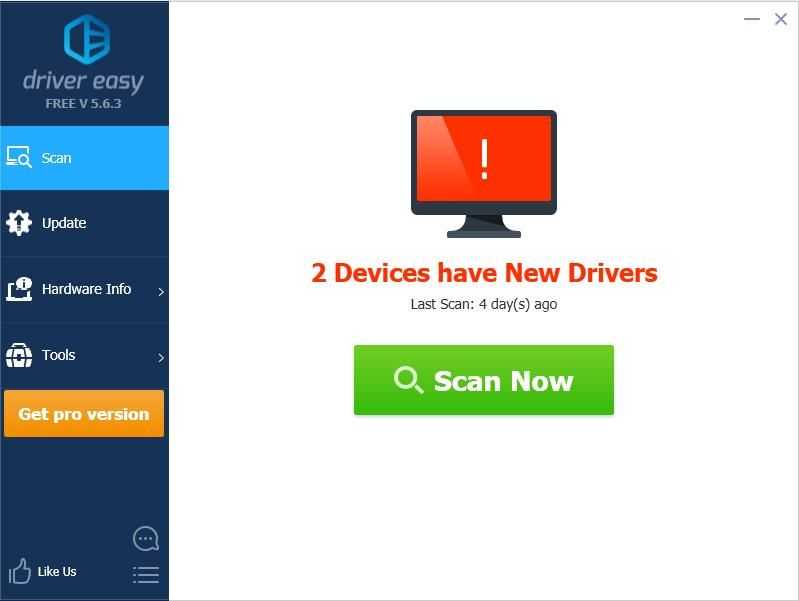
3) Нажмите Обновить Кнопка рядом с отмеченным устройством для автоматической загрузки правильной версии драйвера (вы можете сделать это с помощью СВОБОДНО версия). Затем установите драйвер на свой компьютер.
Или нажмите Обновить все для автоматической загрузки и установки правильной версии всех драйверов, которые отсутствуют или устарели в вашей системе (для этого требуется Pro версия — вам будет предложено обновить, когда вы нажмете Обновить все).
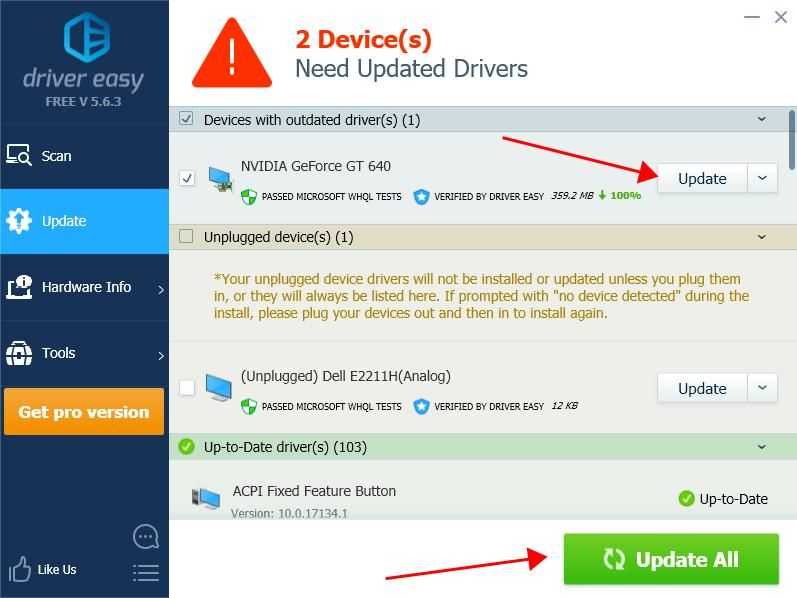
4) Перезагрузите компьютер и откройте Age of Empires 3, чтобы посмотреть, сможете ли вы поиграть в игру.
Это оно. Надеюсь, что эта статья поможет в решении проблемы инициализации Age of Empires 3 на вашем компьютере.
Еще варианты
Помимо основных решений проблемы существуют дополнительные варианты. Они помогут устранить многие ошибки в работе Виндовс, в том числе и criticalprocessdied.
Сброс
Сброс системы позволит откатить ПК к первоначальному состоянию. Это решение позволит компьютеру стать таким же, как и при покупке. Сброс системы является лучшей альтернативой полной переустановки ОС. Такая процедура позволит сохранить все данные пользователя на ПК.
Чтобы сбросить ОС к первоначальному состоянию необходимо сделать следующее:
- Вызвать меню «Параметры» сочетанием клавиш Win+I.
- Перейти к элементу «Обновления и безопасность».
- Зайти в раздел «Восстановление».
- В появившемся окне нажать кнопку «Начать».
- В всплывающем окне выбрать один из вариантов: «Сохранить мои файлы» или «Удалить все».
После чего компьютер сам сделает всю работу. После завершения процесса на ПК появятся стандартные программы. Работа ОС будет корректной.
Восстановление реестра
Так как компьютер работал корректно при последнем заходе в Виндовс, вероятнее всего, что тогда еще в ОС не произошло изменений, повлекших за собой ошибку. Поэтому самым логичным решением в этой ситуации будет откат реестра в предыдущее состояние.
Но это будет невозможно сделать если пользователь отключил автоматическое создание точек для восстановления. Если этого не произошло, то ОС самостоятельно создает себе пути возвращения в предыдущие состояния. Откатить систему можно следующим образом:
- Зайти в «Параметры».
- Перейти в «Обновления и безопасность».
- Нажать на «Восстановление».
После чего появится окно восстановления. Чтобы его правильно произвести, достаточно следовать инструкциям на экране.
Убираем последние обновления Windows
Если ошибка появилась сразу же после загрузки обновлений, то самым правильным решением будет удалить их. Для этого необходимо проследовать по пути:
- Параметры (Win+I).
- Обновление и безопасность.
- Центр обновлений Виндовс.
- Просмотр журнала обновлений.
- Удалить обновления.
В открывшемся окне необходимо произвести удаление последних установленных обновлений. Выявить их можно по дате, указанной в журнале.
Переустановка Windows
Чтобы напрочь убрать все проблемы можно просто сделать чистую установку Виндовс на ПК. В случае с 10 версией ОС лицензия будет сохранена, если устанавливать ту же версию на ПК. Сделать это можно следующим образом:
- Создать загрузочную флешку с Виндовс с чистого ПК при помощи специальной утилиты;
- Подключить флешку к проблемному ПК и произвести перезапуск;
- Пропустить пункт о активации продукта;
- Выбрать форматирование только системного раздела;
- Выбрать очищенный раздел для установки на него новой Виндовс.
После чего произойдет установка ОС на ПК. Главное убедиться, что Виндовс работает стабильно и без ошибок. Для освобождения места на диске достаточно удалить папку windowsold.
Отключение проверки DEP
Несмотря на «корявые» обновления системы, которые нарушают работоспособность некоторых пользовательских приложений, ошибка инициализации может появляться вследствие работы активной службы слежения за действиями DEP.
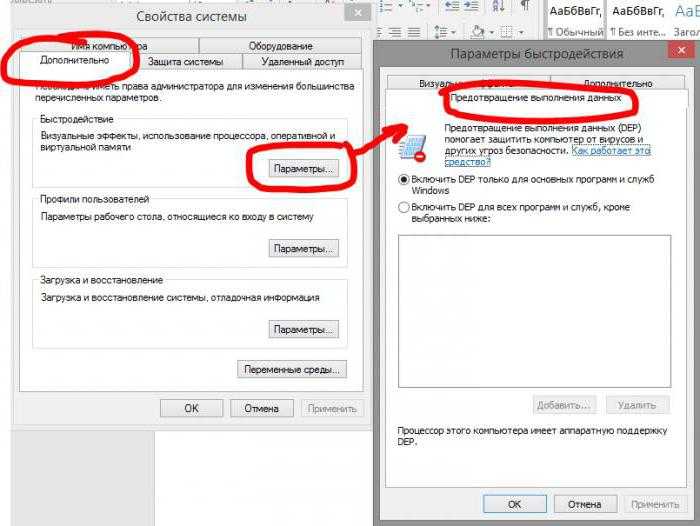
Она относится к правам виртуального администратора, которыми зарегистрированный пользователь не обладает, и не дает разрешений на запуск некоторых программ.
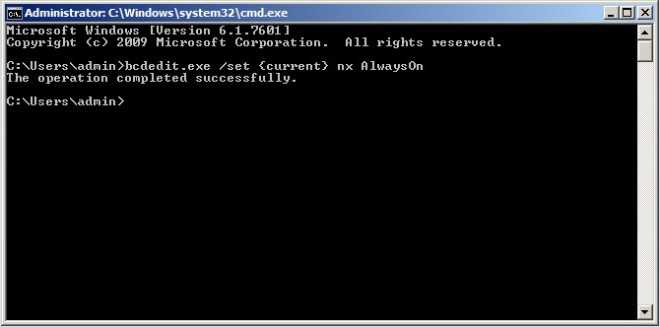
Выходом из ситуации, когда появляется ошибка инициализации, станет полное отключение данного инструмента. Делается из той же командной консоли, запущенной от имени админа, в которой прописывается строка bcdedit.exe /set nx AlwaysOff. Опять же, чтобы изменения прав вступили в силу, компьютер нужно перезагрузить. После этого, как говорят пользователи, ошибка инициализации программы при запуске больше не появится.
Решаем проблему
Опытному пользователю не составит труда отправиться на сайт Microsoft и скачать оттуда последнюю версию библиотеки. Тем более что для определения адреса ее местонахождения достаточно обыкновенного поиска в Google. Первая же строка в результатах поиска отправляет нас на нужную страницу сайта компании:
https://www.microsoft.com/ru-ru/download/details.aspx… и т.д.
Однако пользователи устаревшей версии операционной системы, а именно такой является «хрюша», должны иметь в виду вот что:
- Данная ОС не поддерживается компанией, а значит Microsoft вам ничем не обязана, — в том числе и в деле исправления неполадок типа 0xc0000135.
- Скачивать и устанавливать следует только те версии библиотеки .Net Framework, которые могут быть без проблем установлены на «хрюшу». Microsoft .NET Framework 4.6 – таковой не является.
Поэтому ищите на сайте Microsoft только те версии «фреймворка», которые предназначены именно для вашей операционной системы (например, версию 3.3). Также следует иметь в виду, что помимо самой библиотеки на сайте производителя имеются пакеты обновления .Net Framework – их тоже следует скачать и установить.
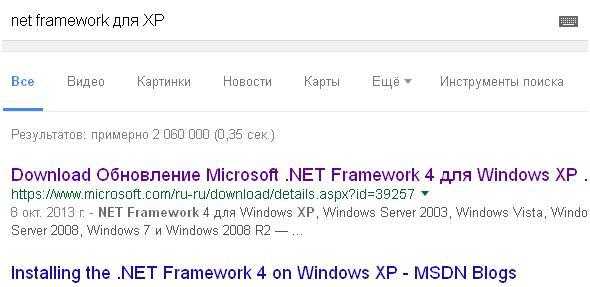
Поговорим о программах
Как видите, инициализация – это важный аспект взаимодействия с информационными технологиями. Давайте рассмотрим, как же происходит этот процесс на примере загрузочной программы EXE. Итак, первоначально необходимо передать «Ассемблеру» указания, в которых будет иметься и соответствовать действительности информация про сегментные регистры. Затем сохраняется адрес в стеке, что находится в регистре DS. После этого он обнуляется. И в завершение – в регистр загружается адрес нужного сегмента данных. Когда работает «Ассемблер», то он может определять наличие смещений в отдельных областях. При этом перед загрузочным модулем включается 256-байтная область, которая известна ещё как префикс программного сегмента PSP. Чтобы установить адрес её начальной точки используется регистр DS. Пользовательская программа сохраняет адрес, помещая его в стек с последующим возвратом в DOS. И здесь часто возникает ошибка инициализации. Почему? Дело в том, что системе требуется, чтобы следующее значение было нулевым адресом стека. Для этого необходимо, чтобы с помощью специальной команды был очищен регистр AX. Если этого не сделать, то возникают проблемы. Когда же может возникнуть ошибка инициализации? При использовании нелицензионного программного обеспечения, когда не был произведён качественный взлом, или же, когда она запускается просто на разных операционных системах, и были перемещены адреса системных регистров.
Что такое Ошибка принтера 0x00000709
В последние дни все больше пользователей начинают сталкиваться с проблемами при настройке принтеров по умолчанию. Проблема была обнаружена в Windows 10 и сопровождается следующим сообщением: Невозможно завершить операцию (ошибка 0x00000709). Проверьте имя принтера и убедитесь, что принтер подключен к сети.После этого многие озадачиваются и не знают, как обойти эту проблему. Наиболее частыми причинами ее появления являются неправильные значения реестра, поврежденные настройки, а также неисправные или устаревшие драйверы. К счастью, можно не беспокоиться о поиске нужного решения, так как мы подготовили полное руководство по устранению ошибки ниже. Обязательно попробуйте каждый предложенный шаг, пока не устраните ошибку.
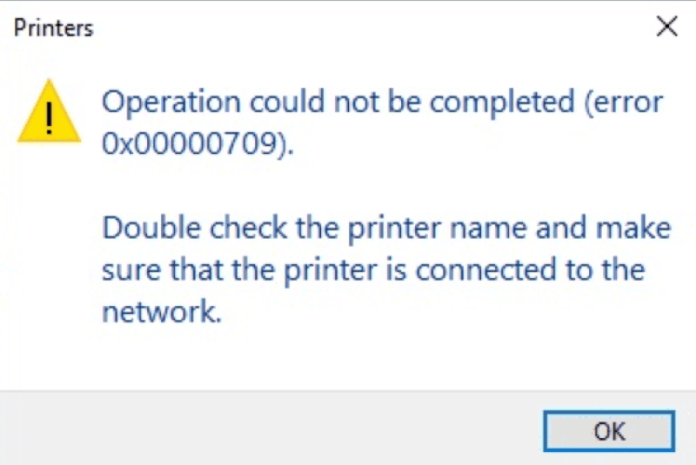
Скачать средство восстановления Windows
Скачать средство восстановления Windows
Существуют специальные утилиты восстановления для Windows, которые могут решить проблемы, связанные с повреждением реестра, неисправностью файловой системы, и нестабильностью драйверов Windows. Мы рекомендуем использовать Advanced System Repair, чтобы исправить «Ошибку принтера 0x00000709» в Windows 10.
1. Запустите Средство устранения неполадок Принтера.
Наша первая рекомендация — это простое, но иногда эффективное средство устранения неполадок Windows. Это встроенная утилита, предлагающая автоматическое восстановление многих сервисов и приложений Windows. Запустите ее, используя инструкцию ниже:
- Нажмите Windows Key + I и перейдите в Обновление и безопасность > Поиск и устранение неисправностей.
- На правой панели найдите Принтер и нажмите Запустить средство устранения неполадок.
- Завершите процесс, следуя инструкциям на экране, и перезагрузите компьютер.
2. Измените значение принтера в Редакторе реестра.
Если у вас возникли проблемы во время установки принтера по умолчанию, то его можно изменить непосредственно в редакторе реестра. Весь пошаговый процесс представлен ниже:
- Нажмите Windows Key + R кнопки, вставьте и нажмите Enter , чтобы открыть редактор.
- Перейдите по этим папкам .
- После открытия папки Windows , переместите взгляд на правую панель и дважды щелкните на запись с именем .
- Под Значение, проверьте, написано ли имя принтера, с которым вы хотите работать по умолчанию. Если нет, измените значение, изменив только имя принтера (PrinterNAME, winspool, Ne01 :). Чтобы найти имя вашего принтера, введите Панель управления в поиске, перейдите в Оборудование и звук > Устройства и принтеры. Таким образом вы сможете увидеть все когда-либо использовавшиеся принтеры.
- После настройки необходимых значений нажмите OK и попробуйте снова использовать принтер.
Важное примечание: Некоторые пользователи не могут изменять вышеупомянутые значения, поскольку нет соответствующих прав. Появится сообщение об ошибке, и вы не сможете применить внесенные изменения
Чтобы это исправить, необходимо сделать следующее:
Смысл инициализации процесса интерактивного входа в систему?
Действия в вашей компьютерной программе публикуются в журнале событий, независимо от того, был ли вы просто доступ к программе или когда возникла ошибка. Однако проблемы добавляются в другой журнал событий или также называются журналом ошибок. Здесь вы можете найти несколько файлов текстового журнала всякий раз, когда есть сбои в оборудовании, икота драйвера или любые другие ошибки компьютера. Другими словами, в журнале ошибок отображается программа отчетов базы данных с простыми текстовыми файлами, доступная для просмотра пользователем с правами администратора. Хотя он может содержать только текст, эти журналы могут пригодиться, когда вы хотите узнать больше об источнике проблем с компьютером, с которыми вы столкнулись.
Если у не инициализированного диска не указан размер
Если в управлении дисками нет информации о жестком диске, он не показывает емкость, или нельзя выполнить операции в разделе «Управление дисками» с выдачей ошибки ввода-вывода, возможно, это связано с проблемой самого диска или контейнера внешнего жесткого диска.
Если это внешний жесткий диск, заменить его контейнер.
 Если внешний жесткий диск не инициализирован, меняем его контейнер
Если внешний жесткий диск не инициализирован, меняем его контейнер
Если это внутренний диск, выполнить следующие шаги.
Шаг 1. Выключить компьютер, отсоединить от него все провода, запомнив порядок их отключения. Извлечь аккумулятор, если это портативное устройство.
 Извлекаем аккумулятор ноутбука
Извлекаем аккумулятор ноутбука
Шаг 2. Снять крышку системного блока ПК, отвинтив крепящие ее винты.
 Снимаем крышку системного блока, отвинтив крепящие ее винты
Снимаем крышку системного блока, отвинтив крепящие ее винты
Шаг 3. Отсоединить кабели данных и питания от проблемного жесткого диска.
 Отсоединяем кабели данных и питания от проблемного жесткого диска
Отсоединяем кабели данных и питания от проблемного жесткого диска
Шаг 4. Снять батарею CMOS, расположенную на материнской плате ПК, на десять минут, обнулив настройки BIOS. Вставить батарею обратно.
 Извлекаем батарейку CMOS на материнской плате компьютера на 10 минут
Извлекаем батарейку CMOS на материнской плате компьютера на 10 минут
 Извлечение батарейки CMOS на ноутбуке
Извлечение батарейки CMOS на ноутбуке
Шаг 5. Подключить кабели данных и питания к диску.
 Подключаем кабели данных и питания к диску
Подключаем кабели данных и питания к диску
Шаг 6. Собрать компьютер в обратном отключению порядке и включить его.
 Собираем компьютер в обратном отключению порядке и включаем его
Собираем компьютер в обратном отключению порядке и включаем его
Шаг 7. Перейти в «Управление дисками» Windows и посмотреть, показывает ли жесткий диск свой размер, нажав правой кнопкой мыши по иконке «Этот компьютер», и кликнув по строке «Управление». Затем выделить подраздел «Управление дисками» и посмотреть на состояние диска. Если диска нет, перейти к следующему решению.
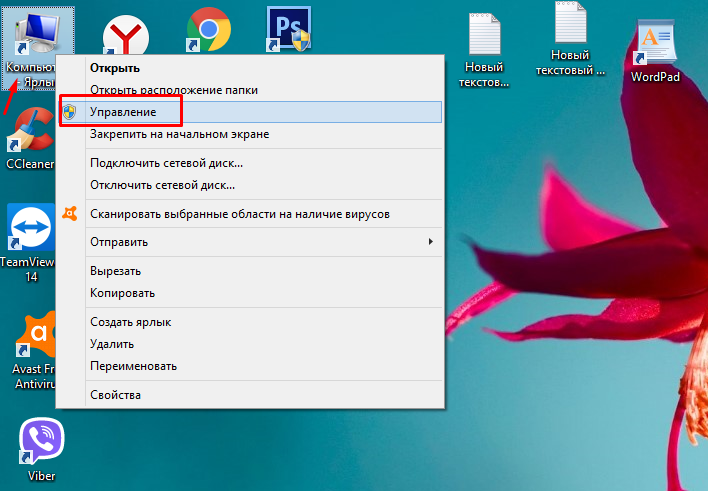 Нажимаем правой кнопкой мыши по иконке «Этот компьютер», и кликаем по строке «Управление»
Нажимаем правой кнопкой мыши по иконке «Этот компьютер», и кликаем по строке «Управление»
 Нажимаем левой кнопкой мыши по подразделу «Управление дисками»
Нажимаем левой кнопкой мыши по подразделу «Управление дисками»
Причины и решения
Сразу следует отметить, что рассматриваемая проблема может проявить себя как у игроманов, которые потратились на приобретение лицензионной игры, так и у тех, кто предпочитает использовать старый-добрый и не лишённый романтики «пиратский способ получения желаемой копии игры». Но перед тем как озвучить причины и способы исправления данной ошибки, следует обратиться к системным требованиям самой игры, так как ключ всей ситуации заключается именно в этом.
- ОС: Windows 8.1, 8, 7, Vista 64 бит
- Процессор: Intel Core 2 Quad CPU Q6600 @ 2.40GHz (4 ядра) / AMD Phenom 9850 Quad-Core Processor (4 ядра) @ 2.5GHz
- Оперативная память: 4 ГБ
- Видеокарта: NVIDIA 9800 GT 1 ГБ / AMD HD 4870 1 ГБ (версия не ниже DX 10, 10.1, 11)
- Звуковая карта: 100% совместима с DirectX 10
- Место на диске: 65 ГБ
- ОС: Windows 8.1, 8, 7 64 бит
- Процессор: Intel Core i5 3470 @ 3.2GHZ (4 ядра) / AMD X8 FX-8350 @ 4GHZ (8 ядер)
- Оперативная память: 8 ГБ
- Видеокарта: NVIDIA GTX 660 2 Гб / AMD HD7870 2 Гб
- Звуковая карта: 100% совместима с DirectX 10
- Место на диске: 65 ГБ
Итак, как видно из приведенных требований, для полноценного и корректного запуска игры потребуется операционная система с разрядностью в 64-бит
А особое внимание следует уделить строке «Звуковая карта», где указано, что данное устройство должно быть совместимо с компонентом «DirectX 10». Теперь, собственно, об основной причине появления рассматриваемой проблемы догадаться не трудно, программное обеспечение просто не может запуститься на компьютере, который использует «DirectX» ниже версии под номером «10», отсюда и появляется соответствующее сообщение о возникших проблемах с инициализацией
Решение напрашивается само собой – это проверка используемой версии данного компонента операционной системы и при недостаточной актуализации его дальнейшее обновление. Для этого потребуется:
Нажать на сочетание клавиш «WIN+R» и выполнить команду «dxdiag». Согласиться с проверкой цифровых подписей драйверов, нажав на кнопку «Да»
Дождаться появления окна «Средства диагностики DirectX» и обратить внимание на строку «Версия», где будет указана нужная в решении рассматриваемого вопроса информация
Стоит отметить, что у пользователей с операционной системой Windows 10, которые хотя бы изредка проводят обновления ОС, проблем с недостаточной актуализацией данного компонента нет и быть не может, так как вся забота о своевременном обновлении была проявлена самой операционной системой. После того как Windows будет приведён в порядок, упомянутая выше ошибка не будет досаждать пользователей и «GTA5» должна корректно запуститься.
Ошибка инициализации 0x0175dcbb в других играх – общие рекомендации
Не только в Sims 3 появляется ошибка 0x0175dcbb, этому подвержены и другие игры. Чтобы избавиться от проблемы, сделайте следующее:
- Обновите драйверы видеокарты
- Обновите DirectX
- Обновите/установите Net Framework и Visual C++ последней версии с официального сайта Microsoft
- Проверьте ПК на вирусы при помощи антивирусной программы, например, Avast, NOD или любой другой
- Запускайте игру от имени администратора
- Добавьте игру или приложение в исключение антивирусной программы
- Если в игре есть лаунчер с возможностью доступа к настройкам графики – попробуйте поменять графические настройки, отключив сглаживание, вертикальную синхронизацию и так далее
- В случае наличия установленных модификаций (модов) для игры – удалите их
- Переустановите игру, предварительно почистив файлы реестра программой CCleaner. Устанавливайте «чистую» версию игры, без модов и изменений.
При четком соблюдении всех вышеприведенных советов, ошибка 0x0175dcbb при запуске практически любой игры должна перестать вам докучать.
































![Resolved: killing floor 2 not launching [partition magic]](http://navikur.ru/wp-content/uploads/c/1/b/c1b515f4d8c80fb57535c3b8168e9792.jpeg)
