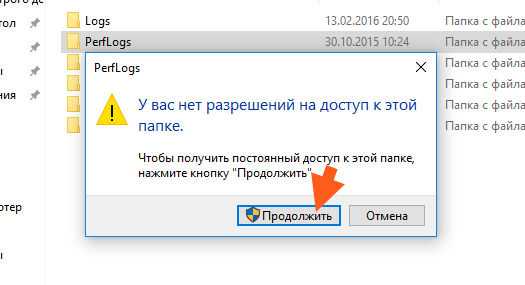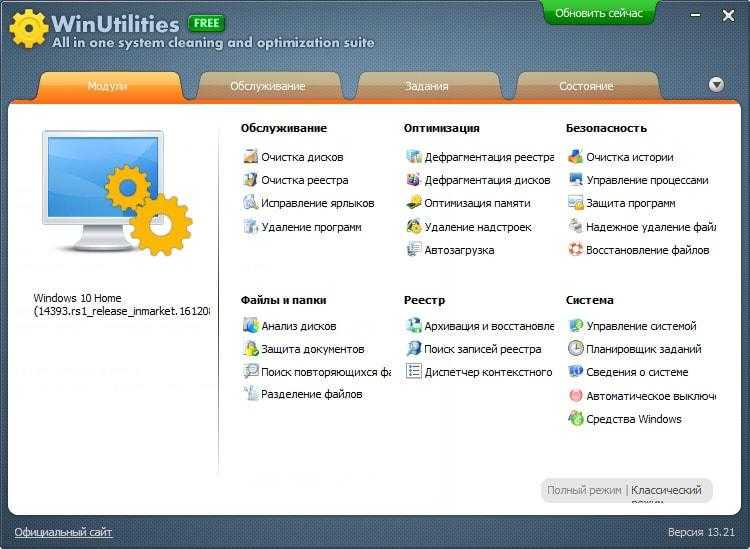Содержание:
«$WINDOWS.~BT» и «$WINDOWS.~WS» – специальные системные каталоги, которые встречаются в Windows 7/8/10 и отвечают за хранение установленных обновлений, а также установочных файлов текущей операционной системы. Данные папки автоматически скрываются системой, поэтому для их определения следует включить отображение скрытых значков.
Одной из выделяющихся характеристик данных папок является их значительный размер, колеблющийся в зависимости от размера установленного обновления. Ниже будет приведено детальное описание, а также возможные действия с папками «$WINDOWS.~BT» и «$WINDOWS.~WS».
Лучший способ очистки папок Windows: очистка диска
Прежде чем мы рассмотрим несколько файлов и папок Windows, которые вы можете безопасно удалить, вы должны знать, что удаление их вручную — не лучший способ сделать это.
Помимо того, что вы можете тратить время на это самостоятельно, когда вы можете автоматизировать процесс, безопаснее позволить инструменту очистки диска выполнить эту очистку за вас. Это позволяет избежать случайного удаления файлов, которые вам нужны, или работы с неправильными папками.
Средство очистки диска Windows помогает вам освободить дисковое пространство на вашем компьютере и является простым в использовании. Вы можете открыть его, выполнив поиск Очистка диска в меню «Пуск».
Позвольте ему сканировать, и вы увидите несколько категорий файлов, которые вы можете стереть. Для получения дополнительных параметров выберите Очистить системные файлы, чтобы получить права администратора.
Если вам кажется, что это слишком старая школа, вы можете перейти в « Настройки»> «Система»> «Хранилище», чтобы попробовать более новый инструмент очистки хранилища в Windows 10. Нажмите Free up space сейчас, чтобы использовать его.
Что удалить в очистке диска
Это не полное руководство по инструменту очистки диска, поэтому мы не будем рассматривать все варианты, которые он предлагает. Тем не менее, следующие несколько опций являются обязательными (не забудьте выбрать Очистить системные файлы, чтобы увидеть их все):
- Очистка Центра обновления Windows: стирает старые копии файлов Центра обновления Windows. Их можно безопасно удалить в большинстве случаев, но вы должны сохранить их для устранения неполадок, если вы столкнетесь с проблемами, связанными с обновлением.
- Файлы журнала обновления Windows: аналогично, эти файлы данных хранятся в Центре обновления Windows, чтобы помочь вам разобраться в проблемах вокруг них. Вы можете удалить их, если у вас не было ошибок, связанных с обновлением Windows.
- Файлы языковых ресурсов: если вы ранее загрузили другой язык или раскладку клавиатуры, которую вы не используете, это позволит вам легко стереть ее.
- Корзина: Хотя вы можете очистить корзину через ее окно, вы также можете легко сделать это здесь.
- Временные файлы. Как следует из их названия, временные файлы ни для чего не используются в долгосрочной перспективе, поэтому вы можете стереть их, не беспокоясь.
Как удалять мусор?
Разумеется, взять и удалить папочку AppData одним махом нельзя. Windows заблокирует данное действие. Большинство программ, которые у вас на данный момент запущены, ссылаются именно на неё. Отсюда, перед проводимыми действиями с папочкой, выключите весь работающий софт (и браузеры, в том числе). Другими словами, освободите оперативку.
Будет лучше, когда вы пробежитесь по данным 3 папочкам, и удалите неиспользуемые объекты. Но, если определённая папочка не захочет, чтобы её удаляли, входим в Диспетчер задач, нажатием Esc+Shift+Ctrl и выключаем её работу (выбираем Процессы и нужный останавливаем).
Особенности МСОкэш
На самом деле, в процессе инсталляции офисных приложений нам предлагают указать, какие данные следует установить полностью (чтобы они запускались напрямую), а какие – частично, с возможностью загрузки недостающих компонентов. К примеру, определенная функция в Word Вам изначально не была нужна (допустим, справочная информация), но когда понадобилась, и Вы нажали на кнопку в программе, то появляется окно установки дополнения.
Так вот эти модули инсталлируются как раз-таки из папки MSOCache. Если бы кэш отсутствовал, то Вам пришлось бы искать установочный дистрибутив (на диске или любом другом источнике).
Второй важный момент – каталог нужен для восстановления работоспособности MS Office после сбоев системы Windows 10 8 7. Причины могут быть разные – внезапное выключение ПК, вирусное воздействие. И если какой-то функционал начинает работать некорректно, то производится восстановление из скрытого хранилища.
Таким образом Вы экономите массу времени, ведь не нужно переустанавливать громоздкий офисный набор приложений. Но если Вы используете не лицензионный софт, репаки с торрентов, то зачастую указанная директория автоматически удаляется сразу после успешного копирования файлов на диск. Или же она остается, но внутри неё – пустота.
Автор рекомендует:
- Как на практике применить групповые политики в Windows 10
- Как зашифровать диск или флешку с секретными данными с помощью Bitlocker
- В Windows 10 появилась папка Inetpub — что делать и как удалить
- ImgBurn что это за программа и нужна ли она?
- uBar что это за программа, нужна ли она?
Четыре способа группового переименования файлов в Windows
В Windows существует множество способов переименовать несколько файлов разом – через Проводник (Explorer), командную строку или PowerShell. Найдется решение и для любителей графического интерфейса, и для тех, кто предпочитает работать с командами.
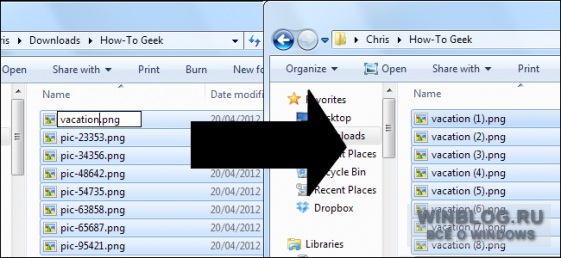
Переименование через Проводник работает быстро, но недостаточно гибко. В PowerShell гибкости хоть отбавляй, но для новичка этот метод может оказаться пугающим. А если нужен мощный графический инструмент, придется использовать стороннюю программу.
В Проводнике есть довольно неочевидный способ быстро переименовывать группы файлов. Для начала соберите все нужные файлы в одну папку. Переключитесь на вид «Таблица» (Details) и отсортируйте файлы в необходимом порядке – Проводник присваивает номера по списку начиная сверху.
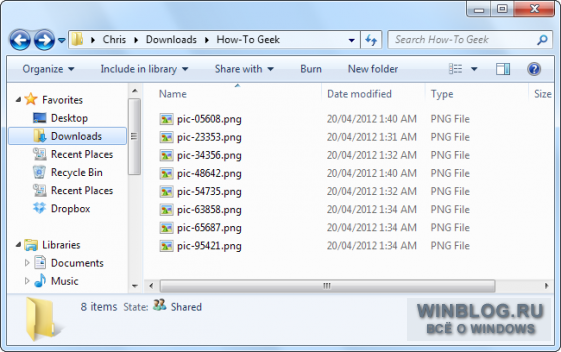
Выделите все файлы, которые требуется переименовать, нажмите правой кнопкой мыши и выберите пункт «Переименовать» (Rename). Введите новое имя и нажмите .
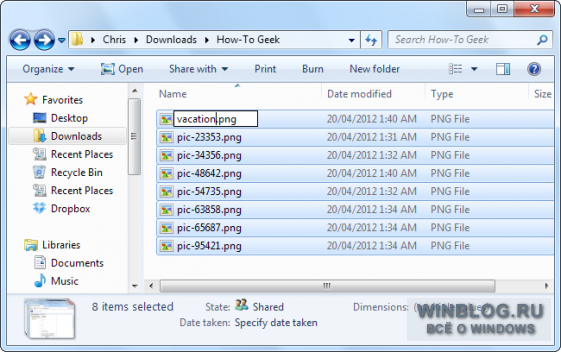
Проводник добавит к этому имени номер для каждого файла. Удобный способ привести все файлы к одному знаменателю, хотя и не слишком гибкий.
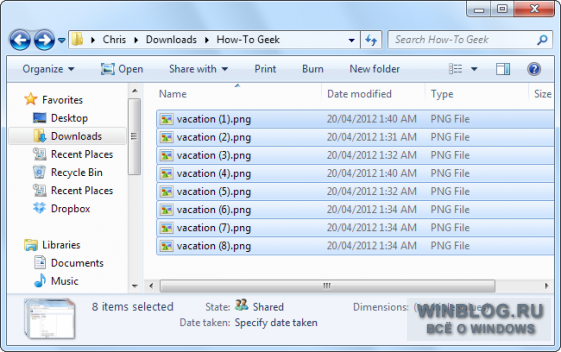
В командной строке можно использовать команду rename или ren для массового переименования файлов. Можно задействовать групповой символ * для обозначения множества файлов разом.
Самый простой способ открыть окно командной строки в нужной папке – зажать , нажать на папке правой кнопкой мыши и выбрать «Открыть окно команд» (Open command window here).
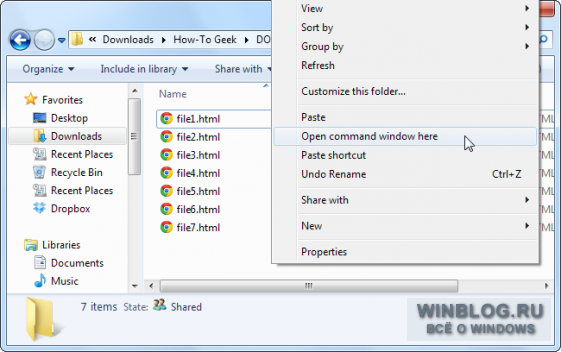
Чаще всего командное переименование используют для изменения расширения у целой группы файлов – в Проводнике так сделать нельзя. Приведенная ниже команда, например, превращает все файлы .html в .txt:

Сама по себе команда не очень функциональная, но ее можно применять в сложных сценариях.
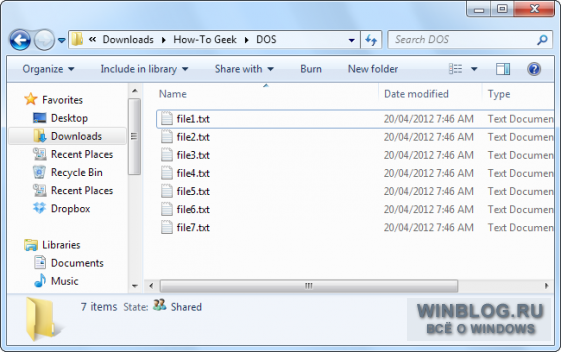
PowerShell предлагает гораздо больше возможностей переименования файлов в командной среде. С помощью PowerShell можно передать вывод одной команды (командлета, как это здесь называется) другой команде, точно так же, как в Linux и других UNIX-подобных системах.
Главные команды – это Dir для получения списка файлов в текущей папке и Rename-Item для переименования объекта (в данном случае файла). Достаточно передать вывод Dir команде Rename-Item – и готово.
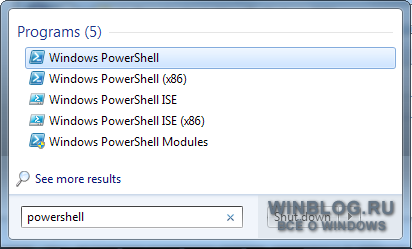
После запуска PowerShell используйте команду cd для перехода в папку с нужными файлами. Лучше всего переложить все файлы в одну папку, чтобы не переименовать нечаянно лишнее.
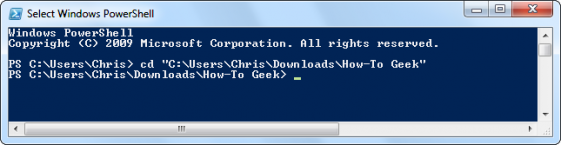
Допустим, мы хотим заменить пробелы в именах файлов на подчеркивания.
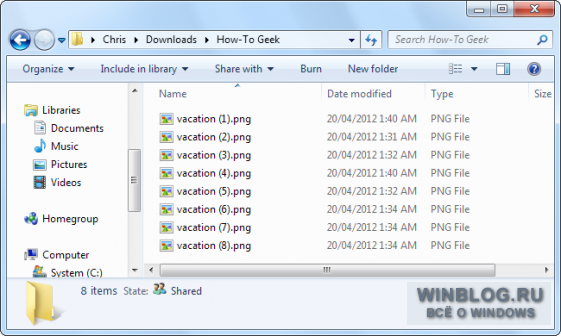
Приведенная ниже команда выводит список файлов в текущей папке и передает его команде Rename-Item, а та заменяет все пробелы на подчеркивания.

Можно заменить “ “ и “_” на другие символы, чтобы переименовать файлы по-другому.
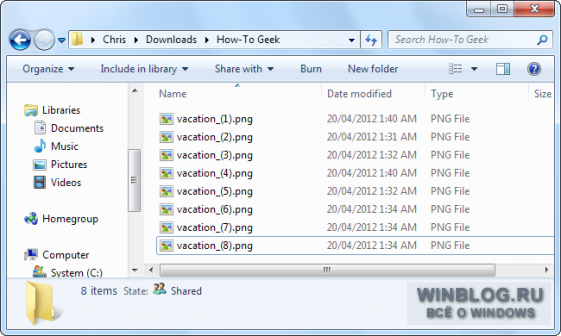
Подробнее об использовании Rename-Item для выполнения более сложных операций можно прочитать в документации Microsoft .
Если требуется мощный инструмент для массового переименования файлов, а с командной строкой возиться не хочется, можно использовать сторонние утилиты, например Bulk Rename Utility. Правда, интерфейс у этого приложения довольно запутанный, поскольку дает массу возможностей, которые обычно достижимы только с использованием регулярных выражений и сложных команд.
После установки приложения найдите и выделите файлы для переименования.

Измените настройки в одной или нескольких панелях – и увидите предварительные результаты изменений в столбце «New Name» («Новое имя»). Допустим, мы хотим убрать все, кроме цифр, и оставить в именах картинок только номера. Можно задать в панели «Remove» («Убрать») удаление первых десяти символов и одного последнего.
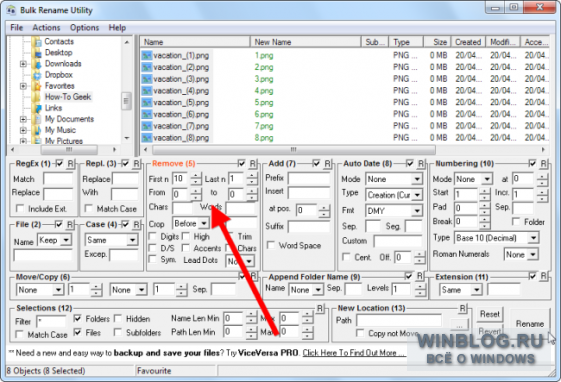
После этого достаточно нажать кнопку «Rename» («Переименовать») для применения изменений.
Как удалить папку AppData
Как было рассмотрено выше, AppData — важная системная папка, которую просто нельзя отправить в мусорку без создания проблем для работы приложений в операционной системе. Но есть несколько способов, как уменьшить размер папки AppData и не допустить ее “разрастания” до запредельных размеров:
- Использовать встроенные в Windows средства для очистки жесткого диска. В операционной системе Windows 10 присутствуют утилиты для удаления временных файлов. Если перейти в список параметров, после выбрать раздел “Система” и подраздел “Хранилище”, можно увидеть все диски компьютера. Нажмите на системный диск, чтобы его очистить от временных файлов. Откроется список данных, хранимых на диске. Нажмите на “Временные файлы”. Появится возможность выбрать, что вы хотите удалить. Выделите необходимые разделы (к AppData относится раздел “Временные файлы”) и нажмите “Удалить файлы”, чтобы стереть информацию, которую операционная система считает бесполезной.
- Использовать “Контроль памяти” Windows 10. С одним из обновлений компания Microsoft реализована в операционной системе Windows 10 новую функцию — “Контроль памяти”. Ее можно найти в параметрах в разделе “Хранилище”. По умолчанию она выключена. Если включить данную функцию, Windows 10 автоматически будет освобождать место на диске, удаляя временные файлы и информацию из корзины.
- Использовать сторонние приложения для исследования и очистки папки AppData. Есть множество сторонних приложений, которые можно установить для исследования папки. В рамках исследования программа определит, какая информация в папке актуальная и используемая со стороны других приложений, а к какой нет обращений, и ее можно удалить. Например, с подобной задачей справляется программа Scanner.
Лучший способ избежать разрастания папки AppData до больших размеров — это удалять из нее информацию о приложении при его удалении. То есть, можно использовать различные специальные утилиты, которые удаляют программы “с корнями”, например, Soft Organizer или Revo Uninstaller.
Способ 6: обновить каждый компонент Центра обновления Windows
Если до сих пор ни один из методов не позволил вам решить эту проблему, вполне вероятно, что вы столкнулись с этой конкретной проблемой из-за сбоя в работе Центра обновления Windows, который в итоге не позволяет WU устанавливать новые обновления. Это очевидно, если несколько обновлений не выполняются с одним и тем же кодом ошибки (ошибка 0xc1900223).
Несколько пользователей Windows, которые столкнулись с той же проблемой, подтвердили, что проблема была решена, и сборка 1903 года была успешно установлена после того, как они выполнили ряд шагов, способных сбросить все компоненты, связанные с WU (Центр обновления Windows).
Вот краткое пошаговое руководство по сбросу всех задействованных компонентов Центра обновления Windows вручную из командной строки с повышенными привилегиями:
- Откройте диалоговое окно «Выполнить», нажав клавишу Windows + R. Затем в текстовом поле введите «cmd» и нажмите Ctrl + Shift + Enter, чтобы открыть окно командной строки с повышенными правами.Запуск командной строки
Примечание. Когда вам будет предложено UAC (Контроль учетных записей), нажмите Да, чтобы предоставить административные привилегии.
- После того, как вам удастся открыть запрос CMD с повышенными правами, введите следующие команды по порядку и нажмите Enter после каждой, чтобы остановить все необходимые службы WU: net stop wuauserv
чистая остановка cryptSvc
стоповые биты
Чистая остановкаПримечание. Эти команды автоматически останавливают службы, связанные со службами Windows Update, MSI Installer, Cryptographic и BITS.
- Как только вам удастся отключить все необходимые службы, вставьте следующие команды (в любом порядке) и нажмите Enter после каждой, чтобы переименовать две папки, в которых пользователи Windows будут хранить файлы обновлений (SoftwareDistribution и Catroot2): ren C: Windows SoftwareDistribution SoftwareDistribution .old
ren C: Windows System32 catroot2 Catroot2.oldПримечание. Если вы не знали, SoftwareDistribution и Catroot2 — это две папки, отвечающие за хранение файлов обновлений, которые активно используются компонентом обновления Windows. Поскольку их нельзя удалить обычным способом, единственный способ ограничить повреждение поврежденного файла — заставить вашу ОС создавать новые исправные копии, которые будут на их месте.
- Как только вам удастся удалить две папки, введите эти последние команды и нажмите Enter после каждой команды, чтобы перезапустить те же службы (те же, которые мы отключили на шаге 2): net start wuauserv
net start cryptSvc
чистые стартовые биты
net start msiserver - После перезапуска каждой службы попытайтесь установить то же обновление, которое ранее было загружено, и посмотрите, успешно ли оно устанавливается сейчас (без ошибки 0xc1900223).
Если тот же код ошибки все еще не позволяет вам установить обновление, следуйте последнему методу ниже.
Как удалить папку $ SysReset в Windows 10?
Вопрос
Проблема: как удалить папку $ SysReset в Windows 10?
Недавно я вошел в раздел C: и заметил папку $ SysReset, чего раньше не замечал. За последнюю неделю мой компьютер стал вялым, поэтому мне интересно, не связана ли эта папка с вирусом? Полная проверка не обнаружила в системе вирусов .Подскажите, пожалуйста, что такое папка $ SysReset и стоит ли мне ее оставить?
Решенный ответ
Папка $ SysReset на корневом диске (обычно C ![]() — это хранилище журналов, которые содержат файлы .etl. Эта папка не связана с вредоносным ПО. Он создается ОС Microsoft Windows, когда системе не удается выполнить сброс системы. Обычно Windows создает папку SysReset, в которой хранится вся информация, которая может быть полезна исследователям в отношении файлов журналов и миграции XML-документов.Если по какой-либо причине процесс сброса / обновления не удается, система автоматически создает папку $ SysReset. Он содержит файлы .etl с другим именем (sysreset_exe_BootUX.etl) внутри C: \ recovery \ Logs. Цель этой папки — помочь пользователям выявить виновника сбоя сброса системы.
— это хранилище журналов, которые содержат файлы .etl. Эта папка не связана с вредоносным ПО. Он создается ОС Microsoft Windows, когда системе не удается выполнить сброс системы. Обычно Windows создает папку SysReset, в которой хранится вся информация, которая может быть полезна исследователям в отношении файлов журналов и миграции XML-документов.Если по какой-либо причине процесс сброса / обновления не удается, система автоматически создает папку $ SysReset. Он содержит файлы .etl с другим именем (sysreset_exe_BootUX.etl) внутри C: \ recovery \ Logs. Цель этой папки — помочь пользователям выявить виновника сбоя сброса системы.
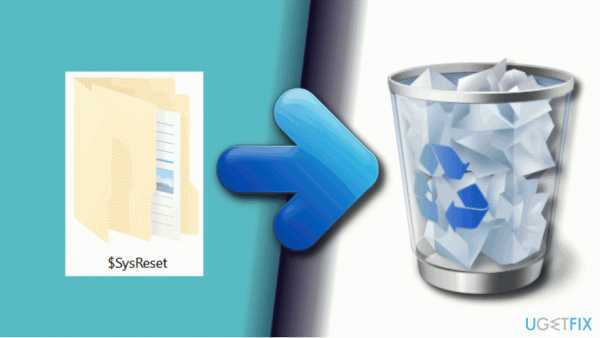
Поскольку папка $ SysReset не является папкой по умолчанию, которую можно увидеть на корневом диске, люди часто обманываются, думая, что она может быть связана с вирусом, что не так.Чтобы сэкономить свободное место в системе, вы можете полностью удалить папку $ SysReset. К сожалению, инструменты оптимизации ПК не удаляют его автоматически, поэтому единственный вариант, который у вас есть, — это выполнить удаление вручную.
Руководство по удалению папки $ SysReset с корневого диска Windows
По умолчанию $ SysReset скрыт, то есть вы не увидите его в проводнике. Следовательно, чтобы получить возможность удалить его, вам необходимо настроить проводник для отображения защищенных файлов операционной системы, а также скрытых файлов и папок.Для этого вам необходимо:
1. Откройте диск C: (Windows 10), известный как корень установочного диска Windows 10. 2. Щелкните Файл и выберите Изменить папку и параметры поиска . 3. Когда откроется окно параметров папки, разверните вкладку Просмотр . 4. Выберите Показать скрытые файлы, папки и диски . 5. Снимите флажок Скрыть защищенные системные файлы и нажмите Применить , чтобы сохранить изменения.
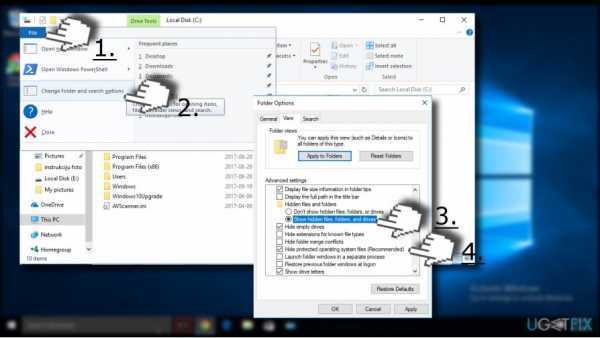
ПРИМЕЧАНИЕ. Удаление папки $ SysReset совершенно безопасно. Вы не потеряете личные файлы или не повредите целостность системы, поскольку папка содержит файлы журнала неудачной операции сброса системы. Для удаления папки необходимо:
1. Щелкните правой кнопкой мыши папку $ SysReset и выберите Удалить . После этого вам нужно очистить корзину.
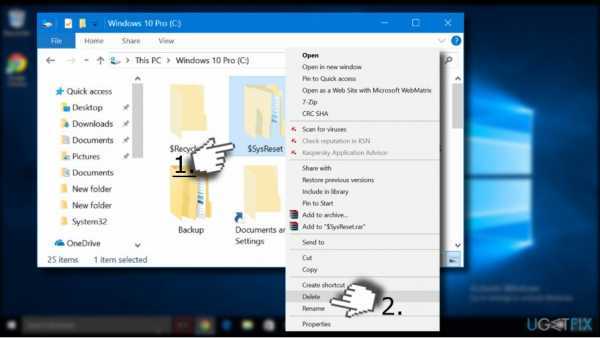
2. Чтобы полностью удалить папку, щелкните по ней, нажмите и удерживайте Shift , клавишу , а затем нажмите Удалить, .
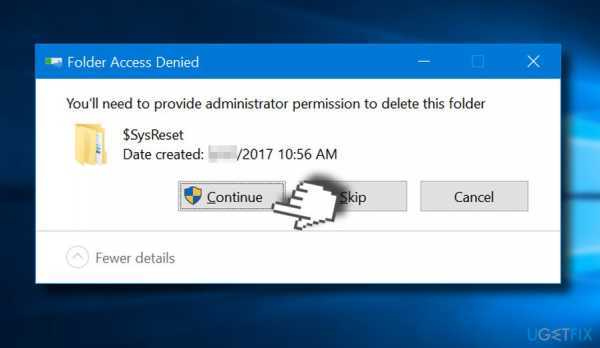
У вас могут попросить пароль администратора для удаления папки $ SysReset. Таким образом, если вы столкнулись с предупреждением «Для удаления этой папки вам потребуется разрешение администратора», нажмите «Продолжить». Затем введите пароль учетной записи администратора, и папка будет удалена.
Избавьтесь от программ одним щелчком мыши
Вы можете удалить эту программу с помощью пошагового руководства, предоставленного вам ugetfix.com эксперты. Чтобы сэкономить ваше время, мы также выбрали инструменты, которые помогут вам выполнить эту задачу автоматически. Если вы торопитесь или чувствуете, что у вас недостаточно опыта, чтобы удалить программу самостоятельно, смело используйте следующие решения:
Reimage — запатентованная специализированная программа восстановления Windows. Он диагностирует ваш поврежденный компьютер. Он просканирует все системные файлы, библиотеки DLL и ключи реестра, которые были повреждены угрозами безопасности.
Очистка папки WinSxS в Windows 10, 8 и Windows 7
Продолжаем с вами производить очистку в папке Windows, от всевозможного хлама, и на очереди у нас с вами папка WinSXS, выше я написал, что из себя представляет данная папка. Как видите утилита WinDirStat, показывает что WinSxS, занимает 7,2 гб, для этой папки, это размер в пределах нормы, но если вы у себя видите, здесь 10-15 гб и более, то это повод задуматься над ее очисткой.
Есть распространенный миф о гигантских размерах этой папки, что на самом деле не совсем так. Дело в том, что подавляющее большинство содержимого папки WinSxS является «жесткими ссылками», а Проводник и файловые менеджеры это не учитывают. Реальный вес этой папки гораздо меньше, чем пишется в ее свойствах.
Не является ли CryptnetUrlCache вирусом?
То, что CryptnetUrlCache находится в папке Microsoft, а также тип «Системный файл» у файлов внутри также говорит в пользу того, что в данной папке нет вирусов. При этом свойство скрытой папки AppData вовсе не означает что внутри есть вирусы. У системы есть большое количество скрытых файлов, и, как и говорилось выше, они имеют такое свойство для обеспечения целостности и предотвращения случайного удаления. Против вредоносного назначения этого каталога говорит и то, что он имеется на каждом компьютере, который посещает через браузер интернет.
Однако каждый пользователь компьютера для личного успокоения может легко проверить каталог CryptnetUrlCache на вирусы. Сделать это можно с помощью любой антивирусной программы, которая установлена на компьютере. Все антивирусы позволяют запустить быстрое сканирование любой папки или файла через его контекстное меню. Чтобы просканировать на вирусы CryptnetUrlCache, сделайте следующее:
- Убедитесь, что на вашем компьютере установлен любой антивирус (встроенная в Windows 10 система защиты не в счёт).
- Найдите папку CryptnetUrlCache, как было показано выше, и нажмите на неё правой кнопкой мышки.
- В появившемся контекстном меню найдите пункт, отвечающий за сканирование антивирусом. У каждого антивируса он будет называться по разному, но вы сразу поймёте, что это он, когда увидите его. Например, скриншот ниже показывает сканирование с помощью антивируса Comodo.
Не секрет, что у многих антивирусов бывают ложные срабатывания. Если и в этом случае будет так, то можете смело удалить или поместить в карантин подозрительный файл, который найдёт антивирус в папке CryptnetUrlCache. Это не навредит компьютеру и успокоит вас. Однако, всё же, файлы данной папке вирусом не являются.
Загруженные программные файлы
Расположение: C: \ Windows \ Загруженные программные файлы
Название этой папки немного сбивает с толку. На самом деле она содержит файлы, используемые элементами управления ActiveX Internet Explorer и апплетами Java, поэтому, если вы используете одну и ту же функцию на веб-сайте, вам не нужно загружать ее дважды.
По сути, эта папка бесполезна. ActiveX является чрезвычайно устаревшей технологией, которая полна дыр в безопасности, и Java редко используется в современной сети. ActiveX является эксклюзивным для Internet Explorer, и вы, вероятно, встретите его только на древних корпоративных сайтах.
Большинство домашних пользователей больше не используют IE, не говоря уже о ActiveX. Ваша папка « Загруженные программные файлы » может быть уже пустой, но вы можете очистить ее содержимое, если это не так.
Проблему с загрузкой диска вызывает Steam?
Вы любите играть и пользуетесь услугами цифрового сервиса распространения продуктов Steam? Существует немалая вероятность, что эта система вызывает проблемы с постоянной загрузкой диска. Обычно это происходит из-за доставки обновлений, что может зацикливать фоновый загрузчик. Для исправления проблемы очистите кэш Steam.
Сперва убедитесь, что вы вышли из Steam. В тех случаях, когда эта программа является причиной проблемы с загрузкой диска, она может зависнуть при попытке выхода. В этом случае используйте диспетчер задач Windows 10, чтобы закрыть клиента Steam.
Теперь можно открыть окно запуска с помощью комбинации WIN + R и ввести команду:
steam://flushconfig
Появится диалоговое окно, сообщающее об удалении контента. Надо подтвердить свое решение нажатием кнопки ОК. При этом игры и все сохранения останутся на диске – риска их утраты нет.
Как правильно очистить папку WinSxS в Windows 10/7/8.1
1 способ. Этот способ подойдет для Windows 10 и Windows 8.1. Откройте командную строку от имени администратора и введите следующую команду, которая сделает анализ папки WinSxS и даст рекомендацию по очистке, в моем случае написано «Да».
Dism.exe /online /Cleanup-Image /AnalyzeComponentStore
Вводим следующую команду, чтобы начать очистку.
Dism.exe /online /Cleanup-Image /StartComponentCleanup
Если вам кажется, что папка WinSxS весит после очистки все равно много, то вводим еще команду. Она поможет вам удалить все замененные версии каждого компонента в хранилище компонентов.
Dism.exe /online /Cleanup-Image /StartComponentCleanup /ResetBase
Теперь мы можем уменьшить объем пространства, используемого пакетом обновления. Для этого введите ниже команду. У меня не оказалось старых обновлений, у вас может быть также.
Dism.exe /online /Cleanup-Image /SPSuperseded
2 способ. Этот способ подойдет для Windows 7 и всех остальных версий. Суть заключается в стандартной очистки диска, которая поможет вам уменьшить размер папки WinSxS. Нажмите правой кнопкой мыши на локальном диске C:, где установлена сама система Window 7 и выберите «свойства». Далее нажмите «Очистка диска», выберите все галочками и ниже нажмите на кнопку «Очистить системные файлы». У вас появится новое окно, где по сути вам нужно удалить старые обновления Windows, но я рекомендую выделить все галочками и нажать «OK»
Примечание: У вас в Windows 7 может не быть параметра «Очистить системные файлы». Microsoft добавила эту функцию с обновлением патча KB2852386. Если у вас нет такой функции, то скачайте с официального сайта патчи Windows 7 32-bit | Windows 7 64-битная .
Настройки по умолчанию
Что за папка PerfLogs в Windows 7 или системах рангом выше, немного понятно. Теперь несколько слов о нюансах, которые должен знать каждый пользователь компьютерной системы.
Дело в том, что изначально в этой директории никакой информации нет (она пуста или занимает минимальный объем). Данные отчетов появляются исключительно после проведения тестов производительности средствами операционной системы. В основном они используются по прошествии некоторого времени, когда система начинает существенно притормаживать или вызывать сбои на системном уровне, что влечет за собой увеличение нагрузки на аппаратные ресурсы. Таким образом, чем чаще вы проводите тесты, тем больший размер будет иметь этот каталог. Однако все это относится только к инструментарию Windows. Поэтому, чтобы не захламлять системный раздел, для тестирования производительности лучше использовать сторонние утилиты.
Заключение
Последнее, что необходимо отметить в рамках рассматриваемой темы – это очистка папки WinSxS, которая отвечает за сохранность резервных копий системных файлов, созданных в процессе обновления операционной системы.
Ключевой момент в том, что данную папку удалять НЕЛЬЗЯ, речь идёт только об очистке содержимого, и то исключительно для Windows 7/8. Трогать папку «WinSxS» в Windows 10 категорически не рекомендуется, так как её содержимое не ограничивается файлами, связанных с обновлениями.
Для очистки содержимого достаточно выполнить команды — Dism.exe /online /cleanup-image /Analyze Component Store и следом Dism.exe /online /cleanup-image /StartComponentCleanup.
Но, в качестве личного совета, возможные риски не стоят полученных результатов, лучше обратить внимание на правильное распределение файлов по разделам диска и поддержка «чистоты» операционной системы
Вам так же будет интересно:
- Забыл пароль от компьютера что делать? Как войти в учетную запись
- Windows 10 убрать пароль при входе в систему
- Неопознанная сеть — как исправить
- Лучшие бесплатные программы для Windows 10 (Офисные пакеты, Фоторедакторы, Видеоредакторы)
- Бесплатные программы для Windows 10 (очистка и оптимизация ПК, антивирусы, программы для работы с почтой)
- Как создать загрузочную флешку windows 10 rufus
- Как снять защиту от записи на флешке — 4 самых надежных способа
- Как запаролить папку на компьютере — 4 оптимальных способа установки пароля на папку