Проверка работы функции «Точки восстановления»
Далее настоятельно рекомендуется проверить активность функции создания резервных точек восстановления.
Шаг 1. Откройте окно свойств системы командной в окошке «Выполнить».
Шаг 2. Если состояние защиты системного раздела отключена, нажмите «Настроить».
Шаг 3. Активируйте в новом окошке радиокнопку «Защита системы», выделите с помощью ползунка примерно 8-10% места на диске под теневые копии, нажмите «Применить» и «OK».
Шаг 4. В ранее открытом окне свойств системы нажмите «Создать», дайте точке подходящее название, создайте ее нажатием одноименной кнопки и сохраните настройки.
Windows 10 также поддерживается создание полной резервной копии системного тома, но это отдельная тема.
Как установить Windows 10 Technical Preview?
Установка Windows 10 Technical Preview не отличается какими-либо трудностями или наличием огромного количества «подводных камней». Записанный на флэшку или диск образ нужно скопировать на компьютер, после чего в появившемся окне осуществляете ввод данных в соответствии с тем, как показано на скриншоте ниже:
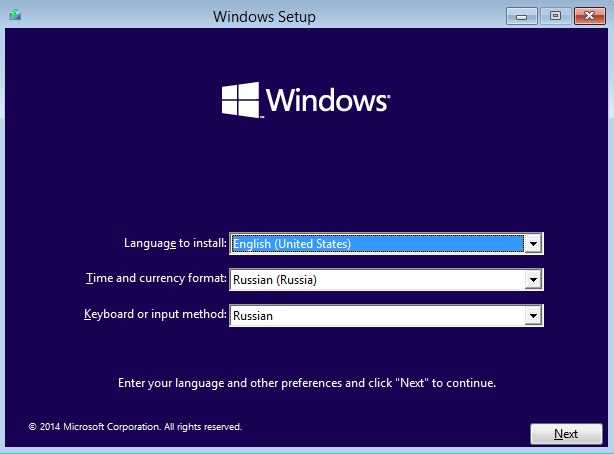
Далее — следуйте пошаговой инструкции:
жмем «Install now»;
принимаем лицензионное соглашение и жмем «Next»;
определяемся с типом установки: обновленная или чистая. Выбрать второе — «Custom: Install Windows only (advanced)» будет правильнее;
далее необходимо осуществить выбор раздела, где вы хотите установить систему Windows 10 Technical Preview. Кроме того, в этом пункте предлагается совершить действия по разбивке диска на разделы нужного размера
Если вы храните на нем ценную для вас информацию, то отнеситесь к данному процессу со всей осторожностью. После проведения нужных действий – нажмите «Next»;
на данном этапе начнется непосредственная установка Windows 10 Technical Preview, где она сама будет копировать нужные файлы, подготовит их к установке, выполнит установку всех составляющих и обновлений
Ваша задача в этом процессе – терпеливо ждать окончания.
Для тех, кто выполняет установку Windows впервые, напоминаем, что перезагрузка компьютера несколько раз во время этого процесса – дело обычное.
После завершения всех вышеперечисленных действий, нужно выполнить подготовку к первому запуску ОС:
в появившемся экране будет предложен выбор ручной или экспресс-установки. Предпочтительнее ручную «Customize». Таким образом, все опции, которые не нужны, будут отключены;
выбираем сеть между предложенным домашним и публичным вариантами. В нашем примере выбран первый вариант — Yes. For home or work networks;
следующим шагом начинается настройка Windows 10 Technical Preview, а именно — Центра обновлений и функций безопасности. Наш выбор был за автоматическим получением драйверов для новых устройств, отказом от автоматического обновления приложений, включением службы SmartScreen, чтобы защитить компьютер от загрузки вредоносных объектов и в отказе от справки запроса «Do Not Track». Но, напоминаем, что при настройке Windows 10 Техникал превью вы можете выбирать то, что посчитаете нужным;
в последующем предложенном перечне мы отдали предпочтение:
— использованию списков совместимости Эксплорера для того, чтобы улучшить работу сайтов;
— согласились с отправкой в Microsoft сведений о нашем расположении;
— согласились с отправкой данных об использовании справочных данных ОС.
Подобный выбор настроек Windows 10 Technical Preview не является обязательным и право остается за вами;
в следующем предлагаемом перечне мы произвели отказ по всем предложенным пунктам. Несмотря на то, что использование системы предполагает передачу данных в Microsoft, предпринять попытки сохранить свою анонимность все же не помешает;
после этого вам предложат ввести данные учетной записи Microsoft, если таковой у вас не имеется, тут же будет предложено ее создать. При положительном ответе жмем — «Create a new account»;
в том случае, если вы отказываетесь от создания учетной записи, нажмите «Sign in without a Microsoft account», что даст возможность продолжения настройки Windows 10 без ввода данных учетной записи или ее создания;
настройка windsows 10 продолжается последующим этапом, который предполагает введение учетной записи Windows, а также, если требуется – создание для нее пароля.
После этого вас доброжелательно поприветствует рабочий стол. Загрузка успешно завершена!
В нашем варианте лицензионный ключ для Windows 10 Technical Preview не понадобился. Если же у вас система его запросит, напоминаем, что он указан в этой статье несколько выше.
В завершение необходимо отметить, что на различных компьютерах процесс установки windows 10 может несколько отличаться, но в главных моментах, все же, сходен с пунктами, которые предложила наша пошаговая инструкция. Включаемся в процесс тестирования? смотрим видео инструкцию по установке win 10 от Юрия Лебедева и ждем итоговой версии!
Как удалить кодеки в Windows 10
Порой бывает необходимо не только устанавливать кодеки, но и «сносить» их с компьютера. Например, если кодеков уже установлено много настолько, что они мешают друг другу. Или для удаления тех кодеков, которые были установлены, но так и не понадобились. Могут быть варианты удаления устаревших кодеков, чтобы взамен поставить новые кодеки. В общем, причины для удаления кодеков могут быть самые разные.
Рис. 2. Поиск приложения для удаления кодеков в Windows 10.
Кликаем на значок с лупой (цифра 1 на рис. 2) для поиска стандартной программы, с помощью которой можно удалить кодеки. В строку поиска вводим без кавычек «удаление программ» (2 на рис. 2). Кликаем по найденной программе «Установка и удаление программ» (3 на рис. 2).
Откроется окно «Приложения и возможности» (рис. 3).
Рис. 3. Поиск кодеков Codec Pack и их удаление.
Ищем строку, содержащую название «Codec Pack». Кликаем по найденным кодекам. Появится кнопка «Удалить», по которой следует нажать.
Удаленные кодеки можно заново скачать и установить, как только они понадобятся, как только пользователю потребуется открыть новые видео или аудио файлы на своем компьютере.
Дополнительные материалы:
1. Как скачать видео с Youtube и других видеохостингов в режиме онлайн
2. Что такое Тик Ток и чем эта соцсеть отличается от других
3. Как скачать фото и видео с Инстаграм на компьютер
4. Как начать зарабатывать в Ютубе на своих видео
5. 8 сервисов, где можно смотреть онлайн ТВ без смс и регистрации
Как установить и обновить кодеки в Windows

Знакомая ситуация: вы установили на компьютер чистую, свеженькую винду, накатили драйвера, устроились поудобнее, предвкушая просмотр интересного фильма, а он не воспроизводится? То же самое бывает и с музыкой: драйвер на звук установлен, а в наушниках – тишина. Откуда взяться глюкам, если система совершенно новая? Приоткрою секрет: проблема вовсе не в ней и решается очень просто.
Причина неполадки – отсутствие кодеков – небольших, но крайне важных программок, которые используются для раскодирования (и обратного кодирования) сжатого цифрового аудио и видео определенных форматов.
Сегодня поговорим, как установить и обновить кодеки в Windows, чтобы иметь возможность слушать и смотреть всё, что нам хочется.
Когда нужно устанавливать кодеки?
Надо ли ставить на компьютер кодеки сразу после установки Windows и драйверов? Кому-то – да, а кому-то – нет. Дело в том, что кодеки для многих распространенных форматов видео и звука присутствуют в системе изначально. И если у вас не возникает проблем при открытии нужного контента, можете оставить всё как есть.
Если же при попытке воспроизвести видеоролик или музыкальную запись вы видите сообщение «Произошла ошибка при открытии одного или нескольких файлов» или «Файл не может быть открыт», установка недостающего кодека исправит ситуацию.
Основная масса аудио- и видеокодеков универсальна, то есть может взаимодействовать с разными приложениями. Например, достаточно один раз установить в систему кодек MPEG Layer III, и все музыкальные плееры смогут нормально проигрывать звуковой контент в формате mp3.
Существуют кодеки, которые используются одной-единственной программой. Обычно они устанавливаются в Windows вместе с ней, но в некоторых случаях миссия поиска и инсталляции недостающих компонентов возлагается на пользователя.
Еще встречаются ситуации, когда мультимедийный файл определенного типа воспроизводится только в одном приложении, а остальные его не распознают, хотя должны. Причина снова кроется в отсутствии нужного кодека в системе. Просто программа, которая читает этот файл, имеет кодек внутри себя, а «конкурентам» никак до него не добраться.
Где брать необходимые кодеки?
Основных источников для пополнения запаса кодеков Виндовс всего два:
- Официальные веб-сайты разработчиков стандарта сжатия конкретного типа данных. Это подходящий вариант, когда в системе недостает одного-двух редкоиспользуемых кодеков.
- Пакетные сборки всех основных видео- и аудиокодеков. Этот вариант больше подойдет для случая, когда компьютер не распознает многие форматы файлов.
Самый популярный источник второго типа – пакетная сборка K-Lite Codec Pack. Точнее, это приложение, которое не только устанавливает, но и следит за обновлениями кодеков и автоматически загружает их по мере выхода.
Как видео HEVC работает в Windows 10
Видео в формате HEVC становится все более популярным. Теперь iPhone по умолчанию записывает видео в формате HEVC, а 4K UHD Blu-ray также использует HEVC.
Эти кодеки позволят вам смотреть эти видео на вашем ПК, но они необходимы только для таких приложений, как видеоплеер Microsoft Movies & TV, включенный в Windows 10, и другие приложения Windows, которые используют преимущества кодеков, встроенных в Windows.
Популярный сторонний видеоплеер VLC, например, включает собственные встроенные кодеки. Чтобы воспроизвести видео HEVC (H.265) в VLC, просто установите VLC и откройте их — готово.
Для встроенной поддержки вам понадобятся кодеки. Они не входят в последние версии Windows 10, но должны быть установлены из Microsoft Store. Эти кодеки также необходимы для кодирования видео в формате HEVC (H.265) в приложениях, использующих системные кодеки Windows 10.
Что представляют из себя кодеки и вообще почему они нужны?
Я думаю, не все пользователи в курсе, что видео на 1,5 часа с разрешением 4К, если его не сжать, станет весить более 3Тб? Не каждый в это поверит, но это действительно так. Для уменьшения ёмкости фильма и создали кодеки, сжимающие видео при том же качестве. Отсюда, после обработки данное видео имеет ёмкость уже не 3Тб, а 20-30Гб. Другими словами, практически её объём уменьшается в сто раз.
Разница в кодеках колоссальная. Часть кодеков занимаются качеством, а часть работает на сжатие ёмкости программ ЖД. Также, сам процесс сжатия имеет свои отличия. Системный Plyer Виндовс 10 имеет поддержку ограниченного числа кодеков. Отсюда, во время включения плеера пользователь наблюдает что-то вроде чёрного экрана. Я думаю, вы уже поняли, что для решения проблемы нужно установить недостающий пакет с кодеками. Про них и мы и будем разговаривать.
Установка системы
Вставьте установочную флэшку в USB-порт компьютера. Если используется DVD, он должен быть помещен в оптический привод. После перезагрузки компьютера перейдите в UEFI или BIOS так, как это предусмотрено в вашей модели. В перечне носителей устройства поменяйте приоритет загрузки таким образом, чтобы созданный вами накопитель находился на первом месте.
Компьютер стартует с загрузочного накопителя. Первым действием инструмент установки системы предложит вам определить язык, формат денежных единиц и приоритетную раскладку клавиатуры. Нажмите «Далее».
Щелкните мышью по кнопке «Установить».
Введите ключ активации системы. Если на данный момент он у вас отсутствует, выберите пункт «У меня нет ключа активации». Вы сможете активировать систему потом.
Вам будет предложен выбор версий системы для установки. В их числе: Домашняя, Домашняя для одного языка, для образовательных учреждений, Pro (базовая, для образовательных учреждений и для рабочих станций).
Рассмотрю на примере установки Windows 10 Pro. «Далее».
Вам будет предложено ознакомиться с лицензионным соглашением и принять его условия.
Установку вы сможете продолжить лишь после того, как подтвердите свое согласие, поставив «птичку» перед надписью «Я принимаю условия лицензии». «Далее».
Перед вами появится перечень из двух пунктов. Если у вас уже установлена Windows, вы можете выбрать «Обновление: установка Windows с сохранением файлов, параметров и приложений». В этом варианте ваши файлы и софт будут перенесены в новую систему.
«Выборочная: только установка Windows (для опытных пользователей)». Я рассмотрю этот вариант, при котором ваши данные, параметры и программы не сохранятся. Перед этим рекомендую еще раз вспомнить, сохранена ли на дополнительном носителе вся важная для вас информация. Если вы уверены в том, что нужные файлы сохранены, щелкните по данному пункту.
На экране появится инструмент работы с разделами. Вы можете выбрать один из доступных дисков для установки системы, создать новый, удалить, отформатировать существующий (что ведет к потере всех данных на нем) или расширить виртуальный диск. Фактический объем физического носителя не может быть увеличен программно. «Далее».
Стартует процесс установки, который включает в себя копирование файлов системы, их подготовку к установке, а также установку компонентов и обновлений. Он займет длительное время, которое во многом зависит от производительности вашего компьютера. Обладателям старых и слабых машин предстоит запастись терпением. В ходе установки на экране будет отображаться степень завершенности каждого процесса (в процентах).
После завершения всех процессов, которые необходимы для инсталляции системы, компьютер будет автоматически перезагружен. После этого начнется настройка системы, которая состоит в запуске компонентов и ее подготовке к первому включению. На это также потребуется немалое время.
Установка Windows 10 с загрузочной флешки с помощью сторонних программ
При этом способе пользователь самостоятельно записывает загрузочную флешку с операционной системой Windows 10 при помощи сторонней программы, например, Rufus, WinSetupFromUSB или других. Затем на ПК запускается переустановка ОС: производится загрузка с USB накопителя.
Вам также может быть интересно:
- Установка Windows 10
- Сравнение версий Windows 10: таблица
В процессе установки Windows, в окне выбора типа установки пользователю нужно выбрать «Обновление: установка Windows сохранением файлов, параметров и приложений».
В результате переустановки операционной системы все данные будут сохранены.
Краткий гид по установке и обновлению
Приобретая компьютер (или другое устройство), вы покупаете его уже с набором декодеров, которые позволят корректно воспроизводить самые популярные расширения видео и аудио. Однако, если вы пытаетесь проиграть ролик или звуковую дорожку нестандартного формата, вам могут потребоваться «экстра» варианты.
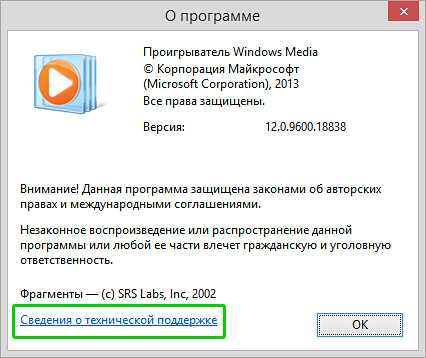
Сразу после нажатия, в браузере откроется вкладка с таблицей поддерживемых форматов
Если встроенных вариантов оказалось недостаточно и плеер запрашивает новый видео кодек для открытия, – не расстраивайтесь и не опускайте руки. Декодеры можно легко найти в Интернете и совершенно бесплатно скачать. Для разных форматов требуются свои кодировщики, устанавливать их по одиночке – не самое удачное решение. Гораздо проще – загрузить единый пакет.
Самый популярный набор – K-Lite Codec Pacк. Пакет хорош не только впечатляющим списком поддерживаемых форматов, но и тем, что работает на всех версиях Windows, начиная с XP и совместим с большинством медиапроигрывателей. Чтобы установить кодеки на ПК, следуйте этой пошаговой инструкции.
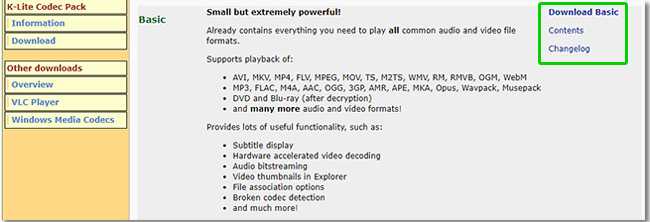
Скачайте базовый набор кодеков на сайте K-Lite Codec Pacк
☛ №2. После загрузки, запустите дистрибутив. В некоторых случаях, особенно на новых версиях Windows, система может выдать предупреждение (см. картинку). В наборе декодеров, особенно скачанных с официального ресурса, нет опасности, поэтому кликните «Выполнить в любом случае».

☛ №3. Следуйте подсказкам Мастера установки. Стандартные параметры установки заданы по умолчанию, галочки расставлены и вам ничего не нужно менять. Щелкайте Next, пока не дойдёте до окна выбора языка для аудио и субтитров. Проверьте, чтобы главным – primary language – был русский.
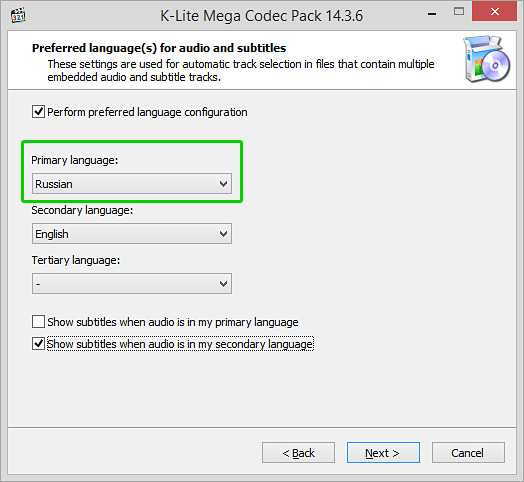
Сделайте русский язык главным по умолчанию
☛ №4. После Мастер предложит отметить видео- и аудио-декодеры для загрузки. Вы можете снять галочки с тех, что уже установлены. Если вам не нужны аудио-декодеры, кликните Select none, а затем — Select all video.
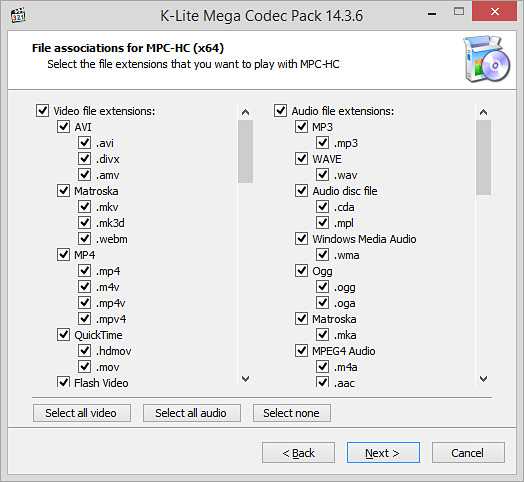
Убирайте галочки только тогда, когда уверены, кто этот кодек у вас уже установлен
☛ №5. Когда появится финальное окно установки, вам останется лишь нажать кнопку Install и дождаться окончания процесса. Нажмите Finish – и готово!
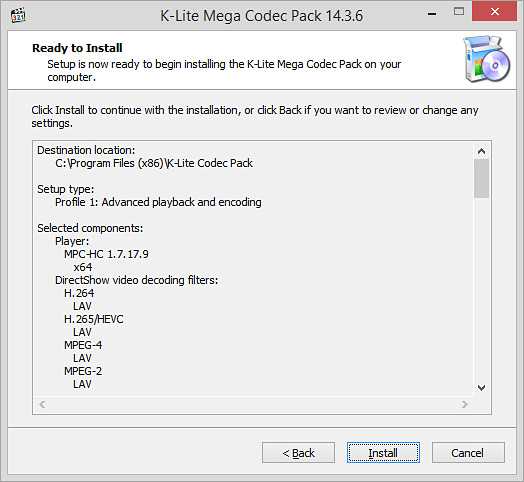
Следуйте подсказкам Мастера установки, и кодеки будут готовы для загрузки через пару минут
Теперь вы сможете без затруднений наслаждаться любыми медиафайлами!
Техника постоянно совершенствуется, появляются новые форматы и новые требования к кодировке. Однако вам не стоит беспокоиться, так как обновить кодеки на Windows 7 и других версиях системы очень просто. Всё, что требуется, – это периодически устанавливать новейший вариант пакета поверх предыдущего.
X Codec Pack
Данный комплект, как и верхний является простым. В нём находятся как аудио, так и video кодеки стандартного уровня. Отсюда, этот пакет не подойдёт вам, если вы решили применить его как дополнительный инструмент, который поможет вам во время монтажа видео. Но, для простого пользователя содержащихся в нём кодеков вполне хватит для качественного просмотра видео.
Устанавливается он довольно быстро. Но, во время установки обязательно просмотрите все галочки, так как данный пакет несёт в себе личный проигрыватель. Если вам лишний Plyer не нужен, то рекомендую отказаться от него, убрав флажок от соответствующего пункта.
Скачать X Codec Pack
Кодеки для Windows Media Player
Windows Media Player простой и удобный плеер, но в случае отсутствия нормальных кодеков могут возникать различные проблемы. Если нет звука или тормозит видео, то первым делом нужно переустановить их. Помогает это почти всегда, но если драйвера на видеокарту не установлены, то кодеки не спасут. Также слабый, старый компьютер может быть причиной зависаний HD-Video. В этом уроке будет рассмотрен правильный процесс установки кодеков для плеера.
Кодеки для windows media player. Все, о чем будет написана данная статья, является бесплатным и свободным к установке, никаких регистраций и прочей ерунды. Есть кодеки, которые называться «Media Player Codec Pack» , очень созвучно с названием windows – плеера. Однако, они не сильно мне понравились, их установку я тоже рассмотрю в статье чуть ниже. Сначала я предложу другие кодеки, которые очень хорошо подходят нашему плееру. Самыми лучшими являются «K-Lite Codec Pack». Скачивать их нужно с официального сайта. Переходим на https://codecguide.com/download_kl.htm
Нас вполне устроит вариант «Basic». Эта надпись будет посередине страницы. Напротив нее есть «Download Basic», ее и нажимаем.
Высветиться окошко, чтобы выбрать источник. Опускаем глаза чуть ниже и видим надпись — «Location». Выбираем «Mirror 1»
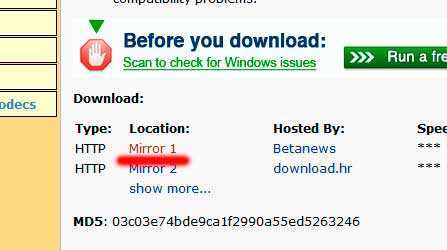
Наконец мы дошли до скачивания на компьютер. Нажимаем на синее окошко «Download Now» справа экрана.
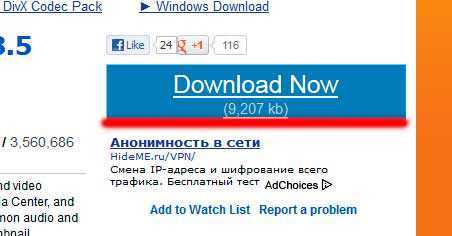
Запускаем скачанный файл. Возможно, он обнаружит другие кодеки и попросит вас удалить их перед его установкой. Он сделает все сам, просто нажимаем «Да» в таком окошке.
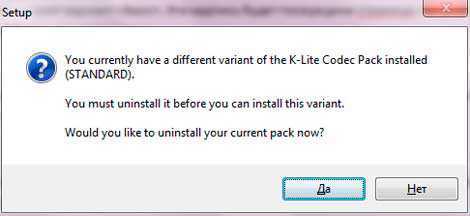
После этого появиться стандартное окошко установки кодеков. Нажимаем «Next» в нем.
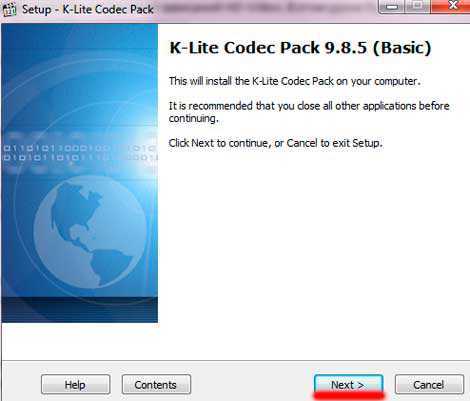
В окне «Installation Mode» по умолчанию стоит «Normal mode», оставляем, жмем «Next». Во всех последующих окошках тоже жмем «Next». Единственно в окне «File associations» включите галочку на «Windows Media Player» и тогда «Next»
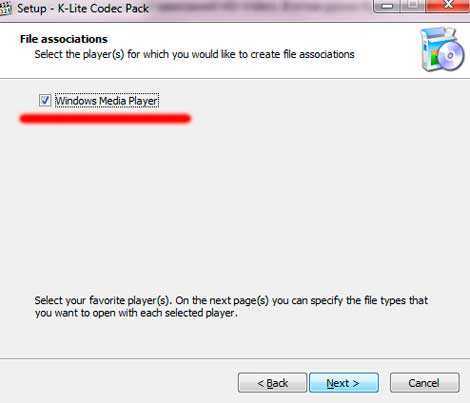
После чего жмем все «Next» и в конце «Install» и «Finish» На этом установка закончена. Открываем видео и смотрим результат. Если же вам хочется установить другие кодеки, и эти не подошли, читаем статью дальше.
Нас перекинет на другой сайт, где нужно нажать большую зеленную надпись «Download Now»
После загрузки файла запускаем его. Тут внимательно, чтобы не установить лишнего. В первом окошке нажимаем «Next», во втором будет соглашение пользователя, жмем «I Agree».
А вот в 3-м окне нам предложат установить какой-то поисковик. Нажимая «Decline» вы отказываетесь его устанавливать. Я сделал так, мне лишнее не нужно.
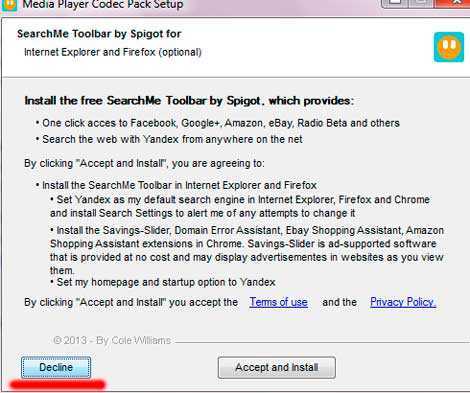
Чистка и оптимизация
После того, как все обновления и программы установлены, я провожу первичную очистку компьютера и его оптимизацию. Если вы сразу подумали о специальных программах, используемых для этого, то хочу категорически возразить и сказать, что и в самой Windows 10 есть прекрасные встроенные средства, позволяющие проделать всё это гораздо лучше и надёжнее (хотя бы потому что все эти способы и инструменты придумала сама компания, разработавшая Windows). Подробности можно почитать в статье «Как ускорить загрузку и работу Windows 10». Первичная очистка компьютера необходима прежде всего, чтобы удалить файлы установленных обновлений и упорядочить информацию на жёстком диске.
Вместо итога
Вот, в принципе, и всё. Настройка только что установленной Windows 10 на этом у меня завершается. Можно было бы ещё бесконечно долго рассказывать о куче всяких бесполезных штучек, фенечек и прочей дребедени — есть немало людей, которым настраивать систему нравится больше, чем работать на ней — однако я с годами понял, что минимализм и умение остановиться в настройке «винды» — лучший способ обеспечить себе бесперебойную, надёжную, эффективную и приятную работу в среде операционной системы Windows — тем более, такой усовершенствованной, как «десятка».
Часть 2. Лучшие 3 проигрывателя HEVC для Windows и Mac
ТОП-1. Blu-ray Master Бесплатный проигрыватель Blu-ray
Для вашего компьютера доступно множество хороших видеоплееров HEVC, среди которых Blu-ray Master Бесплатный проигрыватель Blu-ray обеспечивает наилучшее качество изображения и звука для видео в формате H.265. Благодаря встроенным мощным видео- и аудиодекодерам вы можете воспроизводить любые форматы H.265.HEVC и H.264 / AVC в формате 4K или 1080P. Кроме того, этот лучший медиаплеер HEVC позволяет воспроизводить диски Blu-ray и DVD 4K / 1080P, а также поддерживает широкий спектр аудио- и видеоформатов с отличной производительностью.
- 1. Декодируйте и воспроизводите подавляющее большинство видеокодеков, включая кодек H.265, кодек H.264, кодек Xvid и т. Д.
- 2. Воспроизведение видео 4K / HD / SD в форматах HEVC, MP4 (MPEG-4, H264), MOV, MKV, AVCHD, VOB, ISO-образ, FLV и т. Д.
- 3. Воспроизведите любой фильм на дисках Blu-ray и DVD, даже если он защищен кодом региона.
- 4. Он может загружать и воспроизводить файлы субтитров в форматах .ass, .ssa и .srt.
Бесплатная загрузка HEVC Player для Windows 10/8/7 и Mac для плавного воспроизведения файлов H.265
Шаг 1
Нажмите на Бесплатная загрузка Нажмите кнопку выше, чтобы бесплатно загрузить этот плеер H.265 на вашем ПК с Windows или Mac.
Шаг 2
Откройте этот проигрыватель H.265 и щелкните Открыть файл кнопку, чтобы выбрать файл H.265, а затем нажмите Откройте загрузить его для игры. После анализа видео программа автоматически воспроизведет его.
Шаг 3
Во время просмотра видео вы можете перематывать вперед, останавливать, приостанавливать, регулировать громкость, изменять аудиоканал, применять видеоэффекты и т. Д. Для управления воспроизведением видео.
Топ 2. VLC Media Player
Всегда надежный VLC Media Player способен сделать за вас тяжелую работу и без проблем воспроизводить видео в формате H.265. Начиная с версии 3.0 и выше, вы можете воспроизводить кодек H.265 без каких-либо дополнительных пакетов поддержки
Что еще более важно, медиаплеер VLC доступен как для Windows 10, так и для macOS. И, как мы все знаем, это бесплатно!
Топ 3. KM Player
KM Player также служит бесплатным проигрывателем HEVC для воспроизведения видео HEVC / H.265, а также мультимедийных форматов или кодеков, таких как H.264, MP4, AVI, MOV и т. д. Помимо мощных возможностей воспроизведения файлов кодека HEVC, он может обрабатывает широкий спектр субтитров и позволяет управлять воспроизведением видео и аудио с помощью горячих клавиш.


































