Как синхронизировать календарь Google с Android
Данная процедура подразделяется на несколько этапов, каждый из которых заслуживает подробного рассмотрения. Далее будет представлен процесс синхронизации календаря Google с операционной системой андроид.
Добавление ещё одного аккаунта Гугл
Этот процесс выполняется следующим образом:
- Запустить меню настроек смартфона, щёлкнув по значку шестерёнки на рабочем столе.
- В представленном списке найти строку «Аккаунты» и кликнуть по ней.
- Нажать на кнопку «Добавить».
- В типе создаваемого аккаунта поставить галочку напротив строки «Google».
- Зарегистрировать новую учётную запись, следуя подсказкам системы.
- После того как регистрация закончится, нужно будет согласиться с оповещением OC Android и перезагрузить устройство для применения изменений.
Сервисы Google для операционной системы Android
Что делать, если календарь на иностранном языке
С данной проблемой сталкиваются многие пользователи после покупки нового мобильника, особенно если телефон от компании Xiaomi.
Изменение языка приложений на смартфоне, который функционирует на операционной системе андроид
Если у смартфона есть оригинальная прошивка, то для смены языка в календаре можно воспользоваться следующим алгоритмом:
- Найти значок программы на рабочем столе гаджета и кликнуть по нему.
- Запустить настройки приложения. Обычно значок шестерёнки в календаре находится вверху экрана.
- Перейти в раздел «Общие».
- После выполнения предыдущего действия на дисплее телефона должно отобразиться меню с настраиваемыми параметрами.
- Пролистать до конца списка и тапнуть по строке «Дополнительно».
- Откроется ещё одно окно, где пользователь должен кликнуть по пункту «Язык интерфейса».
- В появившемся списке необходимо выбрать русский язык и нажать на «Ок».
- Проверить, изменился ли интерфейс приложения после проделанных манипуляций.
Обратите внимание! Язык календаря Google изменяется аналогичным образом. Чтобы изменить интерфейс всех сервисов Гугл, достаточно поменять язык у одного сервиса
Календарь на рабочий стол компьютера

Один читатель мне подсказывал о данном календаре уже довольно давно, но всё руки не доходили описать. Дошли, когда понял, что забыл про день рождения сайта (1 марта 2020 г. исполнилось уже 8 лет его жизни в сети Интернет).
Ultimate Calendar — абсолютно бесплатен, напичкан разными наборами праздников (по странам), очень гибкий в настройках и оформлении.
Установка Ultimate Calendar
Дополнительным (и жирным) плюсом этого календаря на компьютер является наличие, кроме обычной версии, ещё и портативной (не требующей установки в систему).
Установка Ultimate Calendar может происходить на нескольких языках — свой можно выбрать на первом же этапе (инсталлятор автоматически определяет язык по установленному в операционной системе)…

Процесс не должен вызвать затруднений — всё быстро и просто. Описывать его подробно нет смысла.
Настройка Ultimate Calendar
Настройка данного календаря для компьютера является самым важным действием — от него зависит удобство использования и информативность.
Как использовать Календарь Google в Windows 10
Вот почему одно из наиболее часто используемых предложений, если не самое распространенное, — это предложение Google. Но в то же время многие пользователи по всему миру выбирают тот, который интегрируется в наиболее широко используемую операционную систему для настольных ПК, Windows. Как видим, эти две альтернативы принадлежат двум гиганты текущий программного обеспечения. . Но да, в Windows нам не обязательно использовать Microsoft«s календарь. Мы сообщаем вам об этом, потому что в то же время у нас есть возможность использовать другие параметры, как в вышеупомянутом случае с Календарем Google.
Понятно, что это предложение от Microsoft, уже изначально реализованное в системе, наиболее комфортно в Windows, но мы можем его изменить. Вот почему в этих строках мы покажем вам, как этого добиться. На данный момент, если вы хотите использовать предложение Google в системе Redmond, первое, что нужно знать, это то, что прямо сейчас у нас нет специального приложения.
То есть программы как таковой мы не нашли, ни Win32, ни UWP , что позволяет нам получить доступ к Календарю Google с рабочего стола системы. Таким образом, чтобы получить доступ к контенту, хранящемуся в службе Google, нам придется использовать другие методы для этого. Следовательно, поскольку нет Официальный представитель в Грузии Приложение Google Calendar в Windows, у нас есть другие альтернативы его использованию в настольной системе, как мы увидим.
Добавить Google в календарь Windows 10
Что ж, чтобы помочь вам во всем этом, для начала стоит знать, что мы можем добавить Календарь Google в приложение Windows. Для этого мы сначала открываем его из системного меню «Пуск». После того, как мы загрузили его на экран, в нижнем левом углу мы видим значок в форме шестеренки, который относится к его настройкам, по которым мы нажимаем.
Поэтому после этого мы получаем доступ к пункту меню «Управление учетными записями» и можем нажать «Добавить учетную запись». В это время само приложение UWP попросит нас выбрать аккаунт, который мы хотим добавить. Здесь нам нужно только ввести соответствующий учетные данные доступа в аккаунт Google.
Используйте Календарь Google в Windows с расширением
Но это не единственный вариант, который мы можем использовать в этом отношении. Мы сообщаем вам об этом, потому что таким же образом у нас есть возможность добавить дополнение к нашему веб-браузеру. Поэтому при доступе к нему, например, как это происходит в наиболее часто используемом программном обеспечении этого типа, таком как Chrome, мы можем нажать на это расширение, чтобы войти прямо в Календарь Google.
Google Calendar
Разработчик: Манас Тунгаре
Экспорт Календаря Google с помощью URL
При изменении третьего мы сообщим вам, что у нас также есть возможность добавить календарь Google на другие совместимые онлайн-платформы. Как пример, что происходит с менеджером почты Microsoft, который многие из вас уже знают, Outlook. Таким образом, если на компьютере установлено это приложение, мы можем импортировать сюда данные, хранящиеся в Календаре Google. Таким образом, в нашем распоряжении будет информация, хранящаяся в календаре поискового гиганта, в самом почтовом менеджере Windows.
Да, мы увидим, как мы можем достичь того, о чем говорим. Конечно, в этом случае нам понадобится URL-адрес нашего личного календаря Google. Для этого открываем сервис как таковой в любом веб-браузер , а вверху нажимаем на кнопку шестеренки и нажимаем на Настройки . Затем мы выбираем календарь, с которым хотим иметь дело, если у нас их больше одного. Таким образом, на панели справа мы должны найти раздел «Права доступа», где мы находим кнопку «Создать ссылку для совместного использования».
Это дает нам тот URL, который мы можем добавить в Outlook и копируем в буфер обмена. Позже, в почтовом менеджере Microsoft мы можем добавить этот URL из пункта меню «Файл / Настройки учетной записи». Здесь мы нажимаем на Интернет-календари, куда вставляем ранее скопированный URL-адрес, соответствующий Календарю Google.
Способы установки Календаря на рабочий стол в Windows 10
Если в Windows 7 нажать на значок часов, то появится небольшое окошко с отображением актуального времени и даты. В Windows 10 эта функция отключена. Однако, если вам нужен именно такой тип календаря, стоит внести некоторые изменения в системный реестр. Для этого выполняем следующее:
Жмём «Win+R» и вводим «regedit».
Откроется редактор реестра. Находим раздел «HKEY_LOCAL_MACHINE\Software\Microsoft\Windows\CurrentVersion\ImmersiveShell». Нажимаем на пустом месте правой кнопкой мыши и выбираем «Создать», «Параметр DWORD 32-бит». Вводим название «UseWin32TrayClockExperience» и значение «1».
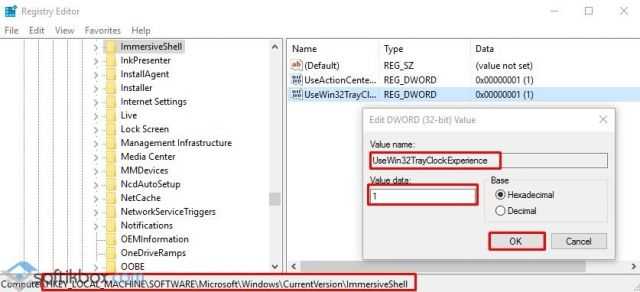
После внесения изменений перезагружаем систему. Проверяем результат, будет ли работать стандартный календарь.
О том, как работает этот метод, смотрите в видео:
Если вам нужен календарь на рабочий стол для Windows 10 в виде виджета, то без сторонней программы здесь не обойтись
Рекомендуем обратить внимание на Desktop Gadgets Installer. Эта программа совместима со всеми сборками Windows 10 и полностью безопасна
После её установки, нужно нажать правой кнопкой мыши на рабочем столе и выбрать «Вид», «Отображать гаджеты рабочего стола».

После нужно выбрать виджет «Календарь» и поместить его на рабочий стол.
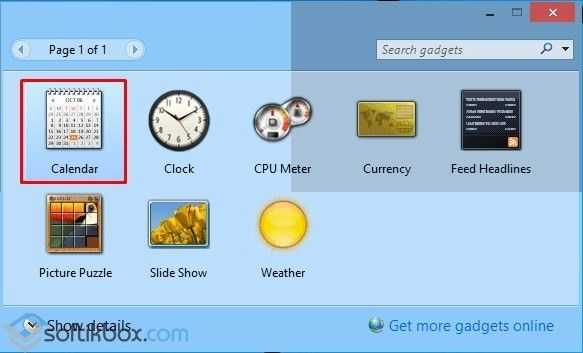
Также можно воспользоваться софтом 8gadgetpack.net . С помощью этого приложения можно установить Календарь на рабочий стол. Кроме того, данный инструмент позволяет добавить гаджеты в меню «Пуск».
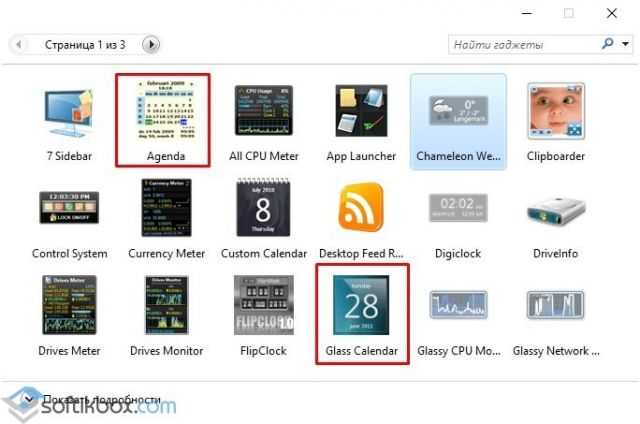
После установки этих программ, на рабочий стол Windows 10 можно будет разместить не только Календарь, но и другие виджеты.
О том, как установить виджеты после Creators Update смотрите в видео:
Чтобы времяпрепровождение за компьютером стало более удобным и комфортным, многие пользователи устанавливают себе гаджеты на рабочий стол. Однако далеко не все знают, что гаджеты бывают не только для Windows 7 или смартфонов, а и для Windows XP. Но изначально в этой операционной системе нет боковой панели (Windows Sidebar) для гаджетов, ее нужно сначала установить, а потом уже добавлять на нее календарь и прочие необходимые элементы.
Как установить часы
Очень полезные сервисы часов, позволяющие показывать время на дисплее компьютера. Разработчики выпустили миллионы дизайнов и типов отображения. Можно установить часы на рабочий стол в виде цифрового отображения, а можно и виде стандартных настенных часов. Цветовую гамму выпустили разнообразную на любой вкус и под любые обои. Эти приложения вы можете скачать для всех версий операционной системы. В Windows 7 функция часы привычно находится в сервисе «Гаджеты».

После обновления семёрки некоторые пользователи остались недовольны нововведениями, предпочитая пользоваться привычными программами. В Windows 8 убрали такой полезный и привычный набор инструментов как «Гаджеты». Для них разработчики создали приложение, с возможностью адаптировать Windows 8 и 10 под предыдущую седьмую.
Утилита 8GadgetPack, позволяет вернуть панель «Гаджеты» в новые выпуски Винды. Также она предлагает возврат более 50 панелей и программ из Windows 7.
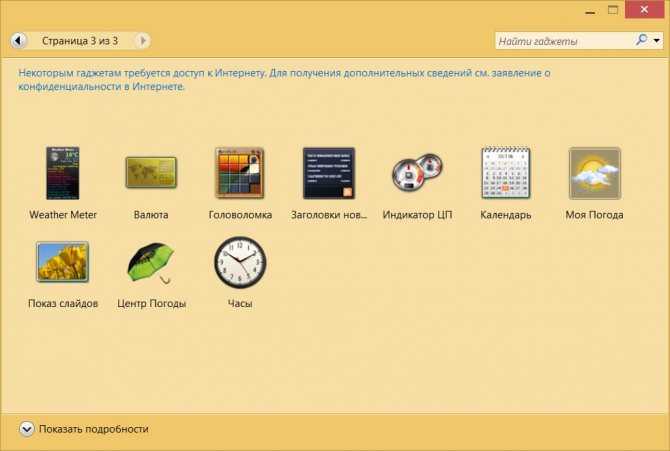
Существует множество альтернативных приложений, например, Desktop Gadget, приблизительно с тем же функционалом. Для 10-ки всё так же, как и для восьмой версии. Скачиваем понравившийся виджет, устанавливаем его на операционку и получаем часики на видном месте.
Установка Windows
Запускаем файл с дистрибутивом Windows и видим окошко, в котором надо нажать кнопку «Далее».
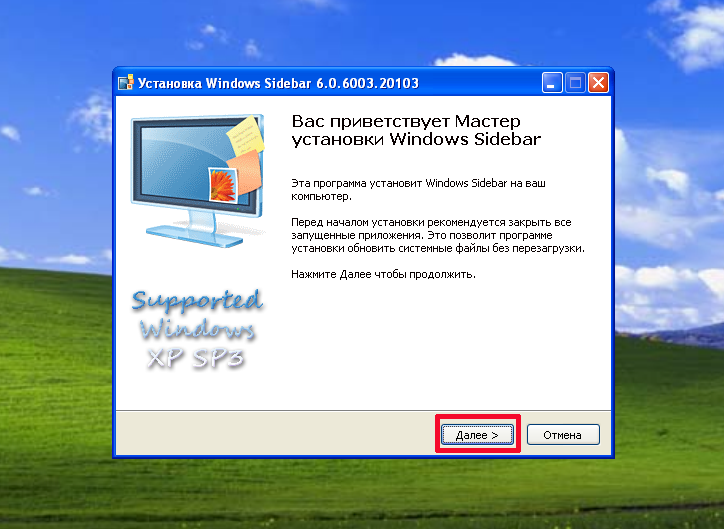
В следующем окне приложение указывает, в какую папку будет проведена установка, после чего нужно нажать на «Установить».
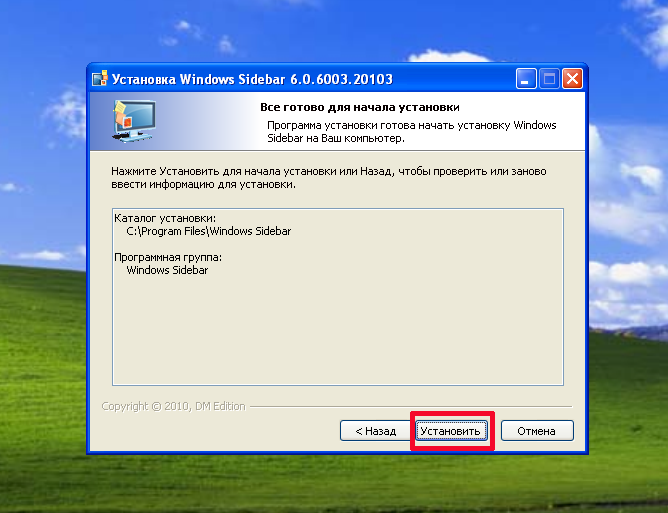
После этого проводится установка боковой панели для Windows XP, а затем пользователю предлагается перезагрузить компьютер для того, чтобы произвести завершение установки Windows . В этом окошке выбираем немедленную перезагрузку и ждем, пока она произойдет.
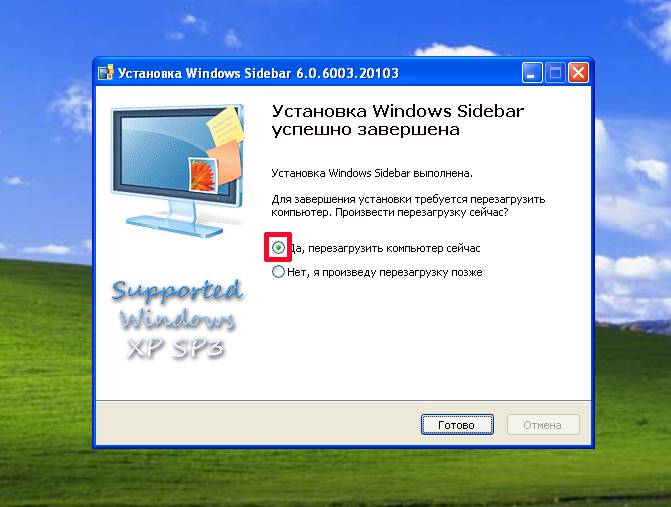
По скриншотам можно увидеть, что:
- приложение не предлагает выбрать место для установки (это невозможно, так как оно не будет работать в другой папке);
- установка очень проста даже для начинающего пользователя, она требует только последовательных кликов мыши.
Завершив перезагрузку, можно запустить боковую панель через меню «Пуск» — «Программы» — «Windows » — «Windows ». Если появляется окно с надписью, говорящей о том, что нет библиотеки Nlsdl.dll, проблема решается обновлением браузера Internet Explorer. Данная библиотека отсутствует во всех версиях браузера ниже 7.
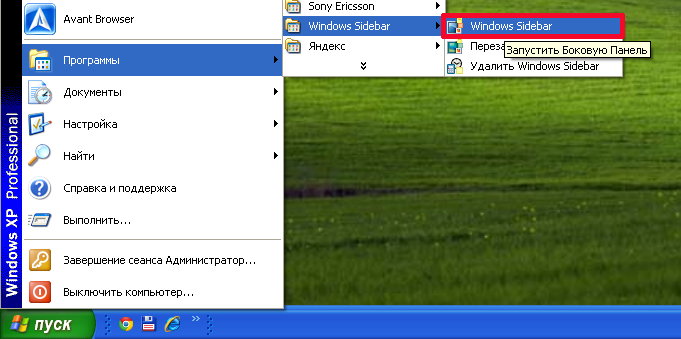
Добавление стандартного календаря
После установки боковой панели появляется возможность разместить на ней любой необходимый гаджет. Их можно:
- найти в стандартной коллекции гаджетов, которая устанавливается по умолчанию вместе с Windows ;
- скачать и установить, если нужного гаджета нет в наличии.
Стандартный календарь можно найти и в предустановленных гаджетах. Для того, чтобы вынести его на боковую панель, кликнем мышью по значку «+» на панели.
Это действие открывает окно, в котором расположены уже установленные в Windows XP гаджеты. Среди них находится множество как полезных для работы, так и мини-игр, не приносящих особой пользы, но доставляющих немало удовольствия. Просмотрев перечень гаджетов, находим календарь. В некоторых версиях боковой панели может быть установлен один вариант такого приложения, в других же — два и более. Найденное приложение легко добавляется одним из двух способов:
- Двойным кликом мыши по ярлыку.
- Кликом правой кнопки по ярлыку и последующим выбором пункта «Добавить» в появившемся контекстном меню.
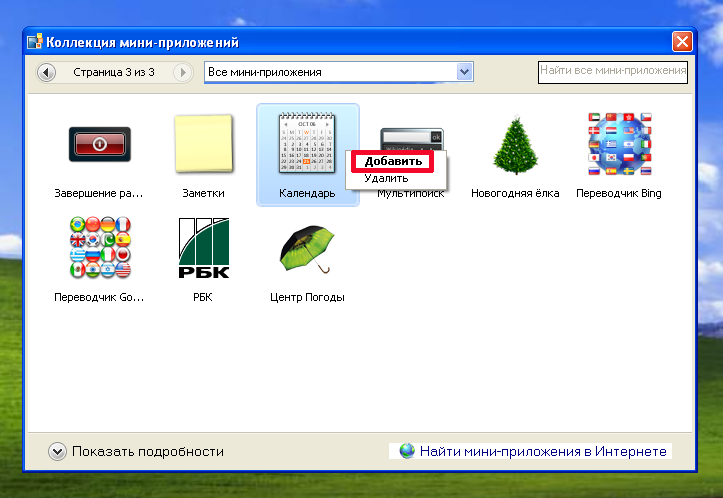
После этого на экране справа разместится необходимый гаджет. Он достаточно прост и не имеет никаких дополнительных функций. Его предназначение — отображение текущей даты и поиск, при необходимости, заданного числа в любом месяце любого года, для определения дня недели. Переход к просмотру интересующей даты производится с помощью клика мыши по календарю.
В данном случае календарь уже был установлен по умолчанию вместе с Windows , его оставалось только найти и добавить на боковую панель. Но что делать, если он отсутствует в перечне мини-приложений?
Календарь Microsoft (Windows)
Если вам нужно бесплатное приложение календаря для настольного ПК для Windows 10, вы можете найти приложение Microsoft Calendar. Это приложение уже связано с ОС, поэтому его не нужно загружать.
Календарь имеет более чем достаточно инструментов, чтобы удовлетворить потребности большинства людей календаря. К ним относятся напоминания, интеграция с электронной почтой и различные варианты настройки. Он имеет простой, чистый интерфейс, который выглядит лучше, чем многие платные альтернативы, доступные в Магазине Windows.
Вы также можете синхронизировать различные календари учетных записей, в том числе хранящиеся в ваших учетных записях Google, Outlook и iCloud.
Как добавить аккаунт в календарь Windows 10
Приложение «Календарь» для Windows 10 позволяет собирать и организовывать события календаря из множества сторонних служб, включая Outlook.com, Microsoft 365, Google, Yahoo и Apple iCloud.
Чтобы добавить новую учетную запись для управления событиями календаря в Windows 10, выполните следующие действия:
- Откройте календарь.
- Нажмите кнопку Параметры (шестерёнка) в левом нижнем углу.
- Нажмите на Управление учетными записями в правом верхнем углу.
- Нажмите кнопку Добавить учетную запись. Совет: если вы уже используете приложение Почта, учетные записи появятся в этом списке.
- Выберите сервис, который вы используете для событий календаря. Например, Outlook.com, но вы можете выбрать один из нескольких преднастроенных сервисов, в том числе:
- Google (Gmail)
- Yahoo
- ICloud
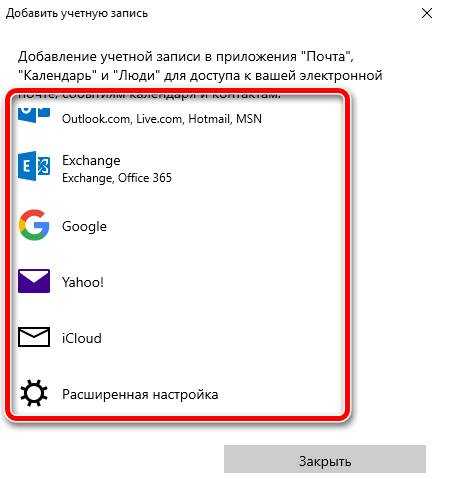
(Необязательно) Выберите параметр «Расширенные настройки», чтобы добавить другие почтовые службы, используя POP или IMAP.
Продолжайте с инструкциями на экране, чтобы завершить добавление учетной записи с использованием данных учетной записи.
После выполнения этих действий настроенные вами службы должны начать синхронизацию на устройстве. Вы можете добавить столько аккаунтов, сколько вам нужно. Если у вас есть другая личная или рабочая учетная запись, просто повторите те же действия, как указано выше.
Изменить имя учетной записи календаря
При настройке новой учетной записи приложение «Календарь» использует имя службы в качестве имени учетной записи. Если вы хотите лучше идентифицировать учетные записи, вы можете изменить имя на более описательное. Например, вы можете использовать что-то вроде «Работа» или «Личный», или вы можете использовать адрес электронной почты.
Чтобы изменить имя учетной записи в календаре Windows 10, выполните следующие действия:
- Откройте календарь.
- Нажмите Параметры (шестерёнка) в левом нижнем углу.
- Нажмите Управление учетными записями в правом верхнем углу.
- Нажмите на учетную запись, которой вы хотите добавить другое имя.
- Подтвердите новое имя.
Совет: если вы допустили ошибку, вы также можете удалить аккаунт с той же страницы.
- Нажмите кнопку Сохранить.
После выполнения этих действий учетную запись будет легче идентифицировать в левой части панели навигации.
Восстановление системы Windows 10
Если проблемы возникли с Windows 10, нажмите Windows + Pausе. Перейдите в «Защиту системы» и нажмите «Восстановить» – «Далее». Выберите нужный показатель и снова нажмите «Далее». По завершении действия нажмите «Готово». Компьютер будет автоматически перезагружен и изменения вступят в силу.
Одним из преимуществ «десятки» является возможность вернуть настройки к заводским. Это помогает избежать необходимости устанавливать систему сначала. Чтобы сбросить данные зайдите в «Параметры компьютера» – «Обновление и безопасность» – «Восстановление» – «Вернуть компьютер в исходное состояние». Нажмите «Начать».
Вы можете заблаговременно позаботиться о возможности отката при сбое. Точки возобновления можно создавать самостоятельно либо настроить их автоматическое создание с желаемой периодичностью. Для этого в параметрах, в пункте Обновление и безопасность, выберите Службу архивации. Укажите, куда следует сохранять копии, нажмите Добавление диска. После выбора устройства функция будет активирована.
Восстановить систему Windows 10 можно опять же через использование точек восстановления. При этом произойдет откат системы до момента, когда она беспрепятственно загружалась и работала без сбоев. Данный метод восстановления описан в начале статьи.
Если ОС не грузится, то на экране возникает предупреждающая таблица с клавишей «Дополнительные варианты восстановления». Нажимаем ее и выбираем «Диагностика» — «Восстановление системы». Делаем выбор контрольной точки восстановления Windows, ждем откат системы и перезагрузку.
Если подобные операции не помогли и компьютер продолжает работать некорректно, можно выполнить откат к базовым настройкам. Часть программ и утилит, персональные настройки ПК будут сброшены, а личные данные — удалены.
Данная методика используется крайне редко, если другие описанные выше варианты не помогают. Алгоритм действий при этом таков:
- «Пуск» — «Выбор параметров» — вкладка «Обновлений и безопасности»;
- Пункт «Восстановление» — кнопка «Начать»;
- Выбираем удалить все файлы или частично их сохранить.
Откат системы после этого займет 40-90 минут.
Получить Календарь Google на Windows
Если вы пользователь Windows, вот два очень простых способа разместить Календарь Google на рабочем столе.
Используйте приложение «Календарь»
Ваш компьютер с Windows поставляется с календарем по умолчанию, который позволяет подключать учетную запись Google в дополнение к другим типам календарей. Если вы используете Приложение календаря в первый раз в Windows следуйте инструкциям по настройке.
Если вы уже используете Календарь в Windows, выполните следующие действия, чтобы подключить Календарь Google.
- Откройте приложение «Календарь» и нажмите кнопку «Настройки» (значок шестеренки) в левом нижнем углу.
- Выберите «Управление учетными записями» в появившейся правой боковой панели.
- Выберите Добавить учетную запись, а затем выберите Google.
- Войдите в свой аккаунт Google.
- Как только вы успешно подключитесь к своей учетной записи Google, вы увидите подтверждающее сообщение. Нажмите Готово в этом окне.
Затем вы можете закрыть боковую панель настроек и вернуться в календарь.
Нажмите кнопку «Развернуть» в левом верхнем углу приложения, чтобы открыть боковую панель. Вы увидите только что добавленную учетную запись Google, поэтому обязательно установите флажок рядом с ней.
Используйте приложение Microsoft Outlook
Может быть, вы предпочитаете использовать календарь в Outlook на вашем компьютере Windows. Если это так, вы можете добавить свой Календарь Google к нему.
Для начала вам нужно получить ссылку на свой календарь в формате iCal с веб-сайта Календаря Google. Итак, голова к Календарь Google онлайн, войдите в систему и выполните следующие действия.
- В левой боковой панели нажмите кнопку «Параметры» (три точки) рядом с календарем и выберите «Настройки и обмен».
- На следующем экране прокрутите вниз до раздела Интегрировать календарь.
- Скопируйте ссылку в секретном адресе в поле формата iCal.
- Откройте Outlook на своем компьютере и выберите Календарь с помощью кнопки в нижней части левой боковой панели.
- Перейдите на вкладку «Главная», а затем добавьте на ленте.
- Выберите из Интернета.
- Когда откроется маленькое окно, вставьте ссылку iCal и нажмите OK.
- Подтвердите, что вы хотите подключить календарь, нажав Да.
Теперь, когда вы развернете левую боковую панель в разделе календаря Outlook, вы должны увидеть свою учетную запись Календаря Google. Установите флажок рядом с ним, чтобы просматривать календарь Google вместе с другими календарями.
Узнайте больше о синхронизации Календаря Google с Outlook.
Как настроить календарь Windows 10
После добавления новой учетной записи у вас есть различные возможности для настройки и обмена каждым календарем.
Настроить календарь
Чтобы изменить цвет и видимость календаря, выполните следующие действия:
- Откройте календарь.
- Под нужной учетной записью щелкните правой кнопкой мыши календарь и выберите новый цвет.
(Необязательно) Выберите параметр «Больше цветов» и создайте новый цвет.
- (Необязательно) Снимите флажок, если вы не хотите, чтобы календарь появлялся в этом приложении.
После выполнения этих действий события в календаре будут отображаться с использованием выбранной вами цветовой схемы.
Поделиться календарем
Чтобы поделиться календарем с другими людьми, выполните следующие действия:
- Откройте календарь.
- Под нужной учетной записью щелкните правой кнопкой мыши Календарь и выберите опцию Открыть доступ к календарю.
- Подтвердите адрес электронной почты человека, с котором вы хотите поделиться с календарем, и нажмите Enter.
- Используйте раскрывающееся меню, чтобы решить, будут ли у пользователя права на просмотр или редактирование.
- Нажмите кнопку Поделиться.
После выполнения этих шагов приглашенные вами люди получат доступ к событиям календаря.
Если вы хотите прекратить совместное использование календаря, просто нажмите кнопку корзины рядом с календарем, которым вы в данный момент делитесь, на странице «Поделиться этим календарем».
Изменить вид календаря
Приложение «Календарь» настроено на отображение текущего месяца событий, но в зависимости от вашего образа жизни и графика работы у вас могут быть разные представления, к которым можно получить доступ с помощью панели инструментов в верхней части приложения.
Например, вы можете изменить представления для отображения одного дня, недели, месяца или года. Если вы наведете указатель мыши на параметры «День» и «Неделя», вы увидите раскрывающееся меню, в котором можно использовать многодневный режим или переключиться на просмотр только своей рабочей недели.
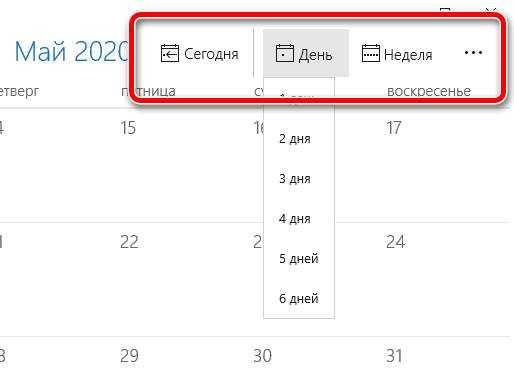
Хотя вы вряд ли будете часто использовать опцию «Год», вы можете использовать е` для быстрого перехода к определенному дню или месяцу.
Кроме того, в верхнем левом углу вы найдете окно поиска, которое можно использовать для поиска событий в ваших календарях, а кнопки со стрелками удобны для навигации по дням, неделям, месяцам или годам в зависимости от текущего представления.
Наконец, если вы когда-нибудь «потеряетесь» в приложении, вы можете нажать кнопку Сегодня, чтобы перейти прямо в текущий день.
1. Как добавить Календарь Google в приложение Windows Calendar
Чтобы добавить Календарь Google в приложение Windows Calendar, сделайте следующее:
- Нажмите «Пуск», найдите приложение «Календарь» и откройте его.
- Чтобы добавить учетную запись Google, нажмите Настройки (значок шестеренки, нижний левый угол)> Управление учетными записями> Добавить учетную запись .
- Приложение предложит вам выбрать поставщика учетной записи. Google указан как один из вариантов. Нажмите и введите свои учетные данные.
- Нажмите Далее , и Windows позаботится обо всем остальном.
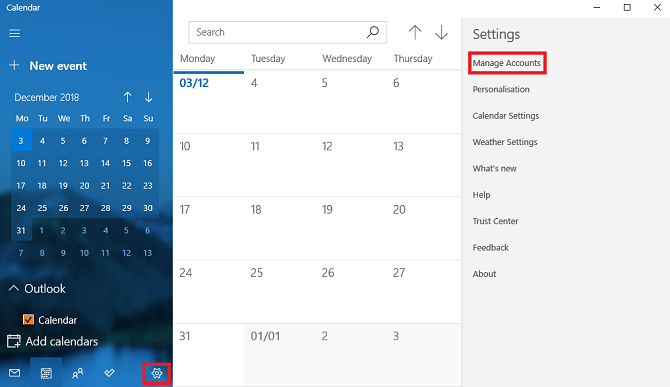
Теперь вы должны увидеть все свои календари Google, перечисленные в разделе» Gmail «на левой панели главного экрана приложения. Вы можете редактировать встречи и добавлять новые записи стандартным способом.
Примечание. Приложение календаря входит в состав почтового приложения в Microsoft Store.
Погода в Windows 7, 8, 10
Чтобы установить погоду на рабочий стол в стандартных программах Windows 7, требуется несколько простых действий. Для этого достаточно навести мышку на свободное место рабочего стола и нажатием на правую кнопку открыть окно сервисов. Далее выбираем вкладку «гаджеты».
Ищем иконку с солнышком и надписью «Погода». Сервис по умолчанию выбирает ваш город, вы также можете выбрать другой областной центр. Из дополнительных примочек сканер, автоматически определяющий ваше местоположение. Из недостатков нет маленьких городов требуется дополнительный переход на сторонний сайт.
Для Windows 8 создали идентичный встроенный плагин Weather, с тем же порядком включения. Позволяет автоматически определять ваше местоположение. Определяет фундаментально, чтобы сменить город, нужно удалить старый. Например, находясь в Нью-Йорке, у вас по умолчанию стоит Москва. Вам нужно сначала удалить Москву, а потом подключить Нью-Йорк.
Windows 10 также не стала оригинальной. Программа включается в стандартных настройках. Для начала работы она предлагает пройти авторизацию: указать город и имя. Сервис очень функционален, позволяет смотреть погоду каждый час. Для смены города необходимо выбрать в настройках ваш. Также порадовала настройка «Избранное», куда можно занести все нужные города. Можно добавить в меню быстрого запуска.

















![Интерактивный календарь на рабочий стол компьютера [обзор]](http://navikur.ru/wp-content/uploads/2/5/1/251dd7fb38b91b9d3827cc6bd9462368.jpeg)
![Правильный календарь на компьютер - ultimate calendar [обзор]](http://navikur.ru/wp-content/uploads/7/5/d/75df8631048f538d27d2d6906dfa04a4.png)














