Что такое MAC-адрес?
Множество аппаратных и программных элементов работают вместе каждый день, чтобы подключить нас к Интернету и передавать данные на наши устройства. Аппаратные устройства, такие как маршрутизаторы и кабели, передают нужные нам данные, а программное обеспечение, такое как протокол пограничного шлюза (BGP) и адреса интернет-протокола (IP), направляют эти пакеты данных на эти устройства и от них. Без совместной работы мы не смогли бы выйти в Интернет.
Одним из этих критических элементов является адрес управления доступом к среде (MAC). MAC-адреса связаны с конкретными устройствами и назначаются им производителем.
Другие имена, используемые для MAC-адресов, включают:
- Сетевой адрес оборудования
- Выгоревший адрес (BIA)
- Физический адрес
- Аппаратный адрес Ethernet (EHA)
Все соединения Wi-Fi, Bluetooth и Ethernet используют MAC-адреса.
MAC-адреса работают с картой вашего устройства, которая позволяет ему подключаться к Интернету по беспроводной сети, называемой контроллером сетевого интерфейса (NIC). MAC-адреса используются для определения того, какое устройство находится в вашей локальной сети, чтобы данные отправлялись на ваш компьютер, а не на смартфон вашего соседа по комнате.
MAC-адреса всегда представляют собой 12-значное шестнадцатеричное число, каждые две цифры которого разделяются двоеточием или дефисом. Так, например, MAC-адрес 2c549188c9e3 будет отображаться как 2C: 54: 91: 88: C9: E3 или 2c-54-91-88-c9-e3.
Крупные производители сетевых адаптеров, такие как Dell и Cisco, часто кодируют свои идентификаторы, называемые их уникальным организационным идентификатором (OUI), в MAC-адресах производимых ими устройств. Это всегда первые шесть цифр. У Dell, например, 00-14-22.
Что такое мафтаск и почему он работает на моем Mac?
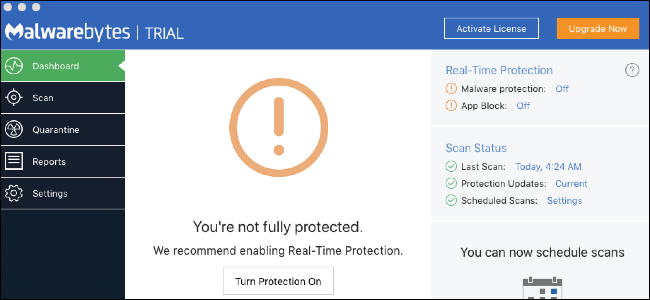
Maftask — это вспомогательный процесс для Mac Auto Fixer, очень распространенной рекламной программы. Он утверждает, что очищает ваш Mac от вирусов, но вставляет рекламу в ваш браузер и запускается при запуске.
Эта статья является частью нашей текущей серии, в которой объясняются различные процессы, обнаруженные в Activity Monitor, хотя эта статья отличается от остальное, поскольку если kernel_task, hidd и installd являются обычными системными процессами, maftask является вредоносной программой и ее следует удалить.
Как это попало на мой компьютер?
Вы, вероятно, неосознанно установили его вместе с другим приложением. Mac Auto Fixer — это связанное вредоносное ПО, то есть когда вы устанавливаете что-то из ненадежного источника (всплывающая реклама, мошеннические электронные письма и т. Д.), Оно устанавливается вместе с приложением, которое вы собирались установить. Это распространенный способ заражения вредоносным ПО на Mac и других компьютерах, поскольку для этого не требуется взлома или использования операционной системы или браузера.
MacOS больше не защищена от вредоносных программ. Раньше вредоносное ПО предназначалось в первую очередь для Windows, но теперь рекламное и мошенническое ПО гораздо более распространено на Mac, чем раньше. Теперь все намного безопаснее, и мошеннические программы, устанавливаемые пользователями напрямую, составляют наиболее распространенную форму вредоносного ПО.
Для большинства вещей лучший антивирус, который у вас есть, — это немного технического чутья. Не устанавливайте программное обеспечение из рекламных объявлений или всплывающих окон с рекламой в браузере, поскольку большинство из них являются мошенничеством или полноценным вредоносным ПО. На Mac вы также можете использовать только надежные источники, такие как Mac App Store.
Как мне от этого избавиться?
Часто вредоносное ПО пытается внедриться в другие программы, чтобы сохранить себя скрытым и его трудно удалить. К счастью, Mac Auto Fixer не является полностью неприятной программой и хранится в собственном контейнере приложения. Удалить его так же просто, как удалить приложение.
Вы, вероятно, найдете приложение в папке «Приложения» в своей домашней папке. Запустите Finder и нажмите «Приложения», чтобы найти его. Просто щелкните приложение Mac Auto Fixer, удерживая Ctrl (или щелкните правой кнопкой мыши), и переместите его в корзину. После этого перезагрузите Mac, чтобы убедиться, что приложение удалено. Он также может находиться в папке системных приложений, расположенной в корне жесткого диска.
Кроме того, вы можете попытаться удалить его автоматически с помощью Malwarebytes, бесплатного (и законного) сканера вредоносных программ для macOS.Malwarebytes получит дополнительное преимущество, удалив все файлы, связанные с Mac Auto Fixer и любыми другими вредоносными приложениями, которые вы могли установить.
Что такое мафтаск и почему он работает на моем Mac?
Просмотров: 7
Рубрика: MAC советы
Tags: Безопасность
Почему картинка на внешнем мониторе нечеткая

Оригинальные мониторы на компьютерах Apple работают в HiDPI режиме, по сути система удваивает разрешение, чтобы добиться четкости шрифтов и границ элементов. Даже на правильно подобранном внешнем мониторе картинка будет не такая четкая, как на оригинальной матрице MacBook или экране iMac.
Не видите разницу? Включите увеличение экрана (Настройки – Универсальный доступ – Увеличение) и приблизьте картинку в 3-4 раза.

На экране Mac четкость не пропадет даже при большом увеличении, а на внешнем мониторе сразу же “поплывут” шрифты, а границы элементов интерфейса станут нечеткими.
Оказывается, есть способ заставить компьютеры Apple выводить изображение в HiDPI режиме и на внешний монитор.
Что делать, если Google Meet не работает на MacBook
Отключить аппаратное ускорение
Если вы используете Chrome, откройте новую вкладку и введите хром: // настройки / система. Затем отключите аппаратное ускорение, перезапустите браузер и проверьте, работает ли Google Meet должным образом.
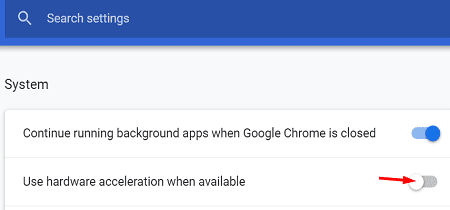
Проверьте настройки конфиденциальности
Убедитесь, что ваш браузер имеет доступ к камере и микрофону. Если запись экрана не работает, убедитесь, что в вашем браузере разрешена запись экрана.
Нажмите на свой Меню Apple, перейти к Предпочтения, и выберите Безопасность и конфиденциальность. Нажмите на замок, чтобы открыть права администратора и разрешить Chrome доступ к вашей камере, микрофону и экрану. Перезагрузите браузер и проверьте результаты.
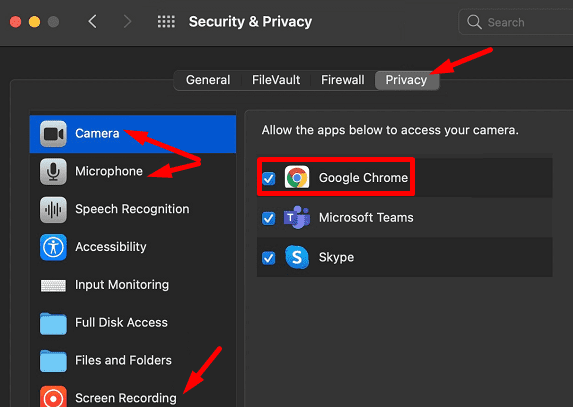
Очистить кеш
Кэш вашего браузера и файлы cookie могут мешать работе скриптов Google Meet. В Chrome нажмите Больше опций, Выбрать История дважды и перейдите к Очистить данные просмотра. Очистите кеш и удалите файлы cookie за последние четыре недели.
После этого полностью очистите кеш и файлы cookie Google Meet.
- Затем перейдите в Настройки, и прокрутите вниз до Конфиденциальность и безопасность.
- Нажмите на Файлы cookie и другие данные сайта.
- Снова прокрутите вниз до Все файлы cookie и данные сайтов.
- Входить «Google Meet»В поле поиска и нажмите Enter.
-
Затем нажмите на Удалить все показанное.
- Перезагрузите браузер и проверьте, правильно ли работает Google Meet.
Извлеките адаптер USB-C — Ethernet
Если вы используете переходник с USB-C на Ethernet, удалите его со своего компьютера и проверьте, исчезли ли проблемы с Google Meet. Многие пользователи подтвердили, что удаление ключа устранило проблему.
Фактически, если вы откроете консоль и запустите новое собрание, вы можете увидеть что-то похожее на эту ошибку: «com.apple.WebKit.Networking LibWebRTCSocketClient :: sendTo не удалось с ошибкой 38«. Эти ошибки обычно вызваны вашим кабелем Ethernet. Запуск встречи по Wi-Fi должен работать.
С другой стороны, ряд пользователей заявили, что решили проблему, настроив адаптер Ethernet на использование IPv6 только локально. Протестируйте оба этих возможных решения и проверьте, какое из них работает для вас.
Перейти на более раннюю версию Chrome
Если проблемы с Google Meet начали возникать после того, как вы установили последнюю версию Chrome на Mac, перейдите на более старую версию браузера. Но прежде чем вы это сделаете, не забудьте сделать резервную копию своих данных на случай, если что-то пойдет не так. Пошаговые инструкции о том, как вернуться к предыдущей версии Chrome, см. это удобное руководство.
Если проблема не исчезнет, переключитесь в Safari и проверьте, заметили ли вы какие-либо улучшения.
Заключение
Google Meet — надежный сервис онлайн-встреч, но это не значит, что это платформа без ошибок. Если Google Meet не работает на Mac, проверьте настройки конфиденциальности и извлеките адаптер USB-C — Ethernet. Кроме того, если вы используете Chrome, отключите аппаратное ускорение и очистите кеш. Оставьте комментарии ниже и сообщите нам, какое из этих решений помогло вам решить проблему.
Шаги для поиска украденного Mac и проверки текущего положения и направления на Mac
Включить Find My Mac на компьютере Mac
- Перейдите к логотипу Apple в верхнем меню Mac> Системные настройки.
- Затем нажмите Apple ID в Системных настройках.
- Теперь нажмите на iCloud на боковой панели окна.
- Прокрутите список служб iCloud и найдите опцию «Найти меня». Кроме того, разрешите Find My Mac использовать местоположение этого Mac.
- Установите флажок, чтобы включить его. После того, как вы включите его, вы найдете другие параметры, чтобы сделать больше настроек для параметра «Отключить поиск Mac в Интернете» или «Отключить поиск Mac в автономном режиме». Рекомендую включить оба варианта.
- Вот и все.
Для определения местоположения вашего Mac в Map Accuracy нам нужно включить Location Services для Mac и Enable for Find my only. да, мы можем сделать это в системных настройках Mac.
- Перейдите к логотипу Apple сверху. Меню Mac> Системные настройки> iCloud> Найти Mac «Службы геолокации, если они выключены». > Нажмите «Подробности» рядом с этой опцией и нажмите «Открыть безопасность и конфиденциальность». .
- Нажмите на значок замка, чтобы внести изменения. Введите системный пароль Mac> и выберите Службы геолокации> Включить службы определения местоположения> Включить Find My также.
- Вот и все. Ошибка исчезла, и ваш Mac легко найти на карте с других устройств Apple или icloud.com
Используйте автономный поиск на Mac или используйте Find My Mac
- Ваше Другое устройство Apple вошло в систему с тем же iCloud, что и вы сможете определить местоположение вашего Mac на Mac с помощью приложения. «Найти мое приложение» теперь на всех устройствах Apple, просто используйте его, чтобы найти любое из своих устройств Apple.
- Приложение Find My App предустановлено на iPhone, iPad, Apple Watch, Mac, iPod Touch под управлением iOS 13 / iPadOS / WatchOS 6 и macOS Catalina или новее.
Используйте Find My App
- Откройте «Найти мое приложение» на iPhone.
- На вкладке «Устройства» отображается имя вашего Mac и нажмите на него, чтобы отобразить местоположение на карте.
- Теперь мы можем удаленное воспроизведение звука, получение маршрутов на карте, уведомления, отметка как утерянное и удаленное удаление этого устройства — эта опция позволяет удалить украденный MacBook, mac.
Используйте iCloud.com: Trak на любом устройстве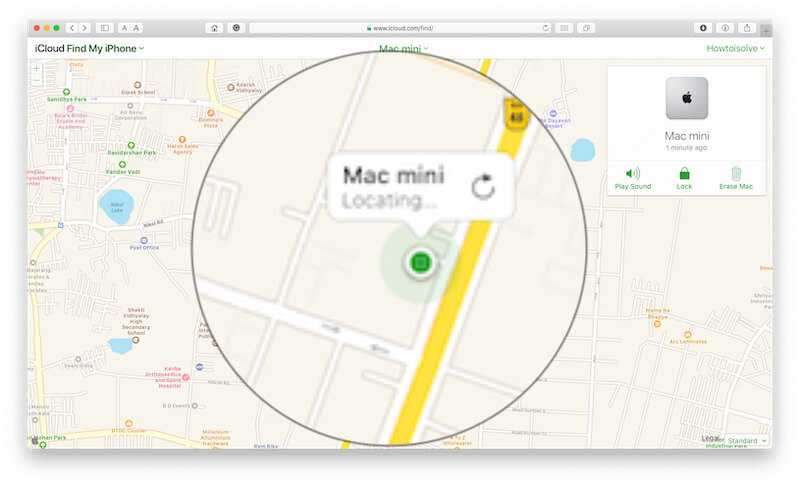
icloud com для поиска вашего Mac
Могу ли я найти потерянный MacBook с серийным номером? Нет. Вам нужен ваш Apple ID, который вы используете утерянный MacBook. Используя этот Apple ID, мы можем войти в службу поиска icloud и легко ее отследить.
В таком случае, уверены ли вы в том, что на вашем потерянном устройстве включена опция «Найти мой Mac»? Затем выполните шаги, указанные ниже.
Теперь, что вы можете сделать, если включен «Найти мой Mac»: 1. Удалить все данные удаленно 2. Найдите местоположение на карте.
Шаг 1. Перейдите в браузер и войдите в систему. www.icloud.com/find. Или используйте бесплатные приложения «Найди мой iPhone» на своем iPhone, iPad и iPod touch.
Примечание. Используйте тот же Apple ID, который был открыт на удаленном / украденном устройстве.
Шаг 2: После успешного входа в систему вы можете увидеть список других подключенных устройств. Чтобы просмотреть текущее местоположение, на карте просто щелкните имя устройства.
- Вы также можете здесь звук рядом с вашим устройством
- Вы также можете заблокировать Mac удаленно или отправить сообщение на экране
- Find My Mac также помогает удаленно удалять личные данные
Случай 2: Сообщить об украденном MacBook, Mac: Find My Mac не включает или не включает украденный Mac
Перед тем, как потерять свое устройство Mac, вы не настроили Find My Mac или не включили его. Затем воспользуйтесь альтернативным решением, приведенным ниже.
Сбросьте пароль Apple ID с другого устройства.
Также сбросьте другую службу, такую как Почта, Сообщение и Социальная учетная запись.
Отправить запрос на вашем собственном Apple Mac вместе с серийным номером
Обратите внимание, что на вашем Mac включен Find My Mac.. Все еще не решено, и любой запрос относительно вашего Найти украденный Mac в каком-то критическом состоянии поделится с другими, и мы будем рады помочь вам
Все еще не решено, и любой запрос относительно вашего Найти украденный Mac в каком-то критическом состоянии поделится с другими, и мы будем рады помочь вам.
Можно ли изменить макеты экрана видео во время собрания Teams?
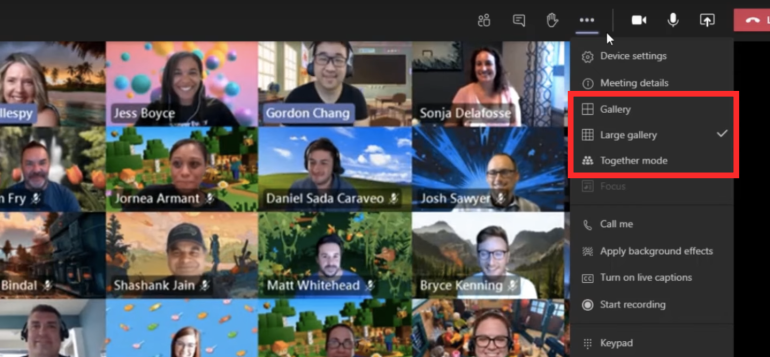
Да. Microsoft Teams предлагает различные макеты видео, которые вы можете изменить во время видеоконференции — Галерея, Большая галерея и Режим Вместе. По умолчанию для всех собраний будет установлено значение ‘Галерея‘макет, который должен отображать участников в сетке 2 x 2 или 3 x 3, таким образом, показывая до 9 участников на одном экране. Если вы подключились к более чем 9 участникам собрания, то Teams позволит вам изменить макет экрана собрания на представление «Большая галерея».
Если Большой вид включен, служба будет динамически перестраивать экран в зависимости от количества присутствующих участников или количества включенных видеопотоков. Команды включат сетку 4 x 5, если участников 20 или меньше, и переключатся на сетку 6 x 5 по мере увеличения количества участников. Если в собрание входит больше участников, команды переключатся на макет 7 x 7, чтобы вы могли видеть всех участников собрания. Следует отметить, что вы не можете видеть более 49 участников одновременно.
Наконец, Вместе режим предназначен для показа всех участников собрания на общем фоне, как в лекционном зале. Это было сделано для поощрения участия, уменьшения отвлекающих факторов и привлечения внимания к людям, которые активно говорят во время сеанса.
Как очистить сразу 100 ГБ места на Mac (и даже больше)
О том, как справиться с чисткой пространства под названием «Другое» на iPhone или iPad, мы вам уже рассказывали. Однако, к сожалению, стремительному сокращению свободного места на накопителе подвержены не только iOS-устройства, но и компьютеры Mac. С другой стороны, и для этой проблемы у нас есть решение.

Для начала разберемся, как узнать, сколько места занимает «Другое» на вашем компьютере. На старых Mac необходимо зайти в меню Apple и выбрать «Об этом Mac», а затем перейти на вкладку «Хранилище». В новых операционных системах это убрали (совпадение?), но «Другое» никуда не делось, и удалить его по-прежнему можно.
Как видите, у меня было занято больше 47 ГБ.

Что же входит в раздел «Другое» в OS X? Вот лишь примеры данных, которые могут так классифицироваться системой:
- Документы и различные типы файлов, включая PDF, doc, PSD
- Архивы и образы дисков, среди которых zip, dmg, iso
- Различные виды персональных пользовательских данных
- Временные файлы, аудиозаписи и прочее
- Пользовательские библиотеки (Application Support, файлы iCloud и так далее)
- Кэш системы (включая Safari)
- Файлы, которые Spotlight не может распознать — к примеру, жесткий диск виртуальной машины
С чем мы имеем дело, вроде бы разобрались. Как же от него избавиться? Откройте Finder, зажмите cmd+shift+G, а затем посетите папки, указанные ниже. Удалите из них все, чему (по вашему мнению) не место на компьютере Mac.
Также почистите свою переписку в iMessage на Mac и в других мессенджерах, очистите корзину и перезагрузите Mac. Лишним точно не будет. Помимо этого, вы всегда можете воспользоваться утилитой Gemini для удаления дубликатов с Mac или DaisyDisk с CleanMyMac для чистки компьютера от временных файлов.

Название: Gemini 2 Издатель/разработчик: MacPaw Inc. Цена: Бесплатно Встроенные покупки: Да Совместимость: Mac Ссылка: Установить
Название: DaisyDisk Издатель/разработчик: Software Ambience Corp. Цена: 749 руб. Встроенные покупки: Нет Совместимость: Mac Ссылка: Установить
Новости, статьи и анонсы публикаций
Свободное общение и обсуждение материалов
Лонгриды для вас

iPad — лучший планшет на сегодняшний день. Допустим, вам захотелось его приобрести. Хорошенько подумайте: возможно, через какое-то время он вам надоест. Рассказываем, почему при всей своей функциональности, iPad по-прежнему очень дорогая безделушка

Нужно ли носить iPhone в чехле — этот вопрос волнует всех с момента выхода iPhone. Рассуждаем о том, нужны ли чехлы, почему iPhone в чехле такой неудобный и какие чехлы лучше всего использовать

Отлично реализованные Напоминания, синхронизация с календарем, великолепный дуэт с AirPods и Apple Watch — Siri за столько лет стала для нас незаменимым помощником. А однажды Siri даже смогла спасти мне жизнь.
Как включить дополнительную авторизацию для доступа к странице «Мои действия»
Если вашим устройством пользуется кто-то ещё, рекомендуем включить дополнительный этап проверки личности для доступа к странице «Мои действия».
- Откройте страницу myactivity.google.com на телефоне или планшете Android.
- Над списком действий нажмите Настроить проверку для доступа к истории моих действий.
- Включите или отключите дополнительную проверку.
Как отключить сохранение данных о действиях
Вы можете управлять почти всеми настройками сохранения информации о ваших действиях.
-
На телефоне или планшете Android откройте приложение «Настройки» Управление аккаунтом Google.
- В верхней части экрана выберите Данные и конфиденциальность.
- В разделе «Настройки истории» выберите функцию, для которой вы не хотите сохранять данные.
- Отключите параметр «История приложений и веб-поиска» Приостановить ОК.
Примечание. могут не отображаться в списке.
Как временно отключить сохранение информации о действиях
Чтобы история поисковых запросов и посещения сайтов не сохранялась, перейдите в браузере в режим инкогнито.
Примечание. Если в режиме инкогнито вы войдете в аккаунт Google, ваша история поиска может сохраниться.
Вкладка «Память» в мониторе активности
объем памяти Вкладка показывает, сколько оперативной памяти использует ваш Mac. Наряду с процессором это главный показатель производительности вашего Mac. Внизу окна вы увидите график памяти в реальном времени со значениями, которые могут помочь вам диагностировать проблемы с производительностью.
Используемая память значение — это общий объем памяти, используемый всеми приложениями и системными процессами. Это разделено на следующее:
- Проводная память: Процессы, которые должны остаться в памяти. Они не могут быть сжаты или выгружены.
- Память приложения: Память, выделенная для всех процессов приложения.
- СжатыйMacOS включает программное сжатие памяти для повышения производительности и снижения энергопотребления. Ваш Mac сжимает контент, используемый менее активными процессами, чтобы освободить место для более активных.
Проверьте, требуется ли вашему Mac больше оперативной памяти
Давление памяти График показывает текущее состояние использования ресурсов памяти разными цветами. зеленый означает наличие достаточных ресурсов памяти, в то время как красный означает, что на вашем Mac не хватает памяти, и ему требуется больше оперативной памяти для эффективной работы.
Граница желтый предупреждающий знак Проверьте, использует ли приложение память и приводит ли к увеличению давления в памяти. Если это так, то закройте приложение.
Просмотр использования памяти в кэшированных файлах
Если вы перезапустите приложение Почта, оно запустится быстрее. Но если другому приложению требуется оперативная память, macOS будет динамически удалять кэшированные данные и выделять их другим приложениям.
Если Кэшированные файлы потребляет много памяти, не волнуйтесь об этом. Пока давление памяти зеленое, это не должно быть проблемой. Возможно, вам понадобится больше оперативной памяти в будущем, но перед этим проверьте некоторые распространенные ошибки, которые замедляют работу вашего Mac
7 распространенных ошибок, которые замедляют ваш Mac
7 распространенных ошибок, которые замедляют ваш MacВаш Mac работает медленно? Изменяя некоторые свои компьютерные привычки, вы можете улучшить его производительность. Эти 7 больших ошибок могут замедлить ваш Mac.
Прочитайте больше
,
Поменяться местами и записи сжатия
Эти два параметра указывают, сколько активных данных процесса было выгружено на загрузочный диск или сжато для экономии места. Сжатие предпочтительнее, чем подкачка, потому что оно освобождает память и не замедляет работу Mac.
Низкое число для Своп используется допустимо, но большое число означает, что на вашем Mac недостаточно реальной памяти для удовлетворения требований приложения.
Обзор использования энергии с помощью монитора активности
Каждый пользователь MacBook действительно заботится о сроке службы батареи; Вы, вероятно, хотите, чтобы ваш ноутбук работал как можно дольше. энергии Панель Activity Monitor — это монитор ресурсов вашего Mac. Он показывает общее энергопотребление и мощность, используемую каждым приложением.
Вы увидите Воздействие энергии запуска приложений, а также Avg Energy Impact каждого приложения за последние восемь часов или когда ваш Mac загрузился, в зависимости от того, что короче. App Nap Эта функция позволяет вашему Mac переводить неактивные приложения в спящий режим — в этом поле указывается, какие приложения поддерживают это, и предотвращает ли ваш Mac переход в спящий режим или нет.
Последствия использования энергии
Чем больше энергии использует конкретное приложение, тем меньше время автономной работы. На самом базовом уровне вы должны проверить Avg Energy Impact столбец, чтобы увидеть, какие приложения используют больше энергии с течением времени. Закройте эти приложения, если они вам не нужны.
Для веб-браузеров вам не нужно выходить из всего приложения. Нажмите треугольник рядом с браузером, чтобы развернуть список дочерних процессов. Найдите тот, который имеет наибольшее энергетическое воздействие, а затем принудительно выйдите из этого процесса.
Как правило, это вкладки или плагины, которые потребляют значительную энергию. Если вы используете Chrome, узнайте, как контролировать использование памяти Chrome и освободить оперативную память.
Как контролировать использование памяти Google Chrome и освободить оперативную память
Как контролировать использование памяти Google Chrome и освободить оперативную памятьGoogle Chrome может использовать слишком много компьютерной памяти. Эти советы позволят сократить использование памяти Google Chrome и освободить оперативную память.
Прочитайте больше
,
Проверьте местоположение вашего роутера
Еще одна вещь, чтобы проверить это местоположение вашего маршрутизатора. Вы получите более качественный сигнал, если он не находится на больших металлических поверхностях или рядом с ними — поэтому не кладите его, например, на картотеку и не ставьте его рядом с радиатором.
Переместите ноутбук ближе к маршрутизатору и посмотрите, получите ли вы сигнал оттуда. Если оказывается, что сигнал в порядке, когда вы находитесь рядом с маршрутизатором, вероятно, что-то в вашем доме или офисе создает помехи. У нас есть совет о том, где найти ваш маршрутизатор в нашей статье об улучшении диапазона Wi-Fi.
Удобная боковая смарт панель
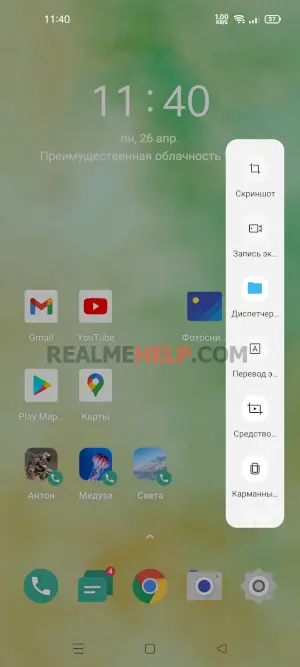
В большинстве оболочек есть что-то наподобие умной панели, где будут расположены, например, запись экрана, скриншотер или другие быстрые функции. В Реалми боковая смарт-панель реализована, как мне кажется лучше всего. Она полностью настраиваемая и работает без установки сторонних приложений.
В стандартном виде нам будет доступно несколько функций: скриншот, запись экрана, перевод текста, диспетчер файлов и калькулятор. Но сюда можно добавить другие функции, убрать стандартные либо поменять их местами. В общем, функционал обширный.
Большинство сторонних приложений можно также вывести в эту панель, и что важно, можно включить сюда до 3 избранных контактов
Важные настройки Finder
В среде OS X настройки отдельных программ вызываются в Status Bar под названием самой программы. Нажимаем «Finder» — «Настройки». Там есть несколько вкладок.
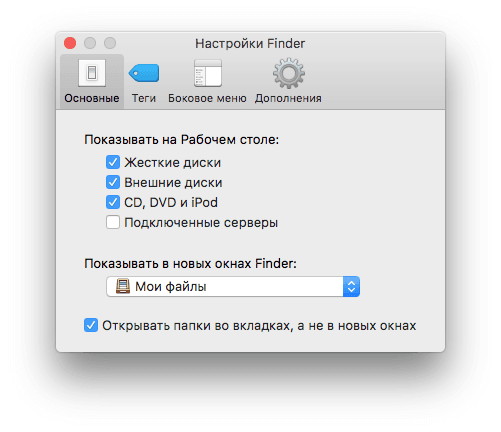
Вкладка «Основные». Галочками можно разрешить или запретить отображение встроенных дисков, внешних жестких дисков, CD/DVD iPod, подключенных серверов на рабочем столе. Теперь выбранные диски размещаются на рабочем столе.
Пункт «Показывать в новых окнах Finder» настраивает место, в котором откроется новое окно Finder.
Галочка «Открывать папки во вкладках, а не в новых окнах» регламентирует действия с папкой по двойному клику с зажатым Cmd.
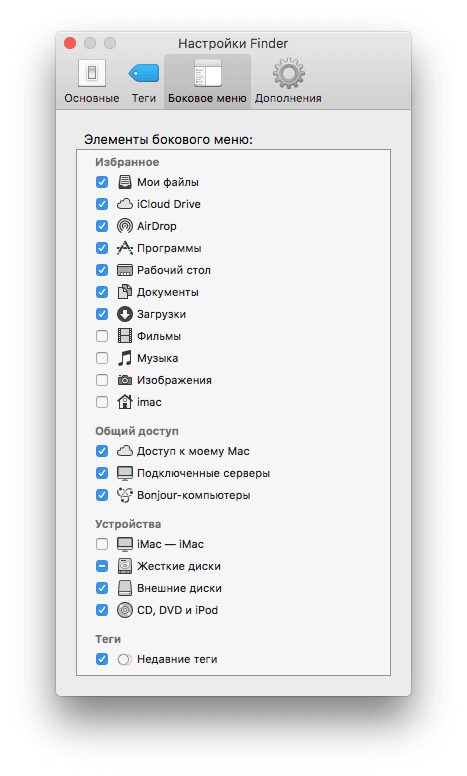
Вкладка «Боковое меню». Позволяет включить или добавить стандартные или избранные папки. Из интересного: можно включить изображение устройств в боковое меню.
На крайне правой папке «Дополнения»:
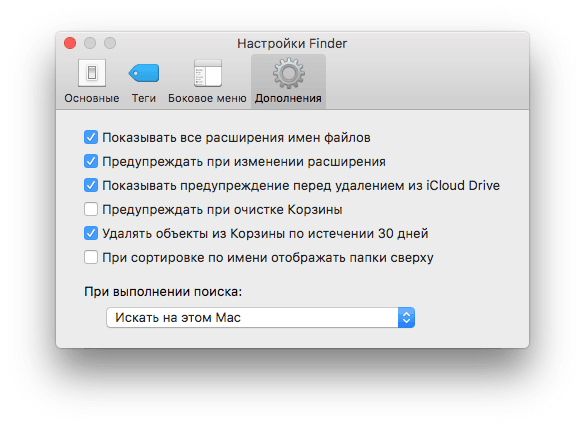
Меню «Показывать все расширения имен файлов» будет настраивать вид файла. Если поставить галочку, то все файлы без исключения будут отображать свое расширение.
Можно включить или отключить, будет ли система предупреждать о смене расширения, а также будет ли предупреждать об очистке корзины.
Здесь же можно отключить функцию «Очистить корзину неотвратимо», то есть без возможности восстановления файлов. Рекомендуем оставить все галочки по умолчанию.
Выпадающее меню снизу настраивает место поиска при активации в окне: то есть или вы ищите сразу по всему Мас, либо только в текущей папке.
Теперь вы знаете что такое меню Finder, что он позволяет делать в Mac OS X. Остается лишь приступить к практическим занятиям. Успехов!
















![[исправлено!] ваш компьютер перезагрузился из-за проблемы на mac? - советы по восстановлению данных](http://navikur.ru/wp-content/uploads/d/2/c/d2c963a4626ae19540a025b5be81da9d.jpeg)



![Настройка режима сна с помощью командной строки в os x [вики it-kb]](http://navikur.ru/wp-content/uploads/4/c/5/4c5ea3777f8f12ba59e5c994909ae30d.jpeg)













