Устранение проблем с мышью Mac: проблемы с подключением
Большинство устройств ввода для компьютеров подключаются по беспроводной сети через Bluetooth. К сожалению, это соединение может оборваться, и ваша мышь или другие устройства станут непригодными для использования. Чтобы вернуть работу в нужное русло, иногда требуется просто снова включить машину, что можно сделать за один или два шага.
У Apple Magic Mouse и Magic Mouse 2 есть ползунковый переключатель в нижней части устройства. При включении регулятора заметна зеленая окраска; в противном случае вы увидите черный цвет. Даже если контроллер находится в зеленом положении, выключите его на несколько секунд, прежде чем снова включить. Как только вы это сделаете, на короткое время загорится зеленый светодиод.
Аналогичная установка находится на клавиатуре Apple Magic Keyboard и Magic Trackpad 2. Выключатель питания расположен на задней стороне устройства. На старых машинах на правой стороне устройства есть кнопка питания. Еще раз, даже если переключатель находится в положении включения, сдвиньте его на несколько секунд, прежде чем снова включить.
Цены Amazon.com обновлены 15 февраля 2021 г. — Мы можем получать комиссию за покупки, используя наши ссылки: подробнее
Поигравшись с переключателем, попробуйте использовать свое устройство. Это устранило вашу проблему? В противном случае вам может потребоваться зарядить или заменить его батареи (см. Ниже). Иначе, повторно подключить ваше устройство.
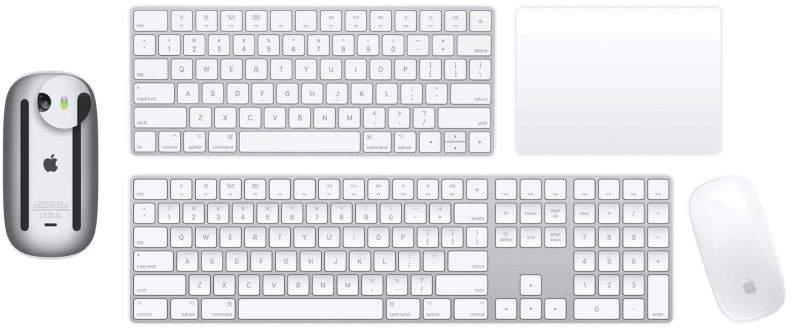
Bluetooth включен?
Проблемы с подключением также возникают, если на вашем Mac случайно отключили Bluetooth. Чтобы проверить настройку:
- Выбрать Значок Apple в верхнем левом углу дисплея.
- Выбирать Системные настройки.
- Нажмите Bluetooth.
- выбирать Включите Bluetooth если он был выключен.
Через несколько секунд попробуйте снова использовать устройство ввода.
Проверьте батареи
Аксессуары Apple для современных компьютеров Mac поставляются со встроенными батареями, которые можно перезаряжать, подключив их к Mac или адаптеру питания USB с помощью кабеля Lightning-USB. В противном случае аксессуары включают батареи, которые необходимо заменять после регулярного использования.
Вы можете проверить уровень заряда батареи подключенной мыши, трекпада и клавиатуры с помощью значка Bluetooth в строке меню вашего Mac. Однако, если аккумулятор полностью разряжен, это невозможно, так как он не будет показывать соединение между ним и вашим компьютером. При подзарядке аксессуара Apple предлагает включить его для максимально быстрой зарядки аккумулятора.
Периодическое отсутствие ответов
Вы также можете время от времени испытывать проблемы с подключением мыши, трекпада или клавиатуры. В этом случае все работает нормально — пока это не так. Чтобы решить проблему отсутствия ответов, щелкните мышью или трекпадом или нажмите клавишу на клавиатуре, а затем подождите несколько секунд. Это должно повторно подключить устройство ввода к вашему компьютеру.
Управляем автозапуском приложений
В диспетчере задач Windows предусмотрен раздел для управления автозапуском приложений. В macOS имеется аналогичный инструмент, но он расположен в системном меню.
Чтобы попасть в раздел для управления автозапуском — открываем меню Apple (значок яблока в строке меню), затем нужно перейти в «Системные настройки» и выбрать раздел «Пользователи и группы», после чего открыть «Объекты входа». Приложения, отмеченные галочкой, автоматически запускаются при входе в систему, для отключения автозапуска нужно убрать галочку.
В любой непонятной ситуации жми Ctrl+Alt+Del – этим постулатом уже десятки лет руководствуются пользователи операционной системы Windows. Однако с переходом на macOS данный принцип теряет актуальность, что же делать в случае «зависания» программ и прочих неприятностей?
Если вы недавно перешли с Windows на Mac, и у вас «зависла» программа, первая реакция – это нажать сочетание клавиш Ctrl + Alt + Delete. Но на Mac этот шорткат не работает – хотя похожий функционал у macOS, конечно, есть. Так что нужно нажимать?
Начнем с того, что Ctrl + Alt + Delete в Windows 10 – не лучший шорткат. Почему? Дело в том, что он не приводит вас сразу к Диспетчеру задач, где можно попытаться закрыть неработающую программу. Вместо этого вы увидите меню с самыми разными вариантами действий — выход на экран блокировки, смена пользователя, выход из учетной записи, смена пароля…
И только в самом низу будет ссылка на Диспетчер задач. Если вы по-прежнему пользуетесь Windows и время от времени нуждаетесь в Диспетчере, есть смысл выучить специальный шорткат для его запуска — Ctrl + Shift + Esc.
Добавить и настроить Magic Mouse в Windows
Вы можете подключить Magic Mouse через USB к ПК или Mac под управлением Windows 10, как любое другое устройство Bluetooth. Если ваш компьютер не поддерживает Bluetooth, вы можете подключить его используя вместо этого адаптер Bluetooth.
- Откройте меню «Пуск» и выберите «Настройка».
- Выберите «Устройства».
- Переключитесь на Bluetooth и другие устройства на боковой панели.
- Включите переключатель рядом с Bluetooth (если он отключен) и выберите Добавить Bluetooth или другое устройство.
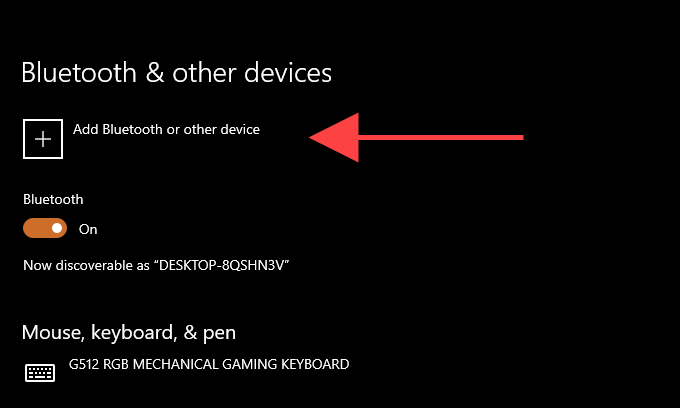
- Выберите Bluetooth.
- В появившемся списке Bluetooth-устройств выберите Magic Mouse.
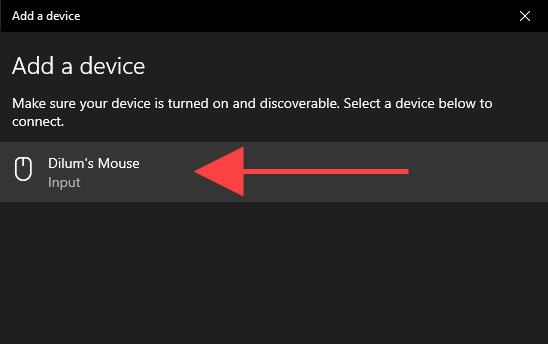
- Выберите Готово, чтобы завершить процесс сопряжения.
Примечание. Если ваша мышь Magic Mouse не отображается в списке, просто выключите устройство ввода, а затем снова включите. Этого должно быть достаточно, чтобы Windows могла его обнаружить.
Теперь вы можете использовать Magic Mouse для навигации в Windows. Щелкните левой стороной мыши, чтобы выполнить обычный щелчок, и правой стороной, чтобы выполнить щелчок правой кнопкой мыши.
Вы также можете поменять местами кнопки и отрегулируйте скорость курсора с помощью элементов управления в разделе Пуск> Настройки> Устройства> Мышь. Вы также найдете варианты для изменения скорости прокрутки, но вы не сможете прокручивать в Windows, пока не добавите драйвер Apple Wireless Mouse на свой компьютер.
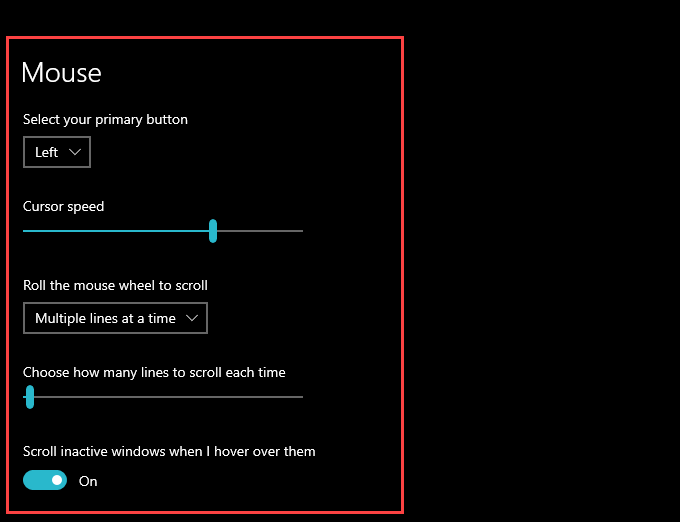
Не забудьте выбрать «Дополнительные параметры мыши» (расположенные справа от экрана), чтобы настроить скорость двойного щелчка, точность указателя и т. Д.
Два совершенно разных использования
Как вы могли заметить, просмотрев настройки, одна из большие преимущества Magic Trackpad 2 позволяет использовать множество пользовательских жестов. Они не только больше, чем Magic Mouse 2, но и превосходят по производительности трекпады, которые входят в стандартную комплектацию MacBook. Это многое говорит о подходе, который использует этот аксессуар, и о том, что интенсивные пользователи Mac, которым нужно работать с несколькими приложениями, получат большую выгоду от ярлыков, которые он позволяет быть более продуктивным. Возможно, сначала это может быть ошеломляющим, но в конечном итоге это происходит естественно, когда кривая обучения преодолевается.
Magic Mouse 2 имеет небольшую настройку , хотя то, что у него есть, работает довольно хорошо. В любом случае следует учитывать, что это меньший по размеру аксессуар и что у него меньше места для выполнения в зависимости от того, какие жесты. Хотя ярлыков не так много, вполне возможно, что его эргономика лучше, чем у трекпада, и при многочасовом использовании вы почувствуете себя лучше, чем с другим.
Также, когда дело доходит до рабочего стола, между ними есть различия. Оба имеют сбалансированный размер, что не делает их ни маленькими, ни большими, хотя в конечном итоге это восприятие также будет зависеть от размера руки каждого пользователя и их пространства, позволяющего работать с Mac. Magic Mouse 2 априори больше подходит для небольших помещений, но имейте в виду, что для использования на некоторых поверхностях может потребоваться коврик. В свою очередь, Magic Trackpad 2 не нуждается ни в чем, так как он работает одинаково на любой поверхности.
Настройте основные параметры клавиатуры на вашем Mac
Вы можете настроить внешнюю клавиатуру и переназначить определенные клавиши, перейдя в «Системные настройки»> «Клавиатура» на вашем Mac
Это особенно важно, если вы используете клавиатуру Windows, чтобы убедиться, что клавиши ведут себя так, как вы хотите
Нажмите «Изменить тип клавиатуры», чтобы помочь вашему Mac определить, какую клавиатуру вы используете: Razer, Steelseries, Logitech и т. Д. Следуйте инструкциям мастера клавиатуры, который просит вас нажимать различные клавиши. На основании этих результатов ваш Mac установит настройки по умолчанию для вашей раскладки клавиатуры.
Нажмите Modifier Keys, чтобы переставить клавиши, которые комбинируются с другими для выполнения определенных действий. Слева направо, клавиши-модификаторы на клавиатуре Apple читают Control, Option, Cmd, в то время как клавиатуры не-Apple обычно читают Control, Windows, Alt.
По умолчанию macOS регистрирует ключ Windows как Cmd, а ключ Alt как Option. Поэтому вы можете переназначить клавиши-модификаторы для вашей внешней клавиатуры, чтобы они соответствовали раскладке клавиатуры Apple, и сохранить порядок этих клавиш-модификаторов таким же. Это особенно полезно, если вы путаетесь между Apple и сторонними клавиатурами.
Рассмотрите возможность включения флажка Использовать клавиши F1, F2 и т. Д. В качестве стандартных функциональных клавиш, если у вас есть сторонняя клавиатура, которая разделяет мультимедийные клавиши с функциональными клавишами.
Вы также можете изменить настройки «Повторить клавишу» (как быстро повторяется нажатие клавиши при удерживании) и «Задержка до повторения» (как долго до нажатия клавиши повторяется). Однако настройка по умолчанию подходит для большинства пользователей.
Настройте раскладку клавиатуры на Mac
Если вы используете нетрадиционную раскладку клавиатуры, например, Dvorak или Colemak, или если у вас есть клавиатура на иностранном языке, вы можете настроить ее в разделе «Источники ввода». Нажмите кнопку «Добавить» (+), чтобы добавить столько макетов, сколько хотите. Вы не можете определить свои собственные макеты, но Apple предоставляет множество макетов на десятках языков.
Если вы часто переключаетесь между раскладками клавиатуры, установите флажок Показать меню ввода в строке меню. Это создаст значок строки меню, который показывает макет, который вы используете в данный момент. Вы также можете нажать на нее, чтобы быстро переключиться на другие макеты, которые вы настроили.
Почему жесты не работают на моем Mac?
Есть много вещей, которые могут помешать жесты, работающие на трекпаде Apple Mac или Magic Mouse. Если у вас возникли проблемы, попробуйте следующие советы, чтобы узнать, помогут ли они..
Включите и подключите Magic Mouse или трекпад к Bluetooth

Владельцы MacBook могут пропустить этот шаг, поскольку их встроенный трекпад всегда включен и подключен. Но если вы используете Magic Mouse или Magic Trackpad, необходимо проверить несколько основных моментов.
Зарядите Magic Mouse или трекпад с помощью прилагаемого кабеля и обязательно дайте достаточно времени для зарядки. Для более старых продуктов вставьте новый комплект батарей в нижнюю часть.
Убедитесь, что выключатель питания включен, вы должны увидеть зеленый фон позади переключателя. Теперь перейдите в > Системные настройки…> Bluetooth . Убедитесь, что ваша мышь Magic Mouse или Magic Trackpad видна и подключена к Mac.
Обратитесь в Apple за дополнительной поддержкой, если это не так.
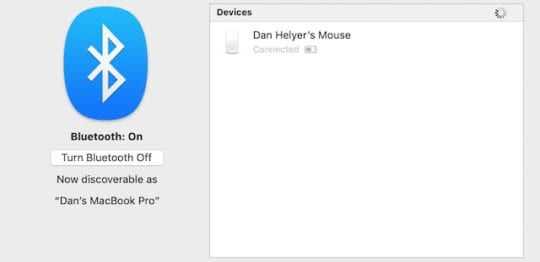
Очистите сенсорную поверхность от грязи и мусора
Накопление грязи, пыли и отпечатков пальцев на сенсорной поверхности мыши или трекпада может сбить с толку Mac, когда вы пытаетесь жестикулировать. Убедитесь, что он чистый и чистый, протерев его слегка влажной мягкой тканью.
Будьте осторожны, чтобы никакая жидкость не попала внутрь Mac, Magic Mouse или Magic Trackpad!

Обновите Mac до последней версии macOS
Ошибки программного обеспечения или устаревшие программное обеспечение может помешать правильной работе наших устройств. Если жесты не работают на Magic Mouse или трекпаде, убедитесь, что на вашем Mac установлена последняя версия macOS.
В строке меню перейдите к > Системные настройки…> Обновление программного обеспечения . Загрузите и установите все доступные обновления, затем попробуйте снова использовать жесты.
То же самое касается стороннего программного обеспечения. Проверьте веб-сайт разработчика, чтобы убедиться, что у вас установлена последняя версия, и загрузите ее, если нет.
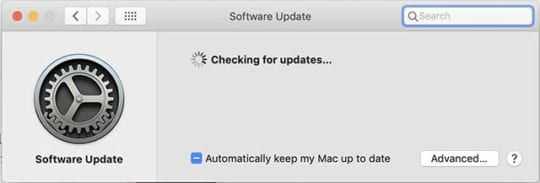
Включите жесты в системных настройках
Иногда наши настройки меняются, а мы даже не осознаем этого. Убедитесь, что жесты по-прежнему включены, и настройте их так, как вам нравится, в системных настройках Mac.
Следуйте приведенным выше инструкциям, чтобы включить жесты для Magic Mouse или трекпада.
Сбросить PRAM на вашем Mac
Параметр RAM (PRAM) сохраняет много небольших фрагментов информации о настройках вашего Mac. Такие вещи, как яркость экрана, громкость и сеть Wi-Fi. Повреждение вашей PRAM также может вызвать проблемы с вашими жестами.
Легко сбросить PRAM, не теряя никаких незаменимых данных на вашем Mac:
- Перейдите в > Выключить и подтвердите, что хотите Выключить Mac.
- Подождите, пока Mac полностью выключится.
- Нажмите кнопку питания, затем сразу же удерживайте следующие клавиши: option + command + P + R .
- Отпустите клавиши через 20 секунд или когда услышите сигнал запуска.

Удалите ваши настройки мультитач из библиотеки
Ваш Mac хранит все виды настроек программного обеспечения в виде файлов plist в библиотеке. Вы можете удалить некоторые из этих настроек, и ваш Mac автоматически создаст их заново.
Некоторые файлы plist , относящиеся к мультитачу, могли быть повреждены. В этом случае жесты на вашем Mac перестают работать, и вам нужно удалить эти файлы plist , чтобы исправить это.
Найдите и удалите plist файлы с помощью Finder:
- Откройте Finder и выберите Перейти в строке меню.
- Удерживая параметр на клавиатуре, выберите в списке Библиотека .
- Найдите нужный Preferences и удалите следующие файлы plist :
- com.apple.AppleMultitouchMouse.plist
- com.apple.driver.AppleBluetoothMultitouch.mouse.plist
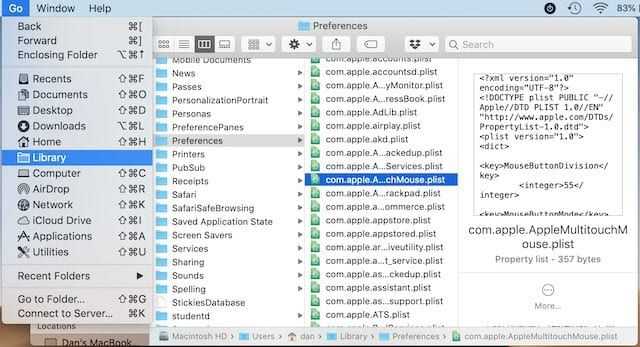
Как починить трекпад, когда он не работает
Есть несколько разных способов исправить ваш трекпад, если он не работает.
Попробуйте выполнить эти шаги и посмотрите, сможете ли вы решить проблему. Если они не работают или проблема связана с аппаратным обеспечением, возможно, вам придется отнести его в компьютерный магазин для ремонта.
Базовый перезапуск
Этот метод – хорошее место для начала на тот случай, если ваш трекпад не работает из-за какой-то аномалии. Выключите компьютер и закройте экран. Подождите несколько минут, затем откройте и снова включите. Возможно, это единственное, что вам нужно для ремонта трекпада. Если нет, продолжайте читать …
Сбросить SMC
Сброс SMC (Контроллера управления системой) часто может решить широкий спектр проблем с программным обеспечением и может решить проблему, из-за которой ваш трекпад не работает. Выполните следующие действия, чтобы сбросить SMC на MacBook Pro:
- Выключите компьютер и закройте крышку.
- Убедитесь, что ваш компьютер подключен к зарядному адаптеру.
- После выключения компьютера на несколько минут откройте экран и одновременно удерживайте кнопки Shift, Control, Option и Power .
- Отпустите клавиши и следите за светом на зарядном шнуре, он должен изменить цвет, указывая на то, что произошел сброс SMC.
- Проверьте, исправил ли это ваш трекпад.
Проверить системные настройки
Иногда ваш трекпад на самом деле не сломан, но вместо этого настройки, которые у вас есть для трекпада, могут быть настроены таким образом, что вы думаете, что он не работает должным образом. Эту проблему легко решить, проверив функцию «Системные настройки» на вашем MacBook.
- Щелкните меню Apple в верхнем левом углу экрана.
- Щелкните Системные настройки .
- Щелкните Доступность .
- Щелкните элемент управления указателем (или « Мышь и трекпад» ).
Если на вашем Mac установлена последняя версия macOS Catalina, отображается «Управление указателем».Если на вашем Mac установлена более старая версия macOS, отображается «Мышь и трекпад».
Есть несколько настроек, которые могут быть включены в меню выше, что может привести к проблемам с трекпадом. Выполните следующие действия, чтобы изменить любые настройки, которые могут повлиять на работу трекпада.
- Снимите флажок «Включить клавиши мыши», если этот флажок установлен.
- Нажмите « Параметры трекпада», а затем отключите параметр « Игнорировать встроенный трекпад», когда включены клавиши мыши .
- Увеличьте скорость двойного щелчка до более высокой скорости.
- Снимите флажок « Игнорировать встроенный трекпад» при наличии мыши или беспроводного трекпада, если этот флажок установлен.
«Прилипание» окон
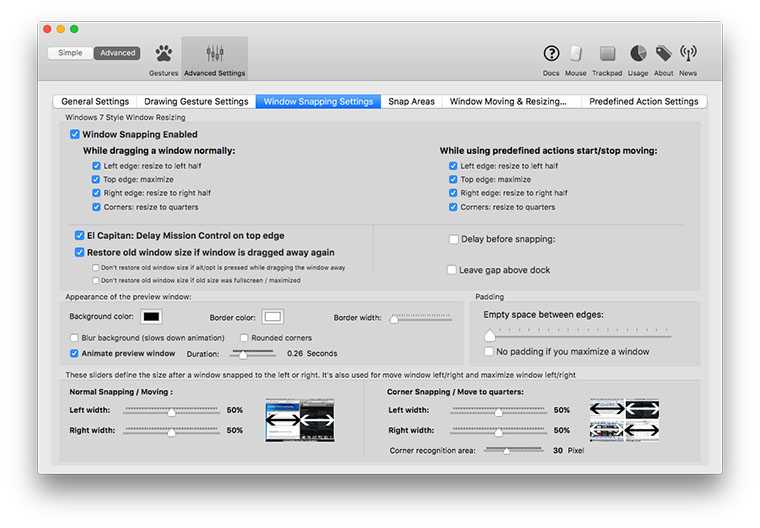
Вкладка Window Snapping Settings отвечает за «прилепание» окон к краям экрана. Одна из немногих возможностей, которых реально не хватает при переходе с Windows на macOS.
Сразу после запуска приложения попробуйте перетянуть окно любой программы к краю дисплея. Появляются специальные зона для быстрого масштабирования. В параметрах можно отключать их.
Есть возможность быстро разместить окно на весь экран (подвести к верхней грани), на половину (подвести к правой или левой грани), на четверть (подвести к определенному углу).
Помимо отключения ниже можно изменить процентное соотношение размеров окон при размещении двух и четырех на одном экране. Есть и прочие мелкие визуальные параметры.
Использование сенсорной системы Force Touch (определение силы нажатия)
Force Touch вкупе с Taptic Engine реагируют на действия пользователя вибрацией и звуком, но если это мешает – отклик можно отключить в настройках системы. Или отрегулировать их громкость и силу, приказав Magic Trackpad 2
стать «неподвижным», но сохранить «голос». Это создаст серьезные проблемы с экспериментированием и изучением новых команд наобум, методом любопытного тыка, но иногда очень полезно. Все-таки трекпад – инструмент универсальный и его эксплуатация, например, в роли геймпада заметно отличается от аналогичных опытов со смартфоном.

В данном случае подразумевается iPhone 6s и его экран с поддержкой . Если приложение спроектировано грамотно, то пользователь действительно взаимодействует с объектом на дисплее. Новый тип тактильных сенсоров дает возможность «потрогать» рисунок, толкнуть фрагмент, почувствовать его сопротивление и т.д. Барабаня пальцами по трекпаду, мы смотрим в монитор – совсем иные ощущения, частично нивелирующие необходимость в столь сложном и богатом интерфейсе при использовании игр. Но, опять же, в широком смысле все сводится к желанию потребителей экспериментировать, а разработчиков – создавать новые решения.

Камнем преткновения на пути покупки нового трекпада невольно становится эко-система OS X. Многоопытный пользователь Mac, в отличие от коллеги с iOS-гаджетом, знает так много способов и трюков с доступом к подменю разных программ, что двухэтапная возня с «силовым» кликом по ярлыку для него не выглядит желанным чудом. Скорее, еще один фокус в прилично заполненную копилку знаний – это не умаляет достоинств Magic Trackpad 2
, но поднимает закономерный вопрос о необходимости траты кровных $130. Особенно, если в наличие уже есть старая модель и необходимость в трекпаде, как таковом, отсутствует.
Список мультитач-жестов трекпада в ноутбуках Apple и внешнем Magic Trackpad
Чтобы получить дополнительную информацию об этих жестах, перейдите в меню Apple () → Системные настройки и щелкните там на «Трекпад».
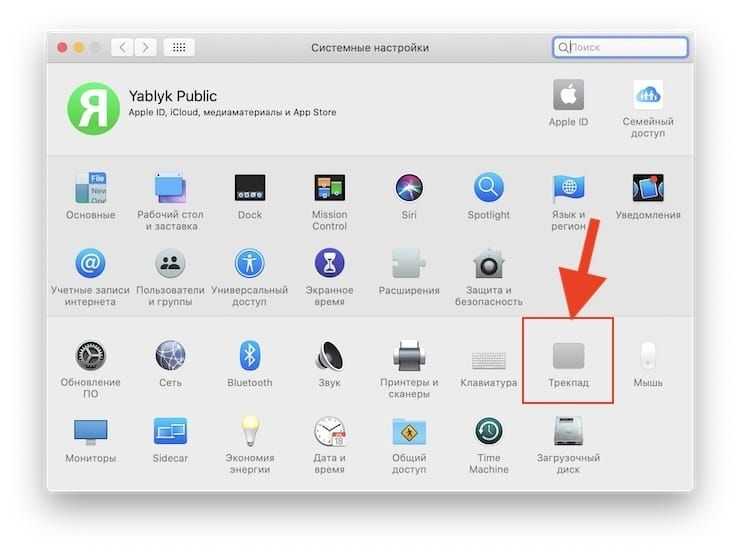
В этом разделе можно не только узнать, какие жесты поддерживаются вашим Mac, но и изменить их или вовсе отключить. Описываемые жесты поддерживаются устройством Magic Trackpad или встроенным в Macbook мультитач-трекпадом.
Щелчок нажатием. Одного короткого нажатия на поверхность тачпада хватит, чтобы имитировать щелчок левой кнопки мыши.
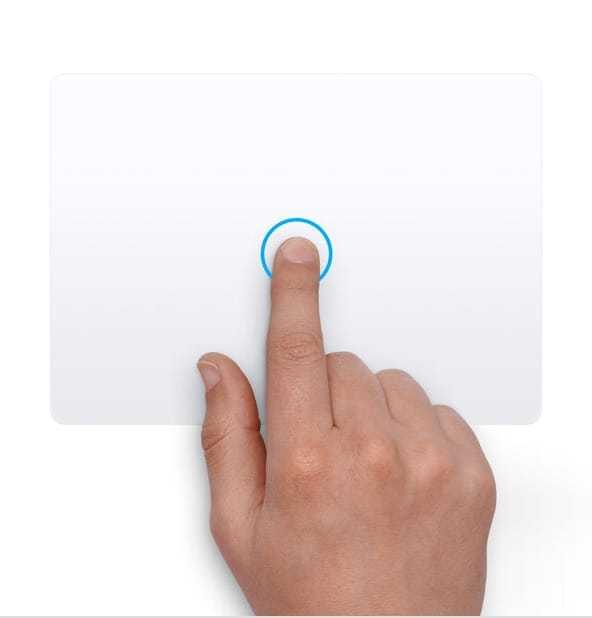
Щелчок правой кнопкой мыши. Для воссоздания вторичного щелчка надо двумя пальцами нажать на поверхность тачпада.
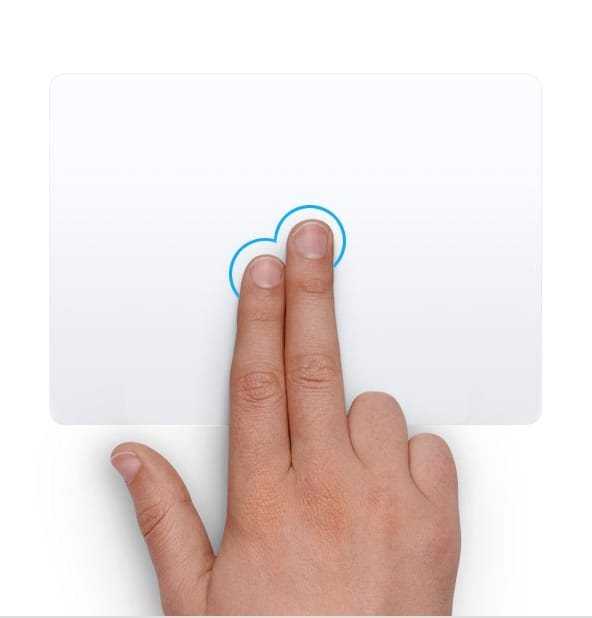
Умное масштабирование. При просмотре веб-страницы или документа в формате PDF двойное нажатие на тачпад двумя пальцами приведет к умному увеличению или уменьшению масштаба.
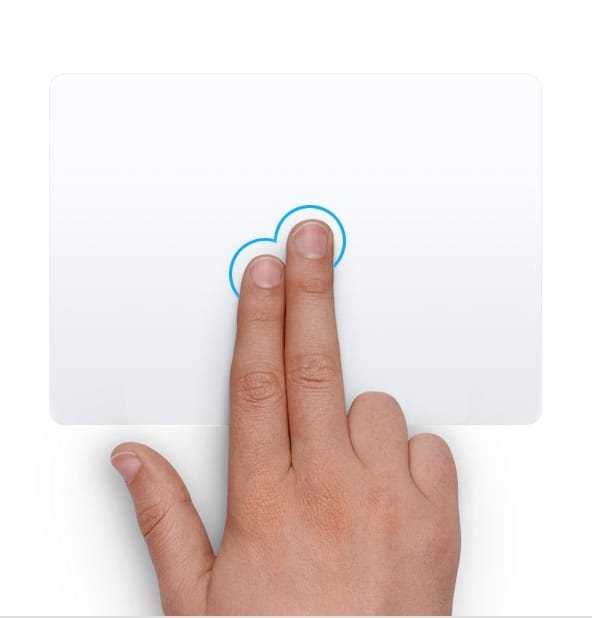
Прокрутка. Для прокрутки экрана достаточно провести двумя пальцами вверх или вниз. Этот жест заменяет работу с колесом прокрутки на мышке. Осуществление прокрутки с помощью трекпада можно и отключить. Для этого надо перейти по пути Apple → Системные настройки → Универсальный доступ → Мышь и трекпад → Параметры трекпада и снять там флажок с пункта «Прокрутка».
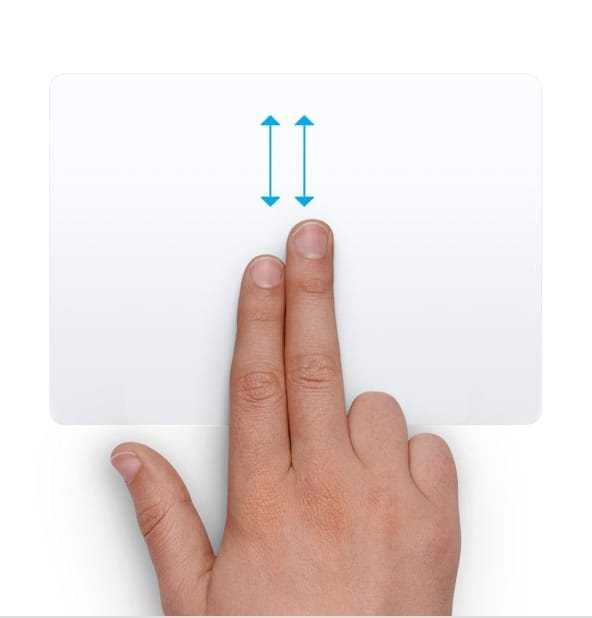
Масштабирование изображения. Увеличить или уменьшить нужным образом масштаб можно с помощью сведения или разведения двух пальцев.
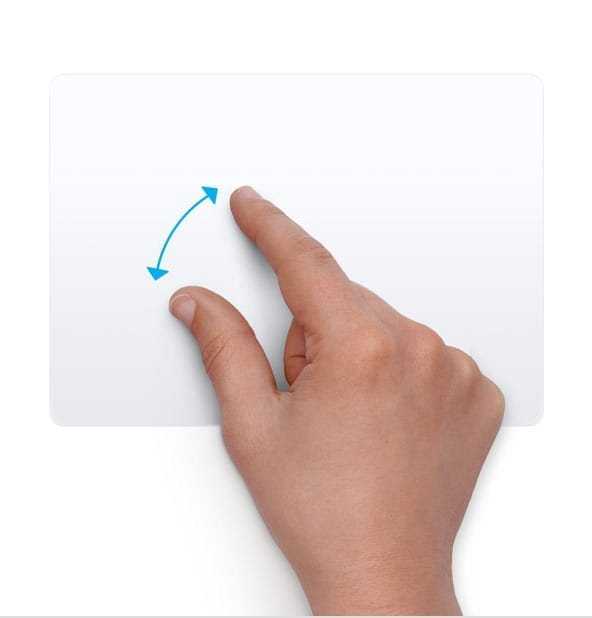
Поворот. Для поворота фотографии или какого-то другого объекта поверните два пальца на тачпаде относительно друг друга в нужном направлении.
Переход между страницами с помощью смахивания. Чтобы отобразить предыдущую или следующую страницу надо просто смахнуть двумя пальцами по тачпаду влево или вправо.
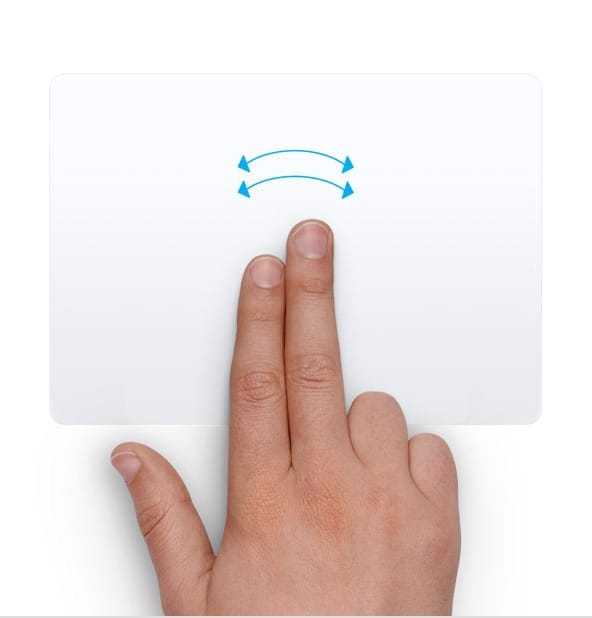
Открытие «Центра уведомлений». Центр уведомлений тоже можно открыть с помощью простого жеста. Для этого надо смахнуть двумя пальцами с правого края трекпада влево.
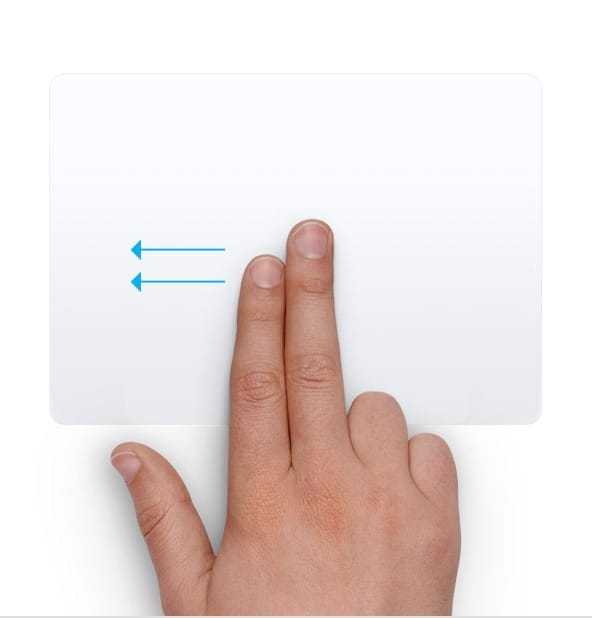
Перетаскивание объектов. Движение трех пальцев по экрану позволяет перетаскивать объект. Для его расположения в нужном месте надо просто щелкнуть или нажать на тачпад. Но в настройках «Универсального доступа» можно настроить и перетаскивание с помощью одного пальца. Для этого надо перейти по пути Apple → Системные настройки → Универсальный доступ → Мышь и трекпад → Параметры трекпада. Надо выбрать пункт «Включить перетягивание», а потом во всплывающем меню выбрать один из режимов.

Поиск и детекторы данных. Нажатие на тачпад тремя пальцами позволит перейти к поиску слова или действия с адресами, датами, номерами телефоном и другими подобными данными.

Показать рабочий стол. Для отображения рабочего стола надо развести большой палец и три других пальца.
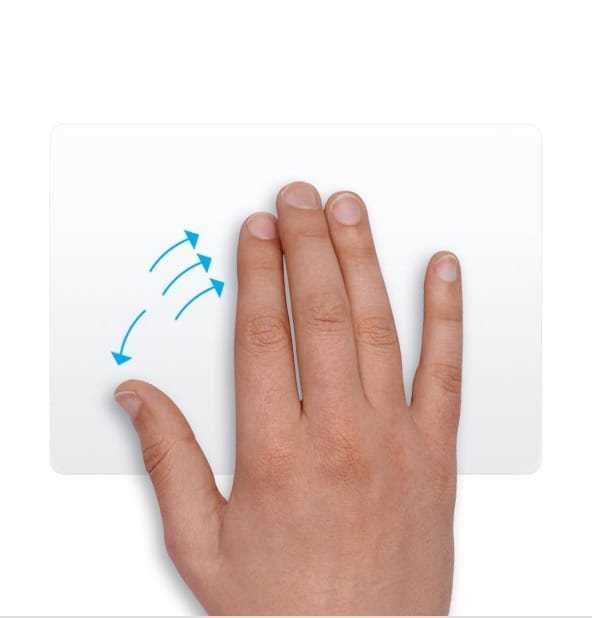
Отображение Launchpad. Достаточно свести вместе большой и три других пальца для отображения Launchpad.
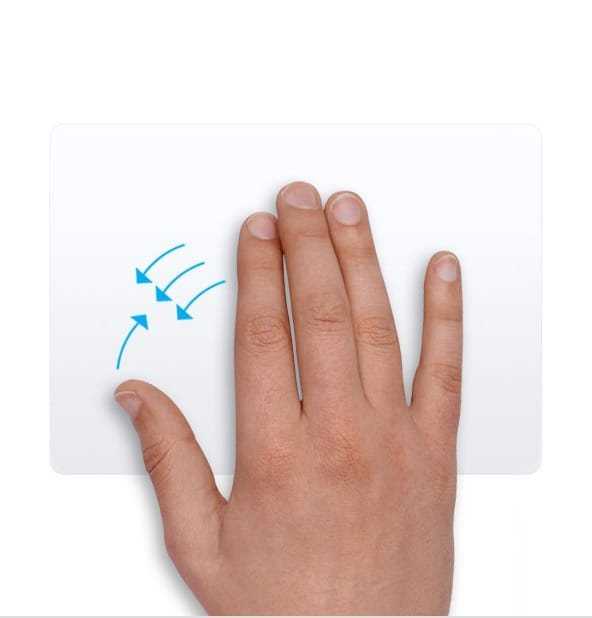
Отображение Mission Control. Для появления на экране этого элемента достаточно смахнуть четырьмя пальцами вверх. Но в некоторых версиях macOS в этом жесте используются не четыре, а три пальца.

Exposé (показать окна всех открытых программ). Надо смахнуть вниз четырьмя пальцами, чтобы показаться все окна используемой программы.

Переход между полноэкранными программами. Движения по тачпаду четырьмя пальцами влево или вправо позволит осуществить переход между рабочими столами или полноэкранными программами.

Скорость и точность
Легко отмахнуться от мыши, считая эту технологию устаревшей лишь из-за все более частого использования в работе трекпада. Некоторые даже используют сразу два Magic Trackpad, по обе стороны от клавиатуры, для оптимизации своей работы. Но популярность подобных решений вовсе не означает их безусловное превосходство.
Фактически, поверхность трекпада совпадает с площадью экрана. Верхний правый угол трекпада соответствует верхнему правому углу экрана Mac. Это означает, что весь огромный 27-дюймовый дисплей соотносится с небольшим прямоугольником. Любое крошечное движение многократно усиливается, что затрудняет точность.
Аналогичное происходит и с мышью, но для нее можно настроить кривую ускорения. Место мыши не привязано к месту курсора на экране, поэтому при перемещении устройства указатель может перемещаться намного быстрее, но при этом оставаться все еще достаточно медленным для точной работы
При работе с полноэкранными приложениями, такими, как Logic Pro X, Final Cut Pro, это важно
Недостатком обычной мыши является то, что вы не можете работать с жестами. Колесо прокрутки – это хорошо, но оно работает только вертикально. Magic Mouse во многом приближена к использованию трекпада и может использовать некоторые жесты-смахивания, но ей все равно не хватает некоторых традиционных жестов от Apple, которые присутствуют на трекпадах. Давайте попробуем изменить это.
Other benefits
MagicPrefs includes other features such as «reverse scrolling» — something Apple will add to OS X Lion — which simply means that when you swipe up two fingers, the selected page scrolls down, and vice versa when you scroll down …
Other unique features include Disable Lock Notification and the ability to customize the MagicPrefs icon in the menu bar to display the battery level of your trackpad and MagicMouse.
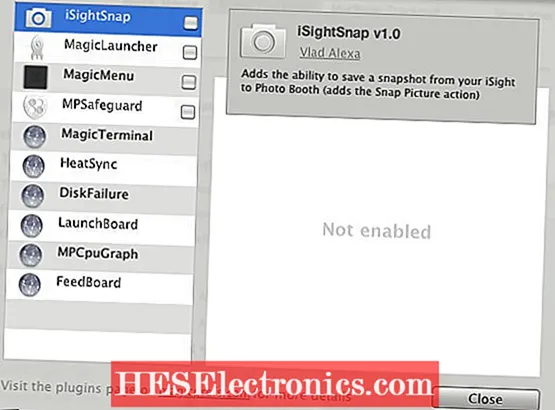
MagicPrefs also includes a set of plugins such as iSightSnap, which allows you to «save a snapshot from your iSight to Photo Booth» and MagicLauncher, «a small interface that shows an interactive list of recent application icons at the mouse position.»Other listed plugins, such as MagicTerminal, which allow you to send terminal commands from a remote iOS device, can be purchased from the App Store.
I found MagicPrefs to be a little buggy in places, but since it’s a free download, I think it’s worth downloading it and grabbing it for a trial run. See if it suits your particular style of touching, clicking, sending and launching apps and other elements on your Mac.
In the upcoming Lion OS release, Apple indicates that many Mac users will want to navigate their Mac just like they do on an iPhone or iPad, using the trackpad and MagicMouse. Let us know what you think of MagicPrefs, BetterTouchTool or other similar apps. Have you ditched your traditional three-button mouse instead? Why or why not?
Видеопримеры
|
Переназначение комбинаций клавиш Пример замены комбинаций Ctrl + Insert (Копировать), Shift + Insert (Вставить), Shift + Delete (Вырезать) и Alt + Backspace (Отменить) в устаревшей программе Borland Turbo C++ на стандартные Ctrl + C, Ctrl + V, Ctrl + X и Ctrl + Z соответственно. Также созданные комбинации отображаются в виде всплывающего меню по нажатию комбинации Ctrl + «Правая кнопка мыши» и определяется исключение, чтобы заданные комбинации клавиш работали только в указанной программе. |
|
|
Эмуляция кликов мыши в разных программах по горячим клавишам Видео показывает возможность Key Manager позиционировать и смещать (с кликом) указатель мыши относительно активного окна и предыдущей позиции с возможностью возвращать указатель в изначальное положение после выполнения действия. |
|
|
Вставка определенного пользователем форматированного текста (RTF) в MS Word и другие текстовые редакторы В примере демонстрируется вставка форматированного RTF текста, который содержит текущую дату, в программу MS Word. Также показана замена выделенного текста на этот же текст, но окружённый скобками. |
|
|
Открытие любого выделенного текста в интернет браузере В примере демонстрируется применение действия «Открытие веб страницы» и шаблона %km_seltext (выделенный текст). |
|
|
Эмуляция двойного клика левой кнопки мыши В примере на клавишу F1 назначается двойной клик левой кнопки мыши и на F2 — двойной клик с задержкой 600 мс. |
|
|
Запись набираемого текста и последующая его вставка (макрос) Пример записи нажатий клавиш и последующее их нажатие (воспроизведение) по нажатию комбинации Win + 5. |
|
|
Вставка текста из буфера обмена в программы, не поддерживающие буфер обмена На клавишу Ctrl + V назначается действие впечатать текст, которое, с применением шаблона %km_cbtext, впечатывает текстовое содержимое буфера обмена. |
Настройка мыши с помощью USB Overdrive
Чувствуете себя ограниченным базовыми настройками, предлагаемыми Mac? Затем рассмотрите возможность установки USB Overdrive, стороннего приложения, которое предлагает точную настройку. с 10-секундным всплывающим окном, которое появляется всякий раз, когда вы хотите настроить.
Если это кажется вам неясным, не волнуйтесь. Давайте разберемся с этим.
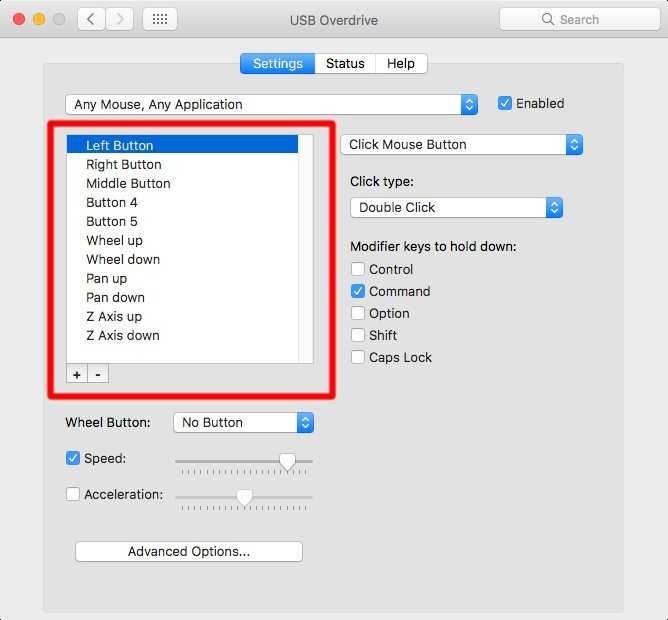
Этот раздел представляет собой список действия что USB Overdrive будет работать. 11 элементов, которые вы видите на скриншоте, являются настройками по умолчанию, установленными приложением при первой установке. Вы можете добавлять новые действия и удалять существующие действия по своему желанию.
Нажмите на плюс «+», Чтобы добавить новое действие. USB Overdrive будет ждать, пока вы что-то сделаете с помощью мыши (например, нажмите необычную кнопку), а затем создайте для него новое действие, если оно еще не существует.
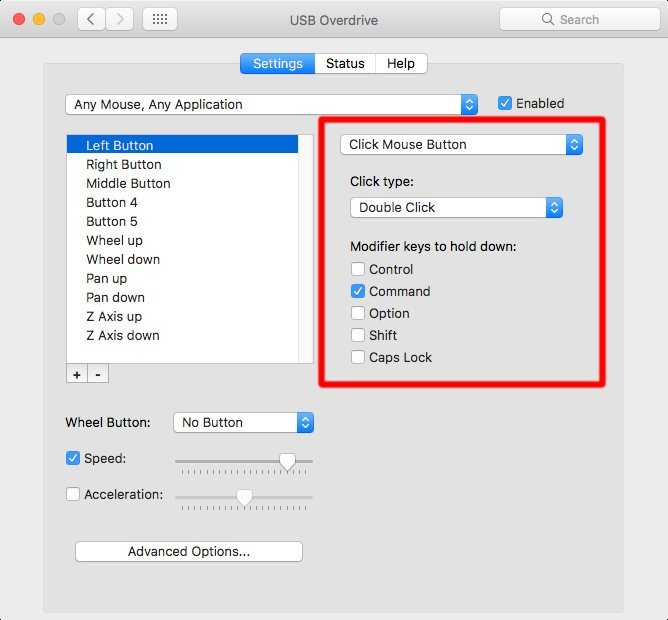
Этот раздел представляет собой список модификаторы которые определяют, когда действие зарегистрировано. Например, изменение Нажмите Тип «Двойной щелчок» и включение модификатора «Команда» сделает так, что действие «Левая кнопка» срабатывает только во время двойного щелчка, пока удерживается команда. Не стесняйтесь настроить их по своему желанию.
Обратите внимание, что для некоторых действий желтый раздел выступает в качестве области конфигурации. Например, «Колесо вверх» позволяет выбрать направление (вверх, вниз, влево, вправо), а также скорость (сколько линий прокручивается одним ударом колеса)
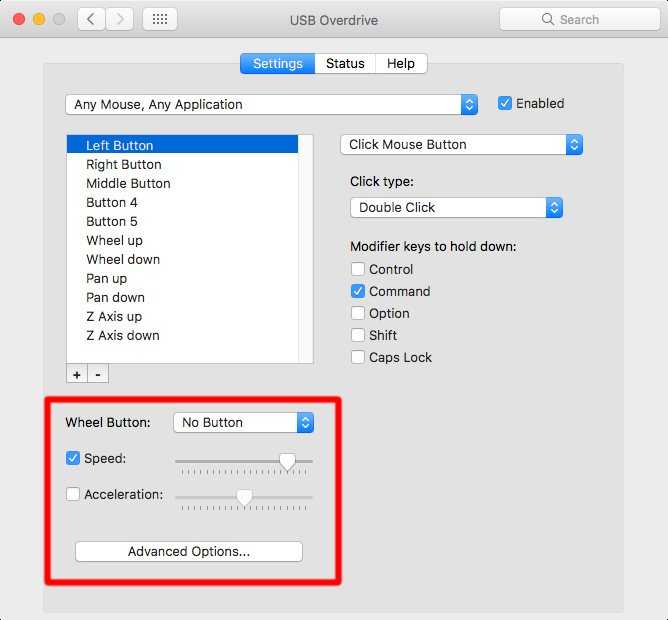
Этот раздел является отдельным от вышеупомянутого. Кнопка колеса определяет, какая кнопка мыши действует при нажатии на колесо прокрутки. скорость это более точный способ настройки скорости курсора. ускорение изменяет коэффициент ускорения (чем быстрее вы дергаете мышь, тем больше расстояние перемещается курсором).
Проблема № 3: Проблемы с клавиатурой
Клавиатуры — это неудобные устройства, со временем у которых могут возникать проблемы. Эти проблемы обычно связаны с несколькими клавишами и могут включать залипание или отсутствие клавиш. Первый происходит, когда вы нажимаете клавишу и видите на экране двойные или тройные буквы; во втором случае символы не отображаются на дисплее после нажатия клавиши.
Грязь и грязь являются типичными причинами заедания или потери ключей. Консервированный воздух — лучший инструмент для решения проблем с мышью Mac или другими аксессуарами.
Если очистка клавиатуры не решает проблему, возможно, вы столкнулись с более серьезной проблемой. Apple заменяет (бесплатно) клавиатуру на определенных моделях MacBook Pro. В большинстве случаев проблема связана с клавиатурой «бабочка», установленной на этих ноутбуках. Замените клавиатуру, чтобы решить проблему.
Как теперь функционирует курсор в iPadOS
Курсор в iPadOS работает не совсем как обычный. Он «магнитится» к кнопкам интерфейса и любым интерактивным элементам, при этом напоминая желе: принимает форму объекта, увеличиваясь, растягиваясь и так далее.
В качестве объектов может быть любой интерактивный элемент: строка состояния слева или справа (разные вещи вызывают, между прочим), иконки рабочего стола, пункты меню, кнопки приложений и даже полоска навигации многозадачности внизу.
Уже через пару минут с новым курсором понимаешь, как сильно Apple заморочилась, чтобы улучшить и опыт использования, и эстетическую сторону работы с тачпадами в целом. Заметны много изменений в логике и анимации.
Подобного нет ни в macOS, ни тем более в других операционках.
Например, если наводите курсор на текстовое поле, то кружок плавно превращается в указатель ввода. Перемещаясь к кнопке, курсор прыгает и заливает её целиком, выделяя от остальных элементов интерфейса.
Чтобы не было ощущения статичности, залитые кнопки немного двигаются, если вы очень слабо перемещаете палец по тачпаду. А когда в интерфейсе есть несколько кнопок рядом, то заливка прыгает от одной кнопки к другой.
Вживую на 120-герцовом, плавном дисплее iPad Pro это смотрится живо и здорово. Эффект полностью не передать в статье, потому что запись экрана в iPadOS сохраняется только в 60 кадрах в секунду.
Если вам не нравится такая логика работы, то эффект магнетизма курсора можно выключить: Настройки -> Универсальный доступ -> Управление указателем -> Анимации указателя.
Лично я однозначно ЗА анимации, потому что они помогают быстрее работать (не надо наводить курсор прямо на иконки), не мешают навигации в приложениях и, признаюсь, банально выглядят забавно.
Но могу понять отключение эффекта, если вы используете мышь. За десятки лет мы инстинктивно привыкли, что курсор подчиняется только нам и в самоволки по близлежащим кнопкам не ходит.
Apple Magic Mouse 2
«Магическую» мышь от Apple можно охарактеризовать как символ торжества дизайна над функциональностью и практичностью. С момента выхода первого поколения Magic Mouse, только ленивый не прошелся по эргономике мыши. Во второй версии ничего не поменялось. Мышь, как и прежде, выполнена в симметричном корпусе с низким профилем. Верхняя часть — акриловое стекло, прикрывающее сенсорную панель и одну клавишу. Да, мышь выглядит однозначно здорово, но на этом плюсы заканчиваются.
Главным отличием второго поколения от первого является встроенный аккумулятор, пришедший на замену сменным батареям. Благодаря этому корпус стал монолитным. На днище, на месте защелки крышки аккумуляторного отсека теперь разъем Lightning для зарядки. Трудно придумать для него более неудачное место — во время зарядки пользоваться мышью невозможно.
С другой стороны, вам не придется делать это часто, так как заявленное время работы составляет примерно месяц. К тому же, поддерживается функция быстрой зарядки, благодаря которой за 2 минуты можно получить достаточный уровень заряда для 9 часов работы.
 В версии Space Gray мышь стала еще и более маркой, чем в белом цвете — отпечатки на ней хорошо заметны. Ей не помешало бы олеофобное покрытие, с учетом функции управления жестами. К тому же, палец скользит по поверхности не так хорошо, как того хотелось бы. Из жестов, поддерживаемых OS X, мышь распознает нажатия и свайпы одним или двумя пальцами. А вот разную силу нажатия мышь различать не умеет, в отличии от Magic Trackpad.
В версии Space Gray мышь стала еще и более маркой, чем в белом цвете — отпечатки на ней хорошо заметны. Ей не помешало бы олеофобное покрытие, с учетом функции управления жестами. К тому же, палец скользит по поверхности не так хорошо, как того хотелось бы. Из жестов, поддерживаемых OS X, мышь распознает нажатия и свайпы одним или двумя пальцами. А вот разную силу нажатия мышь различать не умеет, в отличии от Magic Trackpad.
 Следующий недостаток — форма. Из-за низкопрофильной формы Magic Mouse 2 приходится держать пальцами, а не ладонью. При этом кисть во время работы будет постоянно находится в не очень естественном, параллельном столу, положении, поэтому через некоторое время в запястье начинает ощущаться дискомфорт.
Следующий недостаток — форма. Из-за низкопрофильной формы Magic Mouse 2 приходится держать пальцами, а не ладонью. При этом кисть во время работы будет постоянно находится в не очень естественном, параллельном столу, положении, поэтому через некоторое время в запястье начинает ощущаться дискомфорт.
 Также не понравились ножки и работа сенсора. Ножки шумные и не очень скользкие, при использовании мыши без коврика постоянно слышны царапающие звуки. Почти по любой поверхности мышь скользит с большим трудом. Лазерный сенсор особой точностью не отличается, его разрешение неизвестно, в настройках можно только отрегулировать ускорение.
Также не понравились ножки и работа сенсора. Ножки шумные и не очень скользкие, при использовании мыши без коврика постоянно слышны царапающие звуки. Почти по любой поверхности мышь скользит с большим трудом. Лазерный сенсор особой точностью не отличается, его разрешение неизвестно, в настройках можно только отрегулировать ускорение.
- Оценка ITC.ua: 2
- Плюсы: дизайн, поддержка жестов
- Минусы: эргономика, маркий корпус, расположение порта для зарядки, цена





















![Magicprefs: another powerful mouse & trackpad app [mac]](http://navikur.ru/wp-content/uploads/0/2/6/0269d4f640449ae86d3a176b7ff28c89.jpeg)










