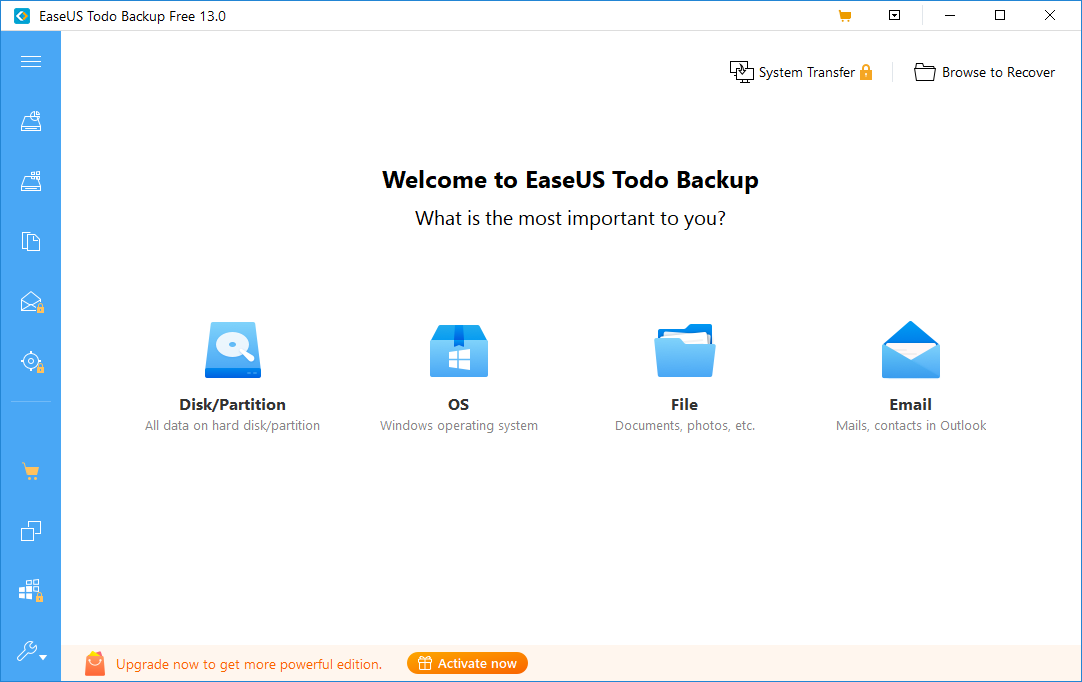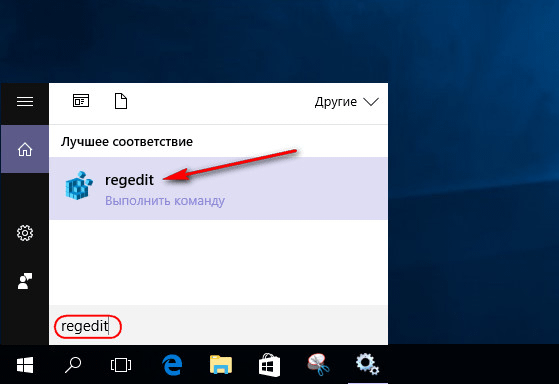Настройка Hyper-V Server 2019
Сразу же выполняем первоначальную настройку Hyper-V Server 2019 через стандартную консоль управления:
- Указываете рабочую группу, если вас не устраивает стандартная.
- Меняем имя сервера на что-то более осмысленное и понятное.
- Добавьте еще одного администратора. Это нужно сделать, чтобы иметь еще одну админскую учетную запись, отличную от administrator. В дальнейшем рекомендую все настройки и подключения выполнять под этой учетной записью.
- Разрешаем удаленное управление, в том числе ping.
- Автоматическое обновление оставляю на ваше усмотрение. Я обычно отключаю и все делаю вручную.
- Рекомендую сразу проверить обновления и установить их.
- Включаем Remote Desktop со всеми версиями клиента.
- Указываем сетевые настройки. Стандартно стоит dhcp, рекомендую установить адрес статически.
- Настройте время, если по-умолчанию стоит не правильное.
- Настройки телеметрии полностью отключить нельзя. Такой вот микрософт. Не приходится удивляться, с учетом нововведений в последних версиях системы.
Быстренько пробежались по основным настройкам hyper-v server 2019. Теперь бы сразу начать установку виртуальных машин, но, к сожалению, пока это не получится сделать. Наверно можно как-то через консоль powershell, но это слишком муторно и сложно. Нам надо каким-то образом подключиться к серверу с помощью удобной панели управления. Пока нам доступен только rdp доступ, но этого не достаточно.
У нас есть несколько вариантов управления Hyper-V. Я сначала рассмотрю 2 наиболее удобных из них:
- Установка Windows Admin Center для управления сервером через браузер.
- Установка стандартных системных оснасток на компьютер под управлением Windows 10 для подключения к Hyper-V 2019.
А в самом конце покажу еще один. Начнем с установки Windows Admin Center.
Почему теряются данные?
Существует множество причин потерять важную информацию. Давайте рассмотрим самые распространённые причины.
1. Поломка компонентов компьютера. Жесткий диск может в любой момент выйти из строя по разным причинам (проявившийся брак, скачок напряжения, случайный удар или падение и т.д.). Флэш-память тоже не очень надежный носитель информации. Доверять важные данные одному устройству ни в коем случае нельзя!
2. Программный сбой. Программы написаны людьми, а людям свойственно ошибаться. Из-за программного сбоя может не загрузиться операционная система, и вы не сможете воспользоваться содержимым компьютера. Ошибки в программах могут привести к повреждению или удалению файлов. Можно привести еще примеры, но, думаю, суть понятна – программы могут случайно навредить.
3. Злоумышленники. К сожалению, наше общество тоже не идеально. Есть желающие, которые хотят воспользоваться чужим трудом, похитив устройство с информацией на нём.
4. Вредоносные программы. Различные вирусы могут испортить или удалить ваши файлы, или зашифровать с целью вымогательства у вас денег. Антивирус здесь не всегда помогает.
5. Пользователь компьютера. Ничего удивительного! Пользователь очень часто сам виновен в потере своих важных документов. По невнимательности удалил или перезаписал новую версию документа старой, случайно удалил содержимое файла, забыл имя файла и место хранения и т.д, и т.п.
И я тоже не являюсь исключением!
Лично сам сталкивался с такими ситуациями, и не раз. Если бы не резервирование данных, страшно представить, сколько времени потребовалось бы каждый раз на восстановление.
Приложение 3
к Порядку резервного копирования
- Общие положения
Настоящая Инструкция определяет требования к Администратору системы резервного копирования, устанавливает ответственность руководителей и сотрудников подразделений, эксплуатирующих и сопровождающих Систему резервного копирования за их выполнение.
- Порядок резервного копирования
Резервное копирование Информационной системы производится на основании следующих данных:
Состав и объем копируемых данных, периодичность проведения резервного копирования, срок хранения резервных копий, место хранения резервных копий определяются на основании Плана резервного копирования — Приложении 1 к настоящему Порядку.
- Задачи администратора системы резервного копирования
- Исполнение Плана резервного копирования (Приложение 1);
- Планирования и регулярного восстановления данных из резервных копий;
- Ежедневный обзор логов процесса резервного копирования;
- Защита базы данных резервного копирования;
- Ежедневное определение временного окна резервного копирования;
- Создание и поддержка открытых отчетов, отчетов об открытых проблемах;
- Консультации с вендорами и поставщиками ПО резервного копирования;
- Развитие системы резервного копирования;
- К ежедневным задачам Администратора системы резервного копирования относятся:
- мониторинг заданий;
- отчеты о сбоях и успешном выполнении;
- анализ и разрешение проблем;
- манипуляции с резервными копиями и управление библиотекой;
- расписание выполнения заданий.
- К еженедельным, ежемесячным и другим задачам Администратора системы резервного копирования относятся:
- анализ производительности;
- тенденции изменения объемов и планирование этих изменений;
- рассмотрение и анализ методики резервного копирования;
- проверку возможности восстановления;
- планирование развития архитектуры, определение ежедневных, еженедельных и ежемесячных заданий.
- Обязанности администратора системы резервного копирования
- Обеспечить функционирование и поддержание работоспособности средств системы резервного копирования информации;
- Немедленно докладывать своему непосредственному начальнику и в Отдел информационной безопасности и защиты информации, о выявленных ошибках и сбоях при резервном копировании информации, а также принимать необходимые меры по их устранению;
- Совместно с другими специалистами Департамента информационных технологий принимать меры по восстановлению работоспособности средств системы резервного копирования информации.
- Права администратора системы резервного копирования
- Требовать от пользователей Информационных систем безусловного соблюдения установленной технологии и выполнения инструкций по обеспечению резервного копирования и восстановления информации;
- Вносить предложения и требовать прекращения обработки информации в случаях нарушения установленной технологии резервного копирования информации или нарушения функционирования средств системы резервного копирования;
- Обращаться в любое подразделение организации с просьбой об оказании технической и методической помощи в работе по обеспечению резервного копирования и восстановления информации;
- Готовить предложения по совершенствованию используемой системы резервного копирования информации и отдельных ее компонентов.
- Ответственность
- Ответственность за выполнение мероприятий по сопровождению и поддержанию работоспособности средств системы резервного копирования информации;
- Ответственность за выполнение мероприятий по устранению сбоев в работе системы резервного копирования информации;
- Ответственность за планирование развития существующей системы резервного копирования информации и дальнейшей модернизации в целях оптимизации ее работы;
- Регулярный контроль результатов всех процедур резервного копирования;
- Периодическое выполнение проверки возможности восстановления файлов из резервных копий;
- На Администраторов системы резервного копирования возлагается персональная ответственность за качество проводимых им работ по обеспечению резервного копирования и восстановления информации.
Установка ядра Windows Server 2019 с ролью Hyper-V
Поскольку мы сначала устанавливаем операционную систему Windows Server 2019 Core, давайте сделаем это, чтобы установить Windows Server Core, а затем добавить роль Hyper-V. Вставьте носитель и выберите язык и другие параметры на первом экране.
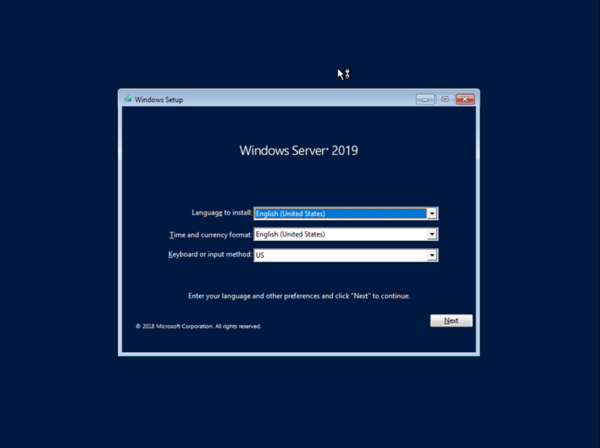
Нажмите кнопку Установить сейчас, чтобы начать установку.
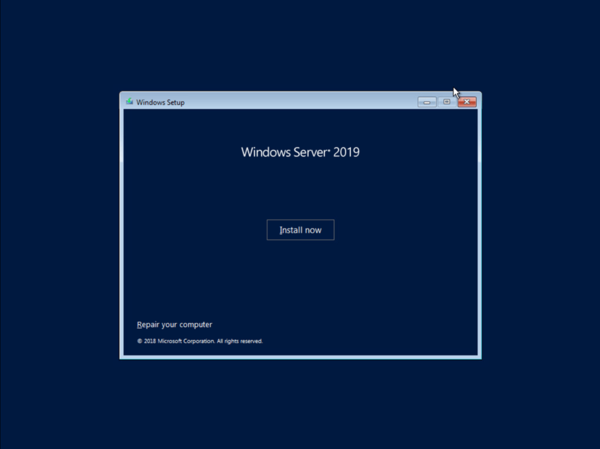
В Windows Server 2019 вы можете либо ввести ключ продукта, либо выбрать опцию I don’t have a product key, чтобы обойти ее во время установки.
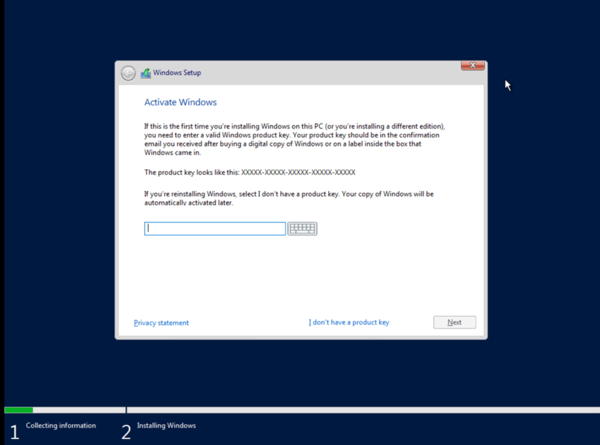
Следующий экран-это то, на что вы хотите обратить внимание. Теперь, по умолчанию, если вы просто пройдете через этот экран, вы будете устанавливать Windows Server Standard edition без графического интерфейса пользователя
Если вы заметили, что версия Windows Server с графическим интерфейсом отмечена обозначением Desktop Experience. Здесь я выбираю опцию Windows Server 2019 Datacenter, которая не имеет рабочего стола, поэтому это базовая версия.
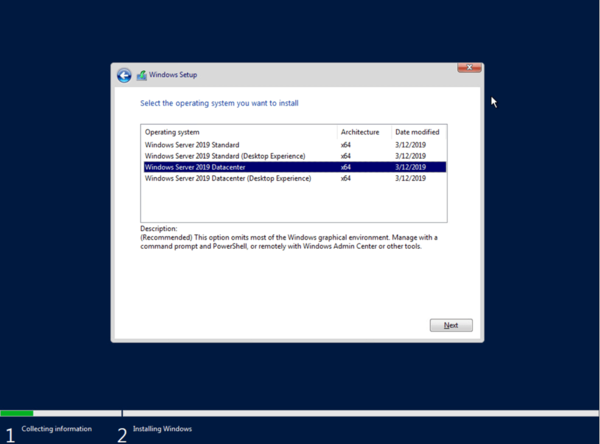
Затем примите лицензионное соглашение для установки.
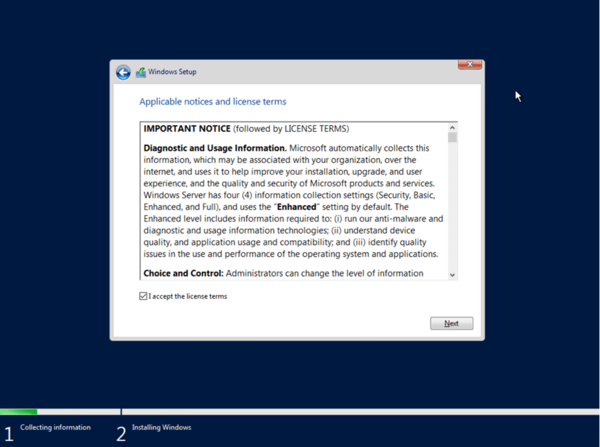
Если вы выполняете чистую установку Windows Server 2019 Core edition, вам нужно будет выбрать параметр Custom: Install Windows only (advanced).
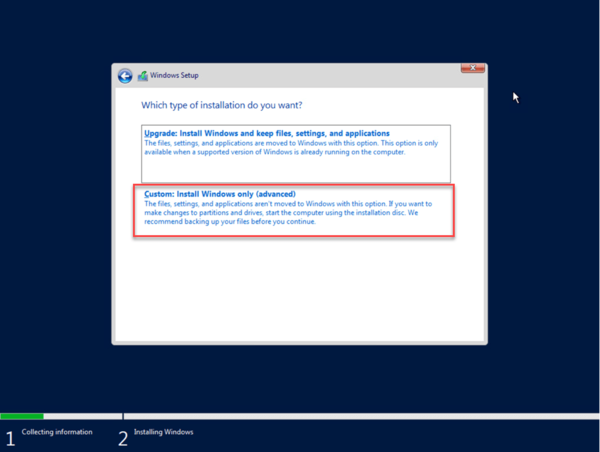
На следующем экране вы выбираете, где вы хотите установить Windows, выбрав том для установки.
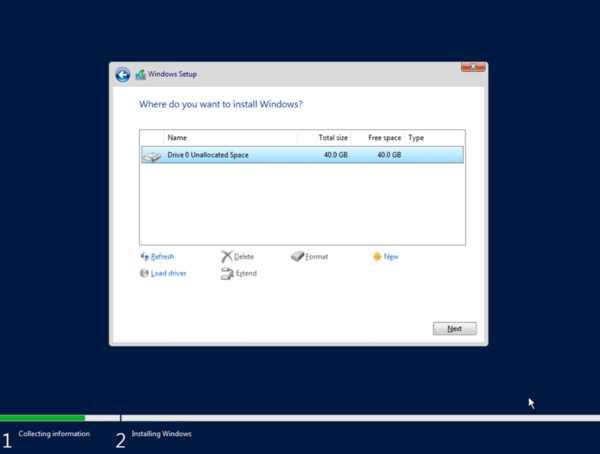
После нажатия кнопки Далее начнется установка Windows Server 2019 Core edition.
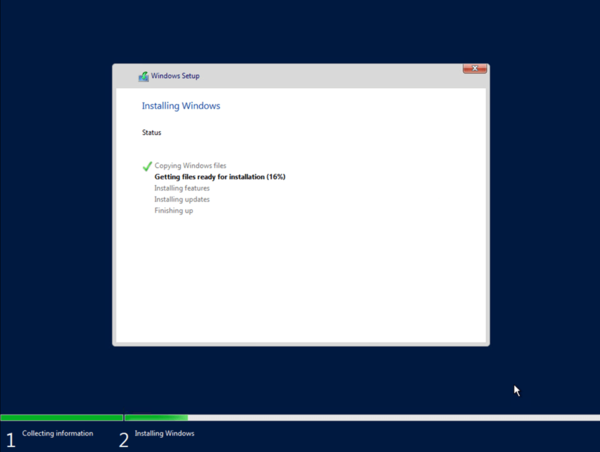
Вы сразу увидите разницу с Core edition, так как он будет загружаться не в графическую среду, а в диалоговое окно входа в систему командной строки Core.
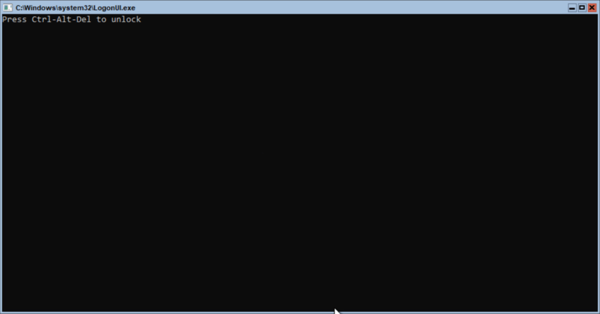
Как и при установке Desktop Experience edition, вы увидите запрос на первоначальную смену пароля.
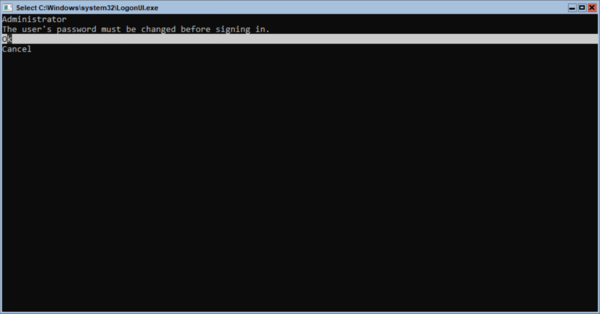
Введите новый пароль и подтвердите его.
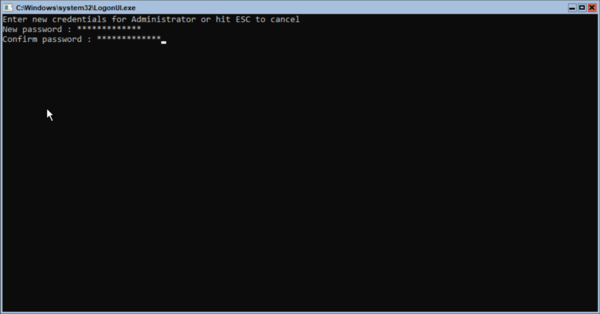
Пароль был успешно изменен. Нажмите клавишу enter в строке «ОК».
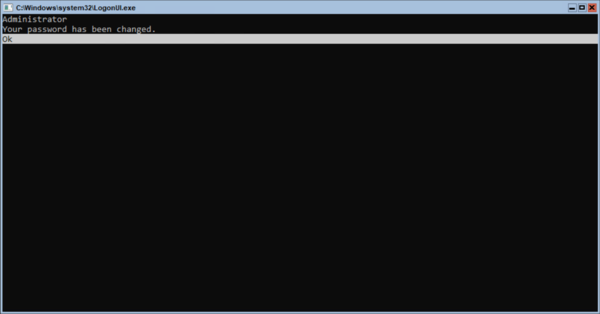
Процесс входа в систему завершится простым переходом в командную строку. Заметное отличие от Windows Server 2019 Core заключается в том, что вы больше не видите автоматического запуска утилиты sconfig. Как мы увидим ниже, sconfig-это встроенная утилита, которая позволяет легко настроить Основные начальные настройки Windows Server Core после его установки.
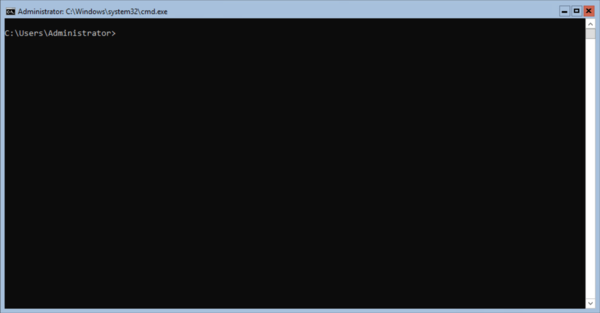
Давайте рассмотрим далее настройку Windows Server Core и установку роли Hyper-V.
Лучшие программы для резервного копирования
EaseuS
Todo Backup Free
Acronis True Image
Продукты от Acronis крайне известны в нашей стране. Программа всем хороша, пожалуй, кроме несколько высокой цены. Во всем остальном — прекрасная программа для бережного бэкапа ваших данных либо операционной системы.
- Полное резервное копирование диска или выбранной области.
-
Universal Restore
— возможность восстановить копию операционной системы даже на компьютер с другой конфигурацией. - Невероятно быстрое резервное копирование и восстановление.
- Вы можете восстановить как весь образ, так и определенные папки или файлы
Цена: 1 устройство — 1700 р.
R-Drive Image
R-Drive Image представляет собой небольшую, но многофункциональную программу для резервного копирования дисков «на лету». Программа может восстанавливать как целые диски, так и отдельные файлы. Также с помощью R-Drive Image можно легко клонировать диски. Вообще у программы множество небольших, но удачных функций, но ее цена для российского рынка несколько пугает, учитывая курс доллара.
Цена: 1 устройство — 44.95$
CrashPlan
Довольно часто бесплатные программы для резервного копирования имеют ограниченный функционал, но не в данном случае. Бесплатная версия CrashPlan имеет все, что нужно для регулярного создания резервных копий на различных носителях, в том числе уникальную функцию создания резервной копии ваших данных на определенном компьютере сети (например, на компьютере друга).
- Доступна для Windows, Mac и Linux
- Сохранение бэкапа на другие компьютеры
- Сохранение бэкапа на внешний диск
- Автоматическое ежедневное резервное копирование
- 448-битное шифрование файлов
В целом, крайне интересная программа для резервного копирования, заслуживающая внимания.
Aomei Backupper
AOMEI Backupper Standard — бесплатная программ для резервного копирования и восстановления данных, функциональная и простая в использовании. Программа содержит все необходимые инструменты для резервного копирования и восстановления системы, дисков, разделов и клонирования дисков
Благодаря поддержке технологии VSS, AOMEI Backupper может сделать полный бэкап вашей системы и любых данных даже в процессе работы ОС, никаким образом не мешая запущенным процессам.
Несмотря, что эта программа стоит в конце списка, я рекомендую обратить на нее пристальное внимание. Программа действительно хороша, а уж сколько раз меня выручала функция Universal restore — не счесть
P.S. Universal restore (универсальное восстановление) — позволяет восстановить и запустить копию системы на компьютере с другими характеристиками.
Action Backup
Последнее место (но не по качеству) в нашей подборке занимает разработка отечественных программистов — . Программа активно развивается и имеет несколько собственных фишек, которые отличают данный продукт от зарубежных конкурентов. Перед покупкой вы можете скачать 15-дневную ознакомительную версию программы.
Вот основные особенности Action Backup:
- Простота в настройке и использовании: в работе программы крайне легко разобраться, тем более на оффсайте есть инструкции на русском языке. После первоначальной настройки утилита будет по расписанию выполнять бэкап необходимых данных, избавив вас от переживаний по поводу сохранности данных.
- Богатые функциональные возможности: Action Backup действительно умеет многое — она может делать бэкапы на удаленный FTP-сервер и сетевые диски, на внешние жесткие диски, «нарезать» данные на оптические накопители, создавать «теневые копии», работать в виде службы в режиме 24/365 и многое другое!
- Неприхотлива: Action Backup потребляет крайне мало ресурсов системы и может работать даже на слабых машинах. Это особенно актуально для бюджетных организаций, многие из которых не могут похвастаться современным парком техники.
- Отличная совместимость: Action Backup прекрасно функционирует на любой современной версии Windows: 7, 8, 10, Server и поддерживает 32 и 64 битные редакции.
Цена: от 560 до 960 р. в зависимости от количества приобретаемых лицензий. 15 дней можно пользоваться программой совершенно бесплатно!
Итак, сегодня мы познакомились с лучшими программами для восстановления данных. Да, их всего 5, но зачем составлять топ 10, 20, 30 — ведь функции у всех этих программ практически схожие. Я рекомендую вам бесплатную программу AOMEI Backupper Standard
Если вас смущает отсутствие русского языка в данной программе, обратите внимание на Acronis True Image. Всего хорошего, надеюсь моя статья помогла вам выбрать программу для восстановления данных
AnyReader

Популярная на отечественном рынке улита, помогающая перенести документы с повреждённого или плохо читаемого устройства хранения. Программа работает с CD/DVD дисками, жёсткими дисками, USB-флешками, картами памяти и пр. В отличие от системной программы, улита может извлечь файлы с носителя, имеющего физические повреждения.
В AnyReader предусмотрена функция объединения нескольких копий повреждённого документа с целью получить один целый. AnyReader можно использовать для безопасного переноса внутри нестабильной сети (Wi-Fi, Bluetooth, LAN). Если связь прервалась, приложение продолжит процесс с места остановки.
Работает на операционных системах Windows 10, 8.1, 8, 7, XP.
Программы для копирования и перемещения файлов помогают упростить процесс переноса файлов с разных носителей. Для выполнения ежедневных задач однозначно понадобится улита, помогающая без трудностей справляться с большими объёмами. Выше наведённые улиты, которые заслуженно называют лучшими в своем сегменте. А пользуетесь ли вы подобными улитами?
Paragon Backup & Recovery 2014 Free
Еще одна бесплатная программа для личного пользования, Paragon Backup & Recovery 2014 Free
является хорошим инструментом, с некоторыми ограничениями.
Сильная поддержка для основы: вы можете создать резервное копирование образа
(полные или дифференциальные), сжимать и шифровать
их, использование фильтров исключения
, чтобы помочь определить, что включено, делать резервные копии по расписанию
, а затем восстановить отдельные файлы и папки или все польностью.

Дополнительно включает отдельный раздел, помочь сохранить ваши резервные копии безопасно. И хороший набор основных инструментов раздел включены.
Проблемы? Вы не получите инкрементного резервного копирования; Вы не можете клонировать диски или разделы, а интерфейс иногда чувствует себя не очень хорошо. Тем не менее Paragon Backup & Recovery 20134 Free
качественный инструмент, и стоит вашего внимания.
Почему автоматический бэкап нужен каждому пользователю компьютера?
Работая за компьютером, вы постоянно создаете или редактируете множество документов, пишите отчеты по работе, создаете схемы, презентации, файлы баз данных, храните фотографии и домашнее видео (в них вся ваша жизнь) и их ценность обычно бывает высокой. Все эти данные — это ваши файлы, которые хранятся на жестком, сменном или сетевом диске, который, как и любое устройство, может сломаться в любой момент. Внезапный выход из строя носителя информации (винчестера, флешки) неизбежно приведет к потери критически важных файлов
, на создание которых была потрачена масса времени и сил.
В данной статье я покажу как просто защититься
сразу от всех причин потери файлов.
Причины сбоя могут быть самые разные
:
-
Поломка жесткого диска ПК или флешки
, на котором хранятся файлы, рано или поздно случается у всех. По статистике срок жизни современных носителей находится в пределах от 1 месяца до 5 лет. Крах жесткого диска или флешки может наступить внезапно, не дав возможности создать резервные копии рабочих документов. -
Сбой файловой системы
также возможен и может вызвать полное или частичное уничтожение документов. -
Повреждение файлов вирусом
— одна из распространенных причин. Даже если вы используете современные версии антивирусных программ и регулярно обновляете антивирусные базы, вероятность повреждения все же исключать не стоит. -
Нежелательные изменения пользователем
. Специально или случайно, вы или ваши близкие могут по ошибке внести изменения в важный документ. -
Нередко встречается случайное удаление файлов
пользователем мимо Корзины и вам необходимо их восстановить. -
Пожар, землетрясение, наводнение
и другие неприятности также могут уничтожить все ваши документы.
Иногда уничтоженные файлы восстановить вообще не удается. К сожалению, большинство из нас начинают задумываться об автоматическом бэкапе (резервном копировании) только после того, когда хотя бы 1 раз сталкивались с потерей данных.
Как обезопасить файлы от потерь?
Купить дорогой и надежный жесткой диск? Обновить антивирусник? Эти меры могут лишь отсрочить потерю файлов. Самым надежным и правильным решением
является регулярное автоматическое резервное копирование файлов по расписанию, то есть создание копий важных данных. Регулярное — потому что в файлы вносятся исправления, появляются новые, удаляются старые, а резервные копии необходимо обновлять, пересоздавая их повторно.
Конечно, ежедневно автоматически копировать файлы лучше, проще и быстрее, чем создавать копии вручную. Ручное копирование требует вашего вмешательства и можно легко забыть вовремя создать копию наработанных изменений. Регулярный авто-бэкап надежно убережет ваши файлы от потери и обеспечит уверенность в их сохранности.
Позаботьтесь об автоматизации бэкапа заранее!
Простая утилита Exiland Backup для Windows позволяет не только создавать автоматический backup файлов по заданному расписанию, но и безопасно копировать файлы из одного офиса компании в другой (или другие)
по локальной сети или по FTP, SFTP, FTPS (SSH). Вы легко сможете настроить автоматическое копирование файлов папки-источника в папку-приемник, даже если папка-приемник находится на удаленном сервере. Причем, Exiland Backup предоставляет возможность как создавать резервные копии папки по месяцам и по дням, так и синхронизировать папки , делая их содержимое одинаковым.
HVBackup описание утилиты для hyper-v
Основной целью проекта HVBackup было создание бесплатного, простого и эффективного решения для резервного копирования виртуальных машин hyper-v, работающих как в одиночном режиме, так и в кластере.
Утилита работает на всех версиях операционной системы, начиная с Windows Server 2008 и далее, как в графическом режиме, так и Server Core установках. Утилита поддерживает в том числе и бесплатную редакцию гипервизора Hyper-V Server.
HVBackup поддерживает app consistent и crash consistent бэкапы hyper-v, используя VSS, встроенный в систему. Существует множество коммерческих решений, основанных на таком же способе бэкапа виртуальных машин, но среди бесплатных мне известен только этот продукт.
Компания codeplex, производитель программы, утверждает, что она регулярно использует HVBackup в своей инфраструктуре, что гарантирует высокое качество работы и своевременные исправления или изменения.
Программа может запускаться из командной строки, вызываться из Powershell скриптов, либо быть встроенной в любое .Net приложение через соответствующую библиотеку.
Принцип работы этой утилиты достаточно прост. Программа создает в указанном каталоге отдельный zip архив для каждой виртуальной машины, который включает в себя всю информацию, относящуюся к ней.
Системные требования:.Net Framework 3.5
Установка Windows Admin Center для управления Hyper-V 2019
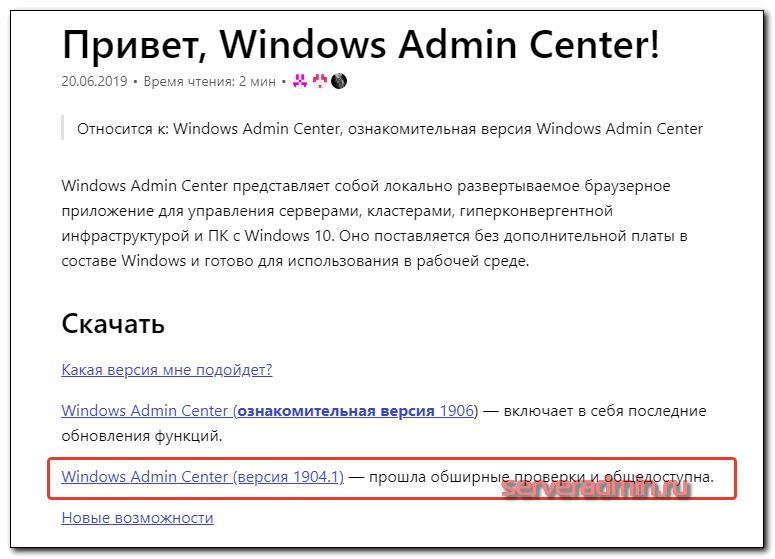
Теперь нам надо передать скачанный файл на гипервизор и установить панель управления. Ранее мы разрешили подключение к Windows Hyper-V Server 2019 по rdp. Подключимся к нему, чтобы было удобно выполнять команды на самом гипервизоре.
По-умолчанию, на гипервизоре включен firewall, который блокирует внешние подключения. Вы можете либо полностью его отключать и включать с помощью команд в консоли cmd:
netsh advfirewall set currentprofile state off netsh advfirewall set currentprofile state on
Либо разрешить некоторые команды удаленного управления, которые позволят в том числе передавать файлы на гипервзиор по smb. Следующие команды нужно вводить не в обычной консоли, а powershell. Для этого наберите команду powershell в стандартной консоли, которая загружается после подключения по rdp, а потом сами команды.
powershell Set-NetFirewallRule -DisplayGroup 'Windows Management Instrumentation (WMI)' -Enabled true -PassThru Set-NetFirewallRule -DisplayGroup 'Remote Event Log Management' -Enabled true -PassThru Set-NetFirewallRule -DisplayGroup 'Remote Volume Management' -Enabled true -PassThru
Эти разрешения нам понадобятся позже, когда мы будем подключаться стандартными системными остнастками для управления Hyper-V Server 2019.
Заходим на любой диск гипервизора через обычный проводник windows и передаем туда скачанный инсталлятор WindowsAdminCenter1904.1.msi. В качестве авторизации используем учетную запись администратора.

Возвращаемся на гипервизор, идем в паеку C:/Soft и запускаем переданный файл.

Запускается инсталлятор Windows Admin Center. Там все просто, можно использовать дефолтные значения. Я лично ставлю галку Разрешить Windows Admin Center изменять параметры доверенных узлов для этого компьютера и Перенаправлять трафик с HTTP-порта 80 на HTTPS-порт. После установки можно в браузере переходить по адресу https://10.20.1.14.

Чтобы страница открылась, введите учетные данные администратора hyper-v сервера. Выбираем единственный сервер, вводим еще раз данные администратора и подключаемся к панели управления сервером. Дальше, думаю, уже сами разберетесь. Не буду подробно останавливаться на описании функционала Windows Admin Center.

В разделе Виртуальные машины, можно создать виртуалку и запустить ее. Единственное, не забудьте установочный iso образ загрузить на гипервизор. Можно в ту же папку, куда загружали установщик админ центра. Единственное, вот на чем остановлюсь. Давайте создадим виртуальный коммутатор, для того, чтобы виртуальная машина получила доступ к сети.
Для этого идем в раздел Виртуальные коммутаторы и жмем на кнопку Создать.

Указываете имя коммутатора и его тип. Из-за перевода Admin Center на русский язык, трудно уловить суть названий, поэтому лучше все же качать английскую версию. Я уже установил русскую, поэтому расскажу на основе ее. Существует 3 типа коммутаторов:
- Личный (private) для связи только между виртуальными машинами, без доступа к гипервизору и сетью за ним.
- Внутренний (internal) — почти то же самое, что и личный, только доступ к коммутатору может иметь и гипервизор, но по прежнему нет доступа к внешней сети.
- Внешний (external) по сути это обычный сетевой бридж, куда входит реальный сетевой интерфейс гипервизора. Этот тип коммутатора используется для доступа виртуальных машин во внешнюю сеть.
В моем примере у меня только один сетевой интерфейс на гипервизоре. Я создам один коммутатор типа Внешний (External).
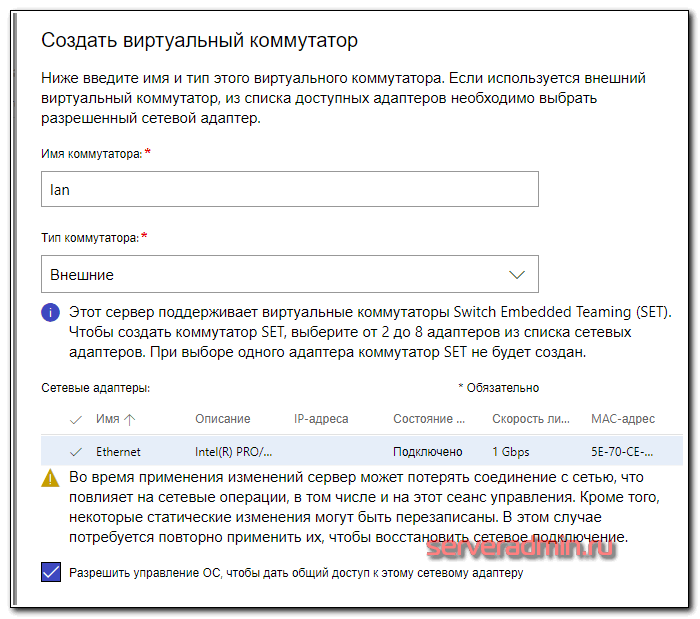
Получилось вот так.

Теперь этот коммутатор можно использовать в виртуальных машинах для доступа во внешнюю сеть.
В принципе, на этом настройку Windows Hyper-V Server 2019 можно и закончить. Если вас функционал Windows Admin Center устраивает, пользуйтесь им. В целом, в нем есть все необходимое, но мне он не нравится. Очень тормозной интерфейс, приходится два раза авторизовываться, чтобы подключиться. У меня не всегда получается через браузер открыть консоль виртуальной машины. Какие-то ошибки бывают, зависания.
Я предпочитаю использовать классические оснастки для управления гипервизором. Если вы так же как и я, предпочитаете их, переходим к следующему способу подключения и управления Hyper-V Server 2019. Для этого нам понадобится компьютер или виртуальная машина с Windows 10. Можно ее установить прямо на этом же гипервизоре. Иногда я так делаю для удобства. Получается автономный гипервизор со всем необходимым для управления.
3 метода резервного копирования данных в NAS Synology
Первый — пользователям macOS
Читатели «Блога системного администратора» знают, мне в работе очень помогает NAS. Делаю бэкап данных со своего основного рабочего компьютера iMac 27 2019. Поэтому смогу восстановить любой удаленный файл. Подготовил подробную инструкцию по созданию резервных копий в сетевое хранилище Synology с применением Time Machine. Показал и на видео.
Туда перетекают записи камер видеонаблюдения и файлы проектов. Они массивны, поскольку преимущественно это видео и фото в высоком качестве. Если бы не NAS, весь стол был бы завален флешками.
Второй ― для Windows
Пользователям Windows PC доступно копирование данных с компьютера в сетевое хранилище.
Для этого в «Центре пакетов» NAS ищем утилиту «Active Backup for Business» и устанавливаем ее.

При первом запуске понадобится ввести учетную запись Synology, вы ее создавали при первом запуске NAS хранилища.

Логинитесь, принимаете положение о конфиденциальности и попадаете на экран настройки программы. Тут можно заметить, что данное программное обеспечение может обеспечивать защиту как стационарных ПК и виртуальных машин, так и серверов.

Покажу на примере обычного ПК. Для этого переходим в раздел ПК и жмем «Добавить устройство». Нам предлагают скачать программу-клиент для компьютера. Есть две версии, первая для 32-разрядных ОС, вторая для 64-разрядных. Скачиваем нужную и устанавливаем.

После этого компьютер-клиент появится в соответствующем разделе.

Подготовка закончена и можно создавать задачу резервного копирования. Для начала задаем имя задачи и указываем место назначения резервных копий на нашем NAS. После чего нужно указать, что именно будет бэкапиться, я выбираю системный том, то есть диск C:. Очень важный функционал – «Сжатие и шифрование данных при передаче» включен по умолчанию, можно отключить, но не рекомендую этого делать, особенно в офисе.
Далее задаете расписание создания копий. Настроек много, сможете очень гибко управлять запуском, в том числе и вручную.

Также очень понятна и прозрачна политика хранения файлов, можно сохранять только последние копии, а самые старые удалять или всегда сохранять последнюю копию месяца, например.

Далее проверяете все заданные параметры и при нажатии кнопки «Применить» сразу запускаете создание резервной копии, если это удобно.
Третий ― функционал NAS
Утилита USB Copy для NAS Synology — универсальный инструмент бэкапа, доступный пользователям Windows PC. Если в основном меню программы нет, нужно установить из Центра пакетов.

При первом запуске, если вы не подключили внешний диск или флешку, выйдет соответствующее сообщение. Жмите ОК, подключайте накопитель и снова открывайте USB Copy.

Первое окно – это выбор режима работы, есть три варианта:
- Импорт только мультимедиа файлов – фото и видео на NAS.
- Импорт всех данных с USB накопителя на NAS.
- Экспорт информации с NAS на внешний накопитель, он нам и нужен в данном случае.
Задаем имя задачи, в качестве источника для экспорта выбираем папку, я выберу папку с файлами видеонаблюдения. А место назначения – это внешний диск. На котором создаю новую папку. Режимов копирования три: несколько версий, зеркальное отображение и инкрементный. Выбирайте подходящий именно вам, так как способ копирования у них сильно отличается.

Далее можно включить ротацию резервных копий, то есть задать принцип создания новых копий и удаления старых.

На следующем шаге можно включить возможность автоматического копирования при подключении накопителя, то есть вам не нужно будет использовать интерфейс DSM, достаточно только подключить накопитель через USB порт. Также можно задать расписание.

Ну и, конечно же, вы можете задать типы файлов, которые будут копироваться. Если именно вашего расширения не хватает, всегда можно добавить вручную.

А после нажатия «Применить», произойдет автоматическое копирование по вашим параметрам и автоматическое отключение накопителя, для безопасного извлечения.
Создание и настройка виртуальной машины
Сам по себе процесс создания виртуальной машины имеет схожий порядок. Однако, что касается программного обеспечения Hyper V, здесь вам предстоит вносить расширенные параметры. И, кроме того, использовать вспомогательные инструменты, включая установку дополнительных пакетов или драйверов. Что же касается VirtualBox, то здесь процедура максимально упрощена, чтобы справиться с задачей смогли даже неопытные пользователи, кто впервые приступил к виртуализации системы. Кроме того, не стоит забывать о том, что VirtualBox, это общедоступный вариант программного обеспечения, который распространяется бесплатно, тогда как программа Hyper V рассчитана больше на коммерческое потребление.




















![5 лучших программ резервного копирования для hyper-v [руководство по 2020] - gadgetshelp,com](http://navikur.ru/wp-content/uploads/b/4/f/b4fd5938ed35b73aca971abd0cc3b71f.png)




![5 лучших программ резервного копирования для hyper-v [руководство по 2020]](http://navikur.ru/wp-content/uploads/8/0/d/80d9ee6034c3f655a8370c4ff8341778.jpeg)