Создание простых колонтитулов при помощи шаблонов
В качестве примера будем использовать файл со стихами Пушкина, в котором содержится большое количество страниц.
Пользоваться колонтитулами довольно просто. Для этого необходимо следовать следующим указаниям.
- Перейдите на вкладку «Вставка».
- Кликните на иконку «Колонтитулы».
- После этого появится меню, в котором вы сможете вставить:
- верхний колонтитул;
- нижний колонтитул;
- номер листа.
Рассмотрим эти разделы более подробно.
Верхний и нижний колонтитул
Кликнув на эти пункты, вы сможете добавить следующие виды колонтитулов:
- пустой;
- пустой (3 столбца);
- Ion (светлый);
- Ion (темный);
- ViewMaster;
- Whisp;
- аспект (четная и нечетная страница);
- боковая линия;
- движение (четная и нечетная страница);
- интеграл;
- окаймление;
- остин;
- ретроспектива;
- сектор 1;
- сектор 2;
- семафор;
- сетка.
Номер страницы
Нумерацию можно вставить следующим образом:
- Откройте меню «Вставка».
- Выберите инструмент «Колонтитулы».
- Кликните на иконку «Номер страницы».
- После этого вы сможете вставить следующие колонтитулы:
внизу листа;
на полях страницы (боковой формат);
текущее положение;
В каждом разделе доступен предварительный просмотр предложенных вариантов. Например, номер страницы можно оформить следующим образом.
Формат номеров
Для того чтобы определить внешний вид номеров, нужно сделать следующие настройки:
- Откройте вкладку «Вставка».
- Нажмите на инструмент «Колонтитулы».
- Кликните на иконку «Номер страницы».
- Выберите указанный пункт.
- Затем вы увидите окно, в котором сможете:
- установить нужный формат (замена арабских чисел на что-то другое);
- включить номера разделов (и после этого указать начальный раздел и разделитель);
- настроить нумерацию (задать начальное значение или продолжать по умолчанию).
- Чтобы сохранить изменения, необходимо нажать на «OK».
Способы удаления
Чтобы удалить колонтитул в Microsoft Word, необходимо знать несколько нюансов этой процедуры и иметь общие навыки работы с программой. Существует несколько способов избавиться от лишнего элемента на листе. Выбор одного из них зависит от версии Ворда, места расположения колонтитула и номера страницы, на которой он находится.
На титульном листе
Пошаговая инструкция:
- Открывают текстовый документ и переходят на первую страницу.
- На ней находят колонтитул и дважды кликают по нему левой кнопкой мыши (ЛКМ).
- В верхнем меню находят раздел «Конструктор» и переходят в него.
- В появившихся настройках ищут вкладку «Параметры».
- Там ставят отметку напротив пункта «Особый элемент для первой страницы».
- Чтобы сохранить внесённые изменения, делают двойной клик ЛКМ по пустой области страницы.
На остальных страницах
Чтобы избавиться от колонтитула на второй и всех последующих страницах, в т. ч. и последней, необходимо применить особый способ удаления. Он немного сложнее того, что используется для титульного листа, но общий принцип остаётся неизменным.
Алгоритм действий:
- Чтобы на определённой странице в Ворде убрать верхний колонтитул, нужно перейти в режим «Разметка страницы» (находится в верхнем меню программы).
- Там выбирают пункт «Создать разрыв раздела».
- В выпадающем меню кликают по надписи «Следующая страница».
- Когда разрыв раздела создан, открывают «Конструктор». Для этого делают двойной клик по области удаляемого элемента.
- На экране появится список настроек, среди которых находят пункт «Как в предыдущем разделе».
- В нём выбирают команду «Удалить верхний колонтитул».
- Нажимают на кнопку с изображением крестика на красном фоне, закрывая меню настроек.
В программе Ворд 2003
В старой версии Microsoft Word процесс удаления значительно отличается от всех предыдущих. Необходимые действия:
- Открывают программу и в её главном меню находят вкладку «Вид».
- Кликают по ней ЛКМ и в выпадающем списке выбирают пункт «Колонтитулы».
- После этого откроется дополнительное окно с набором функций.
- Мышкой выделяют элемент, который хотят удалить.
- На клавиатуре нажимают Del.
- Закрывают дополнительное окно путём нажатия на соответствующую кнопку.
В Microsoft Word online
Люди, у которых нет возможности установить на компьютер одну из стандартных версий Ворда, могут работать с текстовыми документами онлайн. Для этого компания Майкрософт разработала специальную программу Word Online. В ней можно добавить колонтитул, исправить его размер, изменить расположение либо удалить. Последняя операция выполняется следующим образом:
- В открытой программе выбирают вкладку «Редактировать документ».
- В выпадающем меню кликают левой кнопкой мыши по пункту «Изменить в Word Online».
- На экране появится стандартное рабочее пространство Microsoft Word, в котором ищут вкладку «Вставить».
- В ней нажимают раздел «Колонтитулы».
- В верхней части текстового документа появится дополнительное окно, в котором находят пункт «Параметры».
- Из предложенных вариантов выбирают «Удалить верхний и нижний элемент».
ЕЩЁ
Презентация
Как и в случае с текстовыми процессорами, программа для презентаций Calligra Stage требует некоторого привыкания. Различные параметры форматирования, скажем, определение анимации и переходов, переданы в отдельный докер в правой части экрана. Добавление фигур аналогично ограничивается докером Add Shapes.
Google Slides предлагает выбор из нескольких шаблонов, которые помогут вам начать работу. К каждому слайду можно добавить изображения, фигуры и диаграммы и настроить эффекты перехода. Также можно выбирать различные цветовые схемы и темы для создания динамических слайдов. Предлагается большое количество дополнений, которые означают, что вы можете добавить на слайд еще больше контента. Например, вы можете вставлять в свои слайды бесплатные фотографии HD, используя дополнение Unslpash. Дополнения разделены на категории — Education (Образование), Business Tools (Бизнес-инструменты) и Productivity (Производительность).
OnlyOffice позволяет выбирать дизайн фона. Можно вводить фигуры, графики, текстовые изображения и рисунки, а также добавлять к слайдам переходы. Уникальная особенность редактора — встроенный редактор фотографий. Он может применяться для управления яркостью, контрастностью и резкостью любого изображения, вставленного в слайд. Вы также можете добавить к изображению рамку, обрезать его, изменить размер или ориентацию и сделать много других правок. Фоторедактор работает медленнее, чем специальные инструменты для редактирования изображений в Linux вроде GIMP.
Но он свое дело делает, и удобство редактирования изображений из самого инструмента невозможно переоценить. Вы также можете вставить в слайд видео с YouTube, щелкнув по вкладке YouTube в разделе Plugins и указав URL-адрес видео. Тем не менее, при запуске слайд-шоу видео не работает, и всё, что вы видите, это его изображение, без кнопки или какой-либо опции для запуска воспроизведения.
WPS Presentation и LibreOffice предлагают все функциональные возможности, полагающиеся инструменту презентации, такие как добавление анимации, переходов, дизайнов и т. д. И WP Presentation, и Calligra Stage позволяют выбирать размер слайда (либо стандартный экран 4:3, либо широкоэкранный вариант 16:9).
Как удалить колонтитулы в Word 2003
Если вы используете текстовый редактор Word 2003, то вам будет доступен только один способ удаления колонтитулов. Для начала нужно перейти к редактированию колонтитулов. Для этого откройте меню «Вид – Колонтитулы»
.
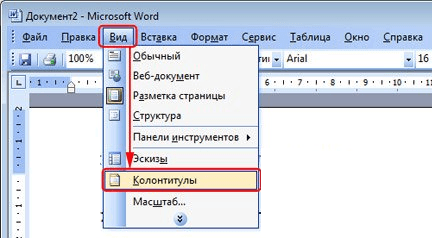
После этого появится плавающая панель для редактирования колонтитулов. Теперь вам нужно выделить текст в колонтитуле и удалить его нажатием клавиши DELETE
.
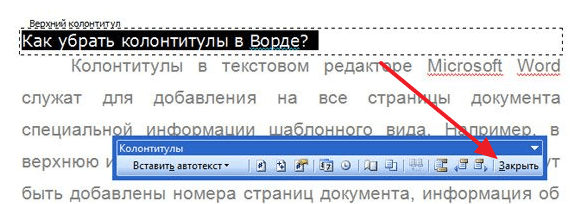
После того как колонтитул удален, нажмите на кнопку «Закрыть».
Колонтитул
представляет собой фрагмент текста, присутствующий, как правило, на всех страницах документа в нижней и верхней его части.
В статье рассмотрены вопросы:
- как вставить колонтитул;
- как изменить колонтитул;
- как сделать разные колонтитулы;
- как убрать колонтитулы;
И это всё?
А вот и нет! Существует ещё несколько достойных бесплатных альтернатив MS Office. К ним относятся:
- Apache OpenOffice
- SSuite Office Premium HD +
- Lotus Symphony
Существуют также бесплатные облачные версии офисных приложений от самого Microsoft – Office Online. Если говорить об облачных решениях, то стоит также вспомнить Apple iWork и Google (“Google Документы”, “Google Таблицы”, “Google Презентации”). Но обзор облачных альтернатив “офису” мы сделаем в отдельной статье.
Подводя итог, стоит отметить, что все представленные альтернативы не повторяют весь обширный функционал “большого брата” от Microsoft, но при этом доступны бесплатно не только для домашнего использования, но и для организаций. Кроме того, большинству пользователей вся функциональность MS Office и не требуется, а достаточно лишь 10-20% возможностей MS Office. То есть любой из представленных продуктов может заменить MS Office. Осталось только выбрать из них тот пакет, который больше всего подходит вам.
Редактирование
Как правило, работа со стандартными шаблонами устраивает не всех пользователей. При желании вы можете поменять в этом элементе что угодно. Кроме этого, можно менять его внешний вид:
- выровнять по любому из боков или по центру;
- подчеркнуть;
- выделить жирным или курсивом;
- добавить рамку или небольшую таблицу и многое другое.
Рассмотрим некоторые инструменты более детально.
Как изменить размер элемента
По умолчанию для этого объекта выставляется автоматическое положение относительно текста и края документа. Если эти цифры не нравятся, вы в любой момент можете их сдвинуть по своему усмотрению.
Порядок действий следующий.
- Для того чтобы открыть вкладку «Конструктор», делаем двойной клик левой кнопкой мыши по указанной области.
- Меняем цифры в разделе «Положение». Эти значения можно увеличить или уменьшить при помощи стрелочек или вбить руками.
- Для того чтобы выйти из режима редактирования, нужно нажать на кнопку «Закрыть окно колонтитулов». Либо снова два раза кликнуть, но уже по основному тексту.
Номер страницы
Настроить номер текущей страницы можно следующим образом.
- Сделайте двойной клик по указанной области документа.
- После этого у вас автоматически отроется вкладка «Конструктор».
- Кликните на иконку «Номер страницы».
- После этого появится меню, в котором вы сможете изменить или вставить колонтитулы в указанном месте.
Сведения о документе
Кроме этого, в данном объекте можно указать различную информацию о текущем файле. Делается это довольно просто.
- Сделайте двойной клик по указанной области документа.
- В результате этого у вас откроется вкладка «Конструктор».
- Кликните на инструмент «Сведения о документе».
- После этого у вас откроется меню, при помощи которого вы сможете вставить:
- автора;
- имя файла;
- путь к текущему файлу;
- название документа;
- различные свойства документа.
Главное в этом деле понимать, что всё это нужно делать аккуратно. А то некоторые любят поставить в колонтитул все возможные данные, что потом там не остается свободного пространства. Так делать нельзя. В подобных элементах должно содержаться мало информации. А именно – самая основная.
Дата
При желании вы можете вставить информацию о текущей дате. Делается это довольно просто.
- Снова делаете двойной клик по области колонтитула.
- После этого у вас откроется вкладка «Конструктор», на которой нужно будет нажать на иконку «Дата и время».
- Благодаря этому запустится одноименное окно. Здесь вы сможете выбрать любой подходящий вам формат.
- Затем необходимо нажать на кнопку «OK».
Рисунки
В колонтитулы помимо текстовой информации можно вставить даже картинки. Для это вам нужно сделать следующее.
- Кликните два раза на указанную область.
- После запуска редактирования этого элемента, вы окажетесь на вкладке «Конструктор».
- Затем необходимо кликнуть на иконку «Рисунки».
- Благодаря этому запустится окно, в котором вас попросят найти и указать нужную картинку.
- Чтобы продолжить, необходимо нажать на кнопку «Вставить».
- Скорее всего, вы увидите что-нибудь подобное. Разумеется, вордовский документ оставлять в таком виде нельзя. Наведите курсор на правый верхний угол изображения. Затем потяните в противоположную сторону.
- Сжимайте размеры объекта до тех пор, пока они не станут приемлемыми. Для того чтобы вернуться к работе с текстом, нужно нажать на кнопку «Закрыть окно колонтитулов».
- В итоге вы увидите следующее.
Общие сведения
Колонтитулом называют строку, которая располагается на всех страницах печатного издания в верхней или нижней части полосы набора. Эту строчку используют для различных целей, но чаще всего в неё вставляют какую-либо текстовую информацию.
Основные виды
Перед тем как изучать разные способы удаления колонтитула со страницы в Microsoft Word, необходимо определить вид этого элемента. В различных версиях программы встречаются 7 разновидностей колонтитулов:
- Постоянный. Используется на всех страницах печатного издания, когда есть вероятность потери обложки или одного из листов.
- Переменный. Содержит информацию о текущем разделе или главе.
- Прерывистый. Меняется только после завершения раздела книги.
- Скользящий. На каждом листе вписывается разная информация.
- Рубрикационный. Используется, чтобы поставить определённую надпись, относящуюся к той или иной рубрике.
- Текстовый. Применяется для вставки темы каждой страницы.
- Ступенчатый. Нужен, чтобы вставить многоуровневый заголовок.
Варианты применения
Колонтитул — это важный элемент, ускоряющий навигацию по тексту и поиск нужной информации. В большинстве случаев его ставят на страницах объёмных книг (например, литературное произведение, справочник или документация предприятия).
В нём указывают следующую информацию:
- заголовок книги или статьи;
- название произведения или одного из его разделов;
- имя автора;
- номер главы;
- краткое содержание страницы.
Calligra Office
Бесплатный офисный пакет с превосходными расширенными функциями
Плюсы:
- Бесплатное программное обеспечение с открытым исходным кодом
- Средства для построения диаграмм и ментальных карт (ветвистая диаграмма с основной идеей/темой в центре)
- Инструменты управления проектами
Минусы:
Проблемы совместимости MS Office
Пакет Calligra Office был первоначально выпущен в октябре 2000 года как часть KOffice. Это офисный пакет, разработанный для графической оболочки KDE, а также подходящий для использования в графическом дизайне. Он доступен для Linux, MacOS, Windows и Android.
Calligra – бесплатный программный пакет с открытым исходным кодом и может быть загружен непосредственно с официального сайта или на странице загрузки KDE. Он полностью отличается от LibreOffice.
В то время как LibreOffice имеет привычный внешний вид схожий с MS Office, Каллигра совсем не похож на MS Office. Многие вкладки полезных функций устанавливаются в правой части экрана, а не сверху, как в MS Office и других офисных пакетах. Таким образом, что страница, которую вы сейчас редактируете, не занимает весь экран.
Одна из дополнительных функций, которые выделяет Calligra, заключается в том, что продукт предлагает инструмент для работы с диаграммами и ментальными картами и управлением проектами. Обычно они стоят дополнительно.
Calligra позволяет открывать для просмотра документы в формате DOCX и DOX, но без возможности их редактировать. Это может вызвать трудности, т.к. вам придётся работать с документами в другом формате, например ODT (Open Document Text).
Разные колонтитулы для первой и других страниц
Как отмечалось выше, номера страниц – самый простой и распространённый тип колонтитула. В разделе «Нумерация страниц документа» мы уже пронумеровали всех их. Но в документах, как правило, не принято нумеровать первую страницу. Как же пронумеровать документ, опустив номер его первой страницы?
На первый взгляд может показаться, что можно пронумеровать все страницы, после чего – просто удалить номер первой из них. Увы, одновременно исчезнут и все остальные. Дело в том, что по умолчанию колонтитулы редактируются совместно. К счастью, есть возможность эту связь разорвать.
- Повторить шаги 1–3 раздела «Простая нумерация» (см. выше).
- Перейдите в режим редактирования колонтитула, произведя двукратный щелчок в его области.
- В появившейся вкладке «Конструктор» открыть инструмент «Параметры» и активировать (поставить галочку) параметр «Особый колонтитул для первой страницы». В результате номер первой страницы исчезнет при сохранившихся номерах всех остальных.
Очевидно, что возможное в дальнейшем редактирование колонтитула первой страницы будет производиться автономно, и не будет влиять на номера других страниц.
Разные колонтитулы для нечётных и чётных страниц
Некоторые документы, например, брошюры, распечатываются с двух сторон листа. Для правильной печати нужно, чтобы номер страниц располагался с краю, но левое и правое расположение должны чередоваться соответственно на нечётных и чётных страницах. Как это сделать?
- Перейдите в режим вставки/редактирования первого колонтитула, произведя двукратный щелчок в его области.
- На вкладке «Конструктор» откройте инструмент «Параметры» и активируйте пункт «Разные колонтитулы для чётных и нечётных страниц».
- Откройте выпадающий список инструмента «Номер страницы».
- Откройте список «Вверху (Внизу) страницы.
- Щёлкните «Простой номер 1» с левым расположением номера.
В результате в документе нечётные страницы окажутся пронумерованными через одну.
- Для быстрого перехода к колонтитулу второй страницы откройте инструмент «Переходы» и щёлкните пункт «Вперёд».
- Повторите шаги 3 и 4.
- Щёлкните «Простой номер 3» с правым расположением номера. После этого правый край второй и всех последующих чётных страниц окажется пронумерованным.
Очевидно, что аналогично можно будет пронумеровать нечётные и чётные страницы соответственно римскими и арабскими цифрами.
Текстовые колонтитулы на нечётных и чётных страницах
При активированном параметре «Разные колонтитулы для чётных и нечётных страниц» можно иметь в документе не только разные номера, но и разные текстовые колонтитулы на разных страницах.
- Повторите шаги 1 и 2.
- В области верхнего колонтитула наберите текст НЕЧЁТ.
Прокрутив документ вниз, можно убедиться, что введённое слово появилось также на третьей и последующих нечётных страницах документа.
- Для быстрого перехода к колонтитулу второй страницы откройте инструмент «Переходы» и щёлкните пункт «Вперёд».
- В области верхнего колонтитула второй страницы ввести слово ЧЁТ.
Прокрутив длинный документ вниз, можно убедиться, что этот колонтитул появился на всех чётных страницах документа.
Очевидно, что изменять текст в колонтитуле на чётных и нечётных страницах впредь можно будет независимо друг от друга.
Как сделать разные колонтитулы для каждой страницы
А теперь поговорим о том, как сделать разные колонтитулы для каждой страницы. Разный колонтитул сопровождается ручным вариантом его проставления по всем страницам в word. А именно:
- на первом листе word вам нужно оставить нужный колонтитул;
- далее кликнуть в инструментах на «Разметка страницы» — «Разрывы»;
- тут выбрать «Следующая страница» (если это программа 2021 года «Макет» и «Разрывы»);
- word автоматически создаст вторую страницу с таким колонтитулом;
- вы дублируете столько страниц документа, сколько требуется;
- на странице, где один колонтитул нужно отметить и изменить, щелкните по нему дважды мышей;
- в открывшемся меню следует установить галочку около опции «Особый колонтитул для первой страницы» и изменить на нужный вам вариант.
Удаление колонтитула на каждой второй странице документа
Если Вы часто сталкиваетесь с оформлением брошюр или просто используете двухстороннюю печать, Вам может пригодиться функция изменения каждого второго колонтитула. С ее помощью можно как полностью удалять колонтитулы четных или нечетных страниц, так и вносить в них определенные изменения, например, выровнять номер страницы по наружному углу. Получить доступ к функции можно, воспользовавшись таким алгоритмом:
-
Наведите курсор на поле колонтитула и в любом его месте дважды щелкните левой кнопкой мыши.
-
На верхней панели инструментов откроется вкладка «Работа с колонтитулами», а все элементы выбранного колонтитула (верхнего или нижнего) будут выделены на фоне остального текста.
-
Установите галочку слева от строки «Разные колонтитулы для четных и нечетных страниц». Теперь введите в информационные поля необходимые данные.
Надеемся, Вам удалось решить все проблемы, связанные с удалением колонтитулов из Вашего документа. Сохраните его и продолжайте познавать тонкости работы с текстовым редактором MS Word!
6. Etherpad
Если вам нравится сотрудничество, внимательно посмотрите на Etherpad. Нет необходимости регистрировать или устанавливать Etherpad. Вы можете просто выбрать один из общедоступных экземпляров, работающих под управлением Etherpad Lite, многие из которых имеют защищенные зашифрованные соединения. После подключения поделитесь ссылкой на панель или отправьте приглашения своим контактам по электронной почте.
Когда пользователи входят в Etherpad, вы можете редактировать текст на панели в режиме реального времени, и изменения автоматически отображаются. Вы можете пообщаться в боковой панели, выделить пользователя, который внес определенные изменения, и сохранить изменения, чтобы их можно было восстановить в случае ошибки.
Кроме того, некоторые общедоступные экземпляры Etherpad позволяют вам выбирать, как долго панель будет оставаться активной, добавляя удобный угол эфемерного документа к этой альтернативе Документов Google. Например, Etherpad на изображении выше позволяет вам установить период в 24 часа, 60 дней или 1 год до уничтожения.
Удаляем колонтитул на всех страницах
Часто бывает так, что, выполнив вышеописанные действия, пользователь избавляется от колонтитулов не только на титульной странице, но и на всех остальных страничках документах. Впрочем, «часто» не означает «всегда», не обошлось и без исключений из правил.
Откройте вторую страницу своего текстового файла и вручную повторите те же самые шаги, что были описаны выше. Примечательно, что таким образом вы сможете убрать все колонтитулы на четных страницах своего документа. Дело в том, что в Word оформление четных, нечетных страниц, а также титульных, может задаваться по-разному.
В общем, как видите, убирать колонтитулы в текстовом редакторе Word не очень сложно, но все же на этот процесс придется потратить несколько минут своего драгоценного времени. Впрочем, я уверен, что у вас все получится!
Колонтитул — это строка, расположенная на краю полосы набора текста на бумаге или в документах. В стандартном понимании этого термина, в колонтитуле содержится заголовок, название произведения (документа), имя автора, номера части, главы или параграфа. Размещается колонтитул на всех страница, это в равной степени касается печатных книг и текстовых документов, в том числе и файлов Microsoft Word.
Колонтитул в Ворде — это пустая область страницы на которой нет и не может располагаться основной текст документа или любые другие данные. Это своего рода границы страницы, расстояние от верхнего и нижнего края листа до того места, где начинается и/или заканчивается текст. Колонтитулы в Word установлены по умолчанию, а их размеры могут варьироваться и зависят от предпочтений автора или требований к конкретному документу. Однако, иногда колонтитул в документе не нужен, и в данной статье речь пойдет о том, как его убрать.
Требования ко многим документам таковы, что первую страницу, которая является заглавной, необходимо создавать без колонтитулов.

1. Чтобы открыть средства для работы с колонтитулами, дважды кликните в пустой области листа, колонтитул которого вам нужно убрать.

2. В открывшейся вкладке «Конструктор»
, расположенной в главной вкладке «Работа с колонтитулами»
установите галочку напротив «Особый колонтитул для первой страницы»
.

3. Колонтитулы с этой страницы будут удалены. В зависимости от того, что вам требуется, данную область можно оставить пустой либо же добавить исключительно для этой страницы другой колонтитул.

Как удалить колонтитулы не на первой странице?
Для удаления колонтитулов на страницах, кроме первой (это может быть, к примеру, первая страница нового раздела), необходимо выполнить несколько иную процедуру. Для начала следует добавить разрыв раздела.
1. Кликните в том месте документа, где требуется создать страницу без колонтитулов.

2. Перейдите из вкладки «Главная»
во вкладку «Макет»
.

3. В группе «Параметры страницы»
найдите кнопку «Разрывы»
и разверните ее меню.
4. Выберите пункт «Следующая страница»
.

5. Теперь необходимо открыть режим работы с колонтитулами. Чтобы это сделать, дважды кликните по области колонтитула в верхней или нижней части страницы.

6. Нажмите «Как в предыдущем разделе»
— это уберет связь между разделами.
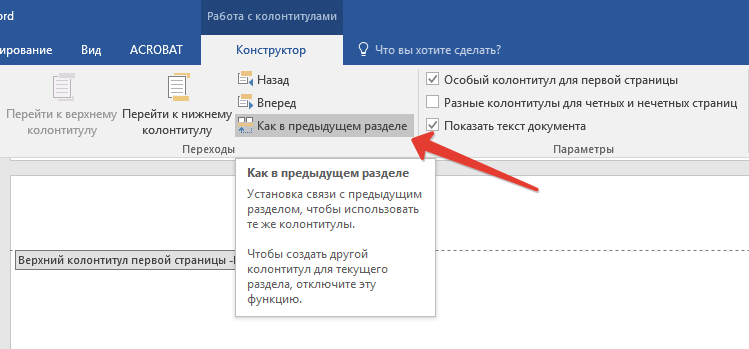
7. Теперь выберите пункт «Нижний колонтитул»
или «Верхний колонтитул»
.

8. В развернувшемся меню выберите необходимую команду: «Удалить нижний колонтитул»
или «Удалить верхний колонтитул»
.

9. Для закрытия окна работы с колонтитулами выберите соответствующую команду (последняя кнопка на панели управления).
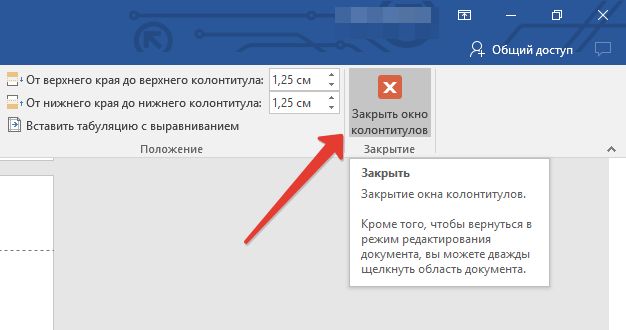
10. Верхний и/или нижний колонтитулы на первой странице, следующей за разрывом, будут удалены.
Желая удалить все колонтитулы, идущие за разрывом страницы, дважды кликните по области колонтитула на листе, где его нужно убрать, после чего повторите вышеописанные шаги 6-8
. Если же колонтитулы на четных и нечетных страницах отличаются, действия придется повторить для каждого типа страниц отдельно.
На этом все, теперь вы знаете, как удалить колонтитул в Ворде 2010 — 2016, а также в более ранних версиях этой многофункциональной программы от Майкрософт. Желаем вам только положительного результата в работе и обучении.
Колонтитул в редакторе Word — это особый вспомогательный элемент страницы, который содержит информацию о документе (страница, название, логотип, автор и т.д.). Не относится к основному тексту, выполняет исключительно оформительские функции. По месту размещения на странице различают верхний и нижний колонтитул.
Данная статья расскажет вам, как удалить колонтитул в Ворде различными способами на одной странице (выборочно) и на всех.
Как сделать колонтитул в ворде 2003 на одной странице
Способ №1
Данный способ позволит вам добавить уникальный колонтитул на каждую страничку или только на одну конкретную (например, на первую).
Для того, чтобы создать его только на первом листе необходимо:
Во-первых, переходим по предыдущей инструкции в меню их редактирования и на появившейся панели инструментов нажимаем на кнопку «Параметры страницы».
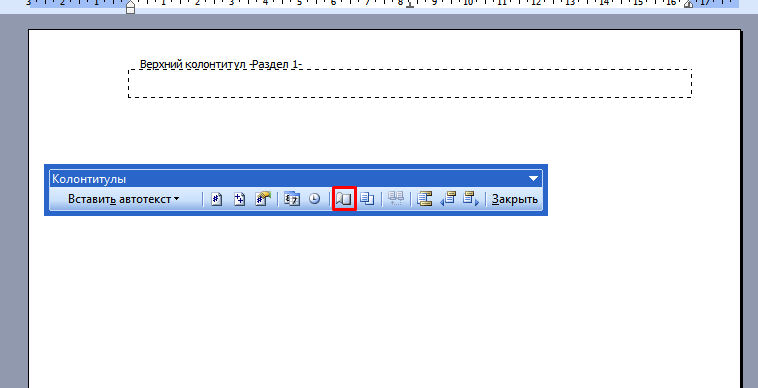
Во-вторых, в открывшемся окне настроек переходим на вкладку «Источник бумаги» и здесь выбираем необходимый пункт как на скриншоте ниже.
- Четных и нечетных страниц
- Первой страницы
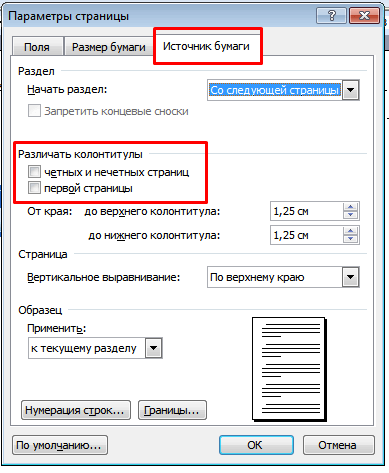
В нашем случае нас интересует галочка «первой страницы» так что ставим именно ее.
После этого, наша первая страница будет иметь уникальные колонтитулы, которые не будут повторяться. Это актуально так же, если вам необходимо добавить колонтитул в ворде со второй страницы. В этом случае просто оставляете его на первой страничке пустым.
Способ №2
Есть еще один способ. В нем нам требуется создание нового раздела. Для этого вам необходимо обратиться к верхнему меню, а конкретно к пункту «Вставка». Там выбираем «Разрыв».
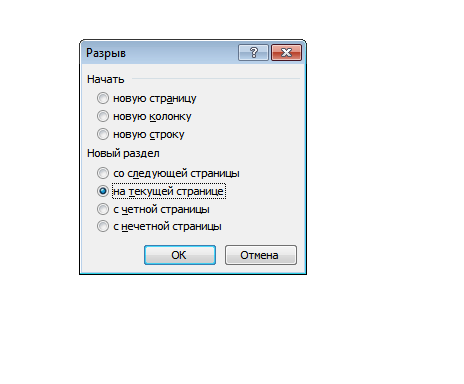
Откроется небольшое окно, в котором нам необходимо указать в каком месте необходимо начать новый раздел. Если вам необходим уникальный колонтитул на листе, на котором вы находитесь, то выбираете «на текущей», если на следующей, то соответственно выбираете «со следующей».
В этом случае он будет уникальным на каждом новом разделе, который вы создадите
Касаемо второго и последующих разделов обратите внимание чтобы кнопка «как в предыдущем» не была активной, иначе текст будет дублироваться с предыдущего раздела. Этим способом легко можно сделать колонтитул в ворде со второй страницы
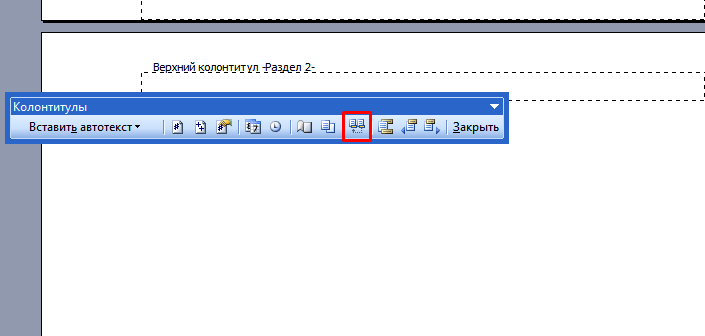
Это все методы в ворде 2003, которые я хотел с вами рассмотреть. С ними вы легко разберетесь, как сделать колонтитул в ворде.
Теперь я предлагаю рассмотреть возможность этого уже в современных версиях офиса.
Титульный лист
Иногда бывают ситуации, когда на первом листе нужно указать другой колонтитул или же вовсе отключить его. Именно для таких случаев существует специальная настройка.
- Перейдите в начало документа.
- Сделайте двойной клик по верхней части листа.
- На открывшейся вкладке «Конструктор» нажмите на инструмент «Параметры».
- Поставьте галочку возле пункта «Особый колонтитул для первой страницы».

- После этого вы увидите, что этот элемент стал пустым, поскольку для титульного листа вы никаких настроек еще не делали.

- Вы можете его таким и оставить. Для сохранения изменений нажимаем на указанную кнопку.

- Прокрутите страницу и вы увидите, что дальше всё осталось без изменений.

5. Ядро
Nuclino — великолепный бесплатный редактор для совместной работы и альтернатива Google Docs. Он чрезвычайно прост в использовании, имеет отличный пользовательский интерфейс и предлагает приятные впечатления практически во всех областях. Тем не менее, это не обязательно прямой конкурент Google Docs. Документы Google предлагают полный набор инструментов , в то время как Nuclino явно склонна к управлению командой и проектами.
Однако написанию и редактированию в Nuclino помогают чистая эстетика и легко реализуемые редакторские инструменты. Нуклино также универсален. Несколько групп, несколько карт, простые приглашения, смарт-теги и интеграция с такими сервисами, как YouTube, Vimeo и Soundcloud, обеспечивают полный сервис. Существует также возможность написания и редактирования с использованием уценки.
Тем не менее, Nuclino не является строго программой для редактирования документов, если вы рассматриваете чисто редакторский опыт. Если ваша команда зависит от расширенного редактирования и форматирования документов или даже от простых электронных таблиц, вы будете импортировать в Nuclino из другого источника.

































