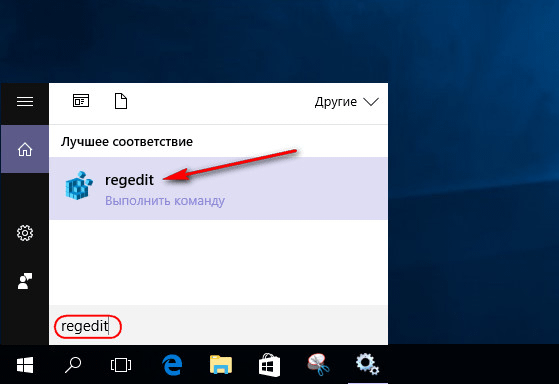Процесс создания ролика
Для того чтобы сделать собственный фильм, простому юзеру потребуется выполнить следующие действия:
- Проверить наличие необходимых для монтажа файлов.
- Открыть в браузере страницу с адресом life 2 film. com .
- Кликнуть по строке «Создать свой фильм».
- На следующем шаге потребуется определить настройки создаваемого видео.
- В первую очередь загрузить фалы для обработки.
- Затем выбрать музыкальное сопровождение, допускается загрузка собственного варианта аудио файла.
- Из предложенного списка цветовых фильтров выбрать наиболее привлекательный.
- Ответить на вопрос, необходимо ли оставлять звук исходного видеофайла или использовать только загруженный фон.
- Теперь остается нажать «Создать фильм» и ждать результата.
Это стандартный набор операций, которые требуются для монтирования собственного фильма в большинстве редакторов. Описанный видеоредактор . Но это накладывает отпечаток на качество и размер полученного файла. Если есть желание получить более качественное видео потребуется заплатить определенную сумму.
Пользоваться программами для видеомонтажа на русском или английском языке или скачивать полноценную прогу для Windows — это самостоятельный выбор каждого человека.
Originally posted 2018-04-30 05:13:36.
WeVideo
Ещё один функциональный онлайн-сервис, предлагающий удобную временную ленту с несколькими дорожками для аудио и видео. Для редактирования доступны все необходимые инструменты, начиная от простых ножниц для обрезки и заканчивая эффектами переходов между кадрами.
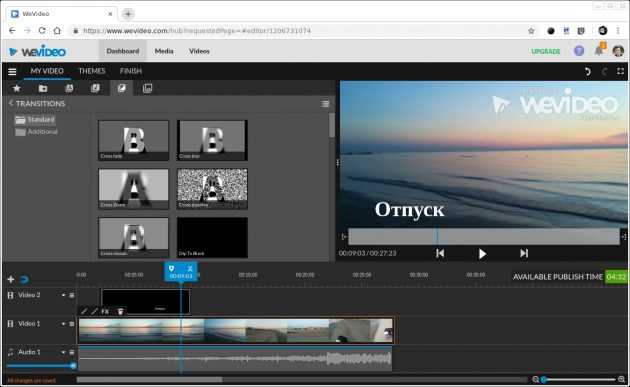
Импортировать медиафайлы WeVideo может не только из памяти вашего ПК, но и из различных облачных хранилищ, Facebook и даже Instagram. Помимо этого, сервис предоставляет доступ к большой библиотеке стоковых звуковых файлов и видеовставок.
При бесплатном использовании сервиса видео можно сохранять только в формате 480p, да ещё и с водяным знаком. Платный же аккаунт снимает эти ограничения, позволяя экспортировать готовые ролики даже в 4К.
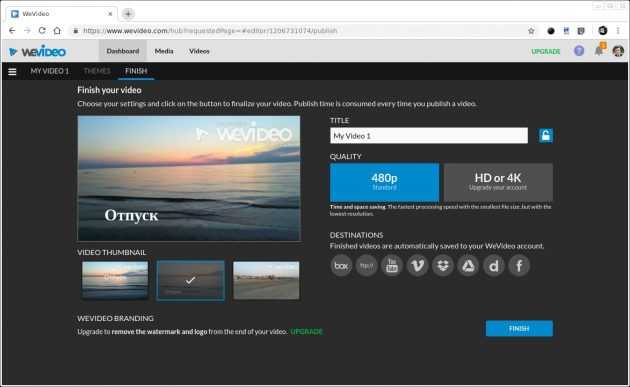
Вне зависимости от формата видео легко можно загрузить практически в любое облако, YouTube или Vimeo. Также есть возможность сохранения на ПК и расшаривания при помощи прямой ссылки.
Часть 3: Лучший видео конвертер для загрузки видео на YouTube
Tipard Видео конвертер Ultimate, самый рекомендуемый и мощный Video Converter и Editor, поможет вам получить наилучшие совместимые форматы и настройки, включая формат видео, кодек, разрешение, соотношение сторон и частоту кадров для загрузки YouTube.
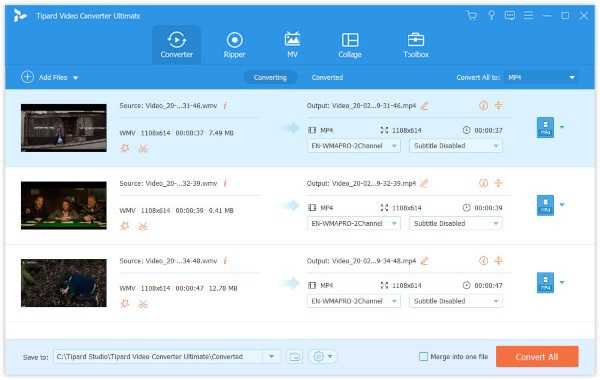
Он имеет возможность конвертировать видеозаписи Canon / Sony / Nikon / JVC HD в видеоролики, такие как M2TS, MKV, AVCHD, MOV, MOD, MPEG и т. Д. В наиболее подходящие видеоформаты YouTube. Выбранный видеофайл выбран для вас, чтобы вы могли загружать видео на YouTube.
Tipard Video Converter также может конвертировать DVD в поддерживаемые форматы YouTube для загрузки. Кроме того, его инструментарий позволяет сжимать размер файла для YouTube, создавать анимированные GIF-изображения из видео YouTube и редактировать информацию метаданных видео перед загрузкой на YouTube.
MP4Tools
MP4Tools — это проект с открытым исходным кодом, который состоит из двух утилит, что делает его бесплатным слиянием видео и бесплатным видео сплиттером в одном.
MP4Splitter предназначен для разбиения видеофайла MP4 на несколько частей:
MP4Joiner для объединения видеофайлов MP4 вместе:
Другие типы видео не поддерживаются, но, учитывая, что MP4 является самым популярным видеоформатом, это не является большой проблемой.
На самом деле, это преимущество! MP4Tools может разделять и объединять видео MP4 без перекодирования. Перекодирование занимает много времени и часто приводит к потере качества, поэтому MP4Tools может сделать мгновенный резка и соединение в исходном качестве. Вот почему это наше любимое бесплатное приложение для слияния видео. Однако вы можете принудительно перекодировать, если хотите.
Разделить так же просто, как загрузить видеофайл, добавить «точки разделения», затем нажать Начать расщепление, Объединение еще проще: добавьте отдельные видеофайлы, затем нажмите Присоединиться,
Скачать: MP4Tools (бесплатно)
Разделите и объедините видеоклипы с легкостью
В дальнейшем вы также должны научиться уменьшать размеры видеофайлов без ущерба для качества, что удобно при выполнении всех видов редактирования видео. Также не пропустите нюансы видеокодеков, контейнеров и сжатия!
Хотите редактировать видео на ходу? Обязательно ознакомьтесь с этими бесплатными приложениями для редактирования видео для iPhone и iPad
6 лучших бесплатных приложений для редактирования видео для iPhone и iPad
6 лучших бесплатных приложений для редактирования видео для iPhone и iPadХотите сделать воспоминания из медиа на вашем iPhone или iPad? Вот лучшие бесплатные приложения для редактирования видео для iPhone.
Прочитайте больше
а также эти бесплатные приложения для редактирования видео для Android
10 лучших видеоредакторов для Android
10 лучших видеоредакторов для AndroidИщете лучший видеоредактор для Android? Вот лучшие приложения для редактирования видео для пользователей Android.
Прочитайте больше
,
Узнайте больше о: онлайн-видео, редактор видео.
Способ 2: Canva
Хоть онлайн-сервис Canva изначально и предназначался для создания различных презентаций с фото и текстом, сейчас его функциональность значительно расширилась. Разработчики предлагают создать видеопроект, чем мы и воспользуемся, описав данный процесс в инструкции.
-
Щелкните по кнопке выше, чтобы перейти на сайт и бесплатно создать аккаунт. В личном кабинете выберите вариант дизайна «Видео».
-
Ознакомьтесь с доступными шаблонами и решите, есть ли среди них тот, который можно выбрать для дальнейшего редактирования. Если нет, начните с пустого листа.
-
Перейдите в раздел «Загрузки» и нажмите кнопку «Загрузить медиа».
-
В открывшемся окне «Проводника» отыщите видео и другие материалы, которые желаете использовать при создании проекта.
-
Перетащите их по очереди на таймлайн, самостоятельно выбирая правильную последовательность и наложение.
-
По необходимости добавьте еще несколько видео одно за другим, после щелкните по одному из них, чтобы начать редактирование или просмотреть через окно выше.
-
Используйте доступные инструменты на сайте, чтобы добавить различные элементы в виде графики, фигур и фото. В Canva присутствуют разные бесплатные и премиальные элементы, которые могут украсить ваш проект и добавить те самые недостающие детали.
-
После добавления элементов не забывайте о том, что их нужно настроить в плане размера и расположения в кадре, в чем поможет соответствующий прямоугольник.
-
Примерно так же осуществляется взаимодействие и с надписями, стилей которых в данном онлайн-сервисе присутствует достаточное количество. Щелкните по тексту после добавления, чтобы поменять его, изменить цвет или сам шрифт.
-
Отдельно отметим вкладку с диаграммами, которые тоже могут пригодиться во время создания различных роликов. Каждая из них настраиваемая как в плане содержимого, так и расположения с размером.
-
Если работа над видео окончена, нажмите кнопку «Скачать».
-
Выберите подходящий формат и еще раз щелкните по кнопке, подтверждая загрузку файла на компьютер.
№8. Гармоничное размещение текста
Монтаж и обработка видео для новичков могут оказаться сложными и в вопросе сочетания графических элементов. Сохраняйте согласованность между размером текста, цветами и шрифтами в видео.
Распространенная ошибка начинающих видеографов – попытка задействовать в кадре множество стилей текста всех оттенков радуги. Это, в свою очередь, может отвлекать зрителей от самого видео. Советует придерживаться одного-двух шрифтов, как в рамках одного кадра, так и в ролике в целом. Это создаст единство стиля.
Положение текста на экране тоже крайне важно. В начале видео, на заставке, надпись может быть крупной
Во всех остальных видеофрагментах подписи лучше делать меньше и размещать в нижней трети кадра. Также стоит придерживаться единой палитры. Яркие цвета можно использовать для расстановки акцентов, для всего остального – нейтральные. Для лучшего сочетания оттенков можно воспользоваться цветовым кругом.

Текст должен помогать восприятию видео, а не затруднять его
MPEG-1
MPEG-1 считается уже устаревшим форматом сжатия видео. Он был разработан с целью достижения приемлемого качества воспроизведения видео при потоке 1,5 Мегабита в секунду для разрешения 352х240 точек. Формат не поддерживает чересстрочную развертку, что считается его недостатком. Да и качество видеоизображения далеко от совершенства.
Формат MPEG-1 являлся основой видео формата VideoCD. Полнометражный фильм, как правило, размещался на двух-трех CD дисках, а качество изображения фильма было сравнимо с качеством VHS. Диски формата VideoCD, а также файлы формата MPEG-1 можно воспроизвести практически на любых компьютерах без установки дополнительных кодеков. Файлы формата MPEG-1 могут иметь расширение MPG, MPEG или DAT.
Как преобразовать один видео формат в другой
Прежде чем переходить к тому как преобразовать один формат в другой, давайте вначале немного разберемся с определениями и выясним почему бывает необходимо делать такие преобразования.
Сам процесс перевода одного видеоформата в другой, называется конвертацией.
Причины для конвертации
Причины, по которым пользователи обычно конвертируют один формат в другой могут быть следующими:
- Нужно воспроизвести видео формата AVI, но телефон не поддерживает такой формат, следовательно вам нужно конвертировать видео в формат MP4, чтобы просмотреть его.
- Компьютер по какой-то причине не поддерживает определенный видео формат и вам также придется преобразовать файл.
- Вас не устраивают возможности данного формата, поэтому вы хотите изменить его на другой.
- На самом деле это просто примеры, у вас может быть какая-то своя причина.
Как можно конвертировать видео?
Для конвертации видео я рекомендую использовать специальные видеоконвертеры, например, программу Movavi Video Converter, так как она очень проста в использовании и подойдет даже новичку.
Вот только некоторые её преимущества в сравнение с аналогами:
- Нет ограничений на количество файлов
- Можно выбрать разные спец эффекты для видео
- В отличии от онлайн конвекторов размер файлов не ограничен
- Высокое качество конвертации
- Быстрый процесс конвертации.
Для того чтобы конвертировать из одного видеоформата в другой, нужно выполнить всего несколько действий (вот они по шагам).
- Установить приложение или программу.
- Открыть ее и загрузить туда видео.
- Выбрать желаемый формат видео (платформа включает в себя множество форматов и способов преобразования видео из одного формата в другой).
- Нажимаем кнопку конвертировать, чтобы запустить процесс.
- После того как процесс обработки будет завершен, вы получите видео в нужном вам формате.
На этом сам процесс видео конвертации будет завершен. В принципе в других программах он будет выглядеть абсолютно так же, так что можно сказать — это универсальная инструкция.
Рекомендации по созданию
Вы можете разместить в Дзене видеоролик продолжительностью не более 60 минут. Сделайте ваши ролики более привлекательными для пользователей:
Видео должно привлекать внимание с первых секунд и удерживать его на протяжении всего просмотра. Постарайтесь донести свою мысль доходчиво и интересно.
Будьте последовательны: создавайте видеоролики, которые соответствуют тематике вашего канала
Это заинтересует новых подписчиков и порадует постоянных пользователей.
Добавляя в ролик текст или изображения, постарайтесь не перегрузить видеоряд.
Помните о качестве. Людей отталкивают видеоролики низкого разрешения, снятые на трясущуюся камеру и/или при плохом освещении.
Внимание. В Дзене запрещено публиковать чужой контент от своего имени
Загружайте только видеоролики, созданные лично вами или специально для вашего канала. Если вы считаете, что размещенный в Дзене видеоролик нарушает ваши авторские права, сообщите нам об этом.
Hippo Video
Этот сервис позволяет загружать видеофайлы объёмом до 500 МБ или же работать с видео, записанным напрямую с веб-камеры вашего ПК. Импортировать ролики для редактирования можно как из памяти компьютера, так и из «Google Диска», что очень удобно.
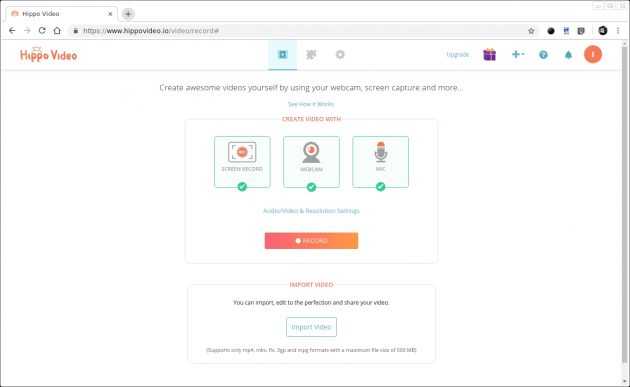
Hippo Video тоже поддерживает функцию drag-and-drop, которая доступна даже при загрузке медиафайлов. Вы можете перенести нужный трек или видеоролик простым перетаскиванием из папки на вашем ПК в окно импорта в браузере.
Из необычных возможностей можно выделить добавление диалоговых сносок, позволяющих «пририсовать» кому-нибудь фразу, а также функцию создания GIF-анимации. Экспортировать видео можно сразу на YouTube, Vimeo или в «Google Диск». Также им можно поделиться с друзьями при помощи простой ссылки.
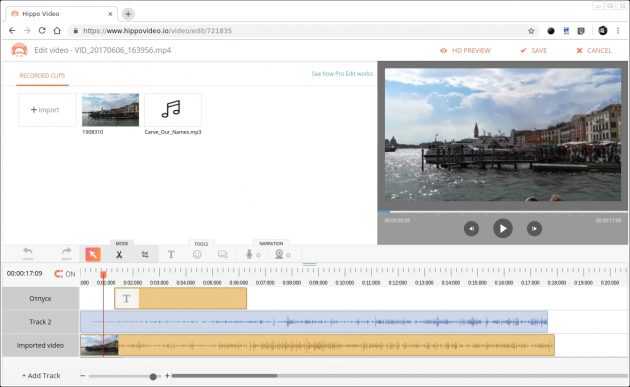
В плане форматов сервис неприхотлив: можно использовать MP4, MKV, FLV, 3GP и MPG. В любом варианте разрешение ролика выбирается ещё до начала редактирования. На бесплатном тарифе сохранять можно в качестве 720p, но длительность ролика не должна превышать один час.
К определённому браузеру Hippo Video не привязан, однако при использовании Chrome вам будет доступна дополнительная функция записи видео с экрана, что пригодится при создании обучающих роликов.
Основные используемые видеоформаты
Старые типы телевизоров поддерживают просмотр видеофайлов через подключаемый тюнер. Он берет на себя роль кодировщика, расшифровывая видеопоток с антенны или подключенного накопителя.
Новые модели способны сами распознавать и воспроизводить медиафайлы без промежуточного устройства, но поддерживают определенный набор кодеков. Эта особенность работает даже в том случае, если вы подключили к телевизору ноутбук или передаете видеопоток по кабелю.
MPEG
Это один из наиболее распространенных медиаконтейнер, который поддерживает оптимальный баланс сжатие/качество. Наиболее известный контейнер — MPEG-4, именно в этом формате скачиваются ролики с YouTube и сжимается видео в Skype.
MPEG первого поколения использовался для записи видео-CD, а MPEG-2 можно встретить на старых DVD-дисках. Также короткое время использовался специфичный формат сжатия MPEG 3. Но он вышел из употребления после того, как в MPEG 2 разработчики добавили поддержку HDTV.
H264
Используется в новейших моделях ТВ-приставок, на дисках Blu-Ray и при просмотре HD DVD. Применяет высокую степень сжатия с сохранением высочайшего качества. Также этот метод сжатия называется AVC, то есть Advanced Video Coding.
Xvid/DivX
Этот видеокодек базируется на MPEG четвертого поколения и вшит практически во все современные телевизоры. Самый часто используемый формат, который сжимается этим способом — AVI.
Хотя перечисленные форматы распознаются практически всеми моделями ТВ, каждое устройство может отображать видеопоток по-разному. Так происходит из-за технических особенностей каждой модели.
5 крутых идей IGTV для видеоканала
Создание контента для видео ресурса IGTV должно быть актом творчества, а не постоянной борьбой. Предлагаем вам 5 уникальных задумок, которые приведут вас к успеху:
Знакомство с продуктом — используйте IGTV ресурс для демонстрации продукта своей аудитории
Независимо от того, является ли это новый продукт или бестселлер, вы можете использовать видео IGTV, чтобы привлечь внимание к его уникальным свойствам и функциям
За кулисами — дайте подписчикам возможность увидеть то, что находится по ту сторону создания вашего продукта, проекта или деятельности. Зрители любят чувствовать себя причастными к бренду, и это также повысит лояльность клиентов в итоге.
Часто задаваемые вопросы — вы можете использовать IGTV в качестве расширения своей службы поддержки клиентов, обучая и информируя пользователей о новых предложениях и возможностях, отвечая на часто задаваемые вопросы.
Пошаговое руководство — рядом с часто задаваемыми вопросами вы также можете использовать IGTV для пошаговых инструкций, чтобы обучить своих подписчиков тому, как использовать продукцию, которую вы им предлагаете.
Особые случаи — IGTV также может быть отличным местом для создания видео, которые подчеркивают особенные моменты и события, происходящие в вашей компании.
Видео конвертер Animoto
Вполне возможно, раньше вы про этот западный ресурс даже не слышали. Но, он считается отличным сервисом конвертером audio & video online. Сервис может конвертировать различные как video, так и audio форматы. Главное, что делает он это довольно просто и удобно с точки зрения новичка.
- Итак, входим на ресурс , нажимаем зелёную кнопочку «Get Started». Нас направляют на страницу регистрации. Вводите ваши данные (можно просто дать данные с Фейсбука);
- После этого, нажимаем на команду «Create», далее «SlideShow video». Затем, нужно нажать на команду «Create» находящуюся ниже остальных.
- В этом окне нам нужно выбрать, в каком стиле мы будем создавать видео. Кликнем по команде «Create Video». После этого, заходим в сам видеоредактор;
- Кликнем по надписи «Add pics and vid». Затем, в левой части окошка заливаем нужный нам видео клип. Если же вы нажмёте на команду «Change song», можно поменять трек, когда решите запустить видео.
- Для настроек нашей композиции, необходимо выбрать шестерёнку вверху справа. Это даст нам возможности выбрать, что именно из вашего трека должно войти в композицию.
- Своё творенье можно будет рассмотреть, нажав на надпись «Preview video», которая находится внизу.
- Когда вас устроит созданный трек, нужно кликнуть по надписи «Produce». Далее, мы заполняем информацию о клипе. Затем жмём по кнопочке «Finish». Когда видео будет уже обработано, можно со спокойной душой скачивать его, или поместить в одну из социальных сетей.
Способ первый: обойти запрет
Вариант обхода запрета подойдет, если отказ от использования фирменного приложения не особенно расстроит владельца телефона. Чтобы смотреть видеозаписи, понадобится Mi File Explorer, известный как Mi Проводник. Это программа – стандартный файловый менеджер, разработанный специально для устройств Xiaomi. Проводник решает задачи, связанные с переносом файлов, созданием копий, разархивацией zip и rar, просмотром фото и видеофайлов в один клик.
File Explorer отобразит на экране смартфона папки, в которых хранятся музыкальные файлы, изображения и видеозаписи. Долго перелистывать содержимое не придется. Открываем нужную папку, выбираем понравившийся ролик и наслаждаемся просмотром.
Однако управлять отснятым материалом в полном объеме, используя файловый менеджер, не получится. Придется «договариваться» с Видео.
Обрезка видео и аудио
С помощью Avidemux можно быстро смонтировать видеоролик или аудио трек. Обрезка – самый простой способ избавиться от лишнего. Загрузим небольшое видео. На верхней панели кликнем на иконку «Открыть».
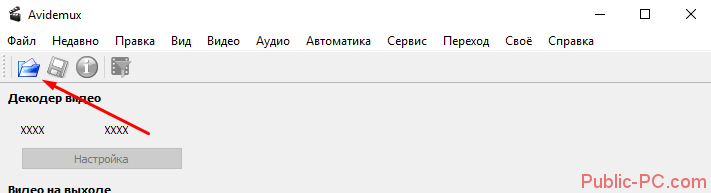
В зависимости от размера файла загрузка (распаковка) может занять некоторое время.

Обрезать видео в Avidemux предельно легко. Выставляем временной ползунок на том участке ролика, с которого нужно начать обрезку. Дальше нажимаем на иконку «A». Мы поставили маркер на том времени, с которого нужно обрезать видео.

Второй шаг – отмечаем второй, конечный участок обрезки. Выставляем туда ползунок и нажимаем иконку «B». Весь промежуток, который нам нужно обрезать, выделился в рамку.

После чего мы нажимаем кнопку Delete на клавиатуре – и успешно завершаем редактирование. Не забывайте сохранять результаты! Нажимаем на иконку «Сохранить» в верхней панели и выбираем путь. Сохранение также может занять некоторое время, в зависимости от сделанных изменений и размера файла.

Avidemux
Хотя Avidemux технически является видеоредактором, он не имеет такой же сложности, как профессиональная видео рабочая станция. Это достаточно просто, вам нужно всего лишь нажать несколько кнопок, чтобы сделать то, что вы хотите, особенно если вам нужно только разделить и объединить видео.
Avidemux поддерживает форматы AVI, FLV, MP4, MPG и MKV, которые охватывают около 99 процентов всех современных видео. Кроме того, Avidemux не будет перекодировать, если ваши настройки вывода точно такие же, как и на входе, что экономит время и сохраняет качество видео.
Чтобы разделить видео, загрузите его и нажмите Время внизу установите начальную временную метку разделения, затем нажмите Установить стартовый маркер кнопка. Затем перейдите к конечной отметке времени разделения, затем нажмите Установить маркер конца, Наконец, нажмите Файл> Сохранить сохранить все между маркерами как клип.
Чтобы присоединиться к видео, загрузите первый клип с Файл> Открытьзатем загрузите последующие клипы с Файл> Добавить, Вы должны сделать это в том порядке, в котором вы хотите, чтобы они слились! Сохранить объединенное видео с Файл> Сохранить,
Скачать: Avidemux (бесплатно)
Наша бесплатная программа для редактирования видео онлайн:
- сэкономит ваше время
- поможет вам создать красивые видео прямо в вашем браузере
- сэкономит деньги, которые вы бы потратили на покупку программного обеспечения для редактирования видео
- rank higher on YouTube
ПОСМОТРЕТЬ ШАБЛОНЫ
Пусть наши пользователи говорят за нас!
У нас небольшая продюсерская компания, в которой работает всего несколько сотрудников, поэтому мое время очень ценно. Renderforest сэкономил мне ДНИ, которые ушли бы у меня на создание собственной анимированной графики, соответствующей моим требованиям. Мне нравится то, сколько возможностей предлагает этот сервис, что используются самые передовые технологии, а очень профессиональное качество получаемого видео позволяет нам не отставать от «больших ребят». А из-за того факта, что программа настолько проста в использовании, кажется, что это — слишком хорошо, чтобы быть правдой. но это правда!
Co-founder & CMO of Brain Candy Management
Renderforest является неотъемлемым инструментом в моем наборе инструментов для графического дизайна. Он позволяет мне воплощать мои идеи в жизнь быстро и удобно. Сервис предлагает бесконечное количество высококачественных видеошаблонов различных категорий, у каждого из которых уникальный внешний вид и атмосфера. Я предпочитаю использовать Renderforest для создания объясняющих видео, позволяющих осветить особенности определенных программ или мероприятий, проходящих в университете «Амброз». Результаты всегда потрясающие. Renderforest — единственная программа для создания видео онлайн, которая только может вам понадобиться.
Превосходный инструмент для создания профессиональных видео за несколько минут, даже если вы не являетесь профессиональным видеопродюсером Вам не нужно быть экспертом, чтобы пользоваться этим инструментом. Он очень понятен и все время дает подсказки. Вы можете загружать свои картинки и видео, писать текст, добавлять музыку из библиотеки Renderforest (широкий выбор). А лучшее в этой программе, по моему мнению, — это возможность получать рекламные бизнес видео всего за несколько минут. Вы можете загружать это видео на Facebook, LinkedIn, Youtube. в высококачественном HD разрешении. Отличные впечатления. Спасибо!
Заключение
Мы перечислили основные правила монтажа видео и сделали их разбор. Теперь вы быстро поймете, как избегать распространенных ошибок при съемке и редактировании роликов и сможете сразу получать качественный результат. Стоит добавить, что видеомонтаж – это прежде всего творческий процесс, правила здесь носят скорее рекомендательный характер. В совершенстве освоив ключевые принципы и приемы, вы научитесь также и грамотно «нарушать» их во имя реализации своих креативных задумок.
Развивайте навыки видеомонтажа, не бойтесь пробовать новое! А для практики воспользуйтесь программой ВидеоШОУ. Большой функционал позволит вам не ограничиваться только склейкой видео: работайте с текстом, музыкой, добавляйте эффекты и анимации. Скачайте приложение, и начните творить!
Больше статей по теме:
Создание видео для YouTube
Как быстро заменить фон
Несколько видео в одном кадре