Как быстро скопировать путь до объекта
Порой вам нужно скопировать и вставить куда-нибудь полный путь до папки или файла. Конечно, можно сначала скопировать путь до папки в адресной строке Проводника , а затем дописать к нему имя файла. Однако такой способ довольно неудобен. Все можно сделать очень быстро, достаточно щелкнуть по объекту правой кнопкой мыши с нажатой клавишей Shift и в контекстном меню Проводника выбрать пункт «Копировать как путь». Теперь в буфере обмена находится полный путь до данной папки или файла.
По вопросам пользователей компьютеров, я так понял, что данный вопрос очень распространен и я решил написать небольшую статью.
Многие мои знакомые и не только обращались с вопросом, что делать, если каждая открытая папка открывается в отдельном окне.
Когда я расспрашивал у этих пользователей от чего происходили такие изменения и что они делали перед тем как происходило открытие папок в отдельном окне, в основном был вывод один. Многие из них пытались что то изменить либо удалить в браузере Internet Explorer, поэтому происходили вот такие изменения. Что самое интересное так эта проблема в основном касалась пользователей, у которых установлена операционная система Windows 7.
Хочу добавить, что проблема открытия папок в раздельных окнах не является основной причиной действия пользователя. Причиной может быть также вирусной атакой, которая может что либо изменять или удалять файлы, отвечающие за свойства наших папок.
Вот хочу привести один из примеров как один мой знакомый, с которым я разобрался из за чего у него стали открываться папки каждая в отдельном окне. Он решил, что ему не нужен браузер Internet Explorer и решил его удалить программой Uninstall Tool, с помощью которой можно подчищать реестр. После удаления браузера, он подчистил реестр на остатки, которые принадлежали Internet Explorer. Когда перезагрузил компьютер, папки стали открываться каждая в отдельном окне.
Такой случай не один, но я перечислять их не буду, а лучше покажу, как все это дело можно исправить. По крайней мере, данный способ помогал в Windows 7.
Перед всеми действиями которые сейчас будут показаны, проверьте, стоит ли маркер (Открывать папки в одном и том же окне) в параметрах папок. Чтобы открыть параметры папок, открываем (Мой компьютер — Сервис — Параметры папок). Путь к параметрам папок указан для Windows 7.
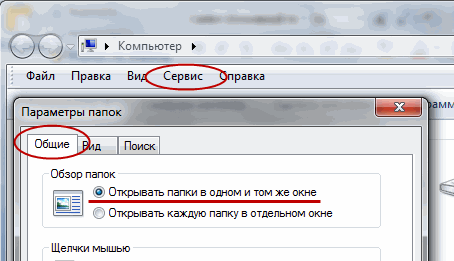
Первое что мы должны сделать, это войти в систему под учетной записью администратора, чтобы мы смогли работать в окне команд. Далее открываем любую папку, в пустом месте нажимаем правой кнопкой мыши и удерживая клавишу Shift, выбираем из контекстного меню (Открыть окно команд).
Существует другой способ открытия окно команд под учетной записью администратора.
Нажимаем (меню Пуск — Все программы — Стандартные — Командная строка), далее на ярлыке командной строки нажимаем правой кнопкой мыши и выбираем из списка (Запуск от имени администратора). После того как вы открыли окно команд, нам нужно ввести пару команд для устранения нашей проблемы с открытием папок.
Вот команды для Windows 7 x32:
Копируем одну из команд.
Вставляем с помощью правой кнопки мыши в окно команд и нажимаем Ввод.
Копируем следующую команду.
Так же вставляем в окно команд и нажимаем Ввод.
Вот команды для Windows 7 x64:
Копируем, вставляем и нажимаем Ввод.
Тоже самое копируем, вставляем и нажимаем Ввод.
После чего перезагружаем компьютер и наслаждаемся открытием папок в одном окне.
Даем очередной маленький, но полезный совет про то, как исправить обстановку, когда при открывании папок в операционной системе Windows 7, все папки раскрываются в новых окнах
. Слово «исправить» тут, конечно не совсем подходит, поскольку это не неисправность. Такую опцию возможно и самому задать в параметрах папки.
Но, все же, многие привыкли к тому, что любая новая папка раскрывается в том же окне, что и прошлая. Думается куча открытых окошечек не весьма удобна пользователю компьютера, или ноутбука. Представим 2 способа решения проблемы с открытием папок в новых окнах Виндовс.
Опция «passive» для обработчика
Необязательная опция для сигнализирует браузеру, что обработчик не собирается выполнять .
Почему это может быть полезно?
Есть некоторые события, как на мобильных устройствах (когда пользователь перемещает палец по экрану), которое по умолчанию начинает прокрутку, но мы можем отменить это действие, используя в обработчике.
Поэтому, когда браузер обнаружит такое событие, он должен для начала запустить все обработчики и после, если не вызывается нигде, он может начать прокрутку. Это может вызвать ненужные задержки в пользовательском интерфейсе.
Опция сообщает браузеру, что обработчик не собирается отменять прокрутку. Тогда браузер начинает её немедленно, обеспечивая максимально плавный интерфейс, параллельно обрабатывая событие.
Для некоторых браузеров (Firefox, Chrome) опция по умолчанию включена в для таких событий, как и .
Firefox Quantum
Это специальный патч, который выпустили для оптимизации обозревателя Firefox. Изначально его разработали с целью изменения тёмного или светлого фона. Однако со временем утилита превратилась в мощный инструмент по настройке браузера.
Чтобы выстроить вкладки в несколько рядов, необходимо выполнить следующие шаги.
- Скачать Quantum-Nox-Firefox-Dark-Full-Theme с официального сайта. На выбор есть версии для Windows, Mac и Linux.
- Выбрать установочный файл.
- Выполнить все необходимые настройки.
- Нажать на кнопку Patch.
- Перезагрузить браузер.
Если всё было выполнено правильно, после перезагрузки вкладки будут выстраиваться в два и больше рядов. Однако программа имеет широкий функционал. Вы сможете настроить Firefox по своему усмотрению.
На выбор предлагают следующие функции:
- Multi-row Tabs – активация вкладок в два и больше рядов;
- Scrollable rows – ограничение на максимальное значение количества рядов;
- Autohide – автоматическое уменьшение размера ширины вкладки;
- All rows visible – бесконечное количество рядов;
- Tabs below URL bar – расположение под адресной строкой;
- Menu right above tabs – перемещение меню в правую сторону;
- Focus tab on hover – включение страницы при наведении мышью (автофокус);
- Enable unread state on tabs – все не просмотренные страницы будут выделяться отдельным стилем.
Чтобы отменить все настройки, необходимо нажать на кнопку Remove path.
В зависимости от версии браузера, которая у вас будет установлена на момент прочтения данной статьи инструкция может быть уже не актуальна и способы сделать вкладки в несколько строек не будут работать.
Плюс третий — меньшее внимание со стороны разработчиков зловредов
Третий плюс вытекает из малой доли браузера на рынке. Разработчики вирусов и троянских программ сосредотачивают свои усилия в поиске уязвимостей на браузерах, которые имеют максимальное количество пользователей.
А браузер с долей пользователей на рынке в 4-5% интересует их в последнюю очередь. Это дает вам более безопасный серфинг в интернете, ведь уязвимость браузера нулевого дня — это один из самых опасных сценариев.
Да и мониторя новости про уязвимости, я почти всегда сталкиваюсь с перевесом найденных уязвимостей у Google Chrome. Например, в апреле 2020 года новостные сайты, посвященные проблемам кибербезопасности, сообщили всего о двух найденных уязвимостях в Mozilla Firefox (CVE-2020-6819 и CVE-2020-6820) и о гораздо большем количестве проблем у Google Chrome.
Твики Userchrome.css
/ * Удалить меню редактирования (если вы уже используете все сочетания клавиш) * / # helpMenu, # edit-menu {display: none! Important; }
НОТА! — Его можно адаптировать для удаления других меню, таких как меню «Файл», «Справка» и т. Д. Просто удалите «редактировать» и вставьте соответствующие слова. Используя это, я удалил все, кроме меню закладок и меню инструментов.
/ * Убрать кнопку «Назад», если нечего возвращать. Назад * / # back-button {display: none; }
НОТА! — Его можно приспособить также для удаления кнопки «Вперед». Опять же, просто удалите «Назад» и вставьте соответствующие слова.
/ * Удалить кнопку «Стоп», когда ничего не нужно останавливать * / # stop-button {display: none; }
/ * Удалить кнопку «Домой» (никогда не используйте ее) * / # кнопка «Домой» {display: none; }
/ * Убрать кнопку «Перейти» из адресной строки * / # go-button-stack, .search-go-button-stack {display: none! Important; }
/ * Убрать кнопку с лупой из окна поиска * /. Search-go-button-stack {display: none! Important; }
/ * Удалить звездочку закладки * / # звездочка {display: none! Important; }
/ * Поместите боковую панель на правый край окна * / window> hbox {direction: rtl; } окно> hbox> * {direction: ltr; }
/ * Отображение панели вкладок внизу * / # content> tabbox {-moz-box-direction: reverse; }
/ * Устранение вибратора и его раздражающих движений: * / # throbber-box {display: none! Important; }
/ * Показывать поле ввода ключевого слова при добавлении закладки * / # keywordRow {display: -moz-grid-line! Important; }
/ * Сделать активную вкладку шире * / tab {min-width: 200px! Important; }
/ * Сделать неактивные вкладки частично прозрачными * / # вкладка содержимого: not () {-moz-opacity: 0.5! Important; }
/ * Показывать значок вкладки только на выбранной вкладке * / tab: not () .tab-icon {display: none! Important; }
/ * Изменить цвет индикатора выполнения * /. Progress-bar {-moz-appearance: none! Important; background-color: # 660000! Important; }
/ * Панель инструментов многострочных закладок * / # bookmarks-ptf {display: block} # bookmarks-ptf toolbarseparator {display: inline}
/ * Скрыть автозаполнение в адресной строке * / # PopupAutoComplete, .autocomplete-tree {visibility: hidden! Important; дисплей: нет! важно; }
/ * Использование фонового изображения для панелей инструментов * / menubar, toolbox, toolbar, .tabbrowser-tabs {background-image: url («background.gif»)! Important; цвет фона: нет! важно; }
/ * Изменить цвет активной вкладки * / tab {-moz-appearance: none! Important; } вкладка {background-color: rgb (222 218 210)! important; цвет: черный! важный; }
/ * Изменить цвет обычных вкладок * / tab: not () {background-color: rgb (200,196,188)! Important; color: gray! Important; }
/ * Убрать кнопку закрытия с панели вкладок * /. Tabs-closebutton-box {display: none! Important;
/ * Изменить курсор для ссылок, которые открываются в новом окне * /: link ,: loaded ,: link ,: visit {курсор: перекрестие; }
/ * Удаление веб-поиска из меню инструментов * / menuitem {display: none; } menuitem + menuseparator {display: none; }
Последний особенно хорош, потому что теперь вы можете очистить меню Firefox и избавиться от вещей, которые вам не нужны. Особенно виновато в этом меню Tools. Например, мне никогда не были нужны Консоль ошибок или Информация о странице, поэтому, используя userchrome.css, я теперь могу скрыть их от просмотра. Вы также, как правило, получаете множество нежелательных надстроек меню при установке новых расширений или нового программного обеспечения. Теперь вы можете избавиться от них, сделав небольшое дополнение к файлу userchrome.
Они все еще там, если вы когда-нибудь захотите вернуть их в будущем. Они просто сейчас скрыты, поэтому вы их больше не видите. Меню теперь красивое и аккуратное, показывая только то, что вам действительно нужно прямо сейчас.
Однако, говоря это, в меню есть некоторые вещи, которые файл userchrome.css, похоже, не мог скрыть. В меню закладок есть пара вещей, которые я хотел скрыть, и файл userchrome.css не удалось. В Инструментах также есть опция «Добавить в Evernote», которую я хотел скрыть и которая также побеждает userchrome.css. Таким образом, работа userchrome.css не имеет 100% гарантии.
Кроме того, помните, что файл userchrome.css можно скопировать и создать резервную копию на переносном USB-накопителе. Поэтому, если вы используете более одного компьютера, вы можете скопировать свои настройки userchrome в другой профиль Firefox. Кроме того, если вы однажды решите переустановить браузер Firefox, вы можете перезаписать новый файл userchrome.css старым файлом, содержащим ваши предпочтения и настройки. Это всего лишь текстовый файл, не более того.
Изображение предоставлено: Flod
Основная настройка
Настраивать браузер под себя можно и нужно. Все штатные изменения не могут навредить браузеру: в любом случае он будет эффективно работать. Если даже вы заметили, что производительность не та после настройки, всегда можно вернуть программу в первоначальное состояние за счет опции восстановления.
- Нажмите на иконку с тремя полосками на панели браузера справа.
- Выберите пункт «Настройки». Откроется новая вкладка. В ней производится вся штатная настройка Firefox.
- Выберите нужный вам раздел.
Какие настройки рекомендуется сразу сделать?
- Укажите место, в котором будут сохраняться все скачанные с помощью этого браузера файлы. Это избавит от необходимости каждый раз искать проводником нужный путь.
- Во вкладке «Содержимое» включите блокировку всплывающих окон.
- Проверьте, чтобы в разделе «Приватность» не стоял запрет на сохранение данных о сессии. Если будет стоять фраза «не запоминать историю», то вся информация будет удаляться из программы вместе с ее закрытием. Если вы хотите, чтобы у вас был приватный режим, оставьте все как есть.
Что лучше не отключать?
- Раздел «Защита» содержит пункты, которые отключать не рекомендуется, так как это снизит уровень безопасности для браузера и ПК в целом. Пункт «Мастер пароль» остается на усмотрение пользователя.
- Во вкладке «Просмотр сайтов» лучше оставить все отметки. Так вам будет удобнее работать в обозревателе.
- Пункт «Выбор данных» создан для специалистов-разработчиков. При возникновении различных ошибок информация передается им. Далее, они ее анализируют и решают проблемы пользователей. Соответственно, лучше, чтобы эта опция была активирована.
Отключить или удалить дополнения | Справка Firefox
Расширения, темы и плагины — это все типы надстроек для Firefox. В этой статье описывается, как отключить и удалить надстройки в Firefox.
Отключение расширений
При отключении расширения оно отключается, но не удаляется.
- Нажмите кнопку меню , щелкните и выберите.
- Прокрутите список добавочных номеров.
- Щелкните значок с многоточием (3 точки) для расширения, которое нужно отключить, и выберите Отключить .синий переключатель для расширения, которое вы хотите отключить.
Чтобы повторно включить расширение, найдите его в списке расширений и щелкните переключатель для соответствующего расширения. При включении переключатель становится синим. Щелкните значок с многоточием (3 точки) и выберите Включить (при необходимости перезапустите Firefox).
Чтобы отключить расширения, которые изменили вашу новую вкладку, новое окно или домашнюю страницу, см. Расширение изменило мою домашнюю страницу.
Удаление расширений
- Нажмите кнопку меню , щелкните и выберите.
- Прокрутите список добавочных номеров.
- Щелкните значок с многоточием (3 точки) для расширения, которое хотите удалить, и выберите Удалить .
Firefox поставляется с темой по умолчанию и дополнительными светлыми и темными темами, но вы можете добавлять новые темы в Firefox. Дополнительные сведения см. В разделе Использование тем для изменения внешнего вида Firefox.
Отключение тем
Нажмите кнопку меню , щелкните и выберите. Вы увидите одну тему Enabled и список тем Disabled .
Если тема Enabled не является темой по умолчанию, вы можете отключить ее, щелкнув значок с многоточием (3 точки) и выбрав Disable .
Это включит тему по умолчанию.
Примечание: Если тема Enabled является темой по умолчанию, она будет отключена при включении другой темы.
Удаление темы
Вы не можете удалить темы по умолчанию, светлые или темные, которые поставляются с Firefox, но вы можете удалить темы, которые вы добавили в Firefox. Чтобы удалить добавленную тему:
- Нажмите кнопку меню , щелкните и выберите.
- Щелкните значок с многоточием (3 точки), отображаемый для темы, которую вы хотите удалить, а затем выберите Удалить .
Примечание: Если вы удалите тему Enabled , тема по умолчанию станет активной.
Отключение плагинов
Отключение плагина отключит его, не удаляя его:
- Нажмите кнопку меню , щелкните и выберите.
- Прокрутите список плагинов.
- Щелкните значок с многоточием (3 точки) и выберите Никогда не активировать в раскрывающемся меню для соответствующего расширения.
Чтобы повторно включить плагин, найдите его в списке плагинов, щелкните значок с многоточием (3 точки) и выберите «Всегда активировать» или «Спрашивать активировать» в раскрывающемся меню.
Удаление плагинов
Большинство подключаемых модулей поставляются со своими собственными утилитами для удаления их с вашего компьютера. Чтобы получить помощь при удалении некоторых популярных плагинов, перейдите к этому списку статей и выберите статью о плагине, который вы хотите удалить.
Как работать со «Списком для чтения» в мобильной версии Google Chrome?
Возможность доступа к списку для чтения Chrome скрыта за меню из трех точек.
1. Запустите Chrome на своем iPhone или iPad.
2. Коснитесь кнопки меню с тремя точками в правой части панели навигации Chrome.
3. В раскрывающемся меню выберите «Список для чтения».
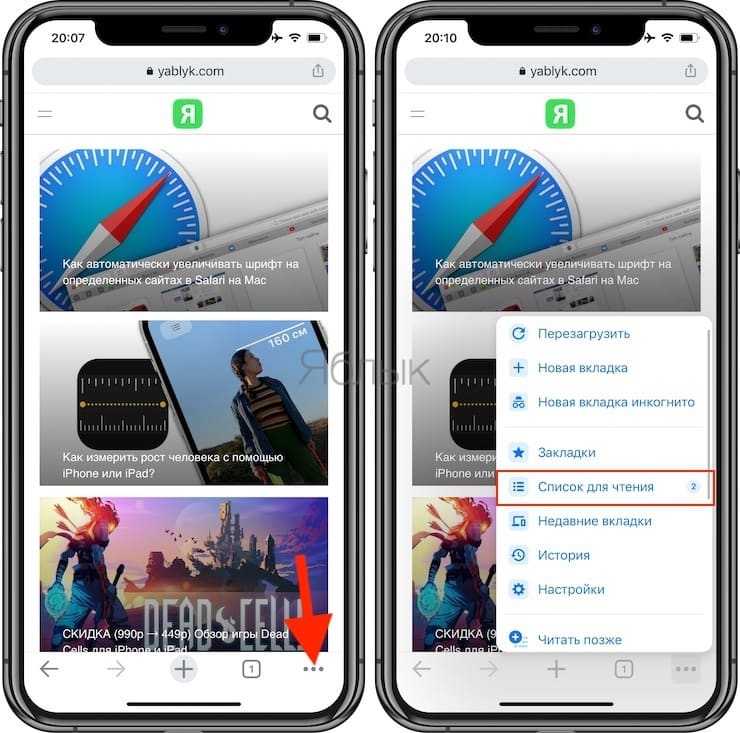
Появится новый экран со списком чтения, на котором вы сможете сделать следующее:
Открыть ссылку: нажмите на сохраненную ссылку, чтобы открыть ее в текущей вкладке Chrome.
Удалить ссылку. Проведите влево по сохраненной ссылке, затем выберите «Удалить», чтобы удалить ее.
Отметить как прочитанное / непрочитанное: нажмите и удерживайте ссылку, затем выберите «Отметить как прочитанное / непрочитанное».
Дополнительные параметры для управления списком чтения доступны при нажатии кнопки «Изменить».
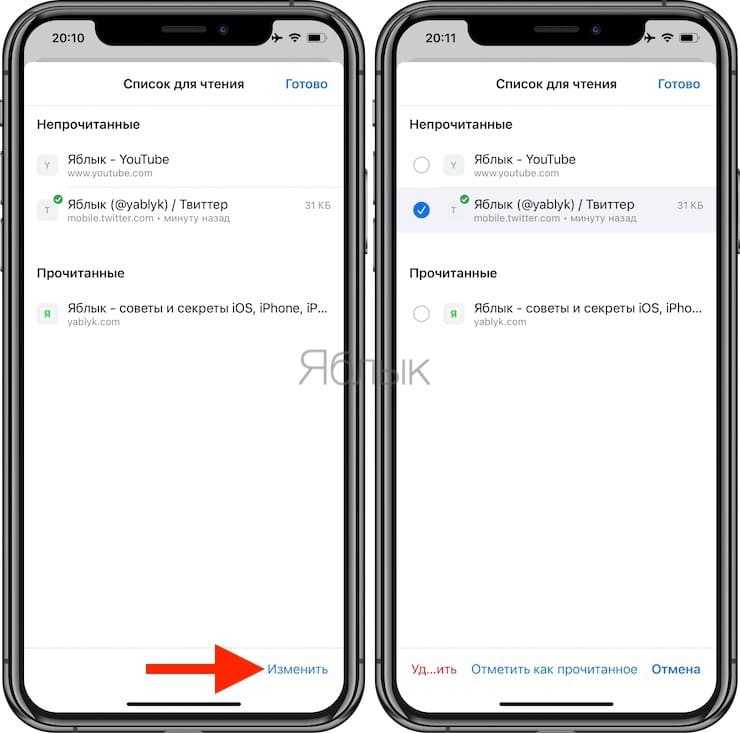
Отметить все: нажмите, чтобы отметить все элементы в своем списке чтения как прочитанные или непрочитанные. Чтобы пометить некоторые статьи как прочитанные / непрочитанные, сперва выберите их, прежде чем использовать эту опцию.
Удалить: выберите статьи, которые нужно удалить из списка для чтения, затем нажмите «Удалить».
Дополнительные параметры доступны через контекстное меню при нажатии и удерживании сохраненной ссылки. Они позволяют делать такие вещи, как открытие сохраненной ссылки на новой обычной вкладке или вкладке в режиме инкогнито, делиться ссылкой с другими, открывать ее кэшированную офлайн-версию, копировать URL-адрес ссылки в буфер обмена и т.д. В iPadOS вы также можете открыть ссылку в режиме разделенного экрана, выбрав «Открыть в новом окне».
Открытие ссылки с комментариев в новом окне
Если вам необходимо открывать ссылки с комментариями без помощи плагина, то это можно сделать после изменения соответствующего кода. Изменения нужно будет произвести в коде файла «comment-template.php», который находится в папке «wp-includes».
Для этого нужно будет подключиться к своему сайту по FTP соединению с помощью таких программ, как FileZilla или Total Commander. Это также можно сделать с помощью файлового менеджера, который находится в Панели управления вашего хостинга.
Файл «comment-template.php» расположен примерно по такому пути — domains/название вашего сайта/public_htlm/wp-includes/comment-template.php.
Внимание! Перед изменением в файле «comment-template.php» обязательно необходимо сделать его копию. В случае неполадок, после изменения в коде файла, ваш сайт может перестать работать в штатном режиме
В этом случае вам придется заменить измененный вами файл, на сохраненную оригинальную копию этого файла.
Со мной произошел подобный случай, и мне пришлось делать откат сайта до работоспособного состояния с помощью технической поддержки моего хостинга. Я не сохранил копию оригинального файла, внес неправильные изменения в код файла, и после этого мой сайт на некоторое время перестал отображаться в Интернете.
Этого бы не произошло, если бы я сделал копию файла перед его изменением, потому что я бы сразу заменил нерабочий на работоспособный файл.
Вам нужно будет скопировать файл «comment-template.php» к себе на компьютер и сохранить его. С сохраненного файла необходимо сделать копию и в ней произвести изменения в коде файла, открыв его при помощи текстового редактора Notepad++. Открыть файл можно и в блокноте, но в блокноте будет очень трудно найти нужные строки кода для его изменения.
Далее следует дополнить строку, начинающую с , выражением (на изображении это выражение уже вставлено в код). У меня в файле comment-template.php этот участок кода со вставленным выражением выглядит таким образом:
function get_comment_author_link( $comment_ID = 0 ) {
/** @todo Only call these functions when they are needed. Include in if... else blocks */
$url = get_comment_author_url( $comment_ID );
$author = get_comment_author( $comment_ID );
if ( empty( $url ) || 'http://' == $url )
$return = $author;
else
$return = "<a href='$url' target='_blank' rel='external nofollow' class='url'>"$author</a>";
return apply_filters('get_comment_author_link', $return);
}
При внесении изменений в этот код, следует внимательно смотреть на кавычки (одинарные или двойные), от этого может зависеть работоспособность вашего сайта. Далее следует заменить файл «comment-template.php» в папке «wp-includes».
После этого вам нужно будет проверить свой сайт на работоспособность. Если страница сайта в это время была открыта, то тогда следует обновить открытую страницу.
Теперь ссылки с комментариев будут открываться в новом окне до обновления версии WordPress. Дело в том, что при обновлении версии CMS WordPress, происходит замена измененного файла comment-template.php, на новый файл comment-template.php.
Поэтому, после обновления версии WordPress, нужно будет снова вставлять target=”_blank” в файл comment-template.php в папке wp-includes.
НОВЫЕ СТАТЬИ
Как удалить учетную запись электронной почты из почтового приложения в Windows 10
Проводите легкое управление онлайн-тестированием с помощью ZohoChallenge
Преимущества разработки веб-сайтов на PHP
Что такое электронный маркетинг и его преимущества
Как легко скрыть Unity Launcher в Ubuntu 14.04
Сканер вымогателей Eternal Blues для WannaCry и NotPetya
Программное обеспечение для покадровой съемки Panolapse для ПК с Windows
ScreenBlur: инновационный экран блокировки для блокировки рабочего стола Windows
Настройка окна командной строки Microsoft
Как исследовать и загружать изображения Google Планета Земля в качестве обоев на свой компьютер
Почему до сих пор используется спящий режим?
Как получать уведомления только для интересующих вас писем в Microsoft Outlook
Потрясающие уловки с адресом Gmail, чтобы получить больше от вашего электронного идентификатора
Создание диска для восстановления Surface Book и Surface Pro
Перетащить за пределы окна
Первый метод прост в исполнении, но не сразу запускает ваши документы в новом окне. Открыв несколько PDF-файлов, щелкните и перетащите вкладку PDF из окна Acrobat Pro, Standard или Reader DC.
И вуаля! Это должно побудить PDF-файл автоматически открыться в отдельном окне. Вы должны быть хорошо знакомы с процессом, если играли с вкладками браузера в Chrome или Firefox.
Примечание. Все последующие открываемые вами PDF-файлы должны по-прежнему запускаться как вкладки в любом окне Acrobat, которое в данный момент активно. При необходимости перетащите их, чтобы запустить в соответствующих окнах.
Но хотя перетаскивание вкладок полезно для одноразовых экземпляров, все это становится немного утомительным при работе с десятками PDF-файлов. на регулярной основе. Если вы хотите, чтобы все происходило автоматически, продолжайте читать.
Также в Guiding Tech
Использовать встроенную настройку
Это должно стать сюрпризом, но все версии Acrobat DC имеют встроенная настройка, позволяющая полностью избавиться от вкладок. Но где это? Я понимаю, что флажки и другие конфигурации могут быть непосильными. Итак, давайте сделаем это быстро.
Начните с нажатия кнопки «Правка» в строке меню. В появившемся контекстном меню выберите «Настройки».
На панели «Настройки» щелкните боковую вкладку «Общие» и снимите флажок «Открывать документы как новые вкладки в одном окне».
После этого нажмите OK и перезапустите приложение, чтобы изменения вступили в силу..
Теперь вы не увидите эту область предназначены для вкладок в строке меню — в качестве бонуса это также дает вам больше места на экране. Файлы PDF теперь должны запускаться в отдельных окнах.
Примечание. Чтобы снова включить вкладки, просто установите флажок «Открывать документы как новые вкладки в том же окне». на панели настроек и перезапустите приложение.
Также в Guiding Tech
Изменение ключа реестра
Другой способ избавиться от представления с вкладками в Acrobat Pro, Standard и Reader DC — выполнить простую настройку системного реестра. Хотя встроенная настройка — это все, что вам нужно, чтобы эти надоедливые вкладки исчезли, проверьте следующие шаги, если вы хотите поразить своих друзей техническим мастерством!
Примечание: Сохраните свою работу и выйдите из всех запущенных экземпляров Acrobat Pro, Standard или Reader DC, прежде чем продолжить.
Шаг 1: Начните с запуска Редактор реестра. Для этого нажмите Windows-R, чтобы загрузить окно «Выполнить», введите regedit в строку поиска и затем нажмите OK.
Шаг 2: В зависимости от вашей версии Acrobat DC скопируйте и вставьте введите соответствующий путь в адресную строку вверху окна редактора реестра и нажмите Enter:
Adobe Acrobat Pro и Standard
HKEY_CURRENT_USER Software Adobe Adobe Acrobat DC AVGeneral
Adobe Acrobat Reader DC
HKEY_CURRENT_USER Software Adobe Acrobat Reader DC AVGeneral
Шаг 3. В списке разделов реестра, который отображается справа от окна, щелкните правой кнопкой мыши bSDIMode и выберите «Изменить».
Шаг 4: Вставьте 1 в поле под Value Data и нажмите OK.
Шаг 5: Откройте меню «Файл» и нажмите «Выход», чтобы закрыть редактор реестра.
Запустите Acrobat DC, и вы обнаружите, что он полностью лишен вкладок. Кроме того, после этой настройки ваши PDF-файлы будут открываться в отдельных окнах..
Примечание. Чтобы повторно включить вкладки позже, вернитесь в редактор реестра и измените раздел реестра bSDIMode, задав значение «0». .
Также в Guiding Tech
Вот и вы
Вкладки полезны, но они также могут быть помехой, когда дело доходит до продуктивности. Но вы только что научились от них избавляться. Теперь вы можете работать с документами, не беспокоясь о постоянном переключении между вкладками.
Тем не менее, Adobe должна была предложить средства для открытия PDF-файлов по отдельности сразу же. Это добавило бы некоторой универсальности и не позволило бы людям выдергивать волосы при работе с несколькими PDF-файлами.
Три состояния рабочего окна Эксель
В правом верхнем углу окна (в строке заголовка) расположены 5 кнопок, 3 из которых предназначены для работы с окнами:
- Справка Excel
- Параметры отображения ленты
- Свернуть окно
- Восстановить окно / Развернуть окно
- Закрыть окно
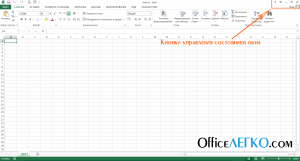 Команды управления окнами Excel
Команды управления окнами Excel
Рабочее окно книги может находиться в одном из трёх состояний:
-
Развернуто – занимает весь экран, видно максимальную площадь листа. Чтобы развернуть окно – нажмите одноименную кнопку в строке заголовка
-
Восстановлено – занимает часть экрана, освобождая место для обзора других окон. Чтобы восстановить окно – нажмите Восстановить окно в строке заголовка. Эта команда «спарена» с предыдущей, т.е. одной кнопкой можно развернуть восстановленное окно или восстановить развёрнутое.
- Свёрнуто (минимизировано). Если рабочее окно пока не используется – можно его свернуть, чтобы освободить место для активной рабочей области. Свернуть окно в адресной строке, рабочее окно исчезнет, а его минимизированная адресная строка окажется в левом нижнем углу экрана. Чтобы развернуть или восстановить такое окно – нажмите на соответствующую кнопку в его адресной строке
Дополнения
Firefox известен большой библиотекой дополнений, которые используются для добавления новых возможностей или изменения существующих. Управлять дополнениями, а также находить новые, можно с помощью инструмента «Дополнения» в Firefox.
Для получения информации об установке дополнений и их списков, смотрите статью Browser extensions.
Добавление поисковых движков
Поисковые движки можно добавить посредством создания закладки с полем , указывающим на ссылку с символами для подставления запроса, и полем с пользовательскими символами:
В данном примере запрос приведёт к поиску слова в DuckDuckGo.
Ознакомьтесь с новым интерфейсом и возможностями
Quantum в плане интерфейса немного отличается от предыдущих версий Firefox, поэтому вам потребуется немного времени, чтобы к нему привыкнуть. Теперь поисковые запросы можно вводить в адресной строке. Также в этом поле появилась кнопка, отмеченная тремя точками: она даёт быстрый доступ к функциям вроде закладок, скриншотов, отправки ссылок по почте и пересылки открытой вкладки на синхронизированное устройство.
Можно настроить главную панель инструментов по своему желанию, открыв меню справа и нажав «Изменить». Здесь вы вольны добавлять и удалять разные элементы, в том числе поисковую строку.
Также есть возможность менять тему оформления. Доступны несколько стандартных, включая тёмную тему. Дополнительные можно скачать из официального магазина.
Чтобы сохранить изменения, нажмите «Готово» внизу страницы.
В Quantum есть пара новых полезных возможностей вроде инструмента для создания скриншотов, с помощью которого можно захватить всю страницу или любой нужный её элемент. Инструмент запускается через меню с тремя точками в адресной строке. Изображением можно легко поделиться, скачать его или поместить в буфер обмена.
В браузер встроен сервис отложенного чтения Pocket. Любую страницу легко сохранить, чтобы просмотреть её позже. Достаточно щёлкнуть по значку с галочкой в адресной строке и один раз осуществить вход.
Как это работает
СВЯЗАННЫЙ: Firefox Quantum – это не просто «копирование» Chrome: он намного мощнее
Файл userChrome.css в Firefox – это файл каскадных таблиц стилей (CSS), который использует Firefox. Хотя таблицы стилей обычно применяются к веб-страницам, эта конкретная таблица стилей применяется к пользовательскому интерфейсу Firefox. Это позволяет вам изменить внешний вид и макет всего, что окружает веб-страницу. Вы не можете добавить какие-либо функции; Вы можете изменить только то, что уже есть, чтобы изменить, скрыть или переместить это.
Это не имеет ничего общего с Google Chrome. «Chrome» относится к пользовательскому интерфейсу веб-браузера, в честь которого и был назван Google Chrome.
Файл userChrome.css существует в Firefox в течение долгого времени, но он приобрел новое значение в Firefox Quantum. Многие изменения, которые раньше могли быть выполнены с помощью надстроек браузера, теперь могут быть выполнены только путем редактирования файла userChrome.css.
Где найти твики
Хотя вы можете создавать свои собственные настройки, если вы понимаете код CSS и то, как был разработан интерфейс Firefox, вы также можете просто найти настройки в Интернете. Если вы хотите внести определенное изменение, возможно, кто-то другой уже придумал, как это сделать, и написал код.
Вот несколько ресурсов, с которых можно начать:
- Примеры настроек с сайта userChrome.org: краткий список интересных настроек, демонстрирующих возможности userChrome.css.
- Классические настройки CSS: репозиторий настроек userChrome.css от автора расширения Classic Theme Restorer, которое больше не работает в Firefox Quantum.
- userChrome Tweaks: Коллекция интересных настроек Firefox.
- FirefoxCSS на Reddit: этот субреддит представляет собой сообщество для обсуждения настроек. Вы можете выполнить поиск в субреддите, чтобы найти настройки других людей, посмотреть, чем люди делятся, и даже попросить мнение, если вы не можете найти настройку, которая вам действительно нужна.
- Руководство по редактированию контекстного меню: инструкции по удалению элементов из контекстного меню Firefox и изменению их порядка в списке взяты из подредакта FirefoxCSS.
Имейте в виду, что более старые версии Firefox имели другой интерфейс. Старые настройки userChrome.css, которые вы найдете в Интернете, могут не работать в Firefox 57 и более поздних версиях, также известных как Firefox Quantum.
Если вы знаете, что делаете с помощью CSS, вы можете включить панель инструментов браузера для проверки Chrome браузера Firefox. Это предоставит вам информацию, необходимую для настройки различных элементов интерфейса браузера с вашим собственным кодом CSS.
Как установить в браузере IE 11 домашнюю страницу
Есть сайты, которые вы посещаете каждый день. Это, может быть, сайт новостей, прогноза погоды, а, может быть, свой личный сайт. Чтобы, после включения компьютера, не делать двойную
работу — сначала запускать веб-браузер, а потом заходить на сайт, можно совместить два этих действия и, браузер каждый раз при запуске будет открываться вместе с вашим любимым сайтом.
Как установить в браузере IE11 домашнюю страницу. В меню Сервис, в самом низу выпадающего меню, находится пункт Свойства браузера. Нажимаете эту ссылку и перед Вами откроется окно Свойства браузера.
Нажимаете вкладку Общие. В поле Домашняя страница вставляете адрес любимого сайта. Адрес лучше скопировать из адресной строки браузера. Пример подчеркнут красным карандашом. После этого нажимаете кнопку Применить A, а потом ОК B и страница сохранена. При последующих запусках веб-браузера, будет одновременно открываться нужный вам сайт.
Доступные панели
Панели Chrome
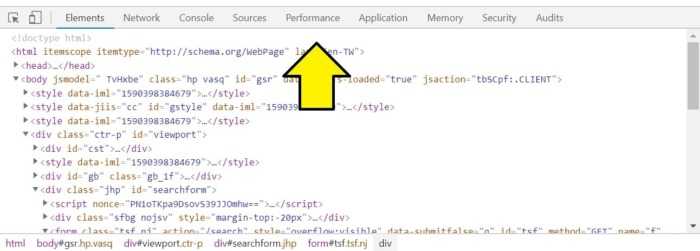
В инструментах разработчика Google Chrome доступны следующие панели:
- Elements– просмотр и изменение DOM и CSS.
- Console– просмотр сообщений и запуск JavaScript из консоли.
- Sources– отладка JavaScript, сохранение изменений, внесенных с помощью инструментов разработчика, и запуск фрагментов JavaScript.
- Network – просмотр и отладка сетевой активности.
- Performance– улучшение производительность загрузки и времени выполнения.
- Memory– использование памяти и отслеживание утечек.
Панели Firefox
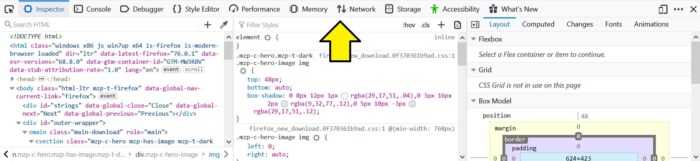
Доступные панели в Firefox расположены в верхней части инструментов разработчика.
Это:
Инспектор– позволяет проверить и изменить HTML и CSS веб-страницы.
Консоль– просмотр сообщений и запуск JavaScript из консоли.
Отладчик– позволяет пройтись по JavaScript-коду чтобы изучить или изменить его.
Сеть– отображает все сетевые запросы, которые выполняет Firefox
А также, сколько времени занимает каждый запрос.
Профайлер – дает представление об общей производительности JavaScript и сайта.
Поддержка доступности– предоставляет средства для доступа к важной информации через дерево специальных возможностей. Это позволяет проверить, какие из элементов отсутствуют.


































