Определение владельца — исполнителя задачи
Владение задачей начинается с момента ее создания. В этот момент владельцем задачи (или ее непосредственным исполнителем) является ее создатель. Изменения в задачу может вносить только ее владелец. В любой момент времени у задачи может быть только один владелец. Изменение владельца осуществляется путем назначения задачи.
В операции назначения задачи участвуют, по крайней мере, два человека: один отправляет поручение, а второй отвечает на него. Поручение (Assign Task) — это запрос, отправляемый с почтовым сообщением, в котором получателя сообщения просят выполнить задачу, предлагаемую отправителем. Если получатель сообщения принимает поручение, оно включается в список его задач; при этом он становится новым владельцем задачи.
Отправляя поручение, пользователь перестает быть владельцем задачи. Он хранит обновляемую копию задачи в своем Списке задач и получает отчеты о состоянии задачи, но не вправе изменять такие данные, как срок выполнения задачи или процент выполненного.
Получатель поручения становится временным владельцем задачи. Задача может быть принята, отклонена или переназначена кому-либо другому. Принимая задачу, вы становитесь ее новым постоянным владельцем — единственным, кто имеет право изменять задачу. Если задача отклоняется, она возвращается отправившему поручение. Назначив задачу кому-либо другому, можно оставить у себя обновляемую копию в списке задач и получать отчеты о состоянии, но права владения передаются лицу, которому поручена задача.
Обновлять задачу вправе только ее владелец, постоянный или временный. Каждое изменение, внесенное в задачу ее владельцем, автоматически отражается в ее копиях, принадлежащих предыдущим владельцам задачи. Последним также автоматически посылаются отчеты о состоянии задачи после ее выполнения сегодняшним владельцем (если такие отчеты были ими запрошены).
Если задача назначена одновременно нескольким пользователям, хранение в списке задач ее обновляемой копии становится невозможным. Чтобы назначить работу нескольким пользователям и при этом следить за ходом ее выполнения, разбейте работу на ряд задач и назначьте их по отдельности. Например, чтобы поручить написание одной части книги трем авторам, создайте три задачи с именами «Часть 1: Иванов», «Часть 1: Петров» и «Часть 1: Попов».
Персонализация
Для комфортной работы необходимо провести настройку сервиса.
Для этого найдите значок с изображением шестеренки рядом с кнопкой «Создать событие»
и указанием логина пользователя. Нажмите на шестеренку.
Откроется окно параметров. Действуйте в нем согласно алгоритму.
В поле «Письмом на почту»
можно выбрать адрес электронной почты на Яндексе, куда будут приходить уведомления из сервиса о предстоящих событиях. После нажатия на стрелку в поле, можно выбрать почту на том или ином домене из списка;

- В разделе «СМС на номер» указан тот телефон, на который будут приходить о событиях (если вы их подключите). Это всегда номер, указанный в Яндекс.Паспорте , его можно изменить, перейдя в этот сервис;
- Если вы не хотите, чтобы приходили напоминания о предстоящих мероприятиях, переместите ползунок в разделе «Не присылать уведомлений»
вправо; - В разделе сетка настройте отображение календаря по умолчанию. В поле «Обычный вид»
можно выбрать день, неделю или месяц. В разделе «Первый день недели»
указать день, с которого начинает отображаться неделя; - Раздел «Начало дня»
также можно настроить, указав фактическое время, начиная с которого у вас могут быть запланированы события. Это не значит, что вы не сможете создавать события на другое время, по умолчанию начинать отображаться день будет с этого времени; - Укажите часовой пояс;
- Укажите, хотите ли вы автоматически принимать приглашения на события, отмеченные в Яндекс.Календарях других людей;
- Отметьте, нужно ли вам отображение номера недели.
В разделе «Мои события»
также можно внести ряд изменений.
Можно выбрать цвет, которым будут отмечены события в календаре, указать общие настройки уведомлений для того или иного типа событий.

Здесь же можно открыть к календарю общий доступ. А в конце страницы также можно получить ссылку на свой календарь.
Яндекс.Календарь: как использовать онлайн-сервис для планирования личного времени
Как работает сервис Яндекс.Календарь и для чего он нужен!? Руководство по персонализации календаря и созданию событий разными способами
В Microsoft Office Outlook 2007 существует возможность совместного использования сведений календаря. Это может быть удобно, например, для совместной работы над общим проектом.
Существует несколько способов предоставления доступа к календарю, которые отличаются областью применения. Сегодня мы рассмотрим вариант совместной работы внутри организации использующей почтовый сервер Exchange.
Для предоставления доступа к календарю определенным сотрудникам нужно в представлении «Календарь
» в области переходов нажать кнопку «Общий доступ к календарю
»…
(Рис.1)
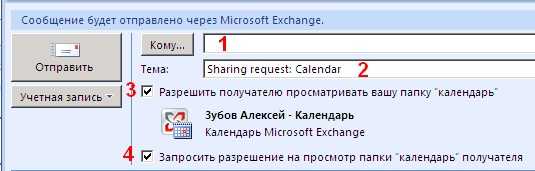
- В поле «Кому…
» введите имя пользователя, которому необходимо предоставить доступ на просмотр календаря. - По желанию измените тему электронного сообщения.
- Установите флажок, чтобы предоставить получателю разрешение на просмотр календаря.
- При необходимости можно запросить разрешение на просмотр папки Календарь получателя по умолчанию. Для этого установите флажок Запросить разрешение на просмотр папки «Календарь» получателя.
- Введите в текст сообщения необходимые сведения.
- Нажмите кнопку «Отправить
». - Проверьте диалоговое окно подтверждения и, если все правильно, нажмите кнопку ОК
.
Получатели получат письмо с приглашением посмотреть ваш календарь и нажав на «Открыть «Календарь»
»(Рис.3) подключат его в своем Outlook’е.
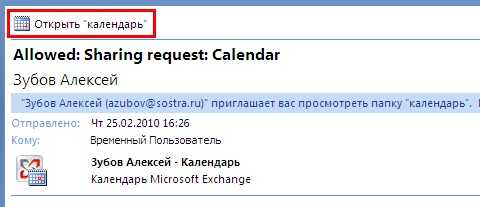
Теперь получатель в представлении «Календарь
»может подключать и отключать отображение вашего календаря (Рис.4)
Совместное использование календарей не ограничивается папкой «Календарь
» по умолчанию, создаваемой во всех профилях Outlook. Можно создавать дополнительные папки календарей и выбирать, какие из них сделать общими. Например, можно создать папку календаря для определенного проекта и использовать ее совместно с сотрудниками. Можно также предоставить им разрешения на изменение событий и встреч в календаре.
Расписание электронной почты в Outlook Desktop
Рабочий стол Outlook имеет функцию отправки по расписанию, которая называется отложенной доставкой.
- Вы можете получить к нему доступ, составив новое сообщение.
- Выберите «Параметры» в меню и выберите «Отложить доставку» в разделе «Дополнительные параметры» на ленте.
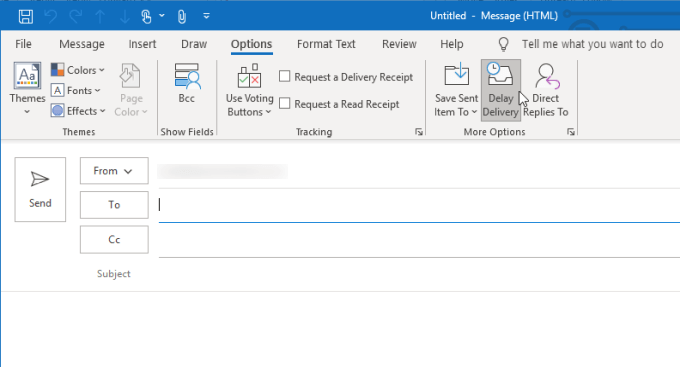
Как только вы выберете Delay Delivery, откроется новое окно. В разделе «Варианты доставки» вы можете выбрать «Не доставлять раньше» и ввести дату и время, когда вы хотите, чтобы электронная почта доставлялась.
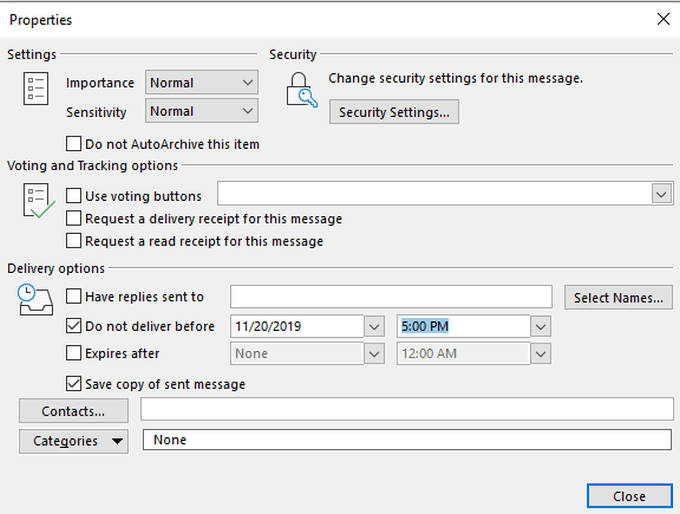
Выберите Закрыть, чтобы закончить. После выбора Отправить сообщение будет доставлено только в указанную вами дату и время.
Назначение собрания
- Назначение очного собрания.
- В разделе Контакты в меню Действия выберите команду Назначить собрание.
- Нажмите кнопку «Другие» и выберите команду Добавить из адресной книги.
- В списке Введите или выберите имя введите имя приглашаемого лица или привлекаемого ресурса.
- После ввода каждого имени нажимайте кнопку «Обязательный», «Необязательный» или «Ресурсы». (Обязательные и Необязательные участники добавляются в поле «Кому» на вкладке Встреча, а «Ресурсы» отображаются в поле «Место».) Чтобы получить сведения о конференц-зале, щелкните его в списке Ресурсы и выберите команду Свойства. Нажмите кнопку «OK».
- Выберите время, когда все приглашенные доступны. Чтобы найти следующий интервал, когда все приглашенные будут свободны, нажмите кнопку «Автовыбор».
- Нажмите кнопку «Организовать».
- В поле «Тема» введите описание.
- Если место проведения собрания не выбрано, введите его в поле «Место».
- Чтобы сделать собрание повторяющимся, нажмите кнопку «Повторение» и задайте шаблон повторения.
- При необходимости задайте другие параметры.
- Нажмите кнопку «Отправить».
- Назначение сетевого собрания.
- Укажите в меню Файл на команду Создать и выберите команду Приглашение на собрание.
- Установите флажок Собрание по сети и выберите в списке одну из следующих программ:
- Microsoft NetMeeting;
- Службы Microsoft Windows Media;
- Microsoft Exchange Conferencing.
- В поле «Кому» введите имена лиц, с которыми требуется провести собрание по сети.
Чтобы использовать в данной процедуре программу Microsoft NetMeeting, необходимо иметь Microsoft NetMeeting 2.1 или более поздней версии. Для проведения конференции Microsoft Exchange необходимо выбрать ресурс конференции. Для этого нажмите кнопку «Кому». В диалоговом окне Выбор участников и ресурсов в списке Источник адресов выберите значение «Все ресурсы конференций», а затем выберите ресурс в списке. Нажмите кнопку «Ресурсы», а затем — кнопку «OK».
- В поле «Тема» введите описание собрания.
- Выполните одно из следующих действий:
- если используется программа Microsoft NetMeeting, введите имя сервера каталогов в поле «Сервер каталогов»;
- если используется широковещательная рассылка Microsoft Windows Media Services, введите адрес события в поле «Адрес события»;
- для конференции Microsoft Exchange можно разрешить подключение внешних участников или создать частную встречу, сняв флажок Позволить дополнительным участникам или пользователям без доверенных сертификатов пользователей присоединиться к конференции. Чтобы для подключения к собранию требовался ввод пароля, введите его в поле «Пароль».
- В полях «Начало» и «Конец» введите время начала и окончания собрания.
- Если требуется напоминание об этом событии, установите флажок Оповещение и выберите время в списке.
- Чтобы программа Microsoft NetMeeting или широковещательная рассылка MicrosoftWindows Media Services была запущена автоматически, установите один из следующих флажков:
- Автоматически запустить NetMeeting с напоминанием;
- Автоматически запустить Windows Media с напоминанием.
- Чтобы сделать собрание повторяющимся, нажмите кнопку «Повторение» и задайте шаблон повторения.
- При необходимости задайте другие параметры.
- Нажмите кнопку «Отправить».
Чтобы быстро начать собрание в программе Microsoft NetMeeting с участием контактного лица, выберите его в папке «Контакты», затем в меню Действия выберите команду Вызов с помощью NetMeeting. Чтобы отправить повестку дня или замечания, вложите файл в приглашение на собрание. Если участники находятся в другом часовом поясе, их интервалы занятости (блоки времени, отображающиеся с заполненным индикатором доступности) подстраиваются под часовой пояс организатора собрания. Можно запретить отправку ответов получателями приглашения. В приглашении на собрание выберите в меню Действия команду Запросить ответы, чтобы снять флажок рядом с ней.
Расписание электронной почты с использованием Google Sheets
Если вы обнаруживаете, что ежемесячно отправляете пакеты писем разным людям, например менеджерам или коллегам, с отчетами или другой информацией, Google Sheets — это идеальное решение.
Вы можете легко настроить электронную таблицу Google, которая будет содержать получателей, строки темы и тела большого количества электронных писем, которые вы хотите отправить.
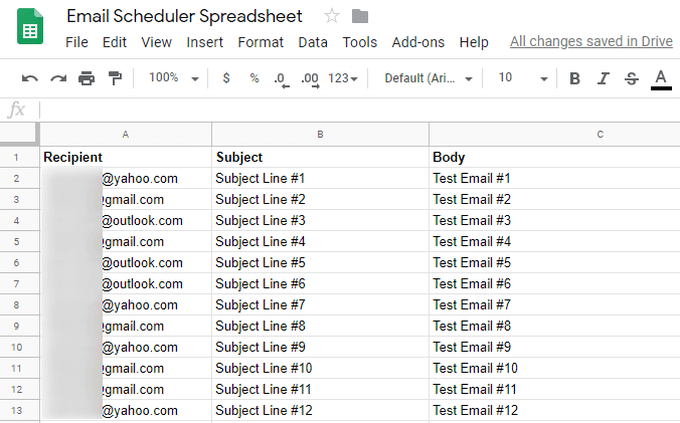
Создайте сценарий планирования электронной почты, выбрав в меню «Инструменты» и выбрав «Редактор сценариев».
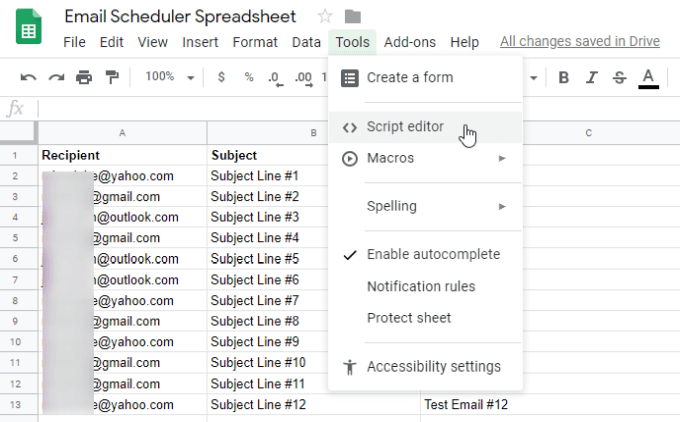
Чтобы начать создавать свой сценарий, вам нужно дать имя вашему проекту. Выберите название проекта и заполните поле.
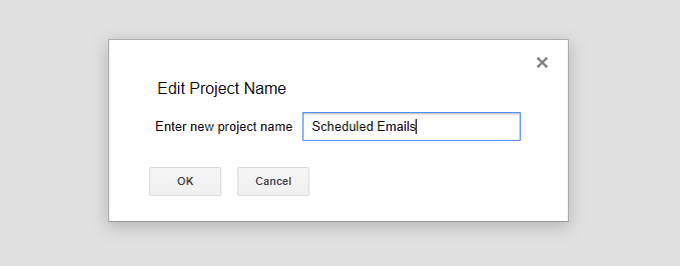
В редакторе вставьте следующий скрипт:
// Получить значения для каждой строки в диапазоне.var data = dataRange.getValues ();
- Этот скрипт получит доступ к вашей электронной таблице и извлечет последнюю строку с данными. Затем он получает все значения из диапазона с данными и проходит по каждой строке.
- Каждый цикл извлекает адрес электронной почты, строку темы и сообщение и отправляет письмо на адрес этой строки.
- Когда все письма будут отправлены, лист будет очищен. Теперь лист готов к отправке вашей следующей партии писем.
- Запланируйте этот скрипт для запуска каждый месяц. Выберите Edit из меню и выберите триггеры текущего проекта.
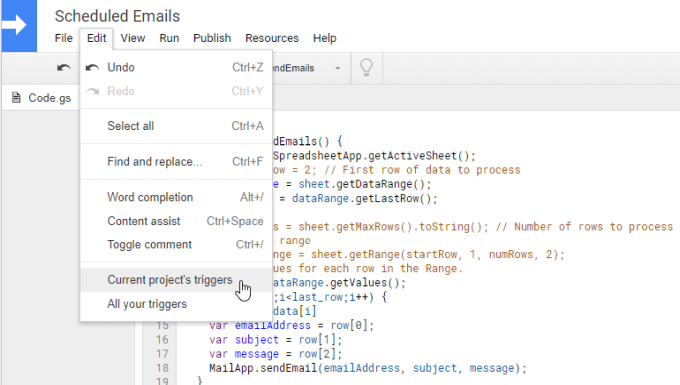
- На странице триггеров нажмите кнопку Добавить триггер.
- На странице триггера измените Источник события на Время.
- Установить Выберите тип основанного на времени триггера на Таймер месяца.
- В поле «Выберите день месяца» выберите день месяца, когда вы хотите отправлять свои электронные письма.
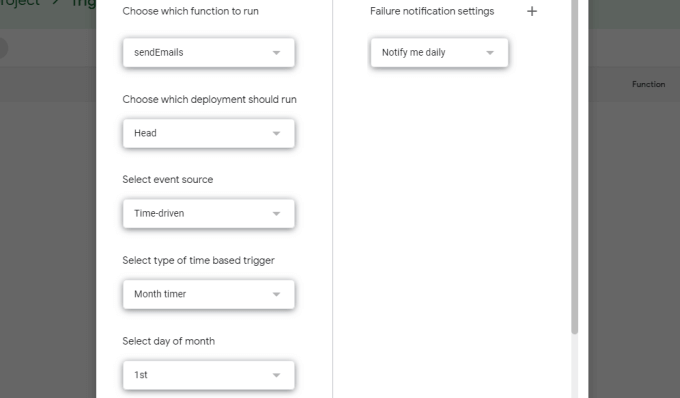
Когда вы закончите, выберите Сохранить, чтобы закончить. Теперь ваш скрипт будет запускаться каждый месяц.
Все, что вам нужно сделать в течение месяца, — это заполнить список электронных писем, которые вы хотели бы отослать в запланированную вами дату. Это один из самых простых способов отправки пакетных писем благодаря функции запуска скриптов Google.
Что в сухом остатке?
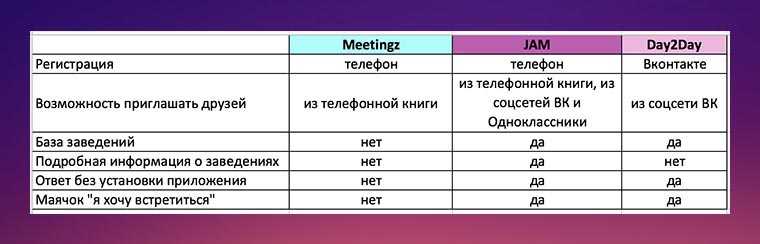
Все приложения со своей основной задачей «организацией встречи» более-менее справляются. Но, к сожалению, в «Meetingz» полностью отсутствует база заведений, а в «Day2Day» она плохо отформатирована. Есть над чем работать. JAM выглядит в этом плане предпочтительным вариантом.
С помощью «Day2Day» можно познакомиться с новыми людьми, но, судя по всему, опцией пользуются редко. Организованных публичных заявок для встреч очень мало. Да еще и отсутствует поиск среди них. Плюс на встречу можно позвать друзей исключительно из соцсети «ВКонтакте».
Радует, что в «JAM» и «Day2Day» можно подтвердить свое участие без установки приложения.
В «JAM» есть фишка «свободен и готов встретиться», которая проинформирует всех ваших друзей о вашем желании «затусить». Один из главных посылов, чтобы загрузить программу на iPhone.
iPhones.ru
Никаких мессенджеров или звонков. Ну что, наступили январские каникулы. К сегодняшнему дню все должны были проснуться и захотеть выйти из дома. Самое время устроить встречу с друзьями, потусить вместе. Вопрос: как их всех собрать, не дозваниваясь каждому? Хорошо, что есть специальные приложения для организации встреч, где постарались предусмотреть всё. Мы решили сравнить самые интересные и…
Как просмотреть собрание в календаре Outlook
После того, как вы создадите или примете встречу, она появится в вашем календаре Outlook в зависимости от даты и времени. Вот как найти ближайшие события.
-
Выберите Просмотр переключателя, затем выберите Календарь.
-
Чтобы найти встречу, прокрутите календарь или используйте поле поиска и введите название встречи.
-
Чтобы просмотреть сведения о собрании, дважды щелкните элемент календаря.
-
Чтобы просмотреть ответы, выберите Отслеживание таб. В отклик В столбце показано, какие участники приняли приглашение на собрание, а какие не ответили.
-
Если вы получили устное согласие от участника, выберите Никто, затем выберите Принято, Отклонено, или дал Предварительно ответ.
-
Закройте приглашение на собрание, когда закончите.
Ручные подходы для календаря Outlook исчезли
Теперь мы рассмотрим несколько ручных решений проблемы, когда встречи календаря не отображаются в Outlook. Несмотря на все ваши усилия, неэффективная и длительная ручная процедура может не дать желаемого результата. Имейте в виду, что это рискованное мероприятие.
1. Удалите элементы из календаря Outlook.
- Открыть Microsoft Outlook заявление.
- В левом нижнем углу щелкните значок Значок календаря.
- Выбирать Просмотр> Изменить вид> Список из раскрывающегося меню.
- Чтобы отсортировать Календарь встреч / событий от самого старого к самому новому, выберите Начинать столбец.
- Держи Клавиша Shift на клавиатуре, выбирая первый элемент для удаления из списка, затем щелкните последний элемент, который нужно удалить. Будут выбраны все элементы в списке.
- Кроме того, вы можете выбрать каждый элемент по отдельности, удерживая нажатой кнопку Клавиша Ctrl. Проверьте, не устраняете ли вы повторяющиеся вещи. Повторение указывает на это: (нет).
- На клавиатуре нажмите Удалить ключ. Вы также можете щелкнуть правой кнопкой мыши и выбрать в меню «Удалить».
2. Старые элементы календаря Outlook можно архивировать.
- Открыть Microsoft Outlook заявление.
- В левом верхнем углу есть файл расположена.
- Чтобы очистить старые предметы, перейдите в Инструменты> Очистить старые элементы.
- Установите соответствующие Архив предметы старше даты и Архивный файл расположение в Календарь.
- После этого нажмите Ok.
4. Изучите политику хранения данных.
Для потерянного календаря в Outlook каждый элемент в почтовом ящике имеет собственную политику хранения. Это также относится к записям в календаре. Вам следует дважды проверить политику удержания администратора. Ваш календарь можно восстановить, если для папки «Элементы для восстановления» установлено значение «Удалить и разрешить восстановление. »
Автоматизированный инструмент для календаря Outlook исчез
Перечисленные выше методы указывают на то, что собрание исчезло из календаря Outlook, однако они не помогают в восстановлении удаленных элементов. Некоторые проблемы с Outlook, такие как повреждение или внезапное удаление, могут возникнуть в любой момент. Если Outlook отображает какие-либо ошибки, вы можете определить проблему; однако во многих случаях Outlook не отображает никаких ошибок, поэтому вы должны обнаруживать признаки повреждения. Так что для этого есть Идеальный сторонний инструмент восстановления удаленных элементов Outlook который решит все проблемы с исчезнувшим календарем Outlook.
Ниже приведены шаги после установки программного обеспечения.
1: — Начните с перехода к Выберите Все программы> Восстановление удаленных элементов Outlook. из меню «Пуск».
2: — Когда вы нажимаете Добавить файлы при нажатии кнопки появляется окно «Добавить файл», в котором можно выбрать один из вариантов, например Выбрать файл / найти файл.
3: — Чтобы продолжить, после выбора файла нажмите кнопку «Добавить». В Полужирный и не жирный шрифт, левая панель программного обеспечения отображает существующие папки в исходных файлах Outlook.
4: — Теперь вы можете видеть все свои папки и элементы почтового ящика. В левой части окна есть вкладки для Почта, календарь, контакты, заметки, журнал и список папок, которые отображают отдельные элементы файла OST.
5: — Чтобы перенести сразу все элементы данных файла OST, используйте кнопку «Экспорт». Щелкните значок «Расширенные настройки»После выбора Переключатель PDF.
Примечание. Вы можете экспортировать данные в различные форматы, включая PST, PDF, MSG, EML, HTML и Office 365. демонстрация, я выбрал вариант PDF
6: — Чтобы сохранить файл PDF, щелкните значок «Просматривать«, А затем»Ok», Чтобы перейти к нужной целевой папке.
7: — Щелкните значок Кнопка экспорта чтобы сохранить предварительно просмотренные элементы в формате PDF. Однажды процедура экспорта завершенапоявится следующее сообщение, Ok кнопка должна быть выбрана
Завершение календаря Outlook исчезло
Записи календаря и сообщения электронной почты потеряны в Outlook из-за жесткого или программного удаления, а также из-за повреждения PST-файлов. Вы можете легко восстановить такие данные, если они были случайно удалены (в течение стандартного периода хранения 14 дней).
Используя автоматизированное программное обеспечение, вы можете восстановить стертые записи календаря. Ранее я обсуждал самое современное в мире программное обеспечение для восстановления собрания Outlook, отсутствующего в календаре организаторов. Вы можете получить все свои встречи, события, встречи и другие записи с помощью этого программного обеспечения.
Просмотр задач другого пользователя
- В папке «Задачи» нажмите кнопку «Открыть общие задачи».
- Чтобы выбрать в адресной книге имя другого лица, нажмите кнопку «Имя» или введите нужное имя в поле «Имя». Открывать можно только папки, существующие в Microsoft Outlook для различных объектов по умолчанию. Например, если пользователь создал дополнительный календарь, открыть можно только календарь, существующий по умолчанию.
- Чтобы удалить имя из списков Общие календари
, Общие контакты
или Общие задачи
, щелкните правой кнопкой мыши имя, затем выберите в меню команду Удалить из
(Общие календари, Общие контакты, Общие задачи). - При открытии чужого календаря, контактов или задач путем выбора пункта меню «Папка другого пользователя» (меню Файл команда Открыть) имя пользователя будет добавлено в список «Другие календари», «Другие контакты» или «Другие задачи».
- Возможность просмотра объектов другого пользователя контролируется обладателем объектов. Даже при наличии разрешения на просмотр любые объекты, помеченные обладателем как частные, не будут отображать свои сведения.
- Для доступа к общим папкам «Журналов» и «Заметок» используйте аналогичные процедуры.
Удобство приглашения на встречу
Meetingz
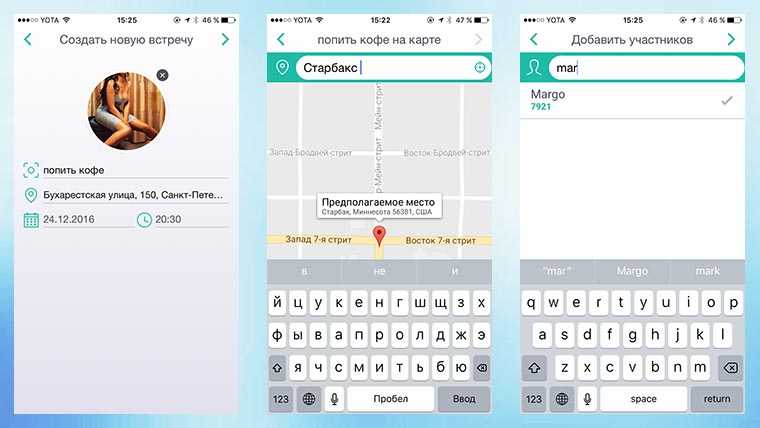
В Meetingz при создании встречи мы указываем название, точный адрес, дату и время, а также можем добавить фото встречи. Самое отвратительное, что программа не предлагает вообще никаких вариантов подходящего заведения. Мы должны самостоятельно выбрать точный адрес встречи. Выглядит как издевательство.
Друзья получат послание в виде sms, причем не с вашего номера. Сервис отправит короткое сообщение c номера +7 (995) 814-60-80 с приглашением и ссылкой на мероприятие. С одной стороны, это экономит деньги на телефонном счету, с другой – часто вы переходите по ссылкам с незнакомых номеров?
Ответить на приглашение не получится, для этого потребуется обязательная установка приложения. Косяк.
JAM
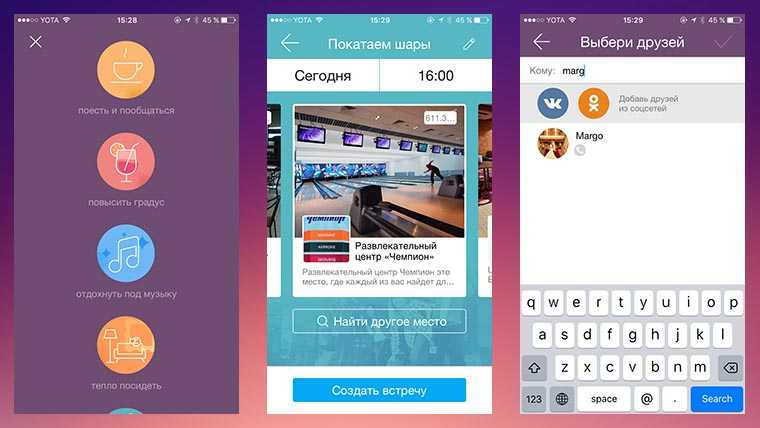
JAM от Одноклассников уделывает своих конкурентов в плане удобства создания встречи. Мы выбираем тематику, время, место, добавляем описание и приглашаем «желаемых» знакомых. Причем приглашать можно друзей из контактной книги смартфона, а также из социальных сетей «ВКонтакте» или «Одноклассники». Логично, удобно и стильно.
Изначально программа предлагает рекомендованные места. Но если обратится к поиску, понимаешь, что база огромна. Опять же всегда можно добавить в базу «свой» адрес.
Day2Day
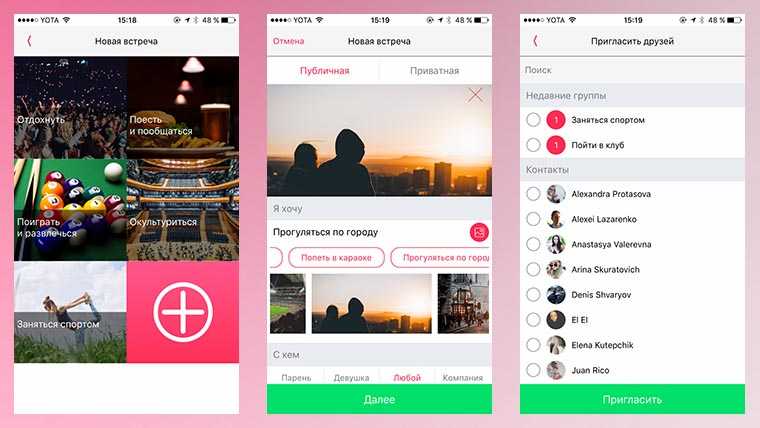
Приложение позволяет организовать мероприятие не только среди друзей, но и предложить встретиться абсолютно незнакомым людям.
Выбираем тип встречи (публичная-приватная), заглавную картинку (в качестве дополнительной завлекаловки), желаемые персоны (парень/девушка/компания), дату встречи и время. Можно добавить описание, а также определить точное место встречи. Программа предложит огромный список различных заведений, к сожалению, отфильтровать их по нужным параметрам нельзя. Публичная встреча после оформления появится в общем списке.
Все выбранные для встречи друзья получат уведомления в «ВКонтакте», а также ссылку на страницу мероприятия, где можно подтвердить или отклонить приглашение. Без всякой установки приложения.
Единственный минус – друзей из телефонной книги позвать не получится, все завязано лишь на соцсети «ВКонтакте».
Как отправлять приглашения на собрание от имени другого в Outlook?
Возможно, вы знакомы с отправкой сообщений электронной почты от имени других отправителей в Microsoft Outlook. Но как отправить приглашение на собрание от имени других (см. Снимок экрана ниже)? На самом деле, если другие пользователи Exchange разрешили вам открывать и редактировать свои календари, вы можете легко отправлять запросы на собрания от их имени в Microsoft Outlook.
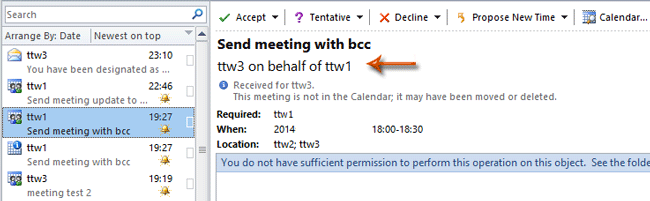
Примечание: Этот процесс требует, чтобы другие пользователи Exchange делегировали вам право доступа для редактирования их папок календаря. Нажмите, чтобы узнать Как делегировать права доступа другим пользователям Exchange в Outlook?
Вкладка Office — включите редактирование и просмотр с вкладками в Office и сделайте работу намного проще … Больше информации… Скачать …
Kutools for Outlook — приносит 100 мощных расширенных функций в Microsoft Outlook
- Авто CC / BCC по правилам при отправке электронной почты; Автопересылка Множественные письма по правилам; Автоответчик без сервера обмена и дополнительных автоматических функций …
- Предупреждение BCC — показывать сообщение при попытке ответить всем, если ваш почтовый адрес находится в списке BCC; Напоминать об отсутствии вложений, и многое другое напоминает функции …
- Ответить (всем) со всеми вложениями в почтовой переписке; Отвечайте сразу на несколько писем; Автоматическое добавление приветствия при ответе; Автоматически добавлять дату и время в тему …
- Инструменты для вложения: Автоотключение, Сжать все, Переименовать все, Автосохранение всех … Быстрый отчет, Подсчет выбранных писем, Удаление повторяющихся писем и контактов …
- Более 100 дополнительных функций будут решить большинство ваших проблем в Outlook 2010-2019 и 365. Полнофункциональная 60-дневная бесплатная пробная версия.
Больше информации… Скачать …
Чтобы отправить приглашение на собрание от имени других пользователей Exchange в Microsoft Outlook, необходимо открыть папку «Календарь» других пользователей Exchange, которые делегируют вам разрешение на доступ.
Шаг 1: нажмите Файл > Открыть и экспортировать (или Откройте)> Папка другого пользователя в Outlook 2010 и 2013.
Примечание: В Outlook 2007 вы можете щелкнуть Файл > Откройте > Папка другого пользователя.
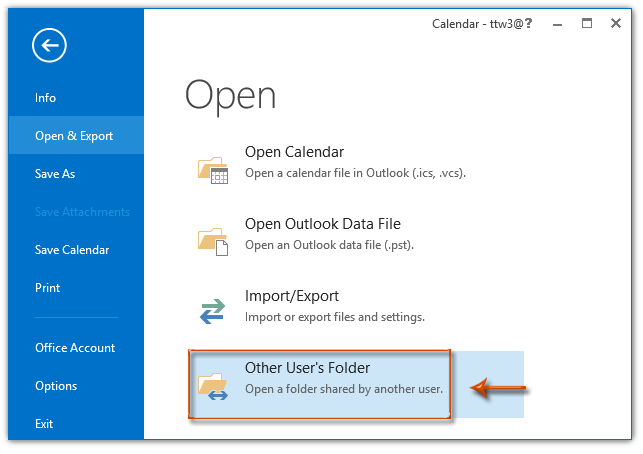
Шаг 2. Во всплывающем диалоговом окне «Открыть папку другого пользователя» щелкните значок Тип папки поле и выберите Календарь из раскрывающегося списка, а затем щелкните Имя и фамилия кнопку.
Шаг 3. В диалоговом окне «Выбор имени» найдите и щелкните, чтобы выделить пользователя Exchange, который делегирует вам разрешение на доступ, а затем щелкните оба OK кнопку, чтобы закрыть два диалоговых окна.
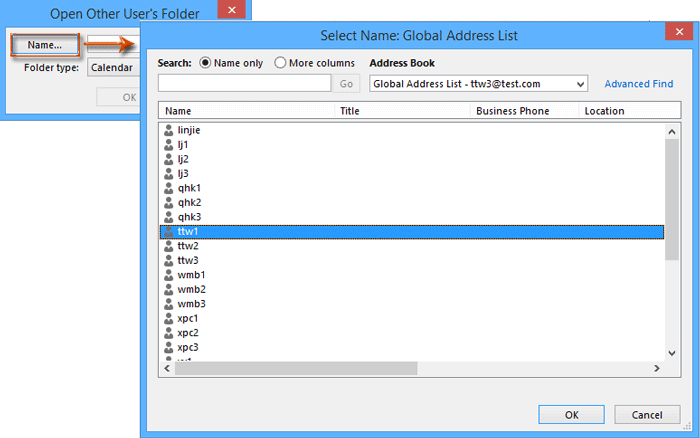
Шаг 4. Создайте новое приглашение на встречу в только что открытом календаре.
- В Outlook 2010 и 2013 щелкните значок Новая встреча Кнопка на Главная вкладка;
- В Outlook 2007 щелкните значок Файл > Новинки > Приглашения на собрание.
Примечание: В Outlook 2007 вам нужно перейти в представление календаря, а затем открыть и выбрать делегированную папку календаря под Народные календари в области навигации перед созданием нового приглашения на собрание.
Шаг 5: Составьте приглашение на собрание и нажмите Отправить кнопку.
Когда участники встречи получают и просматривают это приглашение на встречу в своих Outlook, они увидят текст «xxx от имени xxx»Под темой встречи. См. Снимок экрана ниже:
Встречи
В этом параграфе будет рассказано о планировании и создании встреч, назначении праздников, повторяющихся событий, об их редактировании, а также будет рассмотрена работа с категориями и другими представлениями, отличными от описанных выше.
О встречах, событиях и собраниях
Раньше очень часто упоминались такие слова, как «встреча», «событие» и «собрание». Данные слова имеют в Outlook особый смысл, несколько отличный от обычного толкования в русском языке.
Встреча (Appointment) – это мероприятие, для которого резервируется время в календаре, на которое никто не приглашается и для которого не привлекаются специальные ресурсы. Исходя из этого, встреча с Иваном Ивановичем или просмотр телепередачи вечером – встреча.
Собрание (Meeting) – это встреча с приглашением лиц или привлечением ресурсов. Главное отличие встречи от собрания заключается в том, что его необходимо согласовать с другими участниками собрания. При планировании собрания участникам рассылается специальная форма, в которой собираются данные об их занятости в назначенный период. Outlook суммирует полученные данные и предлагает варианты времени проведения собрания.
Также можно согласовать и ресурсы, например помещение для собрания, проектор, бланки договоров и т. п.
Ресурс (Resource) – это любые средства, необходимые для собрания. Поэтому, например, домашний телевизор не является ресурсом, в отличие от телевизора в офисе компании. Ресурсы имеют собственное расписание, по которым можно согласовать их использование.
Замечание Чтобы развеять сомнения относительно правильности восприятия определений, приведу следующее пояснение. Встреча с человеком, чье расписание согласуется средствами Outlook и которое вы можете получить или увидеть, – это собрание. Встреча же с человеком, информация о расписании которого не может быть автоматически обработана Outlook, – встреча.
Событие (All day Event) – это мероприятие продолжительностью больше 24 часов. Примерами событий могут быть: выставка-ярмарка, Олимпийские игры, отпуск, семинар. События могут быть ежегодными (например, день рождения или годовщина), т. е. происходить раз в году в определенный день, и обычными, т. е. происходить однажды и протекать в течение одного или нескольких дней.
































