Как могут взломать ваш аккаунт
Чтобы войти в ваш аккаунт, злоумышленник может попробовать:
Угадать ваш пароль
Простой пароль несложно угадать. Например, если вас зовут Валентина и вы родились в 1975 году, пароль valentina1975 точно проверят. А если ваш пароль – один из тех, которые часто используют (например, qwerty или password1), злоумышленнику не понадобится много времени, чтобы перебрать все простые пароли и найти ваш.
Чтобы ваш пароль трудно было угадать, сделайте его посложнее по нашим рекомендациям .
Узнать ваш пароль
Сразу после регистрации ваш пароль не знает никто, кроме вас. Но, вольно или невольно, вы можете его раскрыть:
Вы можете отправить свой пароль в ответ на поддельное письмо или SMS. Злоумышленник может подделать сообщение от Яндекса, в котором потребует прислать ваш пароль, хотя Яндекс никогда не запрашивает ваш пароль таким образом.
Подробнее о мошеннических письмах можно узнать в разделе в Помощи Яндекс.Почты.
Вы можете ввести пароль на поддельном сайте. Злоумышленники могут подделать целый сайт и разместить его по похожему адресу, например yanclex.ru .
Чтобы этого не произошло, не вводите пароль, пока не убедитесь, что сайт настоящий.
Вы можете использовать один и тот же пароль на разных сайтах. Если взломщик узнал ваш пароль на каком-то одном сайте, он точно попробует войти с ним на все популярные сервисы, в том числе в ваш аккаунт на Яндексе.
Чтобы этого не произошло, придумывайте новый пароль при каждой регистрации.
Ваш компьютер может быть заражен вирусом, который следит за вашими действиями. С помощью такого вируса злоумышленник может увидеть все, что вы вводите с клавиатуры, в том числе ваш логин и пароль на Яндексе.
Чтобы этого не произошло, установите антивирус и регулярно обновляйте его. Бесплатный антивирус можно выбрать из нашего списка .
Взломать ваш аккаунт в социальной сети
Для аккаунтов, перечисленных на вашей странице , может быть разрешена авторизация на Яндексе. Это значит, что если злоумышленник взломает ваш аккаунт в соцсети, он сразу сможет войти в ваш аккаунт на Яндексе.
Чтобы этого не произошло, постарайтесь защитить вашу учетную запись в социальной сети так же, как аккаунт Яндекса: придумайте сложный пароль для входа, по возможности подтвердите номер телефона.
Не используйте ваш пароль на других сервисах
Взломщик, который узнал ваш пароль на одном сервисе, обязательно проверит, подходит ли этот пароль к другим популярным сайтам, социальным сетям и играм.
Если вы зарегистрированы на множестве сервисов, запомнить все пароли может быть сложно. В этом случае попробуйте воспользоваться , но не забудьте изучить отзывы на выбранную программу или расширение, прежде чем доверять ей ваши данные.
Защитите свои средства восстановления доступа
Постарайтесь сделать так, чтобы взломщик не смог «восстановить» доступ к вашему аккаунту:
Если вы подтвердили номер телефона, следите за тем, чтобы он оставался актуальным. Когда вы меняете номер, сразу измените его на странице .
Если вы используете дополнительные электронные адреса для восстановления, защитите каждый из ваших дополнительных адресов так же, как аккаунт Яндекса: придумайте сложный пароль для входа, по возможности подтвердите номер телефона .
Если вы используете для восстановления доступа только контрольный вопрос, ознакомьтесь с нашими рекомендациями о том, как сделать контрольный вопрос более надежным.
Как сортировать сообщения Gmail по отправителю
Первым шагом к организации и очистке почтового ящика Gmail является избавление от сотен рекламных писем, которые занимают более 90 процентов пространства хранения. Они перепутаны с законными электронными письмами от ваших личных или деловых контактов, большинство из которых могут быть важными, и не предназначены для мусорной корзины.
Если вы пытались выбрать каждое рекламное сообщение из своего почтового ящика, у вас может не хватить сил из-за наплыва сообщений, и вы, вероятно, в конечном итоге удалили несколько важных сообщений в процессе.
Сортировка Gmail по отправителю поможет вам группировать электронные письма от определенных отправителей и удалять их за один раз, сохраняя при этом важные и законные электронные письма, которые должны оставаться в вашем почтовом ящике.
Это также поможет вам сэкономить время при поиске определенного письма от определенного отправителя и пересылке писем вашим контактам. Короче говоря, у вас больше контроля над входящими сообщениями, и вы можете оставаться более организованным и продуктивным каждый день.
Есть несколько приемов, которые вы можете использовать для сортировки Gmail по отправителю и просмотра всех электронных писем от каждого человека в вашем списке контактов. Мы расскажем вам о различных способах сделать это ниже.
Помещаем HTML и PHP код отправки формы в один файл
Для реализации такой работы нужно поместить HTML код формы в файл send.php и добавить условие, которое будет проверять наличие переменных в массиве POST (этот массив передается из формы). То есть, если переменные в массиве не существуют, то нужно показать пользователю форму. Иначе нужно принять данные из массива и отправить их адресату.
Давайте посмотрим как изменить PHP код в файле send.php:
Существование переменной в POST массиве мы проверяем PHP функцией isset(). Восклицательный знак перед этой функцией в условии означает отрицание. То есть, если переменной не существует, то нужно показать нашу форму. Если бы я не поставил восклицательный знак, то условие дословно означало бы — «если существует, то показать форму». А это неправильно в нашем случае. Естественно, что вы можете переименовать его в index.php. Если будуту переименовывать файл, то не забудьте переименовать название файла и в строке <form action=»send.php» method=»post»>. Форма должна ссылаться на эту же страницу, например index.php. В код я добавил заголовок страницы.
Вставить HTML-страницу в Google Doc
Если вы пишете документ, для которого требуется информация из Интернета, последнее, что вам нужно сделать, это вставить эту информацию в виде текста.
Это потому, что большая часть информации в Интернете содержит такую информацию, как диаграммы, графики, изображения и многое другое. Например, делать заметки для исследования эссе было бы намного проще, если бы вы могли вставлять HTML в документ Google с веб-страницы.
К счастью, сделать это в Google Docs очень просто. Это стало простым благодаря тому факту, что Документы Google будут автоматически вставлять вставленные веб-страницы, чтобы в максимально возможной степени включать исходное форматирование.
Выделите раздел веб-страницы, который вы хотите встроить в документ. Нажмите Ctrl-C на клавиатуре, чтобы скопировать этот раздел.
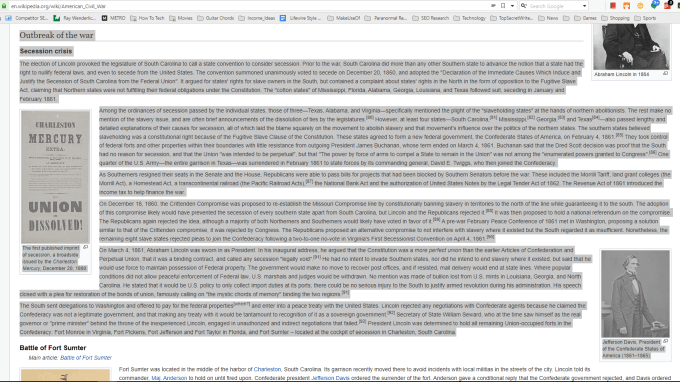
В приведенном выше примере показан процесс копирования и вставки раздела страницы из Википедии.
Затем откройте документ Google, в который вы хотите вставить эту HTML-страницу, щелкните правой кнопкой мыши и выберите Вставить. Обязательно выберите Вставить, а не Вставить без форматирования.
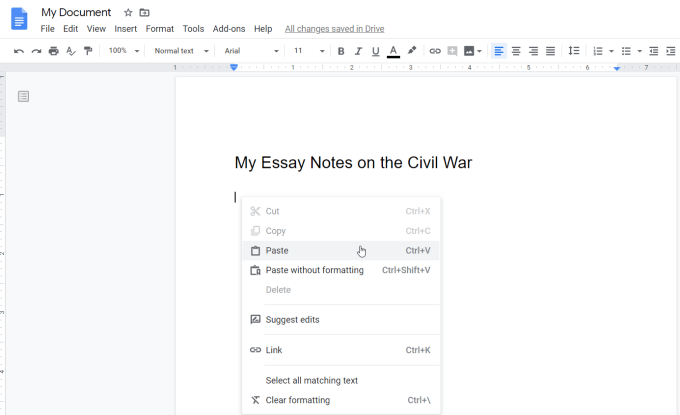
Когда вы выбираете Вставить, Документы Google автоматически импортируют скопированный вами раздел страницы в том формате, в котором он отображается на исходной странице. Это включает в себя изображения, URL-ссылки и заголовки.
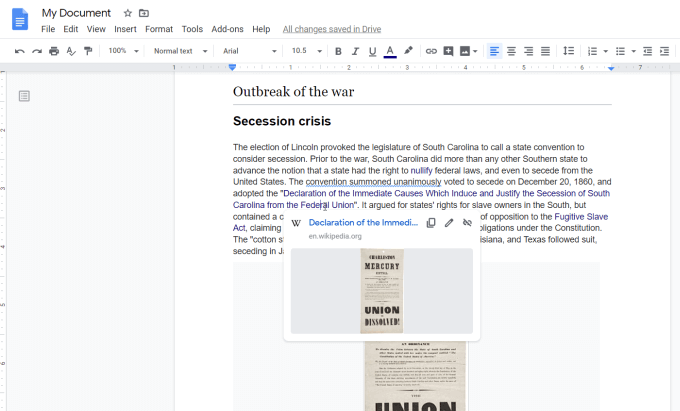
Вы можете видеть, что ссылки в реальном времени, наводя курсор на одну из них. В Документах Google вы увидите внешнюю ссылку.
Вы можете обнаружить, что в некоторых случаях форматирование изображения (например, выравнивание на странице) не полностью соответствует исходной странице, с которой вы скопировали.
Вы можете исправить это, выбрав изображение, выбрав значок выравнивания по левому краю на ленте и значок переноса текста под изображением.
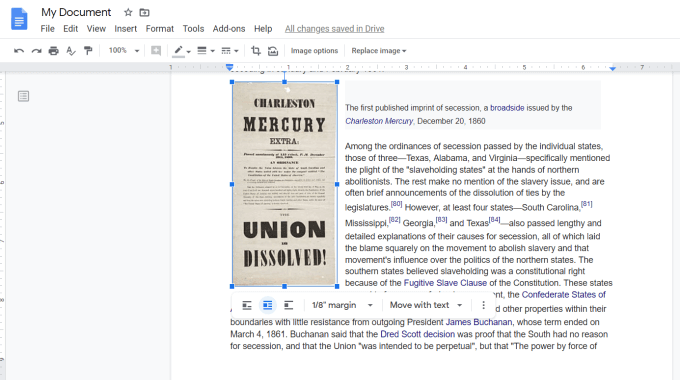
Это должно выглядеть больше как оригинальное форматирование веб-страницы. Если на изображении была подпись, вам может понадобиться переместить его вниз под изображением или в том месте, где вы считаете нужным.
Как видите, встраивание HTML в Google Doc с использованием копирования и вставки из Интернета не является идеальным. Но это самый быстрый способ передачи информации при сохранении как можно большей части исходного HTML-форматирования веб-страницы.
Осталось совсем немного…
Дальше повторяйте то, что мы уже делали: части из двух и одной колонок и разделители между ними.
<tr>
<td>
<table id="content-5" cellpadding="0" cellspacing="0" align="center">
<tr>
<td width="267" valign="top">
<table cellpadding="5" cellspacing="0" bgcolor="d0d0d0"><tr><td>
<img src="https://dummyimage.com/267x200/e9e9e9/fff" />
</td></tr></table>
</td>
<td width="15"></td>
<td width="278" valign="top">
<h4>Это шапка</h4>
<p>Lorem ipsum dolor sit amet, consectetur adipisicing elit, sed do eiusmod tempor incididunt ut labore et dolore magna aliqua. Ut enim ad minim veniam, quis nostrud exercitation ullamco laboris nisi ut aliquip ex ea commodo consequat. Duis aute irure dolor in reprehenderit in voluptate velit esse cillum dolore eu fugiat nulla pariatur.</p>
</td>
</tr>
</table><!-- content-5 -->
</td>
</tr><!-- content-5 -->
<tr>
<td height="30"><img src="https://dummyimage.com/570x30/e9e9e9/fff" /></td>
</tr>
<tr>
<td>
<table id="content-6" cellpadding="0" cellspacing="0" align="center">
<p align="center">Lorem ipsum dolor sit amet, consectetur adipisicing elit, sed do eiusmod tempor incididunt ut labore et dolore magna aliqua. Ut enim ad minim veniam, quis nostrud exercitation ullamco laboris nisi ut aliquip ex ea commodo consequat. </p>
<p align="center"><a href="#">CALL TO ACTION</a></p>
</table>
</td>
</tr>
Работа над основной частью на этом завершается.
Why import HTML into Gmail in the first place?
Gmail offers a WYSIWYG editor (What You See Is What You Get) by default, which is perfectly sufficient for nearly any communication. You can choose from a number of fonts, colours and sizes, align a copy, add bullet points or indentations, and even insert images or emojis.
Things get tough, though, when you need to use your company branding or other more complex formatting, not available in the default editor. Inserting a logo or banner is doable. You can hire a professional, or there is an easier and more affordable way – to use one of the logo maker tools available. For instance, you can check the functionality and features of Designhill Logo Maker, Zyro, or any other you would prefer.
But can you align those visuals properly with a text and make sure they look fine on any screen size? Probably not from the client itself.
In such situations, you need to rely on external tools or write your own HTML and insert it into a compose window.
Создаем файл, принимающий данные из HTML формы
Это будет файл с именем send.php
В файле на первом этапе нужно принять данные из пост массива. Для этого создаем две переменные:
Перед названиями переменных в php ставится знак $, в конце каждой строки ставиться точка с запятой. $_POST это массив в который передаются данный из формы. В форме html при этом указан метод отправки method=»post». Так, приняты две переменные из формы html. Для целей защиты своего сайта нужно провести эти переменные через несколько фильтров — функций php.
Первая функция преобразует все символы, которые пользователь попытается добавить в форму:
При этом новые переменные в php не создаются, а используются уже имеющиеся. Что сделает фильтр, он преобразует символ «<» в ‘<’. Также он поступить с другими символами, встречающимися в html коде.
Вторая функция декодирует url, если пользователь попытается его добавить в форму.
Третей функцией мы удалим пробелы с начала и конца строки, если таковые имеются:
Существуют и другие функции, позволяющие отфильтровать переменные php. Их использование зависит от того , насколько вы опасаетесь того, что злоумышленник попытается добавить программный код в данную форму отправки данных на почту html.
Проверка данных, передаваемых от HTML формы в файл PHP
Для того, чтобы проверить, работает ли этот код, передаются ли данные можно просто их вывести на экран при помощи функции echo:
Вторая строка здесь нужна для того, чтобы разделить вывод переменных php на разные строки.
Переключитесь на базовое HTML-представление Gmail
Чтобы открыть Gmail в простом виде HTML (аналогично предыдущим версиям Gmail), который должен работать в большинстве браузеров:
-
Откройте в браузере https://mail.google.com/mail/?ui=html&zy=h.
-
Если спросят: введите свой адрес Gmail в Напишите свой адрес электронной почты в Войдите, чтобы продолжить в Gmail .
-
Выбирать Следующий .
-
Теперь введите свой пароль Gmail на Пароль .
-
Пожалуйста выберите Авторизоваться .
-
При включенной двухэтапной аутентификации:
- Получите код доступа через приложение, SMS, телефонный звонок и т. Д.
- Напишите (или вставьте) код поверх Введите 6-значный код в Введите проверочный код .
- Выбирать Сделанный .
-
Пожалуйста выберите Я хочу использовать HTML Gmail в Вы действительно хотите использовать HTML в Gmail? Возможно, вам придется повторно посетить https://mail.google.com/mail/?ui=html&zy=h, если Gmail автоматически открывает стандартный интерфейс.
Работа с почтовыми клиентами и наличие приложений Gmail
Пользователям также доступна работа с письмами с помощью протоколов Pop3 и IMAP. Однако существуют некоторые ограничения: если с IMAP можно работать с нескольких устройств сразу, то Pop3 доступен только с одного компьютера. Другой нюанс заключается в том, что письма по протоколу IMAP будут синхронизироваться в реальном времени, а с Pop3 — с той частотой, которую задаст сам пользователь. Но и в этом случае, как показывает практика, есть шанс “потерять” письма. То есть на одном устройстве письмо будет, а на другом нет.
Почту Gmail, как и почти все остальные, можно настроить в Thunderbird и Outlook. На этот счёт на официальных сайтах обоих почтовых клиентов есть чёткие и простые инструкции. Однако возможность работы с Thunderbird и Outlook — это уже обязательное требование к любой современной электронной почте.
Следует заметить, что Gmail работает с Thunderbird, что называется, “из коробки”. Даже в тех случаях, когда у пользователя включена двухфакторная аутентификация. Для других почтовых клиентов, таких как Outlook и The Bat!, следует произвести дополнительные настройки внутри учётной записи почты. В частности — нужно будет разрешить “Ненадежные приложения” в разделе “Безопасность”. Стоит ли это делать или нет — решать уже самому пользователю.
Другое обязательное требование к современной электронной почте касается приложений. Собственный клиент от Gmail есть для большинства популярных операционных систем, а именно Android, iOS. Судя по отзывам пользователей, они мало чем отличаются от веб-версии — как внешне, так и в плане функционала.
Пошагово узнайте, как пометить все электронные письма Gmail как прочитанные одновременно с любого устройства.
Чтобы получить больше удобства, скорости и полезности при управлении почтовым ящиком Gmail, Предлагается пометить все письма как прочитанные. Это можно сделать, не открывая их и даже как пакетное действие (или все сразу).
Далее мы покажем вам, как это сделать правильно:
В настольном браузере
Через Веб-версия Gmail, проще и эффективнее отмечать как прочитанные каждый из сообщений, полученных на этой платформе.
Вот шаги, которые необходимо выполнить:
- На компьютере откройте предпочтительный веб-браузер и перейдите на страницу Gmail, чтобы войти в свою учетную запись.
- Как только вы окажетесь в папке «Входящие», перейдите в левый верхний угол и нажмите на первый значок со стрелкой вниз (слева направо).
- Из меню, выберите вариант «Все» и таким образом будут выбраны все электронные письма, содержащиеся на этой странице интерфейса.
- Среди вариантов, доступных вверху, найдите и выберите опцию «Еще» (или значок с тремя горизонтальными точками).
- К последнему, нажмите «Отметить как прочитанное» и это будет сделано автоматически.
На Android и iOS
Используя Мобильное приложение Gmail, нет возможности отмечать все письма как прочитанные одновременно, как это сделать на компьютере. Однако сервис позволяет сделать это другим способом.
В этом случае процедура для завершения состоит из:
- С вашим устройством Android, iPhone или же iPad, откройте приложение Gmail и войдите в свой аккаунт.
- Через почтовый ящик начните найдите и коснитесь изображения профиля отправителя рядом с каждым сообщением, которое вы хотите добавить в закладки.
- Когда вы выбрали все, что хотите, перейдите в верхний правый угол и нажмите значок в виде открытого конверта.
- Система отобразит сообщение с указанием «X были отмечены как прочитанные» (X соответствует количеству выбранных писем).
Размер вложенных файлов больше 25 мегабайт

Рис. 6. Сообщение «Прикрепление файлов» в почте Gmail.
Может быть так, что все те файлы, которые нужно вложить в письмо, по размеру превышают 25 мегабайт. Тогда автоматически появится сообщение:
В этом сообщении нет ничего страшного. На самом деле, в каждом почтовом ящике есть ограничения на размер вложенных файлов. Получатель письма сможет открыть эти файлы и скачать их. При этом не имеет значения, есть ли у получателя Гугл Диск и пользуется ли он Гугл почтой. В любом случае файлы, вложенные в ваше письмо, будут доступны получателю письма.
В нашем примере (рис. 5 и 6) прикрепляются видеофайлы и картинки. Это как раз тот самый случай, когда размер файлов превышает 25 мегабайт. Следовательно, они будут отправлены в виде ссылок на Google Диск.
На прикрепление файлов к письму может понадобиться некоторое время. Когда все файлы будут прикреплены, проверяем, всё ли на месте, всё ли в порядке. Если есть желание проверить вложенные файлы, можно щелкнуть по любому файлу и проверить, тот ли файл прикреплен.
В случае, когда все устраивает, остается только нажать на кнопочку «Отправить».
Исправление ошибок
В общем, тестирование прошло успешно, так как я проводил промежуточные тесты в Gmail и Outlook по ходу работы. Проблемы, возникшие в старой версии Gmail и Hotmail, связаны со стандартными стилями этих почтовых клиентов. Специальный уникальный брэнд от Microsoft устанавливает по умолчанию свой стиль для всех заголовков, окрашивая текст в зеленый цвет, с помощью обозначения !important. Иногда я почти уверен в том, что они хотят свести меня с ума.
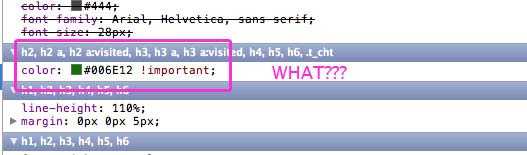
Чтобы это исправить, нужно добавить !important ко всем стилям заголовков:
h3 {font-size: 28px; color: #444444 !important; font-family: Arial, Helvetica, sans-serif; }
h4 {font-size: 22px; color: #4A72AF !important; font-family: Arial, Helvetica, sans-serif; }
h5 {font-size: 18px; color: #444444 !important; font-family: Arial, Helvetica, sans-serif; }
В старой версии Gmail возникает подобная проблема в заголовке: Gmail добавляет дополнительный отступ всем заголовкам. Нам всего лишь необходимо дополнительно описать стиль для верхнего отступа заголовков:
#header h1 {color: #ffffff !important; font-family: "Lucida Grande", "Lucida Sans", "Lucida Sans Unicode", sans-serif; font-size: 24px; margin-bottom: 0!important; }
#header h2 {color: #ffffff !important; font-family: Arial, Helvetica, sans-serif; font-size: 24px; margin-bottom: 0 !important}
Вот мы и решили проблему с Hotmail:
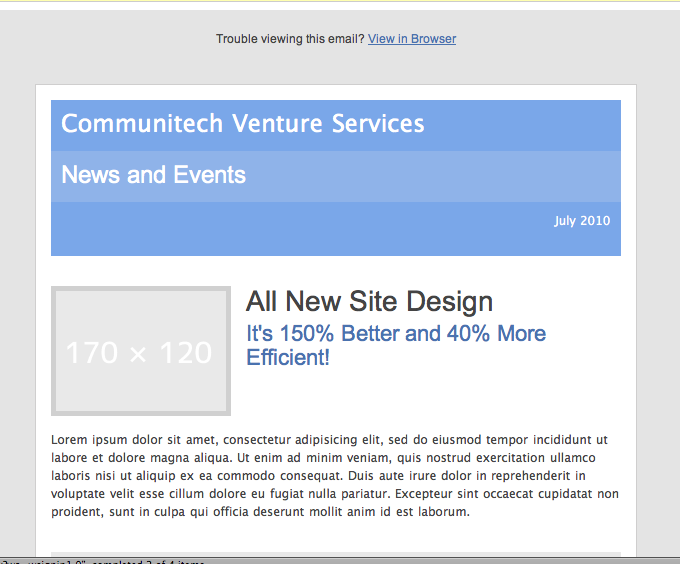
Мы получили функциональное, согласованное (правда, простое) электронное HTML письмо. Да, это нудно, но после первого разработанного письма, процесс пойдет намного быстрее. Постарайтесь писать комментарии к коду и хорошо его организовать, чтобы можно было в последствии использовать его части повторно.
Если вам удасться уговорить заказчика подписаться на Litmus, это облегчит работу. Вы также можете проводить тестирования многих почтовых клиентов с помощью платной версии Mailchimp и Campaign monitor.
Автоматическая группировка писем
В Gmail есть полезная функция для тех, чья почта завалена письмами. Пользователи могут создать автоматические правила для сортировки писем по папкам. В отдельные папки можно перенаправлять рассылки, письма от определенных отправителей или сообщения на определенные темы.
Чтобы настроить автоматическую сортировку писем по папкам:
- Откройте письмо.
- Кликните на иконку «Еще» (три точки) на панели инструментов, чтобы вызвать меню.
- Выберите пункт «Фильтровать похожие письма».
- Задайте правила, по которым хотите сгруппировать письма.
Вы можете группировать письма от конкретного отправителя или письма на определенную тему. Кроме того, можно отсортировать имейлы, которые содержат заданные ключевые слова или, наоборот, не содержат их.
После уточнения условий нужно нажать на кнопку «Создать фильтр».
Затем выбрать нужные пункты и снова нажать на кнопку «Создать фильтр».
Примечание: чтобы письма, соответствующие заданным условиям, отправлялись в отдельную папку, необходимо выбрать пункт «Применить ярлык» и установить галочку «Пропускать входящие». Тогда эти письма не будут отображаться в основной папке входящих.
Дополнительные сервисы Gmail
К другим плюсам и минусам Gmail относятся дополнительные сервисы. Наверное, самым важным из них является Google Диск. Подробнее об этом облачном хранилище мы расскажем в другой статье. Отметим только тот факт, что для его использования за пределами веб-версии необходимо установить отдельное приложение.
Другая троица дополнительных сервисов состоит из календаря, заметок и постановщика задач. В веб-версии все они ненавязчиво виднеются в правой части экрана. Их иконки выглядят настолько маленькими и непримечательными, что некоторые даже не знают об их существовании. Как и в случае с Google Диском, чтобы пользоваться ими за пределами веб-версии, нужно установить отдельные приложения.
Ещё один малоизвестный сервис Gmail называется Hangouts. Этот своего рода мессенджер позволяет общаться с другими пользователями в чатах и проводить конференции. Он также предназначался для видеозвонков, однако в 2016 году Google выпустила с этой целью другой продукт — Google Duo. Сейчас же его заменил Google Meet.
В планах Google — интегрировать Gmail с ещё большим количеством сервисов и инструментов. Так, появилась информация о предстоящем добавлении чатов, сервиса Rooms и Google Docs. Возможно, этот набор будет доступен только в тарифах для бизнеса.
Отступы внутри и снаружи ячеек
Вместо использования CSS свойств margin и padding мы будем использовать атрибуты HTML cellpadding и cellspacing. Cellpadding — почти то же самое, что и padding в CSS — отступы от содержимого до рамки. Cellspacing — это отступы между ячейками таблицы.
Cellspacing таблицы с идентификатором #main будет равен 15 пикселям, так что у нас будет 15-пиксельный отступ вокруг всего общего контента и такой же отступ между всеми колонками. Эти cellpadding и cellspacing относятся только к главной таблице, не к дочерним. Если мы не хотим применять ни cellpadding, ни cellspacing, необходимо определить это для каждой таблицы.
Шаг 3: Написание кода
Теперь можно начинать написание кода письма, раздел за разделом. Мы немного стилизируем письмо, несмотря на то, что это не рекомендуется делать. Мы начнем с общего расположения элементов, отступов, фоновых цветов, а затем займемся оформлением.
Способ 2: сортировка писем Gmail от любого отправителя
- Перейдите на панель поиска Google и нажмите на маленькую стрелку, направленную вниз, справа от вас, чтобы отобразить параметры поиска сообщений.
- Укажите параметры, чтобы найти ваши электронные письма, которые включают или исключают определенные слова. Это удобно, когда вы можете вспомнить только часть разговора, поскольку находит письма в целом, а не только по темам.
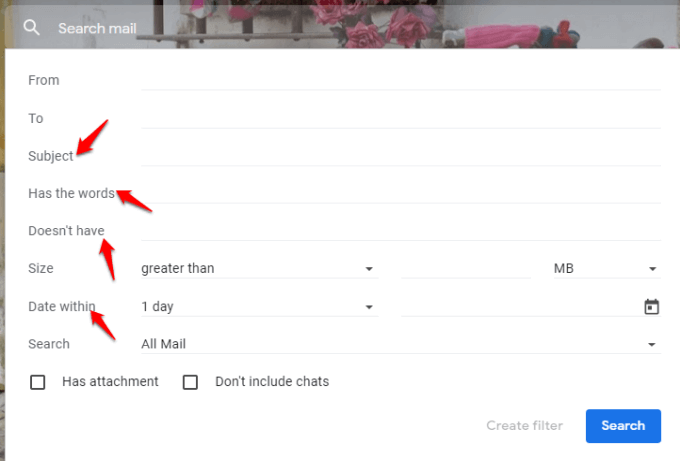
Примечание. При желании вы можете отфильтровать результаты поиска, включив в них только сообщения с вложениями. Существуют и другие параметры, такие как Дата, которые ограничивают результаты поиска конкретными датами или временными рамками.
- Найдя нужного отправителя, нажмите «Найти сообщения от», чтобы заполнить список сообщений.
Способ 3: сортировка писем Gmail с использованием функции подстановочных знаков
Этот метод помогает, когда вам нужно освободить место для хранения электронной почты и получить нужные электронные письма из сотен сообщений в вашем почтовом ящике.
Если у вас есть электронные письма от бывших коллег (с тем же доменным именем), которые вы хотели бы отображать одновременно, используйте функцию подстановки. Это представлено звездочкой (*), которая находит несколько записей с одинаковой информацией.
- Откройте свою учетную запись Gmail. В строке поиска введите звездочку (*), а затем доменное имя компании, например, *@helpdeskgeek.com.
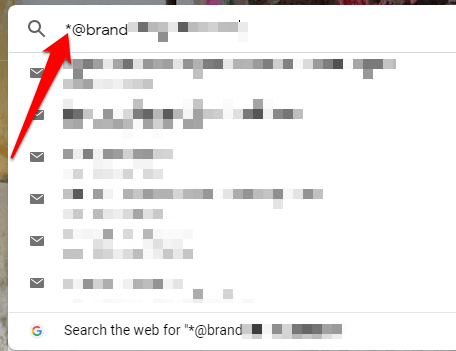
- Вы также можете заменить любую другую часть адреса электронной почты подстановочным знаком, например, [email protected], elsie@helpdeskgeek. или e.*@helpdeskgeek.com. Любой из них будет работать.
Gmail является частью семейства сервисов Google, но в отличие от поисковой системы, где вы можете ограничить результаты поиска определенными словами или фразами, используя скобки или кавычки, вы не можете сделать то же самое в Gmail. Вместо этого он вернет неточные совпадения, если вы попытаетесь использовать их во встроенной функции поиска.
Однако вы можете использовать скобки для поиска писем с несколькими независимыми ключевыми словами, например (рождественская вечеринка). Он будет извлекать каждое электронное письмо, содержащее каждое из ключевых слов в строке темы, а при вводе текста (Рождество или вечеринка) будут отображаться все электронные письма с любым из ключевых слов в строке темы.
Переключиться на полный стандартный вид Gmail
Принудительно установить полный просмотр Gmail Standard в вашем браузере
Чтобы загрузить Gmail в стандартном представлении, даже если браузер или соединение автоматически загружается в базовом представлении HTML, откройте http://mail.google.com/mail?nocheckbrowser в своем браузере.
В зависимости от вашего браузера некоторые функции могут не работать в стандартном представлении Gmail, если вы принудительно загрузите его, либо интерфейс Gmail или отдельные электронные письма могут отображаться некорректно.
Функции, недоступные в базовой HTML-версии Gmail
Хотя Gmail Basic HTML быстр и практичен, конечно, он не лишен недостатков; некоторые действия менее отзывчивы — в конце концов, новая страница должна загружаться в браузере, а некоторые функции Gmail вообще недоступны в базовом представлении HTML.
В частности, Gmail Basic HTML не включает:
- Сочетания клавиш Gmail.
- Индивидуальные адреса доставки.
- Формат HTML в отправляемых вами электронных письмах.
- Независимая от браузера программа проверки орфографии.
- Доступ к задачам Gmail и чату Google Talk.
Поле Кому при написании письма с вложенным файлом

Рис. 2. Заполняем поля «Кому» (цифра 1), «Тема» (2), пишем текст письма (3). Нажимаем на скрепку (4) для вложения файла (файлов) в письмо.
Переходим к написанию письма. Для этого следует заполнить поля «Кому», «Тема» и написать текст письма.
В некоторых случаях имеет смысл проверить, как работает письмо с вложенным файлом. Если письмо является очень важным или пользователь делает это впервые, будет полезно собственными глазами убедиться, в каком виде его получит другой пользователь и сможет ли он открыть вложенный файл (или несколько вложенных файлов). В основном, это делается для собственной подстраховки. Как это сделать?
После отправки можно сразу открыть свое письмо в папке «Входящие» и протестировать, как открываются вложенные файлы и открываются ли они вообще. Если все нормально работает, можно со спокойной душой отправлять письмо получателю.
Тема письма: зачем ее вводить
Поле «Тема» на рисунке 2 выделено цифрой 2, там указано «Проверка». Иногда пользователи не указывают тему письма по разным причинам. Все-таки стоит ввести хотя бы одно слово в этом поле, либо написать длинное предложение.
Если тема указана, это позволяет получателю письма мгновенно определить, о чем может быть полученное письмо и, вообще, стоит ли его открывать и тратить на него время. Также наличие темы является элементом почтового этикета и проявлением уважения к получателю письма.
Настя и сборник весёлых историй
Настя и сборник весёлых историй
Предположим, вы являетесь высокопоставленным должностным лицом компании и хотите предоставить своему личному секретарю доступ через свою учетную запись Gmail, чтобы он или она могли отвечать на некоторые электронные письма и назначать встречи от вашего имени. Одна простая вещь, которую нужно сделать, это передать свой пароль Gmail и заставить все работать, но это даже не близко к тому, что можно назвать решением.
Когда вы передаете свой пароль, вы не только предоставляете полный доступ к Gmail, но и ко всем службам Google, доступ к которым можно получить с его помощью. Дело не в том, что секретари не имеют доступа к учетным записям электронной почты своих боссов, но зачем раскрывать пароль, когда есть другой выход?
Предоставление доступа кому-то еще к вашей Gmail
Шаг 1. Откройте папку «Входящие» в Gmail и щелкните значок шестеренки в правом верхнем углу, чтобы выбрать « Настройки» .
Шаг 2. В настройках Gmail перейдите на вкладку «Аккаунты и импорт» и нажмите на ссылку « Добавить другую учетную запись» под опцией « Предоставить доступ к своей учетной записи» .
Шаг 3. Теперь введите адрес электронной почты, на который вы хотите делегировать свои права, и помните, что это должен быть адрес Gmail. После настройки делегирования Gmail отправит письмо на делегированный аккаунт с просьбой подтвердить его. После завершения процесса проверки Google может потребоваться до 30 минут для настройки запроса.
Как только делегат подтвердит ваш запрос, вы сможете увидеть его в разделе « Предоставить доступ к разделу вашей учетной записи ».
Доступ к делегированным входящим
Чтобы получить доступ к делегированной учетной записи, делегат должен открыть свой почтовый ящик Gmail и щелкнуть фотографию профиля в правом верхнем углу. Если электронное письмо было успешно делегировано, вы увидите здесь делегированный адрес электронной почты. Просто нажмите на нее, чтобы открыть папку «Входящие» в новой вкладке.
Делегат также сможет получить доступ ко всем вашим контактам, и поэтому у него никогда не будет проблем с отправкой электронных писем. Кроме того, делегат не будет иметь никаких административных прав на электронную почту и не сможет изменить пароль учетной записи или создать личные ярлыки.
Удаление Делегации
Если вы больше не хотите делегировать свою учетную запись электронной почты, снова откройте вкладку « Учетные записи и импорт» в настройках учетной записи Gmail и нажмите ссылку «Удалить» рядом с учетной записью, которую вы хотите удалить.
Вы можете в любое время делегировать свою учетную запись до 10 пользователям Gmail.
Заключение
Таким образом, вы можете поделиться доступом к своей электронной почте со своими подчиненными, личными секретарями или супругами, не раскрывая пароль своей учетной записи Google. Я уверен, что вам понравится этот трюк.
Расширение AccessURL Chrome позволит вам предоставлять доступ и разрешать доступ к вашей онлайн-учетной записи без давая имя пользователя и пароль в течение заданного периода времени.
Узнайте, какие приложения, веб-сайты и онлайн-услуги подключены и есть доступ к вашему Google Учетная запись и отмена доступа, если вы чувствуете.


































