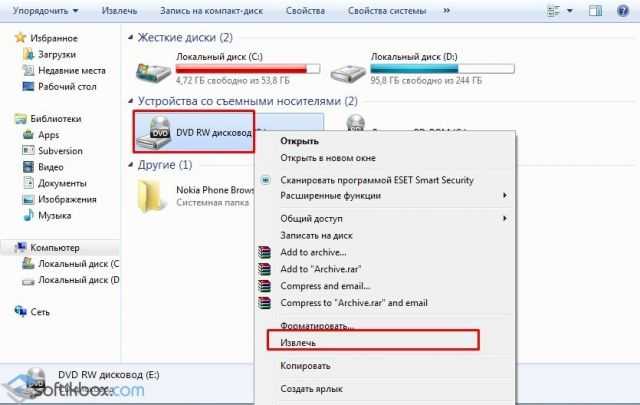Часть 1: 6 лучших проигрывателей ISO для ПК / Mac
Топ 1: проигрыватель Tipard Blu-ray
Tipard Blu-ray Player — это гораздо больше, чем просто медиаплеер для ПК и Mac. Он может воспроизводить практически все видеоформаты, включая DVD и Blu-ray. Конечно, файлы изображений, созданные на дисках DVD или Blu-ray, можно открывать напрямую, без монтирования.
Плюсы
- 1. Читайте и воспроизводите файлы образов ISO одним щелчком мыши.
- 2. Поддержка нескольких субтитров и звуковых дорожек.
- 3. Предлагайте лучшее качество видео и звука.
- 4. Совместимость как с Mac OS X, так и с Windows 10/8/7.
Минусы
1. Если файл ISO слишком велик, его загрузка может занять несколько секунд.
Как играть в файл образа ISO
Шаг 1Откройте файл ISO
Запустите лучший проигрыватель ISO после его установки на свой компьютер. Нажми на Открыть файл кнопку, чтобы активировать диалог открытия файла. Найдите файл ISO и откройте его напрямую. Кроме того, вы также можете перетащить файл ISO в основной интерфейс, чтобы воспроизвести файл ISO.

Шаг 2Управление воспроизведением ISO
После загрузки вы можете управлять воспроизведением ISO с помощью кнопок внизу, таких как быстрая перемотка вперед, перемотка назад, пауза и многое другое
В важном кадре щелкните значок камера значок, чтобы сделать снимок. Вы также можете получить более продвинутые элементы управления из верхней панели меню, например, настроить соотношение сторон
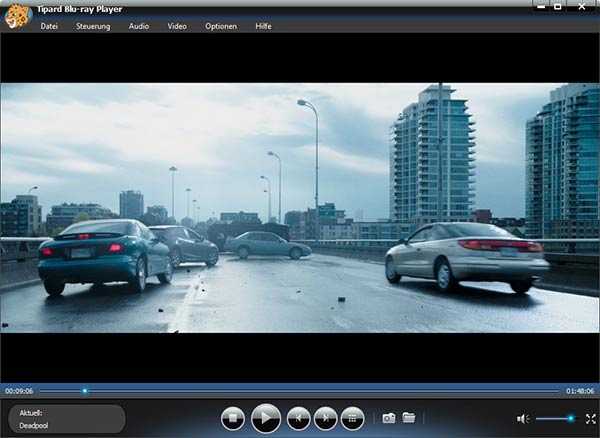
Top 2: VLC Media Player
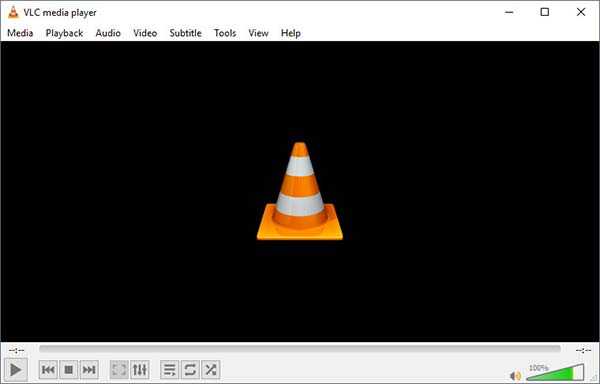
VLC Media Player — проигрыватель ISO, популярный во всем мире. Поскольку это проект с открытым исходным кодом, каждый может использовать его, не платя ни копейки. Кроме того, он содержит большие кодеки, включая DVD и Blu-ray.
Плюсы
- 1. Бесплатно.
- 2. Поддержка большинства форматов образов DVD.
- 3. Предложите бонусные функции.
Минусы
1. Качество видео не очень хорошее.
Топ 3: Kodi
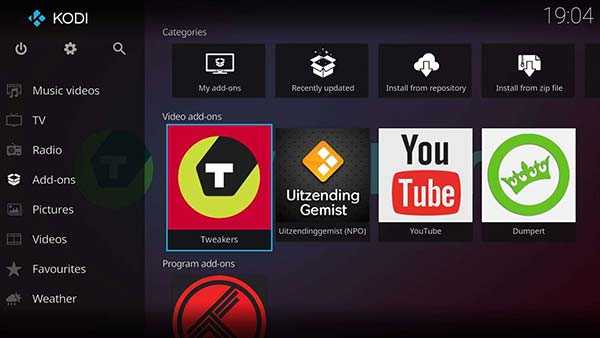
Kodi — это не только проигрыватель ISO, но и медиа-менеджер. Вы можете напрямую воспроизводить свой DVD, образ ISO и папку DVD. Более того, он позволяет вам смотреть YouTube и другие потоковые платформы.
Плюсы
- 1. Бесплатно скачать.
- 2. Включите понятный интерфейс.
- 3. Легкий и плавный.
Минусы
- 1. Он не поддерживает сторонние дополнения.
- 2. Некоторое содержимое требует оплаты.
Топ 4: MPC-HC
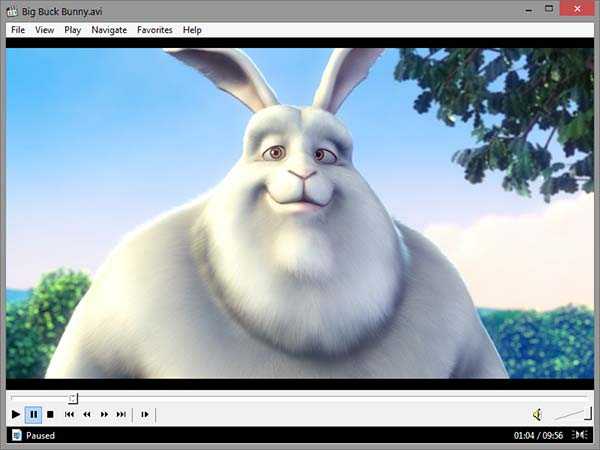
MPC-HC — популярный проигрыватель ISO для пользователей ПК. Он очень похож на Windows Media Player, но поддерживает более широкий спектр видеоформатов, включая папки DVD и файлы образов ISO. Это совершенно бесплатно.
Плюсы
- 1. Бесплатная загрузка на ПК.
- 2. Настроить интерфейс.
- 3. Поддержка меню DVD, глав и т. Д.
Минусы
- 1. Отсутствует документация.
- 2. Он не совместим с Mac.
Топ 5: SMPlayer
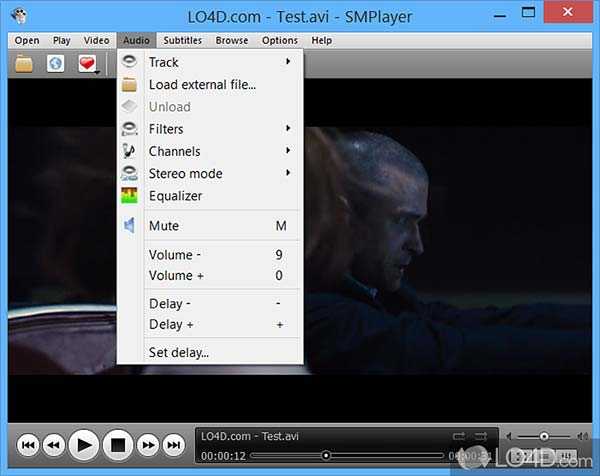
SMPlayer — еще один проигрыватель ISO с открытым исходным кодом, поэтому вы можете использовать его бесплатно. Он также включает в себя основные аудио- и видеокодеки, включая DVD. Более того, он предоставляет портативную версию для воспроизведения ISO без установки.
Плюсы
- 1. Доступен на нескольких языках.
- 2. Запомните позицию воспроизведения.
- 3. Найдите субтитры в Интернете.
Минусы
- 1. Устанавливает дополнительное программное обеспечение.
- 2. Нет управления воспроизведением в Windows 7.
Топ 6: KMPlayer
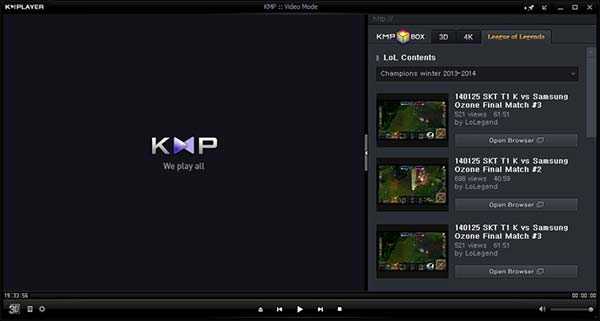
Если вам нужен проигрыватель ISO для старых устройств, KMPlayer — хороший выбор. Он был выпущен южнокорейской компанией, и пользователи могут скачать его бесплатно. Однако вы можете получить большинство функций, аналогичных профессиональным медиаплеерам.
Плюсы
- 1. Воспроизведение как локальных видео, так и онлайн-трансляций.
- 2. Управляйте видео с помощью плейлистов.
- 3. Совместимость с ПК и Mac.
Минусы
1. Отсутствует онлайн-поддержка.
Установка Freemake Video Converter
Программа при установке предлагает установить дополнительно Hamster Free Zip Archiver. Для работы с архивами мне больше нравится использовать WinRAR и 7-zip — поэтому отказываюсь. (Как взломать архив можно прочитать тут)
Снимаю галочку и жму Далее >
Предлагают установить клиент для Twitter. Если вам нужен — устанавливайте, меня пока устраивает расширение в браузере Google Chrome — Silver Bird.
Выбираю Отклонить и нажимаю Далее >
Задаем выборочную установку. Мне не нужны плагины для браузеров Google Chrome и Firefox так как пользоваться ими буду не часто, а увеличение количества плагинов возможно приведет к тормозам браузера. В принципе, это расширения можно всегда удалить отдельно, так что выбирайте сами. (Как с помощью расширения AdBlock убрать рекламу в Chrome — тут)
Нажимаем Далее >
Установка идет без проблем только успевай нажимать далее. Программа скачает дистрибутив и установится. Затем откроется страничка в браузере с благодарностью за установку. Закрываете ее.
Конвертация видео в DVD формат
Если программа автоматом не запустилась запускаете ее. Нажимаете на кнопку Видео для добавления на конвертирование
После добавления одного, двух или более видео нажимаете на кнопку «в DVD» внизу в центе экрана.
Появится окошко с параметрами конвертирования в DVD. В нем вы можете задать Название DVD, выбрать папку куда будут помещены сконвертированные файлы.
Ниже вы можете выбрать тип диска на который собираетесь записывать видео
Остальные параметры программа подбирает сама. Можно их не трогать.
В окошке очень наглядно показывается качество видео. На рисунке у меня обозначается желтым цветом и пишет — среднее качество. То есть общая длительность видео слишком большая для конвертации в DVD с хорошим качеством. Тут два варианта: либо взять диск объемом по больше (например двухслойный DVD), либо уменьшит количество роликов которые вы хотите записать. В моем случае 3 фильма. У меня диск стандартный, поэтому уменьшу количество фильмов до двух.
Закрываете окошко с параметрами конвертации, наводите мышкой на видео, которое хотите удалить и в правом верхнем углу появляется крестик. Нажав на него вы удалите видео из проекта.
Затем снова кликаете конвертировать в DVD. В параметрах конвертации мы видим, что качество будет хорошим
Теперь можно выбрать тип меню DVD диска. Для этого кликаете по NO MENU
В бесплатной версии конвертера выбор не большой. Либо без меню, либо текстовое меню (приведено на рисунке ниже)
Либо слоник с бегемотиком и с жирафом и еще с зайцем ![]()
Вы можете задать свой фон для меню установив галочку в соответствующее поле (выделенное на рисунке выше). Необходимо выбрать любой рисунок на вашем компьютере. (Если это диск в подарок, то можно сделать красивый рисунок и поставить его вместо фона)
Для того что бы еще раз поменять фон необходимо кликнуть по пути к изображению.
Когда вас все устраивает нажимаем ОК
Производим окончательную проверку параметров конвертации в DVD и нажимаем Конвертировать
Время конвертации зависит от мощности процессора в компьютере.
Благодаря тому, что программа Boinc для добровольных распределенных вычислений нагружает процессор и видеокарту только при простое компьютера, ее можно не отключать. (Как выбрать видеокарту — тут)
Пока ждете завершения конвертации можно установить программу для записи видео на диск — . Программа полностью на русском языке и бесплатна.
По завершению процесса конвертации появится следующее окно
Нажимаем ОК.
Затем можно открыть папку и посмотреть что у нас получилось
Что бы просмотреть как это будет выглядеть при просмотре на DVD плеере запускаете VIDEO_TS.IFO
Если все нравится переходим к записи диска.
Часть 3. Как смотреть DVD на MacBook Pro
Ищете решения, как смотреть DVD на Macbook pro? Вы находитесь в правильном месте, так как здесь мы обсудим варианты воспроизведения DVD на Mac с DVD-приводом и без DVD-привода.
Метод 1: Воспроизведение DVD на Mac с DVD-приводом
Если ваш MacBook Pro оснащен DVD-приводом, то воспроизведение вашего любимого DVD-диска — чрезвычайно простая задача. Вам просто нужно вставить диск в SuperDrive, и встроенное приложение системы автоматически откроется для воспроизведения DVD. Меню появится, откуда вы должны нажать кнопку Play, чтобы начать наслаждаться DVD. Пока видео воспроизводится на экране вашего Mac, элементы управления исчезнут, и чтобы вернуть их, вам просто нужно навести курсор мыши на видео. Для управления видео используйте элементы управления шаттлом, расположенные в нижней части видео.
Чтобы извлечь диск, просто нажмите клавишу извлечения на клавиатуре.

Метод 2: Воспроизведение DVD на Mac без DVD-привода
Большинство новейших систем Mac не оснащены DVD SuperDrive, поэтому воспроизведение дисков в этих системах становится немного затруднительным. Для воспроизведения DVD на MacBook без привода вы можете подключить внешний USB Super Drive, который продается Apple и может подключаться к iMac, MacBook Pro с Retina, Mac Mini и MacBook Air. После подключения внешнего накопителя он ведет себя так же, как и внутренний Super Drive, и может плавно воспроизводить ваши DVD-диски.
Другой способ воспроизведения DVD — это использование Remote Disc, когда вы можете вставить диск в привод одного Mac и посмотреть его на другой системе, используя сеть.
Способ 3: Использование приложения
Если встроенный проигрыватель вашего Mac не может воспроизвести DVD, вы можете установить стороннее приложение для этого. Одним из таких популярных приложений для системы Mac является VLC Media Player. Эта программа легка в загрузке, гибка, проста в использовании и поддерживает воспроизведение дисков HD и BluRay. После загрузки и установки вам просто нужно вставить DVD в Mac и выбрать опцию Открыть диск в меню Файл.
Так что если вы ищете варианты того, как смотреть DVD на iMac, следуйте одному из вышеперечисленных методов, который наилучшим образом соответствует вашим требованиям.
Так что теперь нет больше забот по просмотру DVD на вашем ноутбуке, когда у вас есть несколько методов и решений, чтобы искать. Среди всех Wondershare UniConverter (первоначально Wondershare Video Converter Ultimate) оказывается лучшим и самым профессиональным.
Как воспроизвести DVD на Windows 10
Не слушайте тех, кто говорит, что DVD-диски свое отжили. Пусть этот метод хранения информации свое уже отжил, им до сих пор пользуется большое количество пользователей по всему миру. Проблема только в том, что Microsoft сильно осложнила жизнь владельцам больших коллекций фильмов на DVD-дисках с релизом Windows 10. В этой операционной системе нет встроенного механизма воспроизведения дисков, поэтому пользователям приходится искать обходные пути этого ограничения. Вы все еще можете встретить в магазинах большое количество современных компьютеров с нормальным железом и DVD-приводом. Кроме того, в продаже полным-полно съемных дисководов, подключающихся к компьютеру по USB. Это хороший способ добавить в систему недостающий компонент.

Оптический диск. Красив.
Windows 10 позволяет вам считывать информацию с CD / DVD без каких-либо проблем и точно так же легко записывать информацию на «чистые» (CR-R, DWD-R) или перезаписываемые диски (CD-RW, DWD-RW). К примеру, у вас есть специфический софт, поставляющийся только на диске. С использованием таких носителей не возникнет никаких нюансов. Другое дело, когда вы используете коммерческий DVD-диск с каким-нибудь фильмом, записанным на него. Тут-то пользователи и наталкиваются на костыли.
Преимущества и недостатки VOB видеофайлов
Видеофайлы с расширениями VOB, как правило, очень качественные, картинка в таких файлах поражает своей четкостью и плавностью. Несомненное преимущество среди других форматов состоит и в хранении большого количества информации. К примеру, если в фильме имеется несколько звуковых дорожек (озвучек) и несколько десятков субтитров, то вы сможете без проблем выбрать понравившуюся озвучку и включить нужные. Такой метод часто используют в изучении иностранных языков. Недостатки данной программы заключаются в том, что не все пользователи знакомы с этим расширением. Формат не читает обычный Windows Media и это явный минус таких видеофайлов. Кроме того, такие файлы чаще всего зашифрованы, чтобы запретить пользователям преобразовывать и копировать их. Это сделано с целью защиты авторских прав. Такие видеофайлы нельзя добавлять на YouTube, Facebook, Rutube и другие социальные сети. Не выйдет их и отредактировать в видео-редакторах вроде IMovie и Movie Maker.
Windows 10: как установить DVD-проигрыватель Windows бесплатно
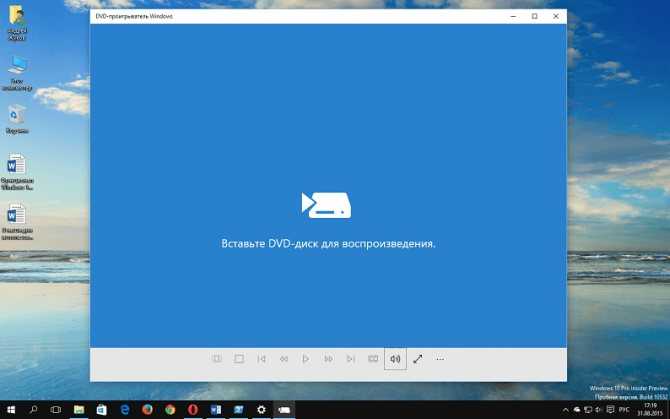
Microsoft считает, что Windows Media Center больше не актуален, а потому он не доступен пользователям Windows 10. Для воспроизведения DVD-дисков на компьютерах с новой операционной системой компания выпустила отдельное приложение, которое вы можете загрузить бесплатно в течение ограниченного времени, но только при условии, что до обновления до «десятки» на вашем компьютере была установлена Windows 7 Ultimate, Professional, Home Premium или Windows 8.1 с Media Center.
Всем остальным и даже тем, кто сначала сделал переход с одной из упомянутых выше версий операционной системы, а затем выполнил чистую установку Windows 10, DVD-проигрыватель Windows доступен за деньги. Тем не менее, существует трюк (нелегальный), с помощью которого вы можете установить это приложение бесплатно на любой компьютер с Windows 10. Так что если вам интересно, что же такое Microsoft предлагает купить за 859 рублей, выполните следующую инструкцию:
1. Скачайте DVD-проигрыватель Windows для вашей версии Windows 10:
- для 32-битной (сборка 10240) Сервер Microsoft | Альтернативная ссылка
- для 64-битной (сборка 10240) Сервер Microsoft | Альтернативная ссылка
- для 32-битной (сборка 10586) Сервер Microsoft
- для 64-битной (сборка 10586) Сервер Microsoft
2. Нажмите правой кнопкой мыши на файле, который вы скачали и выберите «Открыть с помощью»…
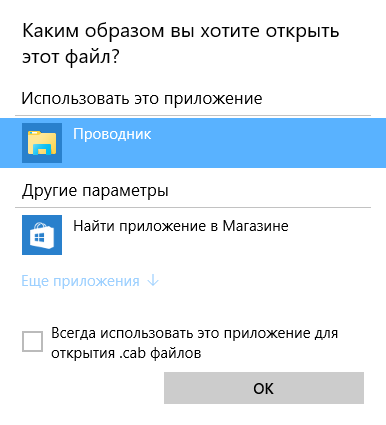
… затем выберите «Проводник» и извлеките файл в любое место;
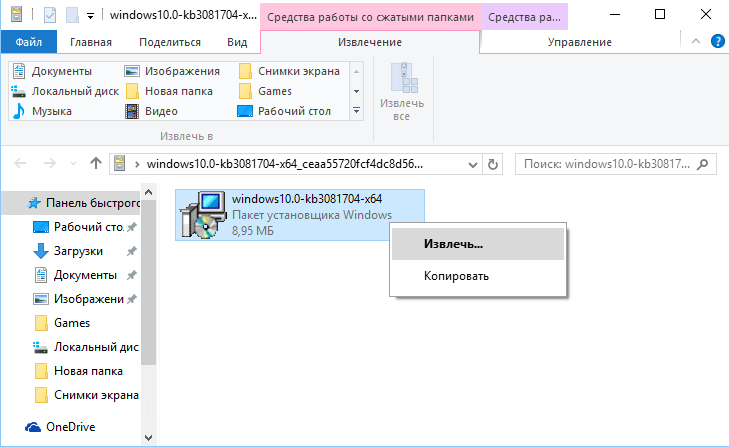
3. Перейдите в корень системного диска (обычно C:\) и создайте папку с именем Temp;
4. Внутрь папки Temp скопируйте извлеченный файл;
- для 64-Bit (сборка 10240): msiexec /a c:\temp\windows10.0-kb3081704-x64.msi /qb TARGETDIR=c:\temp2
- для 32-Bit (сборка 10240): msiexec /a c:\temp\windows10.0-kb3081704-x86.msi /qb TARGETDIR=c:\temp2
- для 64-Bit (сборка 10586): msiexec /a c:\temp\windows10.0-kb3106246-x64.msi /qb TARGETDIR=c:\temp2
- для 32-Bit (сборка 10586): msiexec /a c:\temp\windows10.0-kb3106246-x86.msi /qb TARGETDIR=c:\temp2
6. Запустите Windows PowerShell от имени администратора, скопируйте и вставьте в окно PowerShell следующие строки и нажмите Enter:
Для сборки 10240:
Add-AppxProvisionedPackage -Online -PackagePath c:\temp2\InstallDVDAppxPackage\cd0c0ffe0ee94518833e70b1e931fcff.appxbundle -LicensePath c:\temp2\InstallDVDAppxPackage\cd0c0ffe0ee94518833e70b1e931fcff_License1.xml
Для сборки 10586:
Add-AppxProvisionedPackage -Online -PackagePath c:\temp2\InstallDVDAppxPackage\50ea4d02e68f4217869d054e06374b74.appxbundle -LicensePath c:\temp2\InstallDVDAppxPackage\50ea4d02e68f4217869d054e06374b74_License1.xml
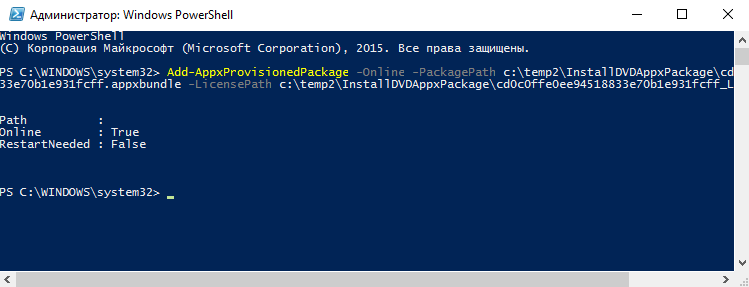
Если вышеприведенная команда приводит к появлению ошибки, перейдите в Параметры > Обновление и безопасность > Для разработчиков и активируйте режим разработчика.
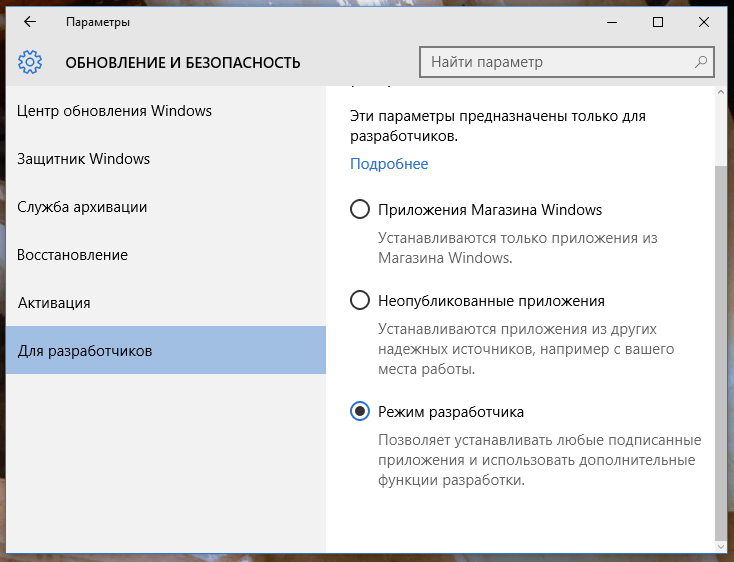
Затем в PowerShell введите следующую команду и нажмите Enter:
Для сборки 10240:
Add-AppxPackage C:\temp2\InstallDVDAppxPackage\cd0c0ffe0ee94518833e70b1e931fcff.appxbundle
Для сборки 10586:
Add-AppxPackage C:\temp2\InstallDVDAppxPackage\50ea4d02e68f4217869d054e06374b74.appxbundle
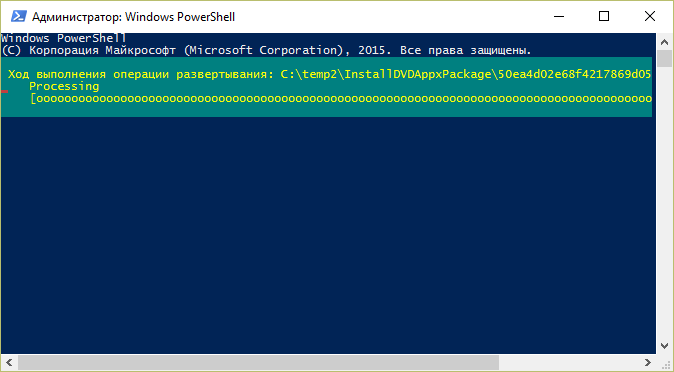
7. Дождитесь завершения выполнения команды, а после откройте меню Пуск.
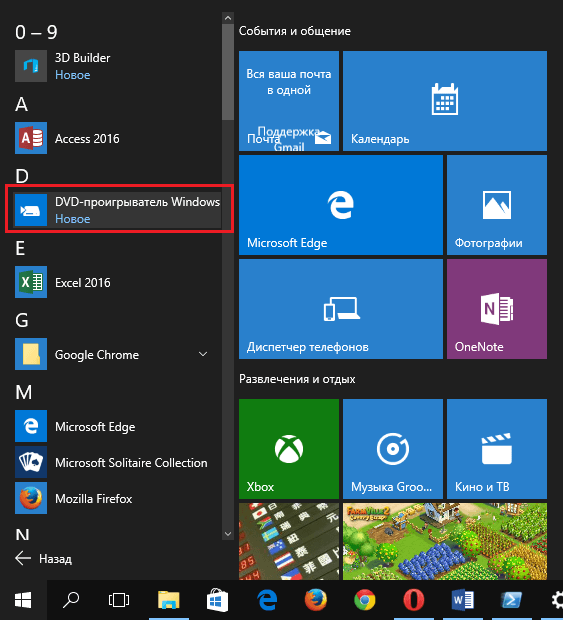
DVD-проигрыватель Windows появится в списке недавно добавленных приложений, а если этот список у вас отключен в настройках, тогда ищите проигрыватель в разделе «Все приложения».
Как открыть формат VOB: видео
Среди множества контейнеров для видео существует контейнер под названием VOB. Данный формат, чаще всего, применяется для размещения фильмов на DVD-дисках, или роликов, снимаемых видеокамерой. Большинство бытовых видеопроигрывателей успешно воспроизводят его. Но, к сожалению, далеко не все медиаплееры, предназначенные для ПК, справляются с данной задачей. Одной из программ, которые могут воспроизводить этот формат является VOB Player.
Бесплатное приложение VOB Player от компании PRVSoft – это простейшая программа с минимумом дополнительных функций для воспроизведения видео формата VOB. Поговорим об этой программе подробнее.
Чуть ли не единственной функцией программы VOB Player является проигрывание видео. Формат файлов, с которым работает это приложение – VOB. Больше никакие видеоформаты приложением не поддерживаются. Но, оно способно обрабатывать далеко не все кодеки в контейнере VOB.
Программа имеет простейшие инструменты воспроизведения видео: возможность остановить его, поставить на паузу, регулировать громкость, изменить формат размера изображения. Поддерживает полноэкранный режим воспроизведения.
Работа с плейлистами
В то же время, приложение поддерживает создание, редактирование и сохранение плейлистов. Это позволяет наперед создавать списки воспроизводимых роликов, в том порядке, в котором пользователь желает, чтобы они проигрывались. Кроме того, в приложении имеется удобная возможность поиска видеоролика по плейлисту.
Недостатки VOB Player
Как видим, видеопроигрыватель VOB Player является узкоспециализированной программой с минимальным количеством функций для воспроизведения роликов исключительно в формате VOB. Он подойдет тем пользователям, которые ищут самый простой инструмент для проигрывания именно таких файлов. Но, стоит заметить, что даже в контейнере VOB у данной программы могут возникать проблемы со многими кодеками.
Главный писатель по вопросам технологий
Вам кто-то послал по электронной почте файл VOB, и вы не знаете, как его открыть? Может быть, вы нашли файл VOB на вашем компьютере и вас заинтересовало, что это за файл? Windows может сказать вам, что вы не можете открыть его, или, в худшем случае, вы можете столкнуться с соответствующим сообщением об ошибке, связанным с файлом VOB.
До того, как вы сможете открыть файл VOB, вам необходимо выяснить, к какому виду файла относится расширения файла VOB.
Tip:
Incorrect VOB file association errors can be a symptom of other underlying issues within your Windows operating system. These invalid entries can also produce associated symptoms such as slow Windows startups, computer freezes, and other PC performance issues. Therefore, it highly recommended that you scan your Windows registry for invalid file associations and other issues related to a fragmented registry.
Ответ:
Файлы VOB имеют Файлы игр, который преимущественно ассоциирован с Vue Objects (e-on software inc.).
Файлы VOB также ассоциированы с DVD Video Movie File и FileViewPro.
Как смотреть торренты с помощью HD VideoBox и TorrServe
После скачивания apk-файлов через файл-менеджер открыть папку Download во встроенной памяти и установить скачанные приложения.
Настройка HD VideoBox
После запуска программы необходимо принять условия использования – откроется главная страница. Чтобы активировать профиль, следует выполнить следующие шаги:
Нажать по значку в виде трех горизонтальных линий. Из меню перейти в «Настройки». Выбрать раздел «О приложении». Для активации профиля кликнуть по пункту «Версия +»
Важно иметь один из аккаунтов – Google, Xiaomi, Huawei или Filmix. Выбрать один из профилей, если их несколько
Для Xiaomi используется ID аккаунт Xiaomi/Mi (около 10 цифр), для Filmix – е-мейл адрес. На других устройствах можно добавить профиль через магазин приложений Huawei AppGallery (регистрация по е-мейлу). После выбора профиля, для которого будет получена активация, кликнуть по пункту «Пожертвовать». Для удобства можно перейти на сайт с любого другого устройства, вписать е-мейл профиля в поле «Шаг 2». И оплатить 2 евро (+ комиссия) с помощью Fondy, PayPal или Interkassa. После успешной оплаты закрыть и снова открыть HD VideoBox. Перейти по пути «Настройки» – «О приложении» – «Версия +» – «Активировать». Выбрать аккаунт и подождать активацию.
Настройка TorrServe
- В открывшемся главном окне перейти в раздел «Обновление».
- Поскольку сервер отсутствует, нужно обновить его, кликнув по кнопке «Установить последнюю версию сервера».
- После вернуться в «Настройки» и выбрать «Настройки сервера».
- Установить размер кэша хотя бы на 400 МБ. Если оперативной памяти больше 3 ГБ, можно поставить и большее значение кэша. Увеличить размер буфера до 200 МБ или выше – это нужно для того, чтобы видео не прерывалось при отключении интернет-соединения (но при этом загрузка в буфер будет происходить дольше).
- Сохранить изменения, нажав «Ок».
- В «Настройках» перейти в «Выбор плеера» и установить проигрыватель.
- Закрыть TorrServe.
Воспроизведение торрентов
- В главном окне или посредством поиска найти желаемый фильм и выбрать его.
- Перейти на вкладку «Торренты».
- Загрузится список файлов с описанием, информацией о размере и количестве сидов. Чем больше размер, тем лучше качество. Чем больше сидов, тем выше скорость получения данных. Выбрать нужное качество, кликнув по файлу.
- На экране появится меню с вариантами открытия файла. Нажать по кнопке «Играть» и запомнить выбор.
Комплексный софт
Дополнительное программное обеспечение позволит посмотреть документы и файлы на DVD, если в текущем состоянии диск не воспроизводится. Для указанной цели можно использовать следующие сторонние приложения:
Cyber Link Power DVD – программа предназначена для работы с носителями, софт необходимо скачать и распаковать установочные файлы, после чего в разделе «Мой компьютер» следует выбрать отдельный раздел, другой вариант – открыть утилиту и кликнуть в правой стороне рабочего окна соответствующую накопителю строку
Внимание! Скачивать программы на персональное устройство (стационарное или портативное) можно только с официальных сайтов разработчиков необходимых утилит. Использование посторонних ресурсов или файлообменников небезопасно для ПК – многие софты содержат блоки, зараженные вредоносными прогами
Corel WinDVD Pro – дополнительный плеер, используемый для воспроизведения информации с дисковых накопителей, работает с различными форматами записи (в том числе – Blu-Ray, WMV-HD, BDXL и другими); полный функционал платный – средняя цена – 4 тысячи рублей;
Zoom Player MAX – утилита стандартная, но содержит отдельный раздел для работы с дисками формата DVD, который содержит большее количество функций (в сравнении с обычным), позволяет быстро активировать режим просмотра и редактирования данных на интересующем типе накопителя.
Чтобы выбрать подходящее комплексное программное обеспечение, пользователю необходимо ознакомиться с возможностями различных приложений, чтобы оценить достоинства и недостатки каждого.
Внимание! Если на ПК установлено необходимое ПО, открыть нужный диск можно с помощью стандартного проводника или через кнопку на дисководе (в последнем случае после закрытия должен начаться запуск воспроизведения данных с установленного внутрь накопителя)
Формат файла VOB — описание, как открыть?
Файл VOB (полн. DVD Video Object File) может быть представлен тремя основными исполнениями:
формат видео для хранения и воспроизведения данных на DVD дисках. Такое представление информации является самой распространенной модификацией VOB файла. Аудио/видео данные, меню пользовательской навигации, субтитры – это лишь незначительный перечень компонентов, которые может содержать в себе VOB файл. Местом хранения данных файлов, как правило, является каталог VIDEO_TS на DVD диске.
Формат VOB неприхотлив к воспроизведению и, как правило, может быть открыт с использованием стандартного встроенного видеопроигрывателя.
Обычно все видеоплееры находятся в свободном доступе, однако есть и те из них, которые распространяются на платной основе и обладают широчайшим функционалом (например, CyberLink PowerDVD).
В дополнение к VOB на DVD могут идти информационные библиотеки в виде IFO и BUP файлов.
- файл, сгенерированный игровой программой Live for Speed (LFS). В данной версии VOB файл содержит 3Д модели автомобилей, их характерные параметры, описательную текстовую информацию. Таким образом, пользователь может варьировать эти данные, редактируя VOB файл. Примечательно, что VOB файл содержит информацию только о половине гоночного автомобиля. При симуляции игры вторая ее часть достраивается зеркальным способом.
- формат, используемый для создания 3Д моделей в Vue Objects File. Данная программа – среда трехмерного проектирования с помощью которой возможно произвести генерацию различных элементов ландшафта. В данном случае VOB файл хранит данные в виде моделей гор и холмов, озер и рек, деревьев и кустарников. Существуют версии данной программы для профессиональных пользователей и любителей.
Программы для открытия VOB
Для того чтобы воспроизвести VOB файл необходимо точно знать его назначение.
Если VOB формат предназначен для хранения данных на DVD-дисках, тогда необходимо использовать один из следующих программных продуктов:
- VLC media player;
- Media player classic;
- BSplayer;
- Xilisoft video converter;
- RealNetworks RealPlayer;
- Zoom player;
- Roxio creator;
- Light alloy;
- GRETECH GOM Player;
- MPlayer;
- CyberLink PowerDVD/PowerDirector/PowerProducer;
- Vobedit.
Важно, чтобы для воспроизведения видеоданных в формате VOB, проигрыватель имел поддержку MPEG-2. Если VOB – это пользовательский файл, сгенерированный игровым гоночным симулятором, то для открытия и редактирования следует применять исключительно Live for Speed
Если VOB – это пользовательский файл, сгенерированный игровым гоночным симулятором, то для открытия и редактирования следует применять исключительно Live for Speed.
Когда расширение VOB представляет собой 3Д модель элемента ландшафта, необходимо использовать Vue Objects File – систему трехмерного проектирования, адаптированную для работы с данным форматом.
Конвертация VOB в другие форматы
Конвертация VOB в другие форматы предусмотрена только для видеоданных, хранящихся на диске DVD. Для этого большинство профессиональных пользователей рекомендует воспользоваться одним из внешних видео-конвертеров. Наибольшую популярность среди них получили Aimersoft VOB и Movavi конвертеры. Данные программные модули отличает высокая скорость и качество конвертирования. MP4, AVI, WMV, MOV, FLV, MP3, AAC, FLAC, HD и 3D – это лишь незначительный перечень расширений, которые можно преобразовать из VOB благодаря использованию данных видео-плагинов.
Почему именно VOB и в чем его достоинства?
Широкая область применения формата VOB – главное отличительная особенность данного расширения.
В среде пользователей VOB файлы используются в качестве:
- формата видео для хранения и воспроизведения данных на DVD дисках;
- файла, содержащего 3Д модели гоночных автомобилей, их характерные параметры, описательную текстовую информацию;
- файл данных, хранящего информацию о 3Д моделях элементов ландшафта (горы, холмы, озера и.т.д).
Часть 1. Как воспроизводить VOB файлы с лучшим VOB проигрывателем
Есть большое количество видеоплееров VOB, которые позволяют воспроизводить DVD VOB файлы. Но если вы в поиске лучшего плеера, который сможет вам обеспечить отличное качество видео без каких-либо проблем, Wondershare UniConverter (Wondershare Video Converter Ultimate) — лучший вариант. Этот профессиональный набор утилитов поддерживает более 1000 форматов, поэтому вне зависимоти от того, каких форматов у вас файлы, вы можете легко проигрывать их с использованием этой программы. Кроме того программное обеспечение Wondershare работает в качесте отличного инструмента конвертирования, так что вы можете конвертировать файловый формат VOB в любые другие форматы. Программа обеспечивает высокоскоростную конвертацию без какой-либо потери качества. Она также поддерживает конвертацию в форматы для воспроизведения на различных устройствах. Дополнительные функции ПО: пакетная обработка файлов, встроенные инструменты редактирования, запись DVD и Blu-ray, скачивание видео с более 1000 сайтов, а также другие функции. Программное обеспечение отлично работает на Windows PC и также является хорошим VOB проигрывателем. Есть две причины для того, чтобы использовать программу Wondershare для воспроизведения VOB файлов — в программе можно воспроизводить VOB файлы, а также конвертировать VOB файлы в другие совместимые форматы.
- Конвертировать видео в популярные форматы, такие как MP4, AVI, WMV, MKV, MOV и другие 1000 форматы.
- Записывать и подгонять видео для DVD или Blu-ray дисков с бесплатным меню шаблонов для DVD.
- Сжимать видео без потери качества.
- Оптимизация настроек почти для всех устройств, таких как iPhone, iPad, HuaWei и других.
- Благодаря уникальной технологии APEXTRANS скорость конвертации в 30 раз выше,чем у обычных конвертеров.
- Мощные инструменты редактирования помогут настроить ваши видео: обрезать по времени или по кадру, добавить водяной знак, субтитры и т.д.
- Скачать или записать видео с YouTube и других 10,000+ видеосайтов.
- Передать видео с компьютера напрямую на iPhone, iPad и другие устройства или наоборот.
- Универсальный набор утилитов: добавление метаданных к видео, разработчик GIF, трансляция видео на TV, VR конвертер и запись экрана.
- Поддерживаемые ОС: Windows 10/8/7/XP/Vista, mac OS 10.15 (Catalina), 10.14, 10.13, 10.12, 10.11, 10.10, 10.9, 10.8, 10.7, 10.6
Безопасность проверена. 5,481,347 людей скачали это приложение.
Шаг 1 Открыть Wondershare VOB плеер и добавить VOB файл.
Прежде всего скачайте и установите Wondershare UniConverter (Wondershare Video Converter Ultimate) на своем ПК. Откройте программное обеспечение и добавьте VOB файл. Вы можете перетащить сюда файл и нажать +Добавить файлы в разделе Конвертация , чтобы выбрать и добавить VOB файл.

Решение 1: Воспроизвести VOB файлы с использованием встроенного проигрывателя
Шаг 2 Воспроизвести напрямую VOB файл.
После добавления VOB видео в интерфейс программы, наведите курсор на видео и появится кнопка Воспроизвести . Нажмите на нее, чтобы начать воспроизведение VOB файла.

Решение 2: Конвертация VOB видео в другие форматы
Шаг 2 Выбрать выходной формат, поддерживаемый обычными видеоплеерами.
Далее вам нужно выбрать выходной формат, совместимый с проигрывателем, на котором вы хотите воспроизвести видео. Нажмите на выпадающее меню рядом с опцией Конвертировать все файлы в: . Выберите необходимый формат, например MP4 и разрешение в категории Видео . Вы также можете выбрать формат, предназначенный для конкретного устройства в категории Устройство , если вы хотите воспроизвести VOB файл на мобильном устройстве.

Шаг 3 Конвертировать DVD VOB в выходной формат.
Выберите папку на ПК, куда вы хотите сохранить конвертированный файл в разделе Конечный файл , затем нажмите Конвертировать все , чтобы начать процесс конвертации.

Благодаря простоте использования и быстрой работе UniConverter (Wondershare Video Converter Ultimate) является лучшим VOB плеером на Windows 10/8/7 и других операционных системах.