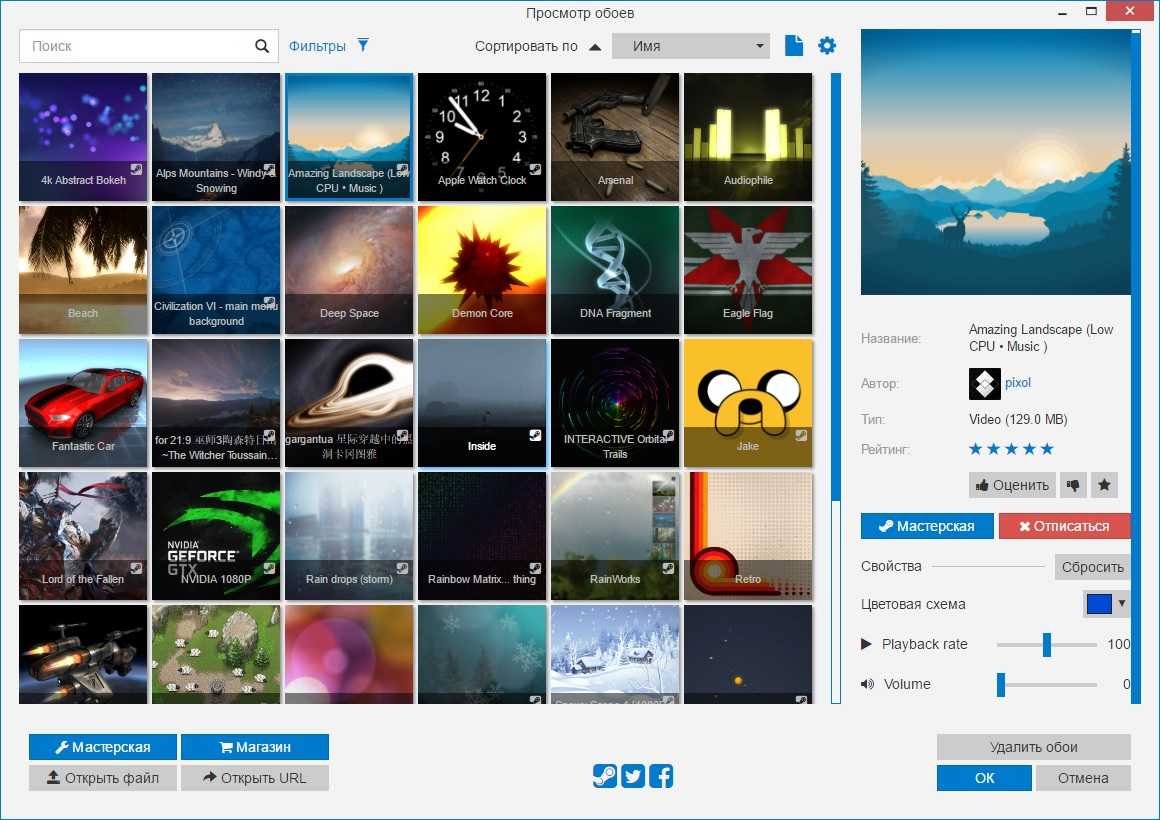Как установить анимированный GIF в качестве обоев
Просто следуйте инструкциям ниже, чтобы установить мобильные обои в Windows 10 или даже Windows 8 .
- Прежде всего, загрузите программу для смены обоев BioniX с сайта здесь и установите его.
- Перед запуском программы убедитесь, что вы скачали или создали изображения в формате GIF хорошего качества.
- Откройте программное обеспечение BioniX и нажмите кнопку «Инструменты» на панели инструментов меню.
- Теперь выберите опцию анимации обоев, и откроется окно, как показано ниже:
- Теперь перейдите в папку, в которой находятся ваши изображения GIF, и отобразится список всех изображений GIF ниже.
- Выберите необходимое изображение в формате GIF и настройте такие параметры, как скорость анимации, увеличение и т. Д.
- Вам нужно продолжать работать с инструментом, чтобы иметь возможность видеть анимацию в качестве обоев, и вы можете настроить его для запуска самостоятельно при запуске Windows.
- Инструмент продолжит работать в фоновом режиме, и чтобы остановить анимацию, вам нужно нажать кнопку остановки или закрыть инструмент.
Ну это все. Помните, что программное обеспечение будет использовать определенный процент системных ресурсов, поэтому его использование на ноутбуках повлияет на общее время автономной работы .

Надеюсь, вы смогли выполнить все шаги, упомянутые выше. В этом случае анимированный GIF будет установлен для вас в качестве фона рабочего стола в Windows 10 или Windows 8.
Другие полезные советы и полезные сведения можно найти на нашем сайте. Веб-сайт и проконсультируйтесь со всеми публикациями о том, что вас интересует.
Как сделать живые обои в Windows 10
Несмотря на то, что уровень персонализации в новейшей операционной системе значительно продвинулся вперед, поставить такие обои без помощи специализированных утилит невозможно. Также следует отметить, что многие программы являются платными и не имеют русского интерфейса. Скачивать все приложения рекомендуется только с официальной страницы или сайта.
Wallpaper Engine
Эта утилита крайне популярна, что обосновано отсутствием платных функций. Также она обладает еще несколькими преимуществами, среди которых быстрая установка обоев, русский язык и минимальная нагрузка на ПК. Но есть и относительный недостаток, а именно изображения, данные на выбор. У них отсутствует сортировка, а многие рисунки при этом имеют сомнительное качество.
У программы присутствует собственный сайт. Кроме того, ее можно купить по приемлемой цене в Steam. Установив приложение по инструкции, можно заметить, что на панели задач появилась новая иконка. При нажатии на нее откроется маленькое окно, где можно нажать на смену или создание обоев. Окно утилиты будет выглядеть следующим образом:

Чтобы выбрать готовые обои, достаточно просто нажать на них ЛКМ. Также по желанию можно добавлять звук и менять его громкость. Если изначального списка изображений недостаточно, можно купить новые. Находятся они в мастерской, открыть которую можно прямо через приложение.
Video Wallpaper
Сразу следует отметить, что утилита платная. Чтобы проверить ее функции, можно скачать с официального сайта пробную версию. Программа обладает рядом преимуществ:
- позволяет создавать очень сложные живые обои, в сравнении с большинством других приложений;
- легка в настройке;
- должна корректно работать с любыми версиями и редакциями ОС.
Утилита имеет очень легкий интерфейс, но разобраться в нем не так уж просто
Следует в первую очередь обратить внимание на три кнопки, указанные на скриншоте ниже:
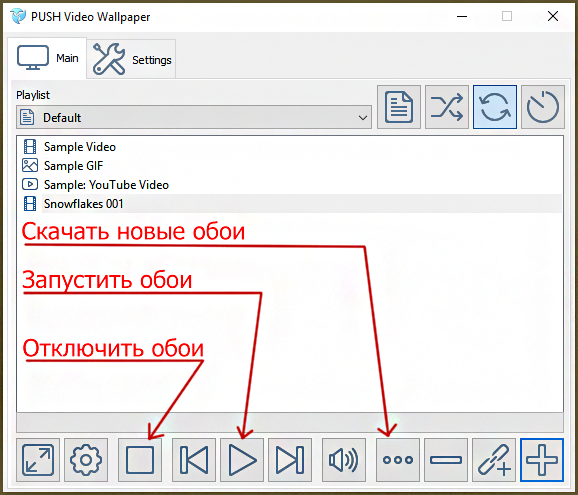
При нажатии на многоточие откроется сайт, где можно будет скачать множество обоев. Чтобы их установить, требуется нажать на значок плюса и выбрать соответствующий файл.
При желании также можно создать плейлист. Для этого нужно нажать по копке сверху, которая выглядит как страница с текстом. При этом, если не менять изначальные настройки, изображения будут периодически меняться. Чтобы поставить другой промежуток времени или вовсе отключить данную функцию, нужно нажать на иконку, расположенную в верхнем правом углу. Внешне она напоминает часы.
Как можно заметить, в программе присутствует две вкладки. При нажатии на вторую откроются настройки. Рекомендуется в базовых параметрах всегда ставить галочку напротив пункта, отвечающего за автоматический запуск программы. Также в последней вкладке настроек присутствует возможность менять размер и другие параметры ярлыков.
DeskScapes 8
Это приложение тоже относится к числу платных и имеет пробный период. При открытии появится окно с перечнем изображений. Чтобы установить обои, необходимо нажать на следующую кнопку:

Рядом с надписью также есть стрелка. Если нажать на нее, можно будет установить картинку для блокировки экрана. Кроме того, у всех изображений присутствуют параметры, которые можно настроить вручную (вторая из трех кнопок под картинкой). В дополнение можно использовать эффекты.
VLC
Это уникальная программа, которая изначально предназначена для работы с видеофайлами. Она полностью бесплатна. Такая утилита дает пользователю возможность поставить любое видео в качестве фона для рабочего стола. Причем сделать это можно очень просто. Достаточно нажать соответствующую кнопку:
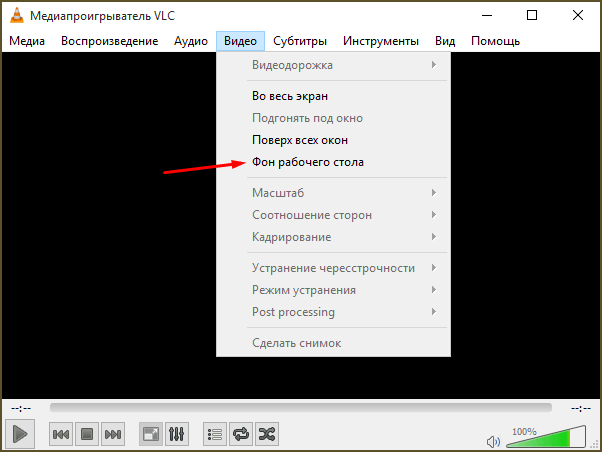
Как установить живые обои на рабочий стол для windows 10
Однако многие люди этого хотят, потому что это позволяет лучше использовать внешние экраны или телевизор, к которому может быть подключен компьютер. Представьте себе возможность отображать живой камин или виртуальный аквариум на этих экранах, когда вы ими не пользуетесь!
Недостатки живых обоев и анимированных рабочих столов в Windows 10
Конечно, у анимированного рабочего стола есть свои преимущества, но он также может негативно повлиять на вашу систему следующим образом:
- Разрядит аккумулятор, если вы используете его на ноутбуке без подключенного питания.
- Может вызвать дополнительную нагрузку на ваш процессор.
- Может в конечном итоге отвлекать от работы, когда дело касается продуктивности.
Есть несколько способов добавить живые обои и анимированный фон в Windows 10. К ним относятся:
- Desktop Live Wallpapers
- VLC Media Player
- PUSH Video Wallpaper
Мы начнем с варианта, который предлагает Microsoft в своем магазине приложений, а затем продолжим изучение оставшихся бесплатных вариантов.
Desktop Live Wallpapers
Вы можете получить приложение Desktop Live Wallpapers в Microsoft Store. Это приложение позволяет использовать любой видеофайл на вашем ПК в качестве обоев.
Приложение поддерживает до трех мониторов и будет воспроизводиться только тогда, когда вы используете этот конкретный рабочий стол. Это отличный способ сэкономить батарею и ресурсы системы. Имейте в виду, что в качестве живых обоев можно использовать только видеофайлы Windows Media Viewer (WMV). Если вы хотите использовать другие форматы видео, вам необходимо приобрести программное обеспечение Pro.
Выберите Help & About, чтобы просмотреть онлайн-ресурсы, где вы можете выбрать из сотен бесплатных видеофайлов для загрузки и использования в качестве живых обоев.
Примечание. Вы можете использовать любой онлайн-ресурс для преобразования видеофайлов в WMV, чтобы они работали с бесплатной версией.
VLC Media Player
Один из менее известных способов установить живые обои в Windows 10 — использовать бесплатный VLC Media Player. Для этого запустите видео в плеере. Затем выберите вкладку «Видео» в меню и кликните «Фон рабочего стола».
Это переведет видео в полноэкранный режим. Когда вы нажимаете клавишу Windows, перед полноэкранным видео открывается панель задач и любое другое открытое приложение.
Важно отметить, что видео не зацикливается. Поэтому VLC лучше всего использовать для установки живых обоев из фильма или очень длинной анимированной сцены
PUSH Video Wallpaper
Это приложение позволяет использовать видео в качестве обоев рабочего стола. Оно позволяет воспроизводить видео со своего компьютера, видео с YouTube или даже понравившиеся анимированные GIF. PUSH Video Wallpaper поддерживает видеообои Windows Vista Ultimate Dreamscene. Их очень легко найти в Интернете. Вы можете скачать это приложение для отображения любого понравившегося видео или отдельных анимированных рабочих столов со страницы загрузки сайта.
Использовать это приложение очень просто. Щелкните значок плюса справа, чтобы перейти к любому видеофайлу на вашем компьютере. После того, как вы выберете его, и он будет добавлен в список воспроизведения, просто выберите этот файл, и он будет воспроизводиться в качестве живого фона рабочего стола. Если вы хотите использовать видео или фильм из YouTube в качестве фона, выберите значок ссылки с плюсом и введите URL-адрес видео.
Используйте элементы управления в правом верхнем углу, чтобы выбрать, следует ли воспроизводить видео в вашем списке воспроизведения по порядку, в случайном порядке, с интервалом или зацикливать отдельные видео.
Заключение
Как видите, ни одно из этих приложений не является очень сложным в использовании. Но преимущество наличия анимированного рабочего стола из видеофайла огромно. Проявив немного творчества, вы можете превратить свой рабочий стол в другую область экрана для еще большей производительности. Также вы можете просто сделать его прекрасным местом, на которое можно любоваться всякий раз, когда вам нужно сделать перерыв.
Как сделать живые обои на телефон из своего видео – лучшие приложения
В качестве движущихся обоев может выступать не только заготовленная анимация, но и видеоролик пользователя. Правда, вам вряд ли удастся установить видео на рабочий стол или экран блокировки без стороннего ПО. Это происходит из-за несовместимости форматов видео и анимации. Исправить проблему помогают специальные приложения, которые можно без труда найти на просторах Google Play.
Разработчики стороннего софта уже давно делают приложения для преобразования видео в живую картинку. Как только анимация будет готова, ее можно устанавливать на рабочий стол или экран блокировки через встроенные средства смартфона. А для того, чтобы не наткнуться на глючное ПО, предлагаем ознакомиться с тройкой самых стабильных и интересных программ.
| Наименование | Описание | Рейтинг |
| Video Live Wallpaper FREE | Хорошо зарекомендовавшая себя программа индийского производства, которая предлагает не только переформатировать собственные видео, но и скачать заранее подготовленные ролики из интернета. | ★★★★★ |
| VideoWall — Video Wallpaper | Популярное приложение, имеющее высокий рейтинг в Google Play. Не самая стабильная работа интерфейса полностью компенсируется широким функционалом, позволяющим изменить видеоролик по своему усмотрению. | ★★★★ |
| Video Live Wallpaper (C.C.P. Cre@ions) | Еще одна программа с главным отличием в лице поддержки старых версий Андроид. Оформление приложения вызывает вопросы, зато поддержка большинства существующих кодеков позволяет адаптировать любое видео. | ★★★ |
Video Live Wallpaper FREE
Это приложение не случайно занимает первое место в рейтинге. Виной тому идеальное соотношение стабильности и функциональности. Чтобы превратить свой видеоролик в обои через Video Live Wallpaper FREE, понадобится:
- Запустить программу.
- Нажать кнопку «Gallery» и выбрать интересующий видеоролик.
- Отредактировать видео, если требуется его обрезать, или применить эффект.
- Нажмите «Set as Wallpaper» для создания обоев.
- Примените настройки.
Теперь видеоролик будет не только храниться в «Галерее», но и станет прекрасным оформлением рабочего стола. Также полученные обои можно скачать, чтобы в любой момент установить их встроенными средствами.
VideoWall — Video Wallpaper
Хорошая программа, не уступающая по функционалу лидеру рейтинга. Здесь для создания обоев потребуется выполнить несколько простых и понятных шагов:
- Запустить приложение.
- Кликнуть по надписи «Video File» для выбора исходного видео.
- Обрезать ролик по своему желанию или применить эффект через раздел «Settings».
- Нажать кнопку «Set as Wallpaper».
Также в VideoWall — Video Wallpaper доступно изменение обоев со стартовой странице. Вы можете использовать тот вариант, который покажется наиболее удобным.
Video Live Wallpaper
Эта программа уже давно доступна в Google Play, и в последний раз обновлялась в далеком 2016 году. Тем не менее, она до сих пор остается востребованной, благодаря поддержке старых версий Android и понятному интерфейсу.
Для создания живых обоев понадобится:
- Запустить приложение.
- Нажать кнопку «Video file or directory» для выбора видеозаписи.
- Сохранить изменения.
Обои, созданные через Video Live Wallpaper, можно сохранить в любой директории
Обратите внимание, что после удаления программы, фоновые анимации тоже исчезают
Восстановление ориентации экрана
К изменению ориентации экрана чаще всего приводят неверные действия самого пользователя, реже это происходит вследствие ошибок в сторонних программах для управления настройками дисплея.
Использование «горячих» клавиш
Если экран оказался перевернутым, попробуйте сначала воспользоваться следующими «горячими» клавишами:
- Ctrl + Alt + ↑ — восстанавливает изначальное положение экрана.
- Ctrl + Alt + ↓ — переворачивает экран по вертикали.
- Ctrl + Alt + → — поворачивает картинку на 90° вправо.
- Ctrl + Alt + ← — поворачивает ее на 90° влево.
Настройки видеокарты
Если по какой-то причине вам не удается поменять ориентацию с помощью клавиатурных комбинаций, в таком случае можете воспользоваться панелью управления драйвера видеокарты. Это может быть NVIDIA или Intel. Рассмотрим внесение изменений в настройки на панели Intel. Кликните правой кнопкой мыши по рабочему столу и выберите в меню опцию «Графические характеристики».
Нажмите в открывшемся окне «OK», а затем на самой панели выберите Поворот → Поворот в нормальный вид. Примените настройки. Как вариант, можно выбрать в контекстном меню рабочего стола Параметры графики → Поворот → Поворот в нормальный вид. Результат будет аналогичным.
Апплет «Разрешение экрана»
Выбрать правильную ориентацию картинки можно и в настройках «Разрешение экрана», доступных из того же контекстного меню рабочего стола. Откройте их, выберите в выпадающем меню «Ориентация» опцию «Альбомная» и примените настройки. В меню десктопа Windows 10 пункта «Разрешение экрана» нет, требуемые опции в этой версии ОС находятся в разделе «Дисплей» приложения «Параметры».
Marine Aquarium – заставка аквариум для Windows 10
Один из самых привлекательных типов компьютерных заставок – это, безусловно, живые аквариумы с плавающими рыбками. Их в нашей подборке представляет третья версия Marine Aquarium – одного из самых известных виртуальных 3D аквариумов.
В бесплатной версии (в появляющееся окошко введите «testfish») пользователю, увы, доступно лишь шесть видов рыбок. Ещё более двадцати откроются только после платной регистрации. Помимо привычных обитателей аквариума там также станут доступны морские звёзды и живущая в пещере мурена.
Камера аквариума не статична: она плавно перемещается то влево, то вправо, вдобавок её можно двигать с помощью соответствующих клавиш на клавиатуре. В параметрах можно настроить громкость музыки, пузырьки, частоту кадров, общее количество и конкретных рыбок, а также цвета фона. Вот видео заставки:
Вдобавок можно выбрать плейлист своей музыки, а логотип разработчика заменить на цифровые или аналоговые часы.
Fireplace 3D Screensaver – заставка камин
Простой, но притягательный скринсейвер запускает на экране вашего компьютера великолепный реалистичный камин. Помимо то появляющихся, то исчезающих языков пламени, местами виден дым, потоки горячего воздуха, слегка искажающие картинку, и огненные частицы. Особенно хорошо удалась аудио составляющая, которую, очевидно, взяли из настоящего камина.
В настройках, кроме стандартных опций по уровню громкости и качеству графики, есть возможность выбрать тип камина. На выбор предлагается каменный, традиционный – кирпичный и особый камин в викторианском стиле (на картинке выше). Разумеется, можно поставить свою музыку и использовать на рабочем столе.
Как поставить живые обои с помощью Video Wallpaper?
Video Wallpaper имеет собственный архив обоев на любой вкус. Разнообразие картинок позволяет найти нужный вариант исходя из самых различных требований. Ещё одно преимущество программы – в высокой скорости установки, а при необходимости – даже приостановки действия живых обоев.
Как пользоваться Video Wallpaper?
Шаг 1. Скачать программу с официального сайта, и начать запуск.
Скачиваем и запускаем программу с официального сайта
При этом на рабочем столе автоматически появляется соответствующий ярлык.
Шаг 2. Программа будет иметь следующий вид.
Вид установленной программы
На экране по умолчанию устанавливаются обои с морским пейзажем, которые вы можете наблюдать на скриншоте. Для того чтобы приостановить действие этих обоев понадобится нажать на паузу на панели самой программы.
Для остановки программы нажимаем на паузу
Можно заметить, что после произведения этой манипуляции картинка сразу же меняется на другую, исчезает анимация и звук.
Шаг 3. Полные возможности Video Wallpaper можно рассмотреть только при условии покупки полной версии. Через несколько минут после начала использования откроется такое окно.
Выбираем условия для работы в программе
Если нажать на кнопку «Keep as a Trial» («Продолжить в Пробной Версии»), вам и далее будут доступны определённые функции программы.
Шаг 4. Для того чтобы выбрать вариант изображения, отличный от того, что устанавливается по умолчанию, нажмите на следующую кнопку.
Нажимаем троеточие, чтобы выбрать изображение
Здесь представлена довольно масштабная коллекция, которая разделена по категориям:
- море;
- абстракция;
- рассвет;
- космос и так далее.
Окно коллекций изображений по категориям
В целом, Video Wallpaper – удобная и функциональная программа, даже при условии использования пробной версии.
Какие существуют разновидности анимированных обоев
Интерактивное изображение, которое можно поместить на рабочий стол, вдруг оживает и приводит все в движение. Это радует и создает позитивное настроение. Наиболее распространенными примерами являются темы с красивыми пейзажами, звездным небом или богатым водным миром планеты. Сложные изображения, над которыми аниматоры и 3D специалисты трудятся не один месяц, позволяют пользователю управлять отдельными его элементами. Вы сможете изменять цвет картинки, добавлять понравившихся персонажей, замедлить скорость движения, а также пользоваться иными опциями.

Обязательно присутствуют необходимые в повседневных делах вещи: календарь, часы, записная книжка, которые можно убрать или добавить. Существуют изображения с веселыми картинками для детей, чтобы они могли играть, передвигая их с места на место. На просторах интернета есть и трехмерные изображения, где видоизменяется объем различных элементов.
Как можно легко и быстро установить на рабочий стол видео обои?
Всем привет, мои дорогие друзья и читатели моего блога. С вами снова Дмитрий Костин и сегодня я вам хочу рассказать про очень клевую вещь. Наверное многие любят ставить красивые обои для рабочего стола и это просто замечательно. Но еще очень классно смотрятся живые обои. Эффект просто потрясающий и необычный.
Я думаю, что вам понравится эта фишка и многие тоже захотят себе живой фон. Правильно я говорю? Вот поэтому-то я сегодня вам и расскажу, как установить на рабочий стол видео обои. Так что давайте приготовимся, хрустнем пальчиками рук и начнем делать наши эксперименты. Итак, поехали!
- Для начала зайдите на этот сайт и выберите и нажмите Download напротив «PUSH Veideo Wallpaper». У вас скачается программа под названием Video Wallpaper.
- Далее просто установите эту программу и запустите ее.
- Когда программа запустится сразу перейдите во вкладку «Settings» и поставьте галочки на первом и третьем пункте (по желанию). Это будет означать, что программа будет загружаться при запуске Windowx, а значит ваши обои всегда будут активны. Вторая галочка нужна, если вы работаете с ноутбука. Она означает, что при работе от батареи обои не будут активны в целях экономии энергии.
Хотя по хорошему лучше поставить и галочку «System tray icon». Это нужно для того, чтобы программа после запуска сворачивалась в область уведомлений.
- После этого перейдите на вкладку «Main». Давайте теперь загрузим сами видео. Вы можете загрузить любое свое видео, но я бы рекомендовал в начале посмотреть, что есть на официальном источнике. Для этого нажмите на кнопку со стрелочкой.
- Здесь есть большой выбор живых обоев. Вам лишь нужно выбрать нужную категорию, а затем выбрать нужный видос, нажав на него. Он скачается в папку «Загрузки» (Ну или куда вы там сохраняете?).
- Скачать-то мы скачали, но теперь нам нужно эту видюху добавить в наш плейлист. Для этого нажимаем на плюсик в правом нижнем углу окна программы и ищем наш загруженный файл. После чего выбираем его.
- Ну а дальше самое интересное. Вы должны будете выбрать как эти видюшки будут отображаться. По умолчанию все ролики в вашем плейлисте будут сменяться через каждую минуту, но вы можете изменить этот интервал, нажав на соответствующую кнопку. Ну а если вам не нужно несколько роликов, то просто удалите их из плейлиста, оставив самый нужный.
-
По идее, нажав на кнопку PLAY, у вас должен пойти ролик вместо фона на рабочем столе, но у меня такого почему-то не произошло. В случае чего можно просто зайти в программу заново и тогда видеообои запустятся автоматом.
Но есть конечно и минус, причем довольно жесткий. Программа платная. Вы можете пользоваться ей и бесплатно, но у вас периодически будет вылетать табличка с предложением о регистрации, а это немного напрягает. Но по-хорошему стоит она недорого — всего около 450 рублей.
Но мой вам совет: прежде чем покупать попользуйтесь в бесплатном режиме. Просто я по себе знаю, что в начале это прикольно и пару дней может вас радовать, но потом на это уже даже не обращаешь внимания. Я, например уже вообще перестал менять обои. С тех пор как еще год назад перешел на Windows 10, я ни разу не менял фон. Так и стоит стандартный)) Да и по моему он вполне симпатичный).
Но как бы то ни было, смотрится это все равно классно и необычно. И кстати, если вы думаете, что эта штука кушает много ресурсов, то спешу вас обрадовать — разницы вы не заметите. По крайней мере я тестировал на трех компьютерах разной мощности и везде всё было хорошо.
Также можете попробовать и другие программы для установки живых обоев, например Dream Scene или Desk Scapes. Они тоже неплохие в этом плане.
Варианты программ
Даже в магазине приложений от Microsoft таких программ в достатке. Объединены они общим тегом «персонализация», что делает поиск неточным. Кроме установки видео файлов на рабочий стол попадаются и программы, выполняющие другие функции в аналогичном разрезе. Поэтому стоит искать одно из следующих приложений:
- PUSH Video Wallpaper. Самый простой и бесплатный пример. Помогает не только установить любой видео файл на рабочий стол, но и настроить порядок смены таких файлов. Интересен также сайт разработчика: https://www.push-entertainment.com/downloads.html Здесь можно найти не только программу для видео заставок, но и поставить обычную анимированную заставку из уже готовых вариантов. Весьма удобно и лаконично, что оценят пользователи.
- Desktop Live Wallpapers. Вариант для любителей лицензированного софта. Эту программу можно найти в магазине Windows, а значит она прошла все необходимые тесты и проверки. Простота использования и бесплатность: главные аргументы в её применении. В программе есть 2 важные опции: запуск вместе с системой и предупреждение о слишком больших видео. Второе помогает оптимизировать время загрузки ОС.
- DeskSpaces. Примечательна тем, что является единственное платной программой в списке. Её приобретение обойдётся вам в 5$. Впрочем, месяца пробного использования никто не отменял.
Все предложенные программы помогают решить вопрос как установить видео обои на windows 10. Поэтому в список не попали ещё 2 замечательных приложения: DreamScene Activator (включение опции анимированных заставок в Windows 7) и Wallpaper Engine (увы, работает только с анимациями).