Использование файлового менеджера для монтирования
Есть несколько способов смонтировать внешние жесткие диски в Linux. Безусловно, самый простой и быстрый способ получить доступ к подключенному жесткому диску, который не используется Linux, — это использовать файловый менеджер Linux.
Сначала откройте файловый менеджер, установленный на вашем ПК с Linux. Не знаете, что такое файловый менеджер? Это программа в Linux, которую вы используете для доступа к файлам и папкам. Щелкните «другие места», если ваш файловый менеджер Linux имеет такую возможность. Если все жесткие диски отображаются на боковой панели, нажмите на жесткий диск отсюда.
После нажатия на жесткий диск, чтобы загрузить его в систему, пользователю будет предложено ввести пароль. Введите пароль, привязанный к вашему имени пользователя. После ввода жесткий диск подключается к системе. Используя файловый менеджер, щелкните диск, чтобы просмотреть файлы. Размонтируйте, щелкнув значок извлечения или щелкнув его правой кнопкой мыши и выбрав «размонтировать».
Примечание: для Linux существует множество файловых менеджеров, и все они имеют небольшие отличия. Однако, хотя они выглядят по-разному, основная концепция в этом уроке та же.
Решение 4 — Попробуйте использовать безопасный режим
Если программа дефрагментации диска не будет работать в Windows 10, вы можете исправить проблему, запустив ее в безопасном режиме.
Если вы не знакомы, безопасный режим — это сегмент Windows, который работает с настройками по умолчанию и драйверами, поэтому он идеально подходит для устранения неполадок.
Иногда определенные приложения, такие как дефрагментация диска, не работают, потому что ваши настройки или сторонние приложения мешают ему. Чтобы обойти проблему, вам нужно запустить Windows 10 в безопасном режиме.
Это довольно просто, и вы можете сделать это, выполнив следующие действия:
- Откройте меню «Пуск», нажмите кнопку питания, нажмите и удерживайте клавишу Shift и выберите « Перезагрузка» из меню.
- Выберите « Устранение неполадок»> «Дополнительные параметры»> «Параметры запуска» . Теперь нажмите кнопку « Перезагрузить» .
- Когда ваш компьютер перезагрузится, вам будет представлен список опций. Выберите любую версию безопасного режима, нажав соответствующую клавишу на клавиатуре.
После входа в безопасный режим снова запустите программу дефрагментации диска, и она должна работать без проблем.
Помните, что это всего лишь обходной путь, и если дефрагментация диска не будет работать в Windows 10, вам всегда придется запускать его, используя этот метод.
Действия при стандартной установке
Для начала кратко о том, как установить «Виндовс 10» на внешний жесткий диск, если устройство относится к классу стандартных винчестеров HDD или более современных твердотельных накопителей SSD. Собственно, перед началом установки системы, предполагая, что пользователь имеет дело с новым устройством, которое еще ни разу не подключалось к компьютеру, нужно будет всего лишь произвести его правильное подключение, выполнить инициализацию в уже имеющейся на основном жестком диске операционной системе, создать простой и отформатировать устройство. Без такой подготовки на стадии выбора раздела для копирования системных файлов инсталлятор выдаст ошибку или не распознает диск вообще.

В некотором смысле все выполняемые действия сродни установке второй ОС в логический раздел, роль которого и будет выполнять подключенное устройство.
Однако тут есть свои нюансы. Дело в том, что основные драйверы будут установлены только для тех устройств, которые присутствуют на компьютере, который используется для инсталляции системы. В случае подключения жесткого диска к другому компьютеру или при установке его в ноутбук, конечно, система дополнительные драйверы установит самостоятельно, а при необходимости от другого инсталлированного программного обеспечения (если это необходимо) нужно будет избавиться, удалив отключенные компоненты вместе с их драйверами в «Диспетчере устройств».
Подключите привод внутренне
Если у вас есть настольный компьютер, самый простой способ получить доступ к файлам на старом жестком диске с помощью нового компьютера с Windows 10 — это установить его в качестве дополнительного диска. Вам не нужно делать это постоянно, просто снимите боковую панель настольного компьютера и подключите его с помощью любых доступных бесплатных кабелей питания и данных. Просто установите диск при выключенном компьютере!
Если у вас есть компьютер без разъемов IDE PATA для такого диска, вам необходимо приобрести Конвертер PATA в SATA. Также имейте в виду, что диски IDE PATA имеют систему перемычек на задней панели, где вы должны физически переместить перемычку, чтобы выбрать один из этих трех вариантов:
- Мастер: где диск подключается к терминальному разъему PATA на кабеле.
- Подчиненный: где диск подключен к вторичному разъему в середине ленточного кабеля.
- Выбор кабеля: где диск пытается определить, к какому разъему он подключен автоматически.
Если вы используете адаптер для SATA, обычно подойдет либо Master, либо Cable Select.
Если вы используете ноутбук, мы не рекомендуем устанавливать диск внутри (при условии, что у вас есть совместимый отсек), если вы действительно не хотите использовать его постоянно. Слишком сложно открыть ноутбук для установки диска, который вы будете использовать только временно. Вместо этого вам следует рассмотреть вариант внешнего подключения.
Подготовка накопителя
Начинаем операцию с подготовки внешнего диска. Его необходимо предварительно отформатировать в NTFS, файловую систему, используемую по умолчанию для ОС с ядром NT. Приведенные ниже операции выполняются в том случае, когда диск предполагается подключать к разным компьютерам. Если накопитель с установленной Windows будет использоваться только в связке с одним ПК достаточно форматирования в Проводнике.
Вызываем расширенное меню «Пуск» сочетанием клавиш «Win+X». Щелкаем по выделенной рамкой строке запуская утилиту управления дисками. Если на базовом ПК используется ОС младше чем Windows 8 вызываем диалоговое окно «Выполнить» клавиатурной комбинацией «Win+R». Набираем в открывшемся окне «diskmgmt.msc» и жмем «ОК».
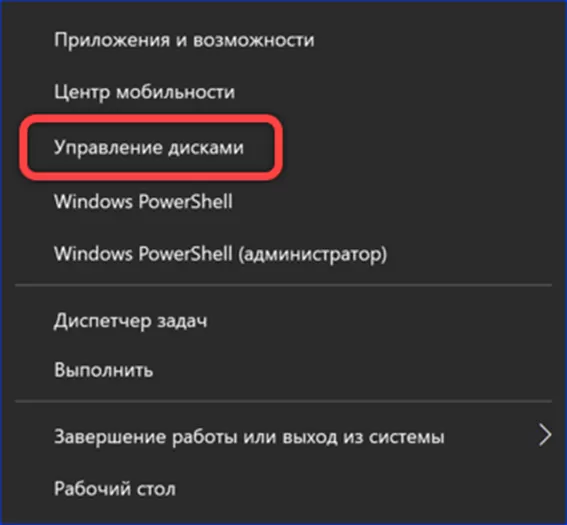
Находим в списке диск с пометкой «съемное устройство». Правым щелчком мышки по области основного раздела вызываем контекстное меню. Выбираем строку, обозначенную тройкой, чтобы удалить существующий том.
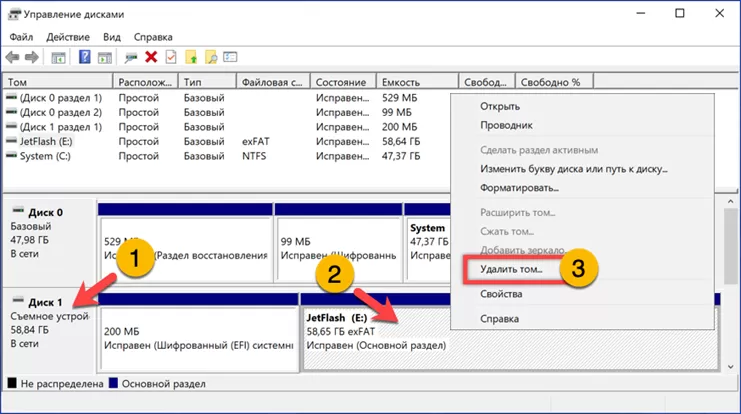
Соглашаемся с уничтожением имеющихся на накопителе данных нажав кнопку «Да».
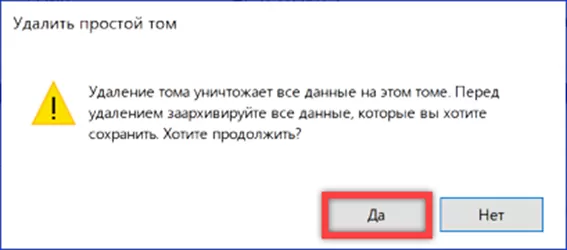
Щелкаем правой кнопкой мыши по нераспределенной области диска. В контекстном меню выбираем создание простого тома.
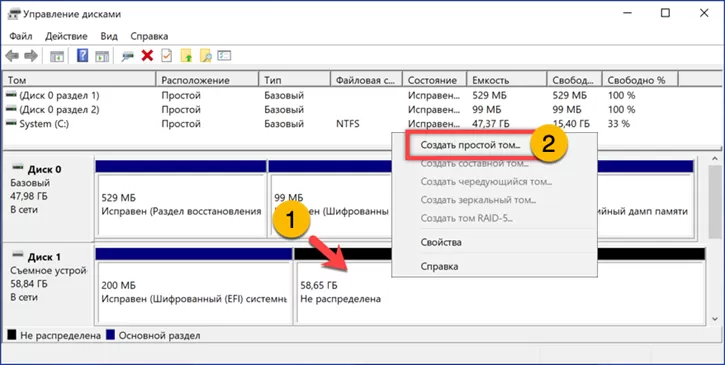
Выделяем 100 Мб для размещения загрузочного сектора.
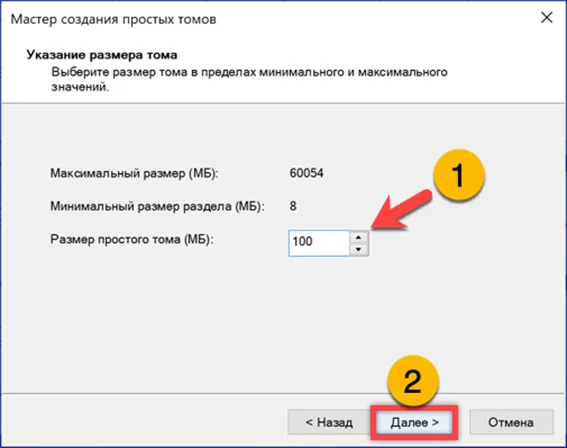
В отмеченном единицей выпадающем меню выбираем тип файловой системы FAT32. Указываем желаемую метку тома в подсвеченном зеленым маркером поле.
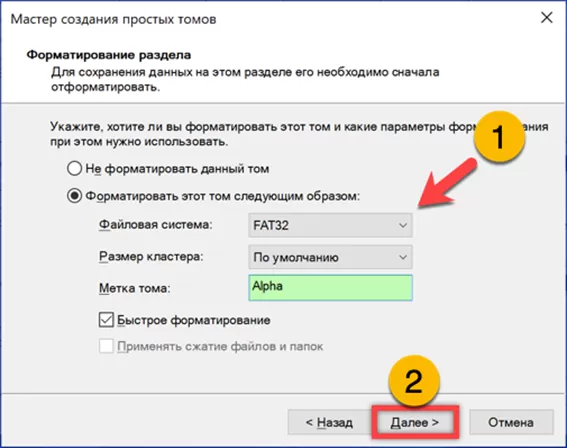
Завершив создание первого раздела, повторяем операцию с оставшейся неразмеченной областью. Отдаем все оставшееся дисковое пространство под второй том на котором будет установлена операционная система. Форматируем его в NTFS.
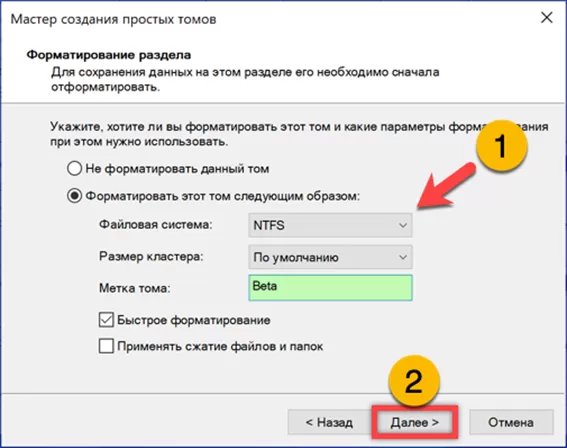
В результате проделанных операций у нас получается структура, подсвеченная на скриншоте желтым цветом. Для диска, который не будет подключаться как внешний к разным ПК достаточно создать один том Beta, занимающий все свободное место и отформатировать его в NTFS.
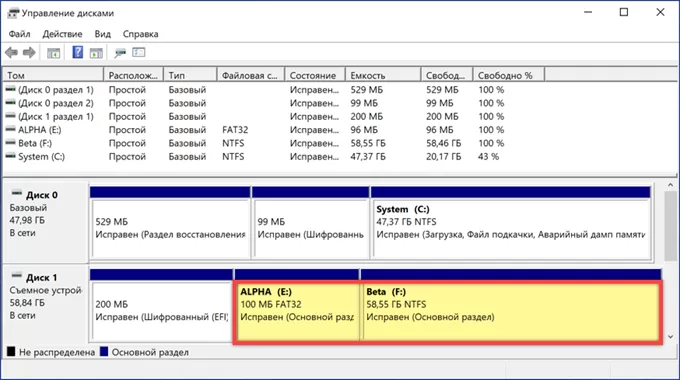
Установка ОС
Для установки ОС используем дистрибутив и программу WinNTSetup. В первую очередь рассмотрим вариант позволяющий создать автономный носитель пригодный для подключения к любому ПК.
Открываем Проводник и находим в нем образ дистрибутива Windows в формате ISO. Выделяем его мышкой и щелчком правой кнопки разворачиваем контекстное меню. Выбираем обозначенный двойкой пункт создавая в системе виртуальный CD-ROM.
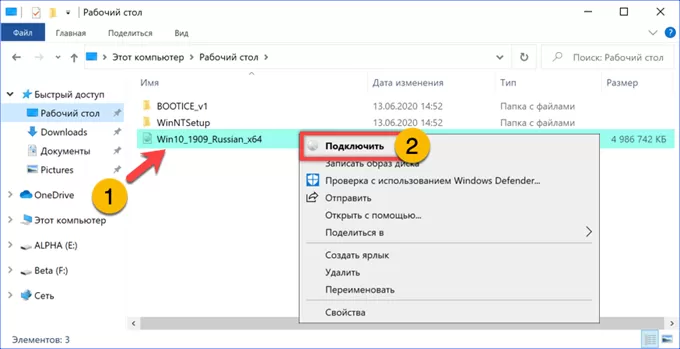
Запускаем программу WinNTSetup. При первом использовании соглашаемся с загрузкой на ПК дополнительных компонентов Windows ADK.
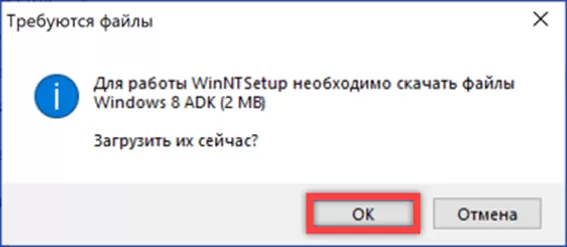
Скачав необходимые для работы файлы, программа откроется. Переключаемся на обозначенную единицей вкладку. Кликаем по кнопке выбора, чтобы указать путь к установочным файлам операционной системы.
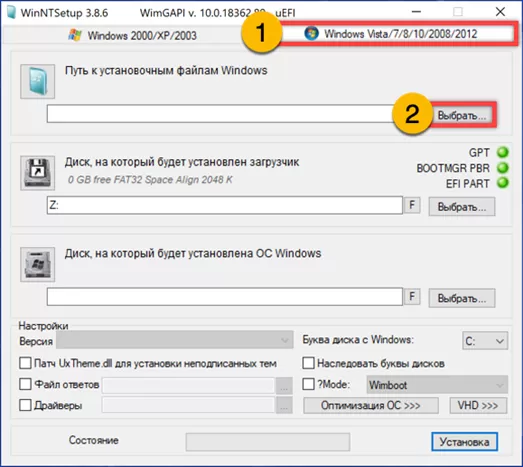
Находим виртуальный CD-ROM который создали в Проводнике. Заходим в нем в директорию «sources». Выделяем мышкой подсвеченный на скриншоте маркером файл «install.wim». Жмем кнопку «Открыть» подтверждая сделанный выбор.
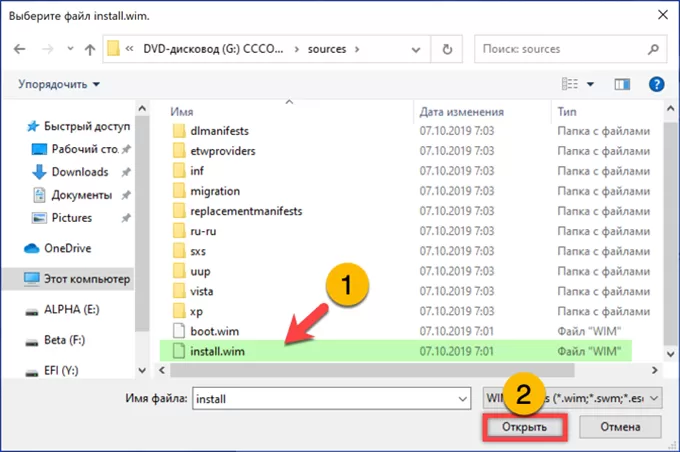
В верхнем поле отображается путь к установочному файлу дистрибутива. Нажимаем обозначенную единицей кнопку и указываем отформатированный в FAT32 раздел Alpha на внешнем носителе. Выбор подтверждается появлением информационной строкой, подсвеченной зеленым маркером. Повторяем операцию в следующей строке, указывая основной раздел Beta, выделенный под размещение ОС. Щелкаем по кнопке «Установка».
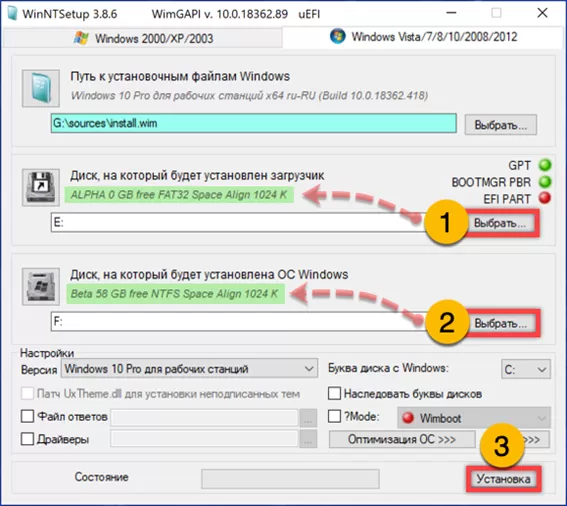
Во всплывающем окне выбираем тип загрузчика из выпадающего меню. Чтобы иметь возможность подключения внешнего диска к любому ПК выбираем в нем строку «ALL». Жмем кнопку «ОК» закрывая окно дополнительных опций и дожидаемся распаковки дистрибутива на внешний носитель.
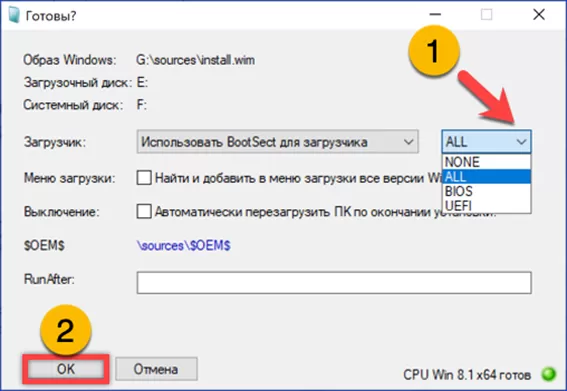
Завершение подготовительной операции сопровождается уведомлением. Закрываем его щелчком по обозначенной рамкой кнопке.
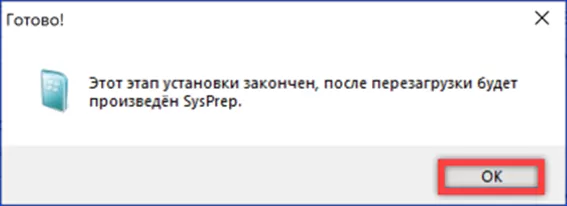
Запускаем BOOTICE. Указываем внешний накопитель в меню, указанном стрелкой. Жмем кнопку управления разделами, обозначенную цифрой «2».
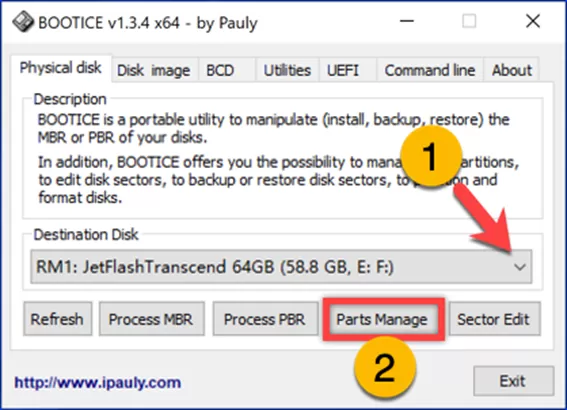
Находим выделенный под размещение загрузчика том Alpha. Выделяем его и смотрим на обозначенную двойкой кнопку. В примере она затемнена, что говорит о том, что выбранный раздел уже является активным. При необходимости нажимаем ее, чтобы активировать том и разрешить таким образом запись на него традиционного загрузчика. Закрываем утилиту и перезагружаем ПК. Выбираем загрузку с внешнего носителя и заканчиваем развертывание операционной системы следуя указаниям мастера установки.
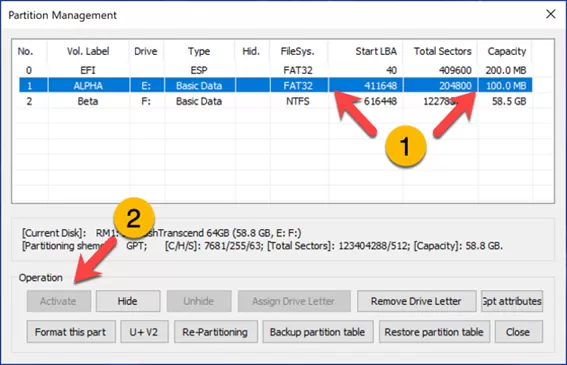
Двойной загрузчик
Второй вариант установки предусматривает создание двойного загрузчика на базовом ПК. При включении компьютера пользователь получает возможность выбирать какую систему нужно использовать – с собственного или с внешнего жесткого диска.
На этапе выбора разделов действуем по-другому. В верхнем из отмеченных стрелками полей указываем путь к файлу «install.wim» в директории «sources» виртуального привода. В нижнем – отформатированный в NTFS том внешнего носителя. Раздел установки загрузчика не трогаем, позволяя программе автоматически добавить необходимые записи в уже существующий на ПК.
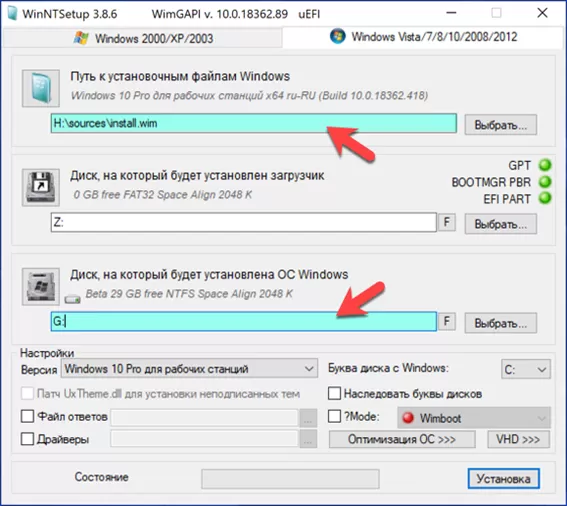
В дополнительном окне указываем базовую систему ввода-вывода, используемую на компьютере. Это UEFI как показано на скриншоте или традиционный BIOS для более старых моделей.
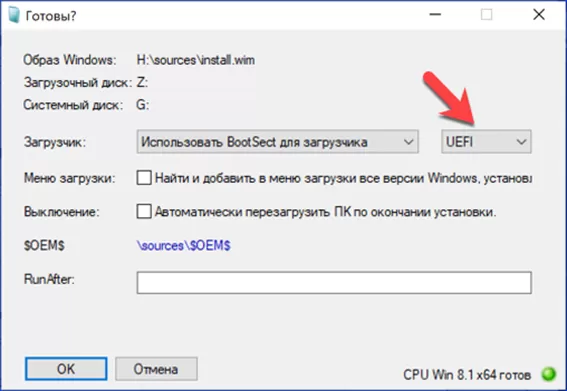
После завершения установки ОС на внешний диск пользователя при загрузке будет встречать меню выбора. Мышкой или стрелками на клавиатуре перемещаем рамку для запуска нужной в данной момент системы.
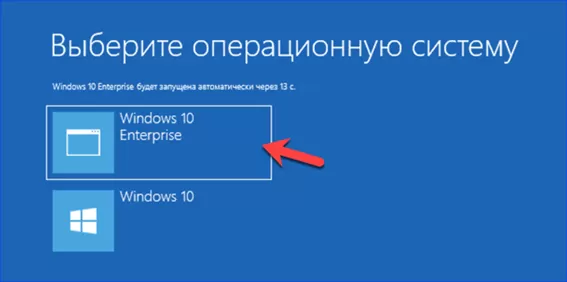
Для изменения параметров загрузки используем утилиту конфигурации. Вызывав диалоговое окно «Выполнить» набираем в текстовом поле «msconfig». Жмем «ОК» или клавишу Enter на физической клавиатуре.
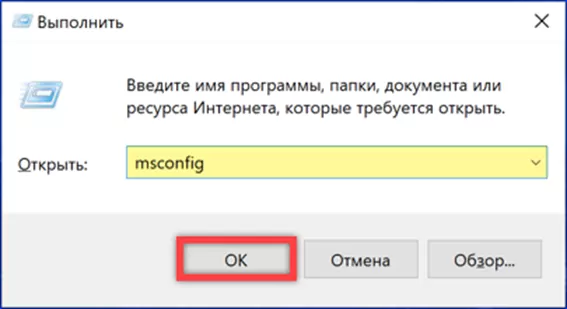
На вкладке обозначенной единицей настраиваем нужные параметры. В указанной стрелкой области выделяем одну из операционных систем и назначаем ее запускаемой по умолчанию. При необходимости уменьшаем или увеличиваем время отображения меню выбора в подсвеченном зеленым маркером поле. По умолчанию установлена задержка запуска в 30 секунд. Записываем внесенные изменения кнопкой «Применить».
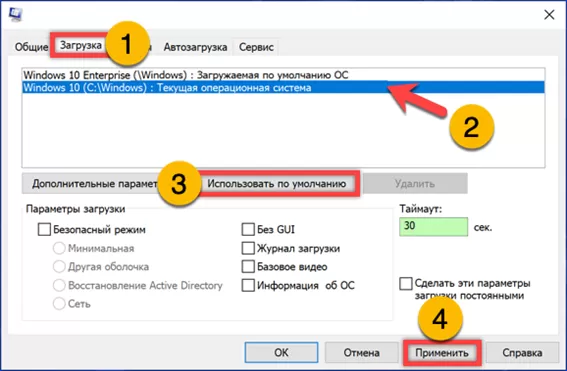
Преобразование MBR в GPT. Вся информация будет удалена
В установщике системы запустите командную строку:
- F10 и Shift (на настольных ПК).
- F10, Fn и Shift (на некоторых ноутбуках).
В открывшемся окне:
- Последовательно вводите показанные команды.
- Нажимайте Enter после ввода каждой из них.
Последовательность команд:
Когда команды применены:
- Закройте окно командной строки.
- Нажмите «Обновить» в окне выбора разделов.
- Нажмите «Создать» для формирования нескольких разделов на HDD или SSD.
- Выберите свободное пространство и запустите установку ОС.
Более простой способ преобразования с потерей информации на накопителе:
- Удалите все разделы на HDD или SSD.
- Выберите свободное пространство.
- Нажмите «Далее».
Результатом ваших действий станет автоматическое преобразование в GPT. Следующим шагом стартует установка ОС.
Создание загрузчика и установка системы в программе WinNT Setup3
На сегодняшний день программ для инсталляции систем в таком варианте существует достаточно много, но одной из самых простых и понятных любому неподготовленному пользователю можно назвать утилиту WinNT Setup3. Само собой разумеется, что установочный образ системы уже загружен и сохранен на основном жестком диске компьютера и смонтирован в виртуальный дисковод (на Windows 10 это производится обычным двойным кликом на файле образа)
Теперь – внимание!
В первом поле через нажатие кнопки выбора находим на виртуальном диске папку sources и в ней указываем файл install.wim. Второе поле с указанием диска с загрузчиком оставляем без изменений (выбор потребуется только в случае разбивки через командную строку).
В третьем поле указываем переносное устройство и нажимаем кнопку установки.
Возможные проблемы
Если после подключения второстепенного диска или замены действующего его наименование не отображается в списке доступных устройств, пользователю нужно проверить следующее:
- активировать строку «Поиск» на панели задач персонального компьютера (портативного или стационарного), ввести запрос «Показ скрытых», кликнуть по первому высветившемуся в списке;
- откроется отдельное рабочее окно, во вкладке «Вид» выбрать строку «Дополнительные параметры» (обычно на нижних позициях перечня);
- рядом с обозначением «Скрывать пустые диски» снять отметку, подтвердить изменения.
Внимание! После внесенных корректировок можно перезагрузить персональный компьютер в принудительном порядке – процедура сохраняет замены функционала, которые выбрал пользователь, последними (процесс не обязательный, но лишним не будет)
Важно правильно выполнить процедуру разметки – деления пустого виртуального или физического накопителя на отсеки (блоки, разделы), за которыми будут закрепляться данные операционной системы и информация юзера. Подключить дополнительный жесткий диск к компьютеру не сложно
Есть разница между соединением стационарного ПК и ноутбука, в работе через USB или напрямую через материнскую плату. Способы имеют преимущества, недостатки и некоторые особенности, с которыми нужно ознакомиться заранее
Подключить дополнительный жесткий диск к компьютеру не сложно. Есть разница между соединением стационарного ПК и ноутбука, в работе через USB или напрямую через материнскую плату. Способы имеют преимущества, недостатки и некоторые особенности, с которыми нужно ознакомиться заранее.
Финальных штрих – буквы
И теперь самая изюминка. Основная проблема запуска виндовса с другого диска это то, что у него другая буква, например D, а большинство настроек намертво прописаны на диск C. Будем менять буквы дисков в копии операционной системы, т.е., чтобы Windows считал тот диск Д, на котором он сейчас находится, диском C.
Итак, запускаем с флешки Acronis Disk Director. Выбираем из списка скопированную Windows. У вас сейчас по идее должно было получиться два одинаковых виндовса, а отличить копию можно по букве диска и его размеру, на котором она находится:
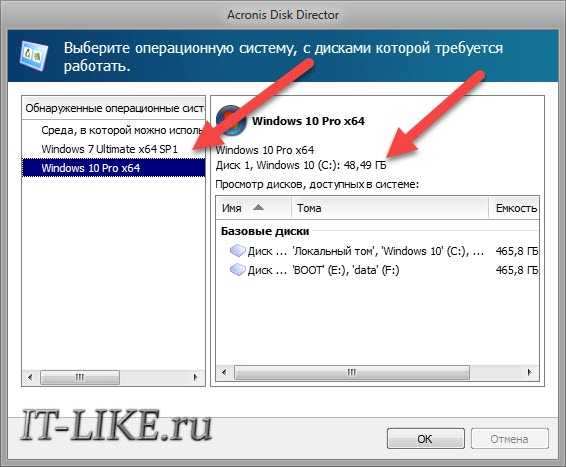
Теперь кликаем по диску C правой кнопкой и выбираем «Изменить букву». Выбираем любую свободную, например букву G. Нам сейчас нужно просто освободить букву C. Далее меняем букву диска D на C, и диска G на D:
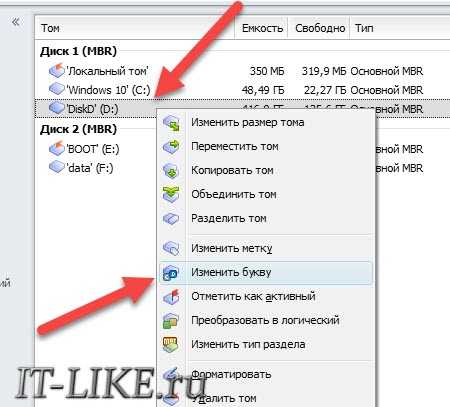

Осталось применить изменения:
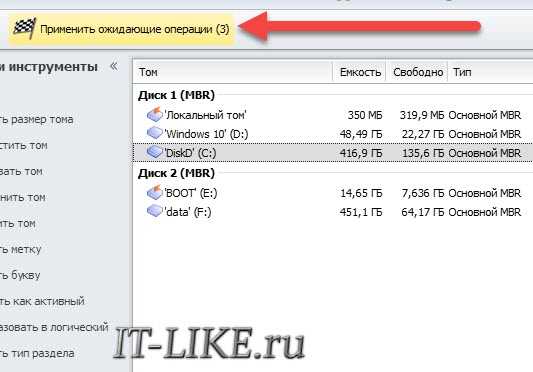
На этом всё.
Зачем диску нужен идентификатор
Теперь я предлагаю вам удалить точку подключения в оснастке управления дисками и рассмотреть вопрос исключительно из командной строки.
Если вы внимательно следили за моими руками, то уже дважды увидели на скриншотах идентификатор подключенного диска: \\?\Volume{GUID}. Посмотрите на него в третий раз, выполнив в командной строке:
mountvol
Эта команда показывает все подключенные диски и их буквы. Когда у подключенного диска нет буквы, выводится сообщение об отсутствии точек подключения. Однако это не мешает вам открыть содержимое диска в проводнике командой:
start \\?\Volume{1b8b6303-7e7f-11e0-93a0-0021707badc3}\
Можно также ввести этот путь в окно «Выполнить». А вот в адресной строке проводника он будет расценен как сетевой, что повлечет за собой ошибку.
Диск неизвестен, не инициализирован, не распределен. Процесс инициализации
Чтобы начать инициализацию жесткого диска, необходимо открыть «Управление дисками Windows».
Шаг 1. Нажать «Win+R».
 Нажимаем одновременно клавиши «Win+R»
Нажимаем одновременно клавиши «Win+R»
Шаг 2. Напечатать «diskmgmt.msc» и нажать «OK».
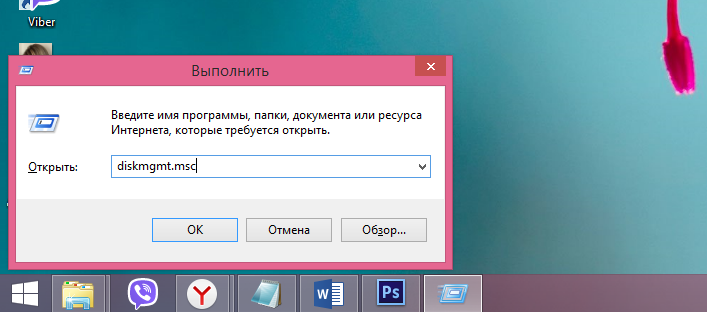 Печатаем «diskmgmt.msc» и нажимаем «OK»
Печатаем «diskmgmt.msc» и нажимаем «OK»
Найти в «Управление дисками» неинициализированный диск. Если его емкость указана, это означает, что операционная система распознала диск, но по каким-то причинам у диска утерян раздел или повреждена MBR.
Шаг 3. Если на диске отсутствуют сохраненные важные файлы, щелкнуть на нем правой кнопкой мыши и выбрать функцию «Инициализировать диск».
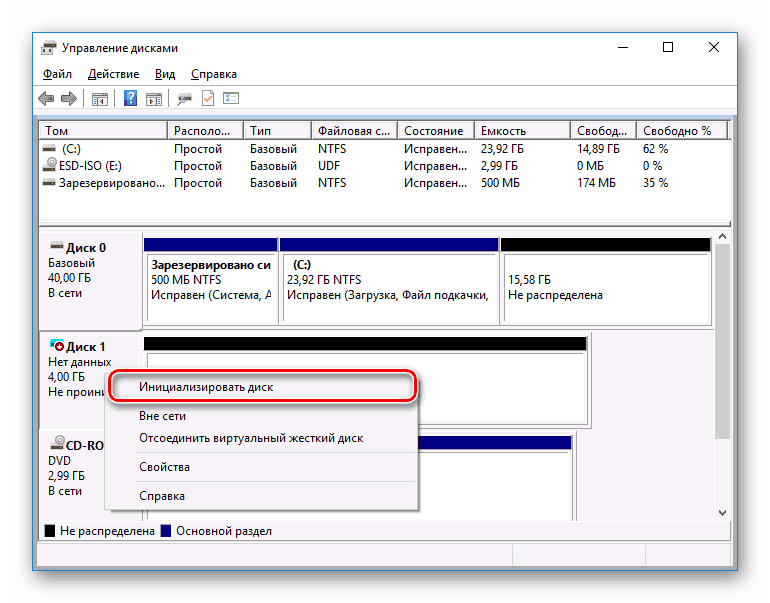 Щелкаем на не инициализированном диске правой кнопкой мыши, выбираем функцию «Инициализировать диск»
Щелкаем на не инициализированном диске правой кнопкой мыши, выбираем функцию «Инициализировать диск»
Шаг 4. Выбрать MBR при размере диска менее 2 Тб, и GPT, если более. Щелкнуть «OK».
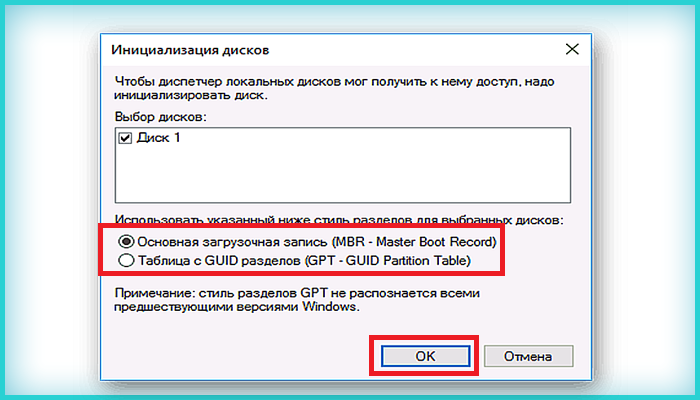 Выбираем стиль MBR при размере диска менее 2 Тб, или GPT, если более, щелкаем «OK»
Выбираем стиль MBR при размере диска менее 2 Тб, или GPT, если более, щелкаем «OK»
Шаг 5. Щелкнуть на диске правой кнопкой мыши и выбрать «Создать простой том…».
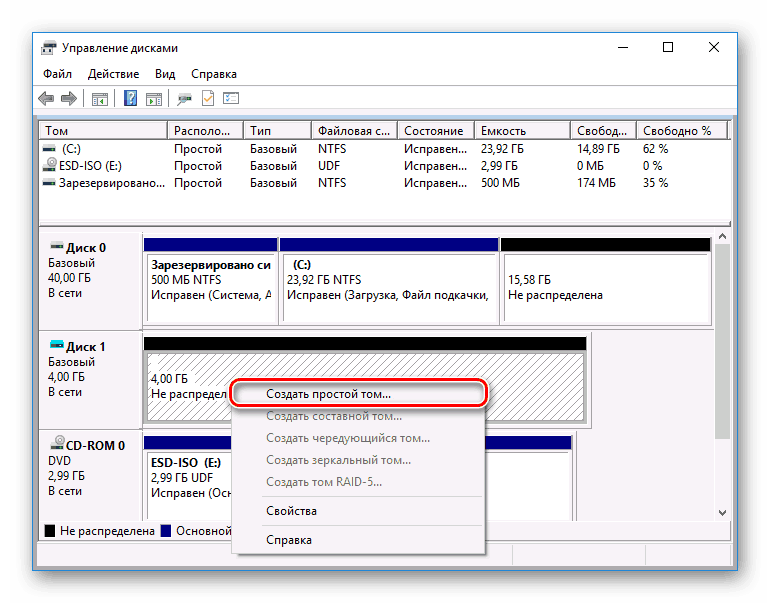 Щелкаем на диске правой кнопкой мыши и выбираем «Создать простой том…»
Щелкаем на диске правой кнопкой мыши и выбираем «Создать простой том…»
Шаг 6. Нажать «Далее».
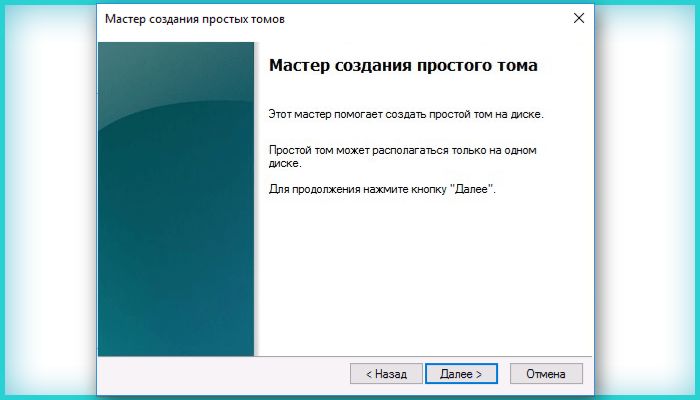 Нажимаем «Далее»
Нажимаем «Далее»
Шаг 7. Оставить данные «как есть» и щелкнуть «Далее».
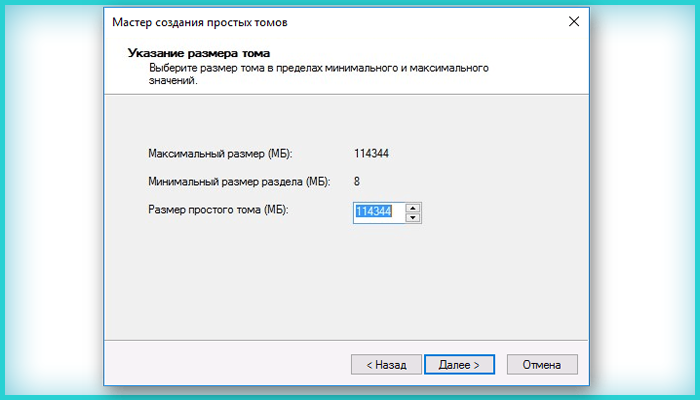 Оставляем данные по умолчанию и щелкаем «Далее»
Оставляем данные по умолчанию и щелкаем «Далее»
Шаг 8. Выбрать букву, обозначающую диск в ОС, и нажать «Далее».
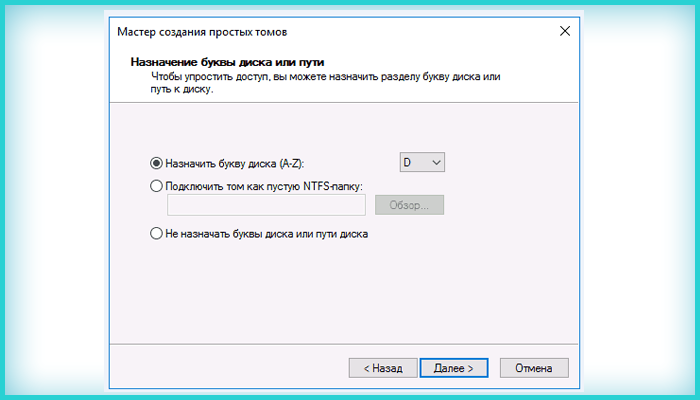 Выбираем букву, обозначающую диск в ОС, и нажимаем «Далее»
Выбираем букву, обозначающую диск в ОС, и нажимаем «Далее»
Шаг 9. Выбрать систему NTFS, отметить галочкой «Быстрое форматирование» и щелкнуть «Далее».
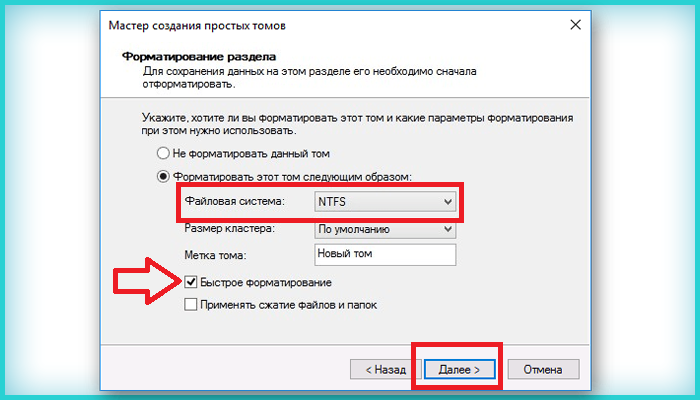 Выбираем систему NTFS, отмечаем галочкой «Быстрое форматирование» и щелкаем «Далее»
Выбираем систему NTFS, отмечаем галочкой «Быстрое форматирование» и щелкаем «Далее»
Шаг 10. Нажать «Готово».
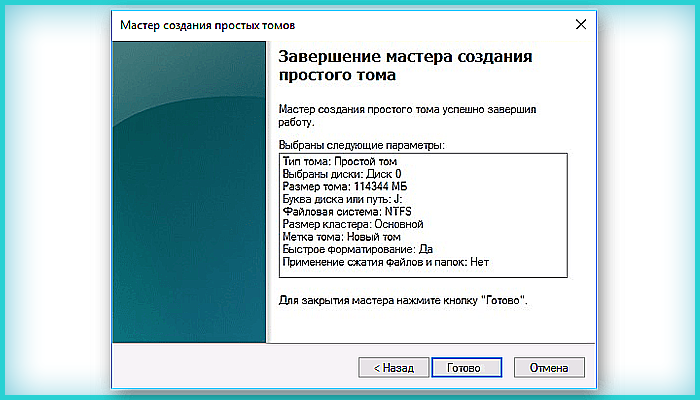 Нажимаем «Готово»
Нажимаем «Готово»
Диск появится в проводнике «Мой компьютер».
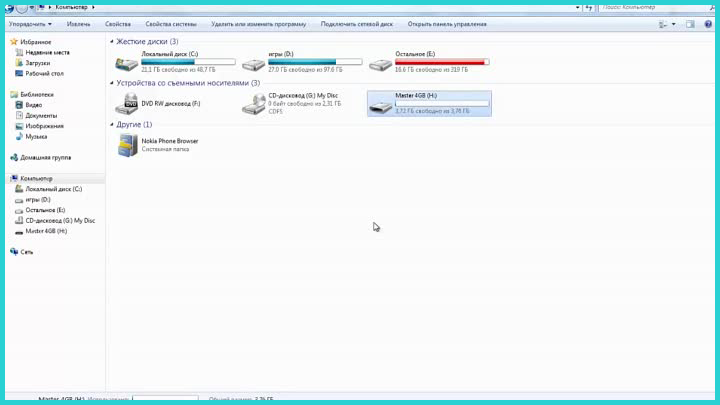 Инициализированный диск появится в проводнике «Мой компьютер»
Инициализированный диск появится в проводнике «Мой компьютер»
Установка Windows на внешний жесткий диск

Иногда требуется наличие дополнительной копии ОС на съемном носителе. Стандартную установку произвести не получится из-за ограничений системы, поэтому придется совершать дополнительные манипуляции с использованием разного стороннего софта. Сегодня мы пошагово рассмотрим весь процесс, начиная с подготовки внешнего жесткого диска и заканчивая инсталляцией Windows.
Устанавливаем Windows на внешний жесткий диск
Условно все действия можно распределить на три шага. Для работы вам понадобится три различные программы, которые распространяются в сети интернет бесплатно, о них поговорим ниже. Давайте приступим к ознакомлению с инструкциями.
Шаг 1: Подготавливаем внешний HDD
Обычно съемный HDD имеет один раздел, куда пользователи сохраняют все нужные файлы, однако если вам нужно разделить ОС и другие файлы, то есть создать дополнительный логический диск, куда и будет произведена инсталляция Виндовс, советуем ознакомиться со следующей инструкцией:
- Распределить свободное пространство проще всего с помощью программы AOMEI Partition Assistant. Загрузите ее с официального сайта, поставьте на компьютер и запустите.
- Заранее подключите HDD, выберите его из списка разделов и нажмите на функцию «Изменение раздела».

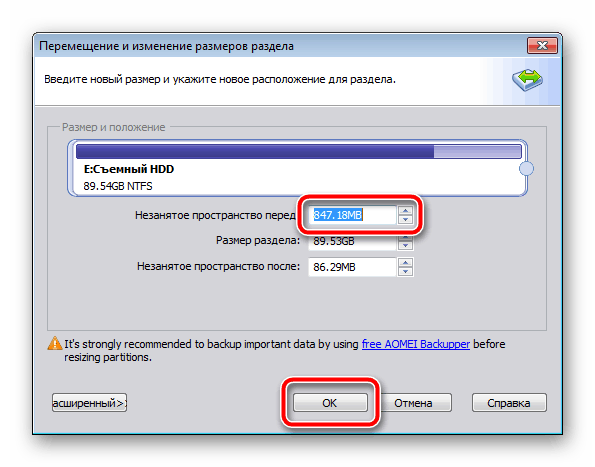
Теперь задействуем встроенную функцию Windows по работе с логическими дисками. Она нам понадобится, чтобы создать новый раздел из только что выбранного свободного пространства.
- Откройте «Пуск» и перейдите в «Панель управления».
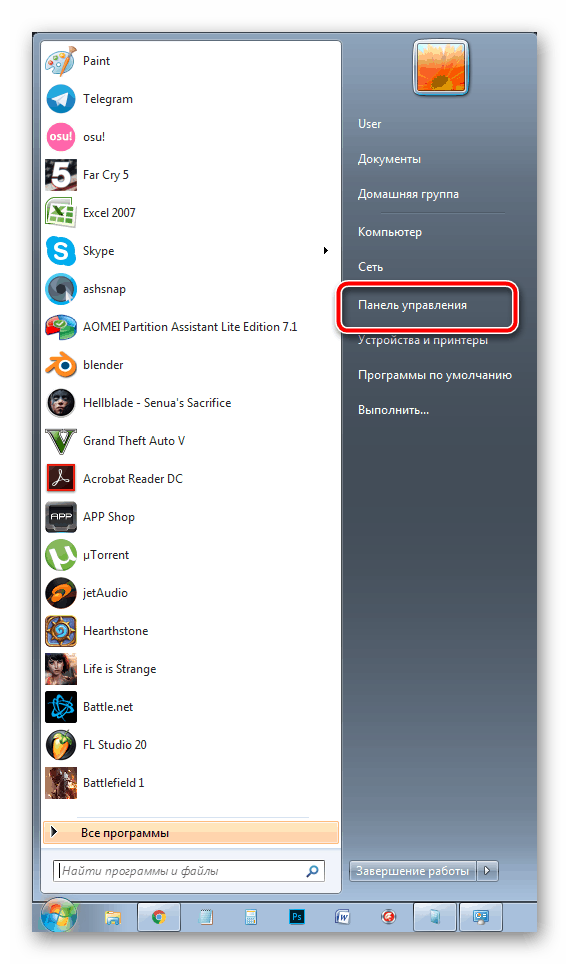




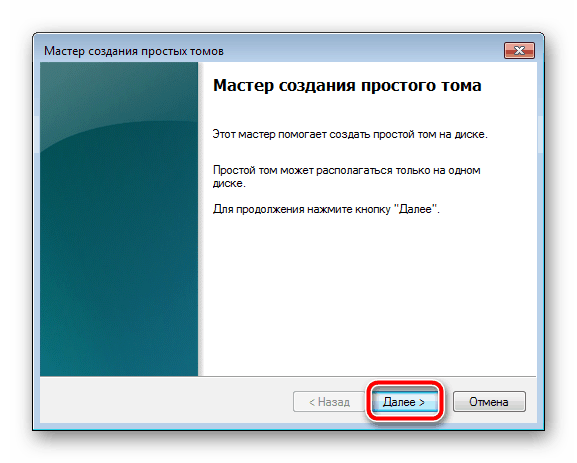
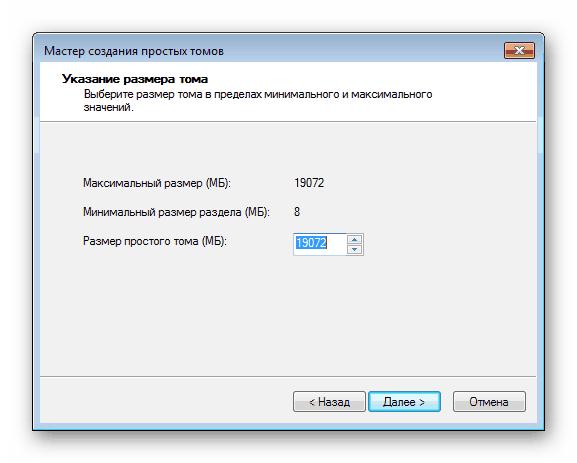
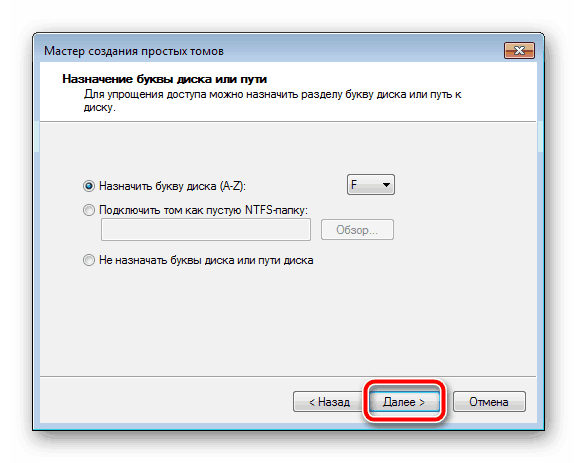
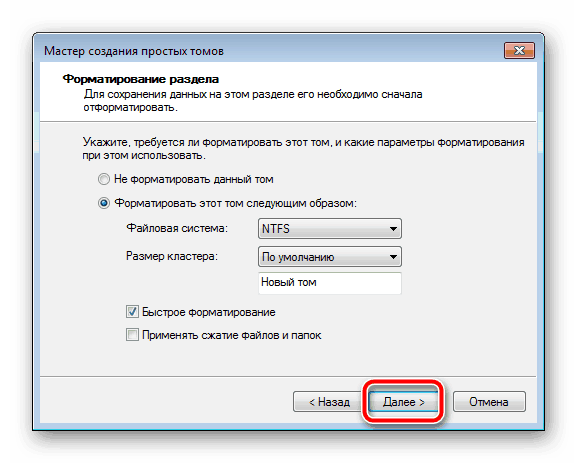
На этом все. Теперь можно приступать к следующему алгоритму действий.
Шаг 2: Подготавливаем Windows для установки
Как уже было сказано выше, обычный процесс установки при запуске компьютера не подходит, поэтому придется загрузить программу WinNT Setup и выполнить определенные манипуляции. Давайте разберемся с этим подробнее:
- Загрузите копию выбранной версии Виндовс в формате ISO, чтобы в дальнейшем можно было смонтировать образ.
- Используйте любую удобную программу для создания образа диска. Детально с лучшими представителями подобного софта знакомьтесь в другом нашем материале ниже. Просто установите такое ПО и откройте загруженную копию Windows в ISO с помощью этого софта.


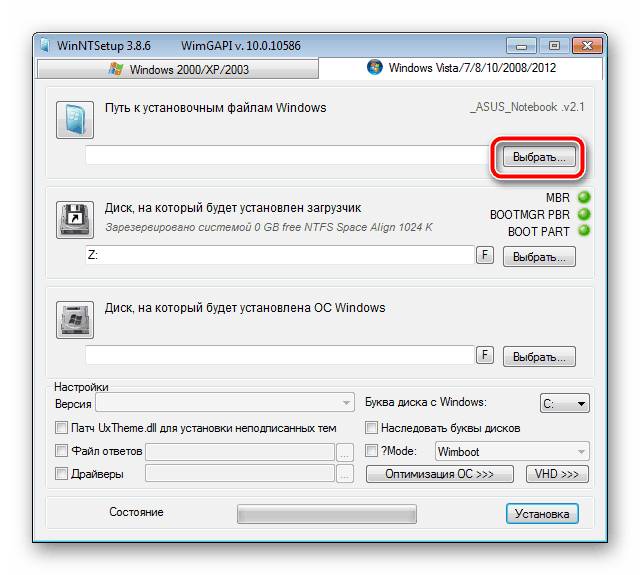

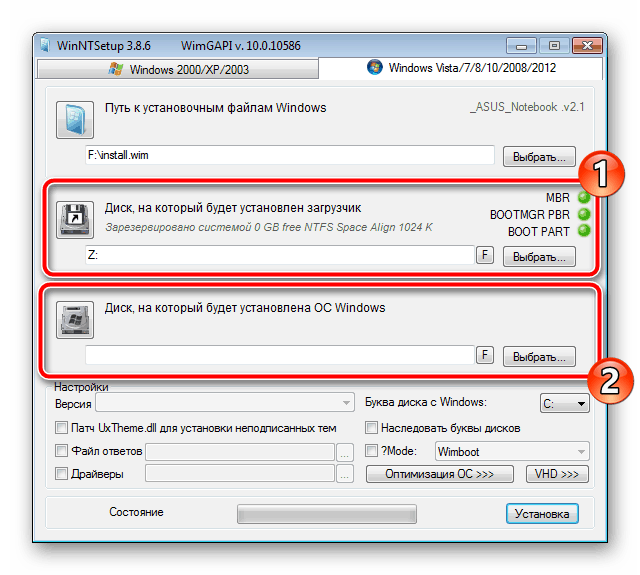
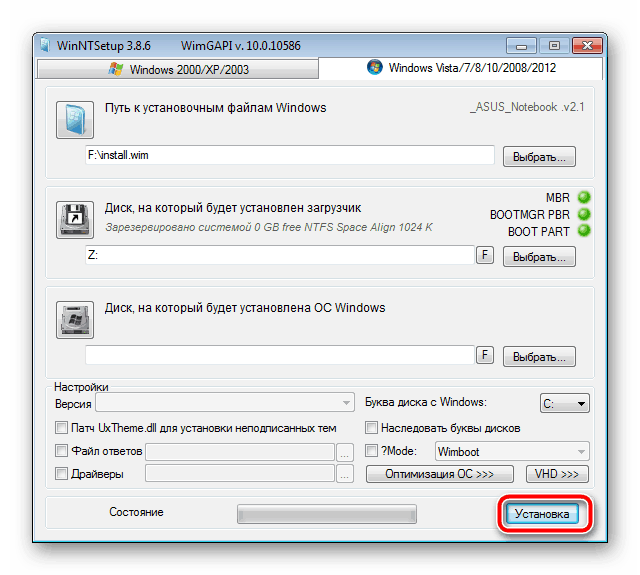
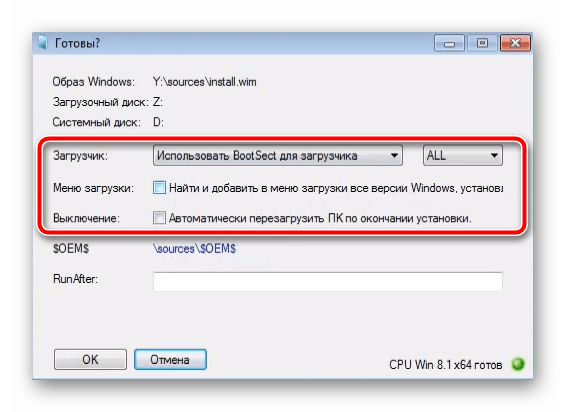
После перезагрузки компьютера будет предложен выбор ОС для загрузки, выберите нужный вариант и следуйте стандартной процедуре настройки новой платформы.
Шаг 3: Устанавливаем Windows
Последним шагом является непосредственно сам процесс инсталляции. Вам не нужно выключать компьютер, еще как-то настраивать загрузку с внешнего жесткого диска, поскольку все происходит через программу WinNT Setup. Останется лишь следовать стандартной инструкции. У нас на сайте они расписаны подробно для каждой версии Windows. Пропустите все подготовительные манипуляции и переходите сразу к описанию установки.
Подробнее: Пошаговое руководство по установке Windows XP, Windows 7, Windows 8
По завершении инсталляции вы можете подключать внешний HDD и пользоваться ОС, установленной на нем. Чтобы не возникало проблем с загрузкой со съемных носителей, требуется изменить настройки BIOS. В статье ниже описано, как задать все необходимые параметры на примере флешки. В случае со съемным диском этот процесс никак не меняется, только запомните его название.
Выше мы подробно разобрали алгоритм для инсталляции операционной системы Windows на внешний HDD. Как видите, в этом нет ничего сложного, нужно лишь правильно выполнить все предварительные действия и переходить уже к самой установке.
Мы рады, что смогли помочь Вам в решении проблемы.
Помимо этой статьи, на сайте еще 12339 инструкций. Добавьте сайт Lumpics.ru в закладки (CTRL+D) и мы точно еще пригодимся вам.
Опишите, что у вас не получилось. Наши специалисты постараются ответить максимально быстро.
Как перенести программы на другой диск, например с C на D
Используйте настройки для перемещения программ
Один из способов переместить приложения или программы на другой диск — использовать настройки приложений в Windows 10. Как вы знаете, на вашем компьютере установлено множество программ. Некоторые из них поставляются с вашей системой, а другие устанавливаются вами самостоятельно. Этот метод работает только во втором случае.
Ниже приводится полное руководство о том, как переместить файлы программы с диска C на диск D в Windows 10.
Шаг 1. Щелкните значок Начало кнопку и перейдите к Настройки .
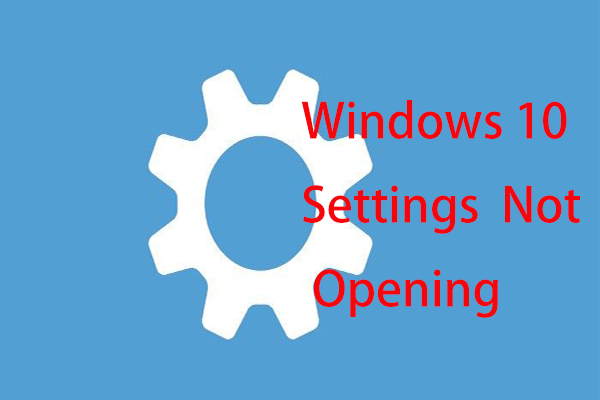 Что делать, если приложение настроек Windows 10 не открывается?
Что делать, если приложение настроек Windows 10 не открывается?
Приложение ‘Настройки’ не открывается в Windows 10? Что делать, если у вас нет доступа к настройкам? В этом посте вы найдете несколько решений для устранения этой проблемы.
Читать больше
Шаг 2: перейдите к Программы войти в Приложения и функции окно.
Шаг 3. Прокрутите вниз, выберите приложение, которое нужно переместить, и нажмите Переехать кнопка
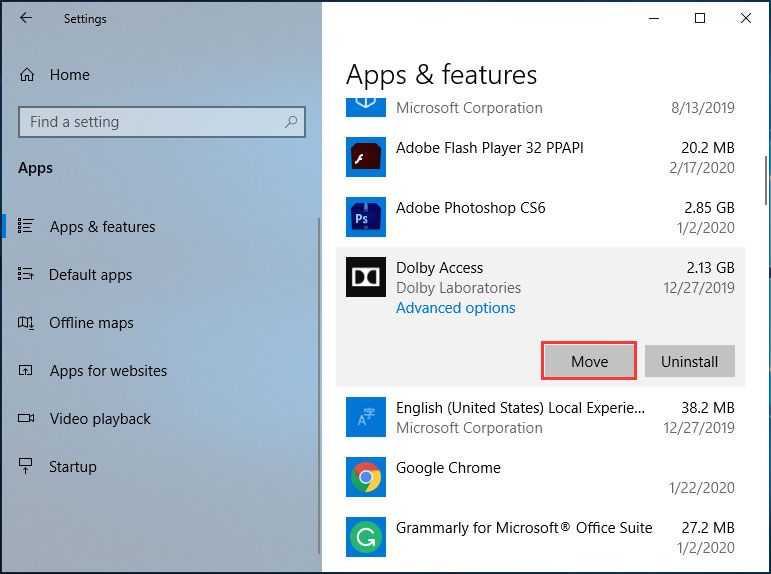
Шаг 4: Выберите целевой диск, например D, и выполните операцию, нажав Переехать .
Наконечник:
Вы можете следовать этим инструкциям ниже, чтобы легко переместить файлы программы на другой диск в Windows 10. Давайте посмотрим на них:
Шаг 1. Откройте проводник, перейдите в корень целевого диска, например D, и щелкните правой кнопкой мыши пустую область, чтобы выбрать Создать> Папка .
Шаг 2. Перейдите к папке исходного диска, содержащей файлы программы, в другом окне проводника. Выберите папку, содержащую программные файлы, которые вы хотите переместить, и скопируйте папку с помощью Ctrl + C . Затем используйте Ctrl + V чтобы вставить эту папку на новый диск.
Шаг 3: Удалите папку, содержащую перемещенные вами программные файлы.
Шаг 4: перейдите к Файл> Открыть командную строку> Открыть командную строку от имени администратора и подтвердите операцию.
Шаг 5: используйте mklink / j ‘расположение ссылки’ ‘расположение файлов’ команда. Например, если вы хотите переместить Microsoft Office с C на D, команда: mklink / j «C: Program Files (x86) Microsoft Office» «D: Program Files (x86) Microsoft Office» .
После этого запустите программу, чтобы убедиться, что она работает правильно. Таким образом, Windows просто думает, что программа находится в исходном месте, но на самом деле она находится в новом месте.
Используйте сторонний инструмент для переноса программ на другой диск
Если вы думаете, что второй способ проблематичен, а первый не поможет, вы можете попробовать простой способ, а именно использовать сторонний инструмент, такой как SteamMover или Application Mover, для перемещения установленных программных файлов на другой диск.
Просто возьмите один из них в Интернете и следуйте предлагаемым онлайн-инструкциям, чтобы выполнить операцию перемещения.
Альтернатива: удалить и переустановить программу
Вы можете выбрать косвенный способ перемещения программ с одного диска на другой. То есть удалить программу, которую вы хотите переместить, через Панель управления.
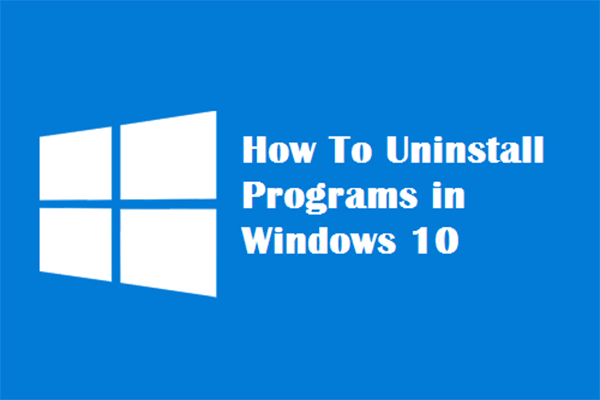
Описание: Возможно, вы захотите узнать, как правильно удалить программу Windows 10. Прочтите этот документ, он покажет вам четыре простых и безопасных метода.
Затем настройте свой компьютер так, чтобы он мог загружать приложения на диск, который вы хотите использовать.
Шаг 1: нажмите Win + I одновременно с клавишами, чтобы открыть настройки Windows.
Шаг 2: перейдите к Система> Хранение .
Шаг 3. Найдите Изменить место сохранения нового контента .
Шаг 4. Во всплывающем окне выберите D из Новые приложения будут сохранены в и нажмите Применять .
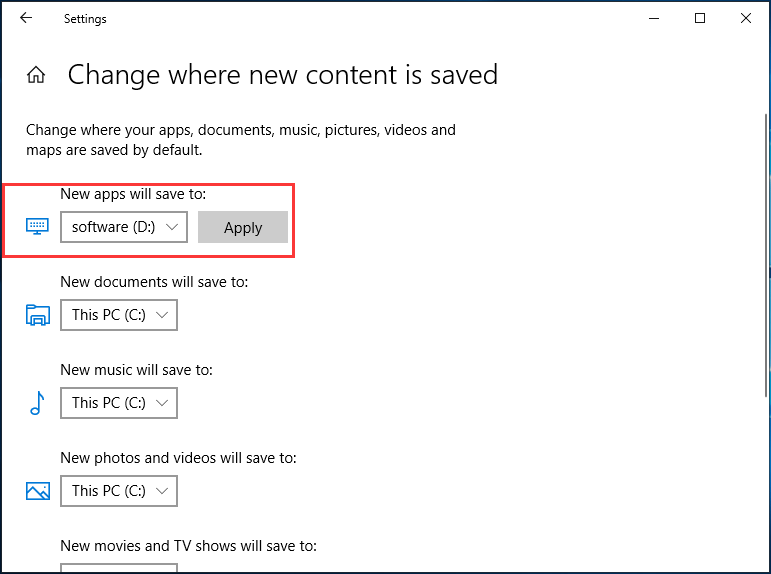
Как установить «Виндовс» на внешний жесткий диск USB: предварительная разбивка
Теперь посмотрим на аналогичную ситуацию, но уже связанную с инсталляцией «Виндовс» на USB-диск HDD, при подключении которого имеющейся на нем операционной системой можно будет пользоваться при подключении и загрузке на другом компьютерном устройстве.
Изначально предполагаем, что устройство имеет заводскую инициализацию, а для удобства будем говорить о том, как на внешний жесткий диск установить «Виндовс 10», поскольку именно этой системе в последнее время отдается наибольшее предпочтение. Первым делом необходимо создать область для установки, к примеру, если диск имеет объем, скажем, более 200 Гб. Как установить «Виндовс» на внешний жесткий диск простейшим способом? Некоторые специалисты советуют производить разбивку с последующим созданием системного раздела через командную строку, но рядовому пользователю выполнить такие операции бывает достаточно сложно, поэтому начальные операции произведем в программе AOMEI Partition Assistant.
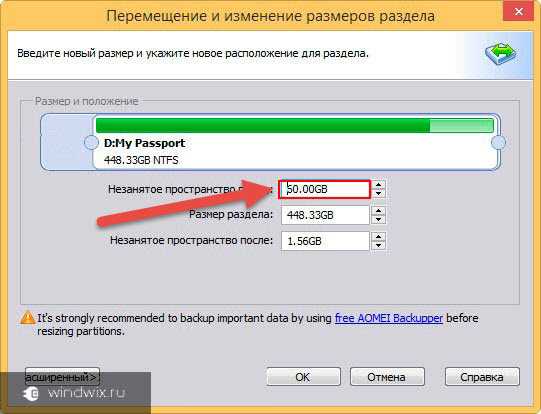
В списке просто выбираем свое устройство, а слева в меню используем пункт изменения размера раздела. В новом окне нужно просто передвинуть ползунок, высвободив под систему не менее 100 Гб (для Windows 7 можно меньше – 60 Гб). Далее нажимаются кнопки подтверждения действий.
Дефрагментатор диска не будет работать в Windows 10? Вот как это исправить
Многие пользователи часто дефрагментируют свой диск для достижения максимальной производительности, однако иногда могут возникнуть проблемы с дефрагментацией диска.
Говоря о проблемах, вот некоторые из наиболее распространенных проблем с дефрагментацией диска:
- Отсутствует служба D efragmenter. Windows 10 — Многие пользователи сообщали, что служба Disk Defragmenter отсутствует в Windows 10. В этом случае попробуйте запустить программу Disk Defragmenter из безопасного режима или из другой учетной записи пользователя.
- Оптимизация дефрагментации Windows 10 недоступна — это еще одна проблема, которая может появиться в Windows 10. Однако вы должны быть в состоянии исправить это с помощью одного из наших решений.
- Windows не работает. Дефрагментатор не работает. Многие пользователи сообщают, что программа Disk Defragmenter вообще не работает. Это может быть связано с повреждением файлов, но это можно исправить с помощью сканирования SFC или DISM.
- Defrag не будет работать в безопасном режиме — несколько пользователей сообщили, что они не могут дефрагментировать свой диск в безопасном режиме. Обычно это происходит, если ваша установка повреждена. Если сканирование SFC или DISM может решить эту проблему, возможно, вам придется переустановить Windows 10.
- Defrag не запускается, не работает, открывается. У вас есть различные проблемы с инструментом дефрагментации, которые могут возникнуть на вашем ПК, и, если у вас возникла какая-либо из этих проблем, вы сможете исправить их с помощью одного из наших решений.
Эта проблема может возникать из-за поврежденной установки стороннего дефрагментатора или из-за несовместимости дефрагментатора с Windows 10. Чтобы решить эту проблему, попробуйте некоторые из следующих решений из этой статьи.
Диск не инициализирован, что это за ошибка
Состояние диска «Unknown, Not Initialized, Unllocated» («Неизвестен, Не инициализирован, Не распределен») появляется, когда еще не использованный жесткий диск впервые подключается к компьютеру.
Новый диск при этом инициализируется, размечается и форматируется с помощью инструментов Windows.
Как правило, состояние «Не инициализирован» у используемого диска может быть вызвано:
- вирусной атакой;
- повреждением секторов;
- потерей раздела на диске;
- повреждением файловой системы ПК;
- повреждением основной загрузочной записи, и т.д.
Когда это происходит, жесткий диск показывает нераспределенную область в «Управление дисками», и информация, находящаяся на диске, становится недоступной.
Не инициализированный жесткий диск показывает нераспределенную область в «Управление дисками», находящаяся информация становится недоступной
Возможна также ситуация, когда у диска не отображается дисковое пространство.
Не инициализированный диск не отображает дисковое пространство
Инициализация диска, как и его форматирование, стирает данные на жестком диске.
При проблеме неизвестного, не инициализированного диска, если причина ситуации неизвестна, наиболее приемлемым вариантом является инициализация диска и использование программного обеспечения для восстановления с него стертых файлов.
Дополнительные сведения
- При администрировании локального или удаленного компьютера можно просматривать находящиеся на нем папки NTFS.
- Пути к папкам точек подключения доступны только для пустых папок в базовых или динамических томах NTFS.
- Для изменения пути к папке точки подключения удалите его и создайте новый путь к папке на основе нового расположения. Невозможно изменить путь к папке точки подключения напрямую.
- При назначении диску пути к папке точки подключения используйте компонент Просмотр событий, чтобы проверить системный журнал на наличие ошибок или предупреждений службы кластеров, указывающих на сбои пути к папке точки подключения. Эти ошибки будут указаны как ClusSvc в столбце Source и Physical Disk Resource в столбце Category.
- Также можно создать подключенный диск с помощью команды mountvol.
Краткие итоги
Вот мы и разобрались, как установить «Виндовс» на внешний жесткий диск, рассмотрев несколько типичных ситуаций. Как уже понятно, процесс достаточно сложен,
Поэтому при выборе каждого действия и на любом шаге будьте предельно внимательны (особенно важно не перепутать подключения флешки и внешнего диска к разным компьютерам и выбор действий с ними)
В некоторых случаях также имеет смысл обратить внимание на подключение стационарного жесткого диска, который позже будет установлен на другой компьютер (корректная установка режимов Master/Slave). Если подключенный внешний винчестер не определяется, инициализацию в рабочей системе нужно будет выполнить самостоятельно, а заодно и отформатировать диск в NTFS
































