Содержание
Одно из приложений на вашем Mac зависло? Вы видите «вращающийся пляжный мяч»? Ваша мышь перестала работать? Все это симптомы, указывающие на то, что приложение перестало работать, и вам необходимо принудительно завершить работу, прежде чем вы сможете продолжить. Но как принудительно завершить работу на Mac? Или, если вы привыкли к Windows, как вы управляете альтернативным удалением на Mac?
Пользователи Windows хорошо знакомы с классической комбинацией клавиш Ctrl + Alt + Delete — крайней мерой, когда приложение перестает отвечать. Нажатие Ctrl + Alt + Delete на Mac ничего не даст, если вы даже можете найти эти клавиши: на некоторых клавиатурах Mac клавиша Alt называется Option, клавиша Control есть, но на Mac она эквивалентна клавише Command. , и обычно нет клавиши, помеченной как Удалить.
Так как же принудительно выйти из Mac? На самом деле существует несколько способов принудительно закрыть приложение на Mac. Здесь мы покажем вам множество способов найти проблемные программы и закрыть их, не прибегая к кнопке питания.
Если вы обнаружите, что приложения постоянно перестают отвечать на запросы и что это не всегда одно и то же, возможно, стоит создать резервную копию всех ваших данных и выполнить чистую установку macOS. Это довольно ядерный вариант, но он может избавить вас от многих головных болей в долгосрочной перспективе.
Возможно, вам также будет полезно ознакомиться с нашей статьей Как исправить зависший Mac.
Как использовать и настроить Dock на Mac
Одна из функций, которая отличает macOS от других операционных систем, – это док. Если вы впервые пользуетесь Mac, возможно, вы не знаете, что такое Dock. Это небольшая панель по краю экрана вашего Mac, которая позволяет быстро запускать и переключаться между запущенными приложениями и т. д.
Док разделен на три части вертикальной тонкой линией. У каждого раздела своя цель. Раздел приложений – это первый раздел слева, и он содержит Finder, Launchpad и различные приложения, которые вы можете добавить и сохранить для быстрого доступа. Средний раздел предназначен для запуска приложений и открытых файлов, которые не добавляются в док. Любое открытое вами приложение, которого нет в левом разделе, появится там. Хотя, когда вы выходите из приложения, оно может оставаться в этом среднем разделе, недавно использованном приложении, папке или разделе файла, пока вы не удалите его из Dock. Левая часть предназначена для ваших любимых папок и файлов. Значок корзины также хранится там. Не многие пользователи знают, но может появиться и четвертый раздел. Он называется разделом Handoff (передача сеанса данных из одного канала, который подключен к базовой сети, в другой канал) и содержит только один значок. Он появляется, когда ваш Mac получает сигнал передачи обслуживания от другого устройства, работающего на iOS или другом Mac.
Вы можете перетащить любое приложение в Dock, а также удалить его, за исключением Finder и Trash, поскольку они постоянно фиксируются. При открытии приложения, папки или файла под значком появляется небольшая черная или белая точка (в зависимости от того, работает ли Dock в темном режиме). Док может содержать множество элементов и изменять свой размер с помощью увеличения в зависимости от количества значков.
Вы можете хранить приложения, папки и файлы, которые вы часто используете и к которым нужен быстрый доступ, в Dock. Вы также можете скрыть приложение из Dock во время его работы, выбрать приложение, которое будет открываться при входе в систему, назначить окна приложения на рабочий стол, добавить команды для конкретного приложения, получить доступ к окнам, свернутым с приложением, папкой или файлом. , анимировать открытие приложений и многое другое. Вы можете настроить Dock по своему усмотрению и переставить элементы.
Dock – важная часть Mac, поскольку она делает работу пользователя более приятной. Это может помочь вам сэкономить время, повысить эффективность работы и упорядочить приложения, папки и файлы.
Ниже вы узнаете, как добавлять и удалять элементы, управлять папкой загрузок и панелью запуска, блокировать приложение в Dock и скрывать Dock и многое другое.
Как удалить программы на Mac
Ниже мы покажем вам два метода удаления программ на Mac. Хотя первый вариант намного проще, он работает только для приложений, установленных из Apple Store. Так что имейте в виду, что для всех других приложений попробуйте второй и более длинный метод, он универсален!
№1. Удалите программы на Mac с помощью Launchpad
Шаг 1
Сначала нам нужно открыть панель запуска из док-станции.
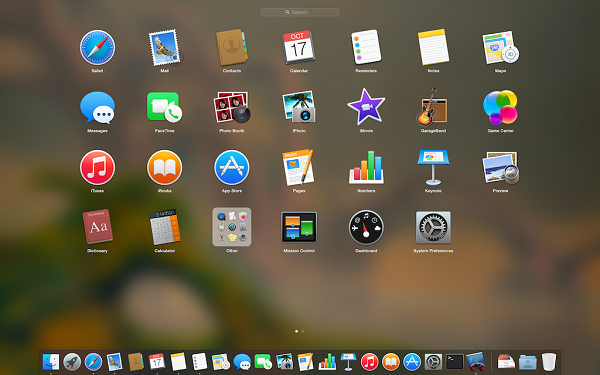
Шаг 2
Далее нам нужно Разрешить удаление приложения. Есть два способа сделать это
- Нажав и удерживая Клавиша выбора вызовет режим удаления приложения
- Or нажмите и удерживайте любой из значков приложений, пока они не начнут шевелиться! Приложения, которые можно удалить, будут отмечены значком «ИКС» значок в верхнем левом углу, чтобы обозначить, что эти программы можно удалить.
Шаг 3
Наконец, щелкните значок «X» рядом с приложением, чтобы удалить его.
Шаг 4
Появится окно подтверждения. Нажмите на Удалить для подтверждения, а затем приложение будет перемещено в Корзину.
Шаг 5
Последний шаг — вынести мусор! Для этого вам просто нужно щелкнуть правой кнопкой мыши значок корзины и выбрать «Очистить корзину» а затем нажмите кнопку подтверждения, чтобы очистить его!
№2. Удалите программы на Mac с помощью корзины
Шаг 1
Чтобы продолжить этот процесс, нам потребуются права администратора. Следовательно, первый шаг — войти в Mac с правами администратора, чтобы мы могли удалить необходимые файлы и папки.
Шаг 2
Следующим шагом является открытие Папка приложений. Теперь нам нужно найти программы, которые мы хотим удалить. Хотя некоторые программы относительно легко найти, поскольку у них есть только один значок, некоторые, например Microsoft Office, имеют несколько значков или частей программы, которые необходимо удалить.
Шаг 3
Теперь приступаем к удалению! Выберите программу, которую хотите удалить, и перетащите ее на Корзина. В качестве индикации успешного завершения процесса Mac OS X издаст звук, похожий на сморщенный лист бумаги.
Для тех из вас, у кого мало времени, вы, ребята, можете использовать сочетание клавиш, нажав Cmd + Del, чтобы переместить выбранные программы в корзину.
Шаг 4
Корзина — это своего рода буфер безопасности, который защищает вас от безвозвратной потери информации. Однако, если вы также хотите очистить свою корзину, я бы посоветовал вам выполнить шаги Способ №1. Шаг 5.
Шаг 5
На этом этапе мы удалим оставшиеся файлы и папки, удалив приложения на предыдущих этапах.
Для этого нам нужно открыть Папка библиотеки
Шаг 6
Хотя эти файлы и папки по своей природе довольно малы по размеру, они бесполезны для вас, если вы не захотите снова переустановить эти приложения. Если вы планируете переустановить приложение, оставьте эти файлы.
Однако, если вы больше никогда не собираетесь использовать это приложение, нет смысла хранить эти файлы, поскольку вы просто тратите больше памяти.
На этом этапе мы открываем папку библиотеки с помощью сочетания клавиш Клавиша выбора(долгое нажатие) и нажав на «ИдтиМеню.
Шаг 7
В меню должна появиться опция «Библиотека». Теперь мы подошли к удалению файлов!
Если вы найдете какие-либо фотографии или какие-либо файлы или папки с названием программы или именем разработчика в ~ / Library /, ~ / Library / Preferences /и ~ / Библиотека / Поддержка приложений / папок, то вы можете проверить, не являются ли это файлами одной из тех программ, которые вы только что удалили.
Шаг 8
Чтобы удалить эти элементы, просто перетащите их в корзину, и мы объяснили выше, как очистить корзину!
Поздравляем, вы только что успешно удалили программу на Mac!
Вот полные шаги по записи видео на Mac
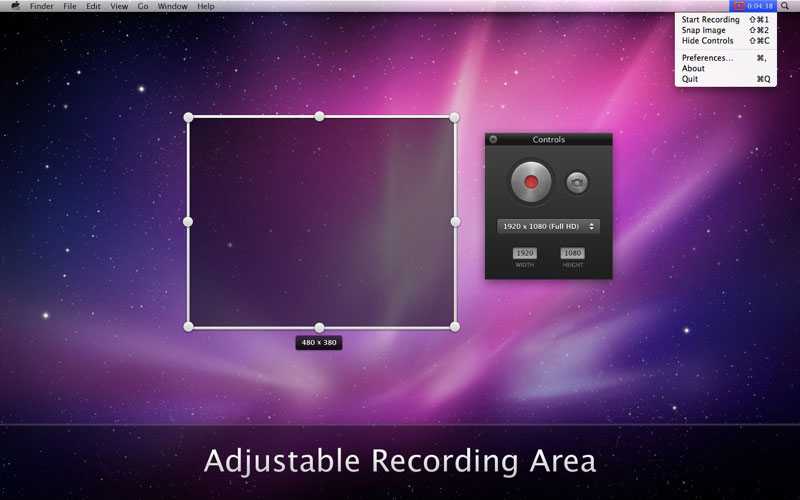
Запись — одна из основных предпосылок любого проекта. Может быть, много раз вы чувствуете необходимость записывать любую активность с вашего экрана на MAC.
Интернет загружен множеством таких приложений, что делает как записать аудио на Mac в наши дни это скудная проблема.
Но приложение различается с точки зрения QuickTime Player и любого Video Converter для записи материала на MAC OS.
Запись видео на Quick Time Player
Как обсуждалось ранее, наиболее эффективным инструментом является QuickTime Player, и Apple добавила его в каталоги основных функций в версии Snow Leopard.
Теперь давайте подробно рассмотрим шаги.
Шаг -1
Запустите QuickTime player. Перейдите к файлу, а затем перейдите к новой записи экрана.
Шаг 2
Теперь откроется окно записи экрана, и после этого вы можете завершить запись экрана. Вы можете нажать на ту же треугольную кнопку в правой части экрана.
Шаг 3
Теперь нажмите красную кнопку, чтобы начать запись. Здесь вы увидите всплывающее окно с вариантами: записывать ли весь экран или какую-то часть экрана.
Шаг 4
После того, как необходимая запись будет сделана, вы можете нажать кнопку «Стоп», чтобы завершить запись экрана, и, наконец, вы можете легко загрузить видео и сохранить его в своей системе.
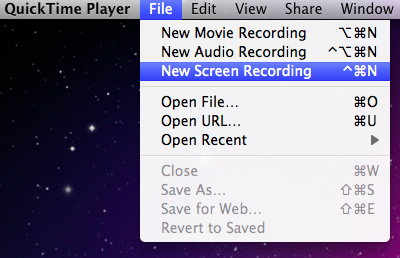
Другой способ сделать это — использовать любой видео конвертер, например Ultimate. Это еще одно приложение, изменившее лицо как записать видео на Mac. Теперь давайте подробно рассмотрим шаги.
Шаг 1
Вы можете открыть приложение для записи видео на Mac и выбрать на панели опцию «Запись экрана», чтобы выбрать режим записи.
Шаг 2
Теперь вам нужно установить параметры захвата, представленные в правой части окна приложения.
Шаг 3
Теперь нажмите на опцию начала записи, для начала, запись.
Шаг 4
Чтобы остановить запись, есть 3 способа — вы можете просто нажать кнопку остановки на экране записи.
Теперь нажмите кнопку остановки в списке задач, ожидающих записи, или вы можете использовать ярлык — «Shift + Command + 1». Это универсальное приложение для записи видео может очень легко записывать файлы в других форматах, таких как 3G2, FLV, SWF, MP4, AVI, 3GP, WMV, MPG, MP3, WMA на Mac.
Теперь последнее, но не менее важное, давайте рассмотрим еще один процесс, который может сделать задачу на Mac еще проще. Это Camtasia Mac — записывающий инструмент, разработанный компанией TechSmith
Это не только приложение для записи видео, но и предлагает широкий спектр возможностей для редактирования видео. Это не только простой видеомагнитофон, но и одно из лучших приложений для настройки и редактирования ваших записей.
Это один из самых профессиональных инструментов для Mac и один из лучших среди трех инструментов, обсуждаемых в статье.
Стоимость довольно высока — около 100 долларов США, но покупка действительно выгодна.
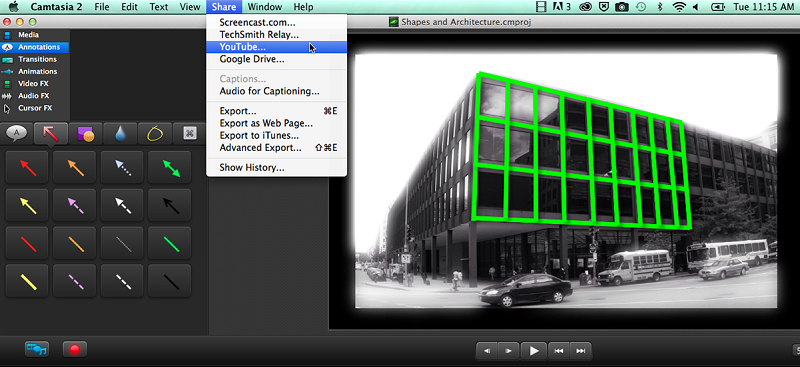
Шаг 1
Как только вы загрузите Camtasia в Mac 2, вы увидите целое окно для настроек.
Шаг 2
Теперь вы увидите всю предустановленную часть экрана видеозаписи. Нажмите красную кнопку в правом обзоре и предустановку.
Шаг 3
Теперь вы можете начать процесс записи, нажав кнопку «Запись».
Теперь, когда вы знаете три простых способа записи видео на Mac, продолжайте записывать в соответствии с вашими потребностями в своей любимой операционной системе Apple. Пошаговые инструкции подскажут, как пройти через этот процесс.
Операции с файлами
- Enter – переименовать файл
- ⌘Cmd + O – открыть файл
- ⌘Cmd + C – копировать файл
- ⌘Cmd + V – вставить файл
- ⌘Cmd + ⌥Option (Alt) + V – переместить файл, аналог функции вырезать в Windows
- ⌘Cmd при перетаскивании файла мышкой – перемещение перетаскиваемого
- ⌥Option (Alt) при перетаскивании файла мышкой – копирование перетаскиваемого
- ⌘Cmd + ⌥Option (Alt) при перетаскивании файла мышкой – создание псевдонима (ярлыка) перетаскиваемого
- ⌘Cmd + L – позволяет создать псевдоним (ярлык)
- ⌘Cmd + D – позволяет создать копию файла
- ⌘Cmd + I – просмотр информации о файле
- ⌘Cmd + ⌫Delete – удалить файл/папку в корзину
- ⌘Cmd + ⌥Option (Alt) + ⌫Delete – переместить файл/папку в корзину без подтверждения (OS X Yosemite и более ранние версии), удалить файл/папку не помещая их в корзину (OS X El Capitan и выше)
- ⌘Cmd + ⇧Shift + ⌫Delete – очистить корзину
Как работает Ctrl + Alt + Del на Mac (macOS)?
В любой непонятной ситуации жми Ctrl+Alt+Del – этим постулатом уже десятки лет руководствуются пользователи операционной системы Windows. Однако с переходом на macOS данный принцип теряет актуальность, что же делать в случае «зависания» программ и прочих неприятностей?
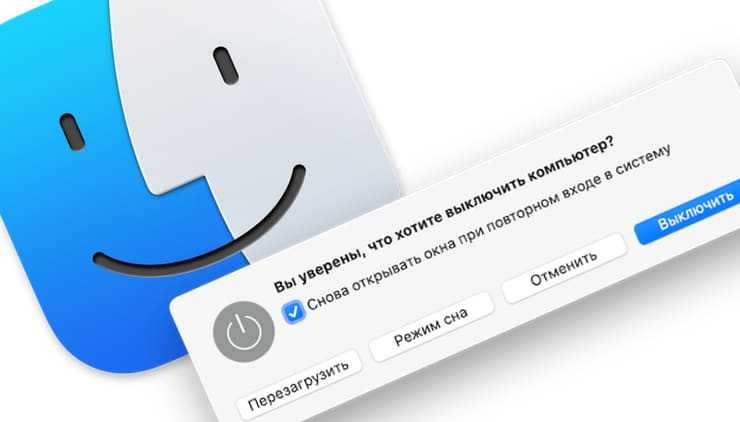
Если вы недавно перешли с Windows на Mac, и у вас «зависла» программа, первая реакция – это нажать сочетание клавиш Ctrl + Alt + Delete. Но на Mac этот шорткат не работает – хотя похожий функционал у macOS, конечно, есть. Так что нужно нажимать?
Начнем с того, что Ctrl + Alt + Delete в Windows 10 – не лучший шорткат. Почему? Дело в том, что он не приводит вас сразу к Диспетчеру задач, где можно попытаться закрыть неработающую программу. Вместо этого вы увидите меню с самыми разными вариантами действий — выход на экран блокировки, смена пользователя, выход из учетной записи, смена пароля…
И только в самом низу будет ссылка на Диспетчер задач. Если вы по-прежнему пользуетесь Windows и время от времени нуждаетесь в Диспетчере, есть смысл выучить специальный шорткат для его запуска – Ctrl + Shift + Esc.
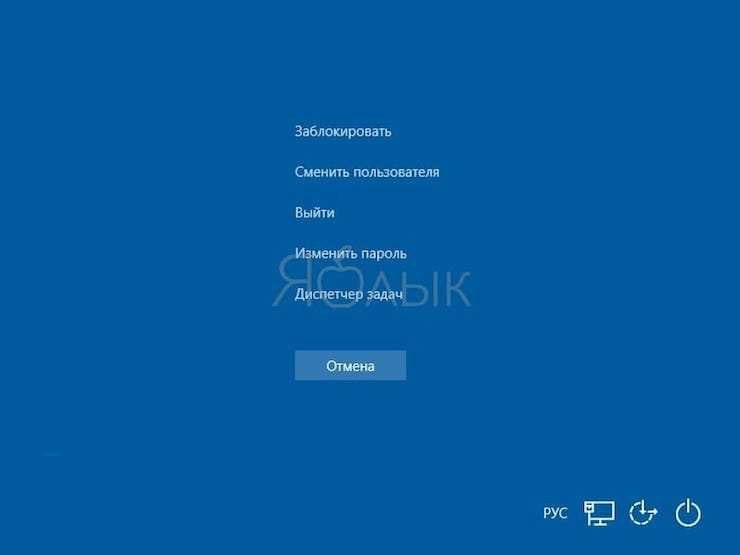
Зависла программа, как закрывать на Mac (Принудительное завершение)
Для закрытия любой программы в macOS можно использовать сочетание клавиш ⌘Cmd + Q. Другое дело, что неработающее приложение эта команда никакого влияние не окажется.
macOS отличается от платформы Microsoft стабильностью работы, но обеспечить абсолютную бесперебойность системы разработчики из Купертино, конечно же, не могут. При использовании корректного операционного обеспечения внештатные ситуации случаются нечасто, однако не следует выключать компьютер из розетки всякий раз, когда то или иное приложение перестает реагировать на запросы.
Apple разработала для таких случаев специальную утилиту под названием Принудительное завершение программ. Перейти к ней можно при помощи шортката ⌘Cmd + ⌥Option (Alt) + Esc. Работать с ней очень просто – достаточно кликнуть мышкой по названию «зависшей» программы (скорее всего, рядом с ним будет написано «не отвечает») и нажать кнопку Завершить в правом нижнем углу.
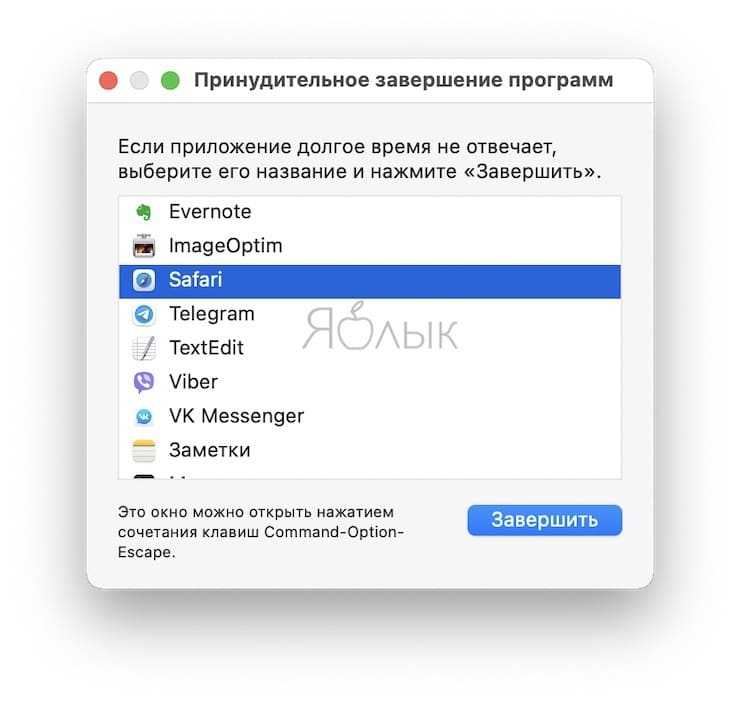
Это – самый простой способ борьбы с «зависшими» программами, так что мы настоятельно рекомендуем запомнить соответствующий шорткат.
Вам также может пригодиться:
Если завершить работу программы таким образом не удается, можно воспользоваться меню управления операционной системой, которое вызывается сочетанием клавиш Ctrl + Eject. Здесь имеются опции для выключения компьютера, его перезагрузки и перехода в режим сна.

Впрочем, можно и вовсе вернуть привычное Ctrl + Alt + Del из Windows при помощи бесплатной утилиты, которая так и называется – «Ctrl Alt Delete». После ее установки нажатие соответствующих клавиш вызывает диалоговое окно, изображенное на скриншоте ниже.
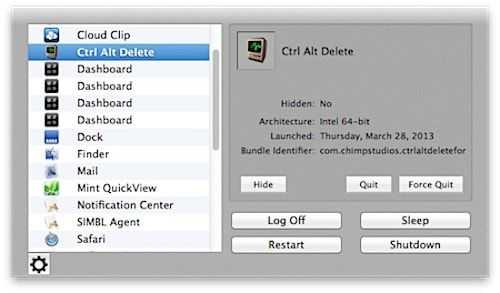
Как можно заметить, в нем имеется список активных приложений, а также кнопки для аварийного и штатного завершения их работы. При полном зависании системы можно выключить, перезагрузить или перевести компьютер в режим сна, а также завершить сеанс для текущего пользователя.
Как открыть Диспетчер задач на Mac
macOS-аналог Диспетчера называется Мониторинг активности (подробно). В нем собирается информация о работе центрального процессора, оперативной памяти, сети, диска и потреблении энергии отдельными приложениями.
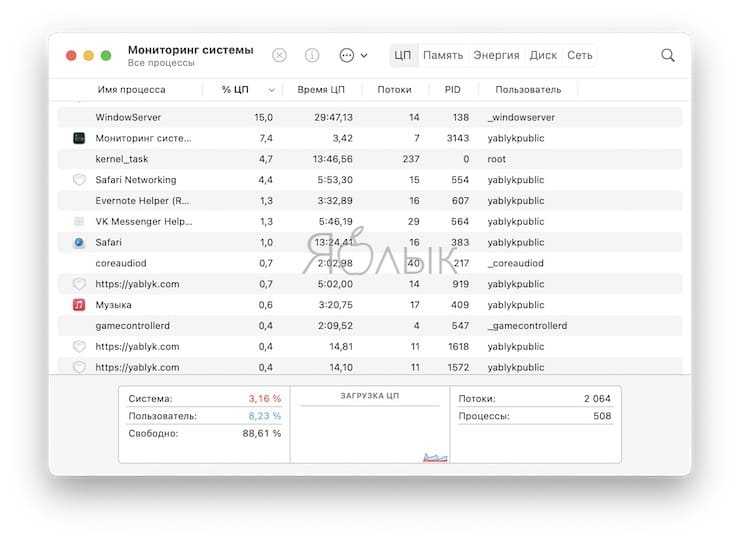
Самый простой способ запустить Мониторинг активности – найти его через поиск Spotlight. Для этого нажмите на иконку с лупой в правом верхнем углу экрана или используйте сочетание клавиш ⌘Cmd + Пробел (иногда CTRL + Пробел). Набирать всё название необязательно, Spotlight поймет, что вы имеете в виду, уже после нажатия буквы «М».
Удаление символов после курсора в Mac OS
Если вы почему-то пользуетесь этой функцией (мы правда не представляем где и зачем её можно использовать) и вам очень её не хватает в OS X, то у нас хорошие новости. Для того, что бы удалять текст после курсора в Mac OS достаточно нажать сочетание клавиш fn и delete.
fn+delete
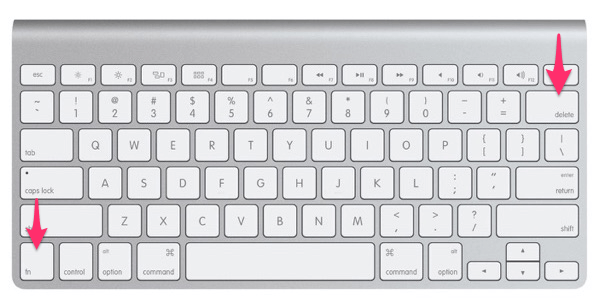
Также не стоит забывать и о том, что даже удаленные из корзины файлы могут быть восстановлены, пока их место на диске не будет перезаписано новыми данными. Если вам нужно удалить файлы с Mac без возможности восстановления, воспользуйтесь советом из этой инструкции.
Комментарии
О спасибо, про удаление без корзины не знал и долго мучался, даже скрипт пытался под это дело написать с автоочисткой корзины, наконец то есть аналог Shift-delete Видимо это действительно появилось только в последней версии ОСи, так как раньше помню все варианты комбинаций перепробовал — ничего не было. Сенк!
Евгений, это не проблема ОСи это проблема рук.
Странно! у меня сочетание клавиш с backspace не производит никакой реакции может надо в каких-нибудь настройках какую-нидь галочку поставить или снять. Или что-то в этом роде? А как мне объекты в 3D Max с такой клавиатурой удалять. И с руками много лет было в порядке — те же!
Ирина, такая же проблема, одно время было всё замечательно, а теперь горячие клавиши неработают, прибавление и уменьшение звука даже неработают, перековырял кучу форумов и всяких помоек, никакой полезной инфы по этому вопросу ненашёл(
У меня вообще нет клавиши DEL — я в шоке!
Неточности в комменте!! Если кнопки Delete на клавиатуре нет, а её там нет. ), удаление в корзину происходит при совместном нажатии кнопок Fn в левом нижнем углу «клавы» ( а не кнопки Command!) и кнопки Backspace (может изображаться как стрелка влево), под кнопкой выключения питания в правом верхнем углу «клавы». Итого: удалить — надо нажать одновременно слева внизу кнопку Fn и справа вверху кнопку «стрелка влево».
Задачка посложнее. На эйр нет клавиши delete. Если нажать Cmd+Alt+BackSpace — появится диалоговое окно удаления с двумя кнопками, и фокус по умолчанию стоит на кнопке Отмена. Каким образом выбрать кнопку Удалить без курсора? (Вариант с Cmd+BackSpace не предлагать)
А может кто знает и подскажет, как клавишами перейти на верхнюю панель меню?
Fn + Backspace — автор не представляет где использовать данное сочетание, но оно как раз таки делает возможным использование функции delete, это удаление объекта, а также затирание символов спереди!
Windows [ править ]
Windows на базе DOSредактировать
Диалоговое окно закрытия программы, видимое в Windows 9x
В Windows 9x и Windows 3.0, работающих в режиме 386 Enhanced, комбинация клавиш распознается драйвером устройства клавиатуры Windows . В соответствии с величиной LocalReboot опции в секции system.ini , Windows , выполняет одно из нескольких действий в ответ. Если LocalReboot = On (по умолчанию):
- Windows 3.1x отображает синий экран, который позволяет пользователю нажать Enter, чтобы завершить задачу, которая перестала отвечать на запросы системы (если такая задача существует), или снова нажмите Control + Alt + Delete, чтобы выполнить мягкую перезагрузку . Текст этого элементарного диспетчера задач был написан Стивом Баллмером .
- Windows 9x временно останавливает всю систему и отображает диалоговое окно «Закрыть программу », окно , в котором перечислены запущенные в данный момент процессы и позволяет пользователю завершить их (при необходимости принудительно). Пользователь может снова нажать Control + Alt + Delete, чтобы выполнить мягкую перезагрузку.
Если LocalReboot = Off , Windows выполняет мягкую перезагрузку.
Семейство Windows NT править
Экран безопасности Windows в Windows 8 предоставляет различные параметры, связанные с безопасностью.
Экран безопасного внимания Windows 8
Windows NT семейство операционной системы, члены которой не имеет «NT» в их именах , так как Windows 2000 , резерв Ctrl + Alt + Delete для самой операционной системы. Winlogon , основной компонент операционной системы, реагирует на комбинацию клавиш в следующих сценариях:
- Вызов безопасности Windows
- Когда пользователь входит в систему Windows, нажатие Ctrl + Alt + Delete вызывает Windows Security. Это графический пользовательский интерфейс, который позволяет пользователю заблокировать систему, переключить пользователя , выйти из системы , изменить пароль , вызвать диспетчер задач Windows или завершить сеанс Windows путем выключения , перезагрузки или перевода компьютера в спящий режим или гибернацию. ; щелчок «Отмена» или нажатие клавиши Escape возвращает пользователя туда, где он был.
Сочетание клавиш всегда вызывает безопасность Windows во всех версиях и выпусках семейства Windows NT, кроме Windows XP . (См. Ниже.) До Windows Vista Windows Security была диалоговым окном , не допускала переключения пользователей и показывала дату и время входа в систему, имя учетной записи пользователя, в которую пользователь вошел в систему, и имя компьютера. Начиная с Windows Vista, Windows Security стала полноэкранной.
Обеспечить внимание
Подмена имени пользователя — это прием социальной инженерии, при котором вредоносная компьютерная программа , маскируясь под диалоговое окно входа в Windows, запрашивает имя учетной записи и пароль пользователя, чтобы украсть их. Чтобы предотвратить эту атаку, Windows NT реализует дополнительную меру безопасности, в которой Ctrl + Alt + Delete действует как комбинация клавиш безопасного внимания
После активации защиты Windows требует, чтобы пользователь нажимал Ctrl + Alt + Delete каждый раз перед входом в систему или разблокировкой компьютера. Поскольку комбинация клавиш перехватывается самой Windows и вредоносное ПО не может имитировать такое поведение, уловка не выполняется. Если компьютер Windows не является частью домена Windowsсети безопасная защита внимания отключена по умолчанию и должна быть включена пользователем.
- Поведение Windows XP
- В Windows XP появился экран приветствия — обновленный интерфейс входа в систему. Однако экран приветствия Windows XP не поддерживает сценарий безопасного внимания. Его можно отключить в пользу классического простого экрана входа в систему либо явно пользователем, либо в результате того, что компьютер Windows XP стал частью сети домена Windows. Имея это в виду, Windows XP использует Ctrl + Alt + Delete в следующих уникальных сценариях:
- При появлении запроса на вход комбинация клавиш закрывает экран приветствия и вызывает классический пользовательский интерфейс входа в систему.
- Когда пользователь входит в систему на компьютере с Windows XP и включен экран приветствия, нажатие комбинации клавиш вызывает диспетчер задач Windows, а не безопасность Windows.
- Windows Vista и следующие версии Windows NT не унаследовали ничего из вышеперечисленного.
Other “Windows Shortcuts” on Mac
Here are a few other commands you might want to use that translate a little differently on macOS.
Formatting: Bold, Italic, Underline (Ctrl + B, I, or U)

Command + B for bold, Command + I for italic, or Command + U for underline.
In-Browser Zoom (Ctrl + “-“ or “+”)
In Web browsers and some other applications you can zoom by holding Command and pressing either the plus (+) key to zoom in or the minus (-) key to zoom out.

In many apps—if you have a trackpad or Magic Mouse—you can use pinch-to-zoom to adjust the zoom. Usually Command + 0 will reset the zoom level.
Undo (Ctrl + Z)
Sometimes you just need to take back your last move. Many applications on Mac allow you to undo a command by pressing Command + Z.

You may even be able to “redo” your last move by pressing Command + Shift + Z.
Copy, Cut, and Paste (Ctrl + C, X, or V)
Copying and pasting is a way of life for most people. It’s not so different on Mac. Just substitute the Command key where you see Ctrl.
Find (Ctrl + F) and Print (Ctrl + P)
Pretty much substituting any Ctrl with Command will work for most shortcuts. Command + F will let you search for words in many apps and browsers. And Command + P lets you print the current page if applicable.
Возможные причины зависания программы
Ваш Mac визуально сообщит вам, что это проблема. Если ваш экран зависает и вы видите неподвижное вращающееся колесо на экране, это может означать, что система отказалась от программы. Попробуйте выполнить приведенные выше предложения, чтобы перезагрузить Mac. Как только вы снова начнете работать, посмотрите, поможет ли какой-либо из следующих советов по устранению неполадок предотвратить такое частое появление.
- Проверьте свою фоновую активность в Мониторе активности. Открытие большого количества приложений может привести к зависанию программ. Чтобы увидеть, что работает в фоновом режиме:
- Откройте поиск Spotlight (нажмите клавиши Control + пробел).
- Тип Activity Monitor , чтобы открыть приложение.
- Просматривайте и закрывайте ненужные приложения.
- Закройте неиспользуемые окна, чтобы не перегружать браузер.
- Убедитесь, что у вас установлена последняя версия программы.
- Запустите сканирование приложения, чтобы убедиться, что оно не содержит вирусов.
Чаще всего эти пользовательские проблемы решают большинство случаев зависания вашего Mac. Однако, если вы используете игры и другие data-greedys, возможно, вам потребуется увеличить объем памяти на вашем устройстве. Многие модели Mac оснащены настраиваемыми слотами памяти. В Информационное руководство пользователя системы Apple даст вам инструкции, как обновить вашу память.
Как вставлять символы в macOS
В Windows популярны сочетания клавиш с использованием Alt для вставки специальных обозначений и символов Unicode. Многие не знают, эти же символы можно получить с помощью сочетаний клавиш на Mac. Просто в случае с компьютерами Mac роль клавиши Alt выполняет Option. Клавиши Option — это одна из скрытых жемчужин на клавиатуре Apple, которая тем не менее почти не используется большинством пользователей Mac. Вот только некоторые из сочетаний, которые вам доступны с ее помощью.
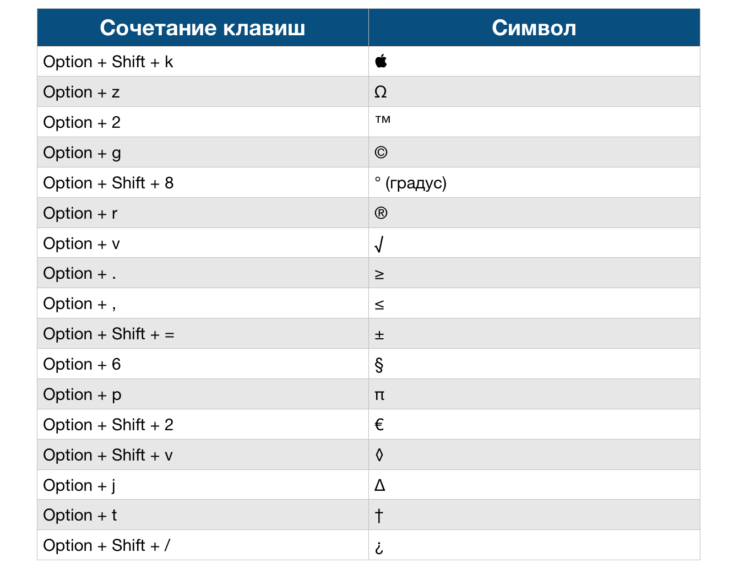
Некоторые сочетания клавиш, которые могут быть полезными
Теперь, если кот, ребенок или даже вы случайно наберете непонятный символ на клавиатуре, будете знать, что он появился не просто так — для всех подобных обозначений есть свое сочетание клавиш. Просто в большинстве случаев мы ими не пользуемся, но иногда бывает полезно. А вы какими горячими клавишами пользуетесь чаще всего? Расскажите в нашем Telegram-чате.
Стоит отметить, что вы всегда можете самостоятельно добавить новые сочетания клавиш, в том числе для конкретной программы. Для этого перейдите в «Системные настройки», где открыв меню «Клавиатура» и выбрав вкладку «Сочетания клавиш», опуститесь в самый низ списка до «Сочетание клавиш для программы» и кликните по символу добавления.
Лучший комментарий
Command + Shift + Квадратная скобка, чтобы листать открытые вкладки. Левая скобка – листать влево, правая – вправо. Command + H Свернуть открытое окно Control+Command+Q Заблокировать рабочий стол Command + L Переключиться на строку поиска в Safari (Chrome) Command + T Открыть новую вкладку Command + Пробел. Открыть Spotlight Command + Options + Esc закрыть приложение, которое зависло. Command + F Найти слово в тексте Если нажать cmd+tab, то можно не только переключать приложения, но и удерживая cmd и нажимая q закрывать их cmd + W закрыть текущую вкладку в браузере
Запуск и завершение программ
Используйте Spotlight для быстрого поиска нужной программы. Строка поиска Spotlight на руссифицированных Маках запускается с помощью горячих клавиш Control + Пробел (в англоязычных системах Command + Пробел — мы используем это сочетание для смены языка ввода). В строку поиска Spotlight начните вводить название программы (или файла). Система покажет совпадения, среди которых выбирайте нужное. Клавиши вниз и вверх позволят быстро перейти к нужному пункту. Подсветив его, нажимайте Ввод.
Горячие клавиши Command + Option + Esc являются эквивалентом сочетания Ctrl + Alt + Escape (или Ctrl + Alt + Delete) в Windows. Они вызывают окно быстрого завершения приложения. Из него можно быстро закрыть программу, которая зависла в OS X.
Чтобы закрыть активное приложение нажмите одновременно Command + Shift + Option + Esc и удерживайте их приблизительно три секунды. Этот прием лучше использовать лишь в том случае, если программа перестала отвечать на команды. Если программа закрывается с помощью данного сочетания клавиш, изменения в документе, с которым в ней работали, могут не сохранится.
Что такое MacOS-эквивалент команды Ctrl + Alt + Delete?
Что произойдет, если вместо компьютера Windows у нас будет один MacOS , и мы хотим выполнить эту комбинацию клавиш для выполнения тех же функций
В этом случае важно отметить, что операционная система Mac также может выполнять все эти функции, но на этот раз в отдельно
То есть не все из них будут выполнены с помощью тех же кнопок клавиатуры, что и в Windows . Имея это в виду, здесь мы покажем вам, какие кнопки используются для выполнения этих процессов из вашей MacOS .
Принудительное закрытие программы или приложения
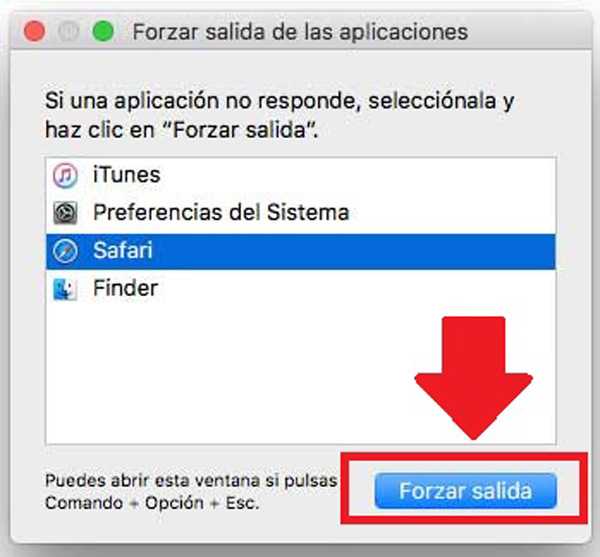
Если вы используете ваш Mac , а некоторые программы не отвечают и блокируют вашу систему, вы можете использовать следующую комбинацию с клавиатурой >: ⌘ + ⌥ + Esc, который поможет вам принудительно закрыть приложение .
Принудительный выход
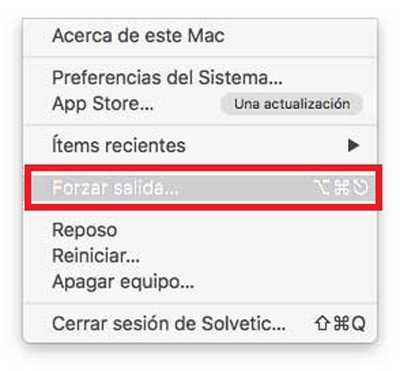
Еще один способ заставить выйти из системы -перейти в меню Apple и там найти и выбрать параметр «Принудительный выход».».
Управление и контроль запуска программ
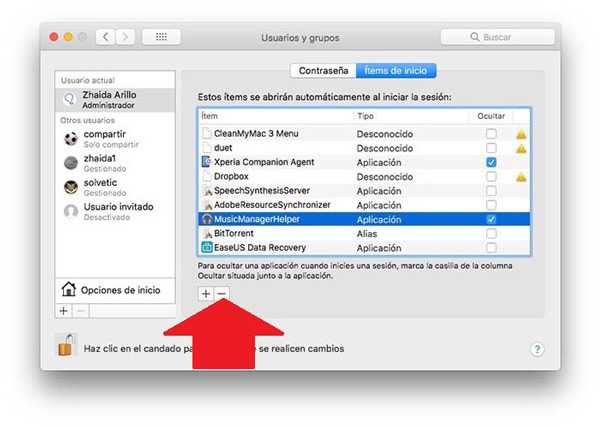
Этот инструмент очень похож на «Диспетчер задач» в Windows . В случае Mac необходимо ввести «системные настройки» , а затем в «пользователи и группы», это позволит вам увидеть все приложения, которые работают , и в то же время вы можете удалить каждое из них, если хотите.































