Active KillDisk Features:
- NEW! Active Boot Disk 64-bit boots UEFI Secure Boot systems and legacy BIOS PC
- True parallel erasing/wiping of several disks at the same time
- Users can outline the customized erase methodology using hexadecimal (hex) values and specifying the sample for everyone who goes New!
- Universal Boot Disk Creator for CD/USB media for Windows, Linux & DOS targets
- Latest Active Boot Disk Lite (WinPE-based) and Active LiveCD (Linux-based)
- Portability supplied with settings saved in INI file as a substitute of local registry
- Save Log and Shutdown PC option after erase accomplished
- Ability to send e-mail reviews by way of pre-configured FREE SMTP account
- A certificate might be displayed after erase/wipe completion and saved as a PDF
- Erase/Wipe Certificate might be custom-made with a Logo and Technician information
- Command-line options added to support certificates and logfile options
- Securely overwrites and destroys all data on physical disks or logical partitions
- Supports IDE / ATA / SATA / eSATA / external USB / SCSI hard disk drives
- Supports Solid State Drives (SSD), LUN, RAID arrays
- Erases partitions, logical drives, and unused disk space
- Supports fixed disks, USB Flash, Floppies, Zip drives, SanDisk, and CompactFlash
- Operates from any bootable media: USB disks or bootable CD/DVD/BD discs
- Supports large-size disks (more than 2TB) and disks having 4kb sector size
- Supports Batch mode (might be run from the Command Line with no user interplay)
- Scans NTFS/FAT/exFAT/HFS+/UFS/UDF/Ext2/Ext3/Ext4 volumes, displays files & folders
- Data verification could also be carried out after erasing is accomplished
- The built-in Hex Viewer allows you to examine raw disk’s sectors and file clusters
- Wipes out NTFS/FAT/exFAT/HFS+/ExtFs volumes from areas containing deleted and unused data
- Wipes out free clusters
- Displays detected physical disk’s and partition information
- Wipes out deleted MFT records, Directory entries, and different system records
- Support for previewing and wiping Apple HFS+ and exFAT
What’s new in KillDisk 14.0:
- New: Added context help
- New: Secure e-mail notifications offered (added SSL/TLS support for SMTP)
- Dialogs adopted for low-resolution monitors (800×600)
- Boot Disk Creator allows customizing KillDisk settings for Boot Disk
- Latest kernel together with bug fixes and performance enhancements
Supported Operating Systems:
- Windows XP, Vista, 7, 8, 8.1, 10, 11 (32-bit, 64-bit).
- Windows Server 2003, 2008, 2012, 2016
- Ubuntu 16.04+ or similar KDE, Gnome, or other Desktop
Size: 102 MB
Уничтожение данных в CCleaner
CCleaner – условно-бесплатная программа для очистки мусора и оптимизации работы компьютера под управлением Windows, продукт компании Piriform, которая также занимается разработкой уже известной Вам из предыдущей статьи программы восстановления данных Recuva.
CCleaner обладает мощным инструментарием, но в настоящей статье мы затронем только те функции, которые касаются надежного уничтожения файлов.
Кроме традиционного инсталлятора на официальном сайте можно скачать портативную версию, не требующую установки.
На момент написания статьи установщик CCleaner предлагал дополнительно установить антивирус Avast. Действуйте по усмотрению, оставив или убрав соответствующую галочку на панели инсталлятора.
Предварительная настройка CCleaner
После первого запуска переключите язык интерфейса на русский. Для этого слева на панели инструментов нажмите на иконку «Options», затем в разделе «Settings» выберите русский язык из выпадающего списка «Language».
В этом же разделе установите переключатель «Надёжное удаление» в положение «Безопасное удаление данных (дольше)».
Выберите алгоритм перезаписи от простого (1 проход) до самого сложного и надежного (35 проходов).
- Простая перезапись (1 проход);
- Продвинутая перезапись (3 прохода);
- Сложная перезапись (7 проходов);
- Самая сложная перезапись (35 проходов).
Чем больше число проходов, тем надежнее затираются данные, но и больший физический износ устройств хранения информации, тем более если это твердотельный накопитель (SSD, флешка, карта памяти), так как они имеют ограниченное количество циклов перезаписи.
Если в будущем Вы планируете использовать CCleaner по прямому назначению для очистки мусора на компьютере и не нуждаетесь в постоянном надежном удалении данных, рекомендуем вернуть опцию «Надёжное удаление» в положение «Обычное удаление (быстрее)» для уменьшения нагрузки на диски компьютера.
Кроме выбора алгоритма перезаписи CCleaner дополнительно предлагает две опции: «Очищать альтернативные потоки данных» и «Очищать остатки кластеров». Включение функции «Очищать альтернативные потоки данных» позволяет затереть дополнительную информацию, которая может прикрепляться к файлам благодаря технологии альтернативных потоков данных (Alternate Data Streams), реализованной в Windows для файловых систем NTFS. Опция «Очищать остатки кластеров» позволяет полностью очищать кластеры, которые частично заняты уничтожаемыми файлами на диске.
Стирание существующих файлов
В разделе настроек «Включить» нажмите на кнопку «Добавить». Откроется диалоговое окно включения файлов и папок в список для уничтожения. Выберите расположение (опция «Диск или папка») или конкретные файлы (опция «Файл»), которые необходимо надежно стереть.
Также диалоговое окно включения файлов и папок позволяет задать ряд дополнительных параметров: типы файлов, глубину вложения уничтожаемых файлов/папок и лимит по возрасту файлов.
После добавления файлов и папок в список уничтожения нажмите в главном меню слева на иконку «Очистка». В CCleaner по умолчанию уже отмечены некоторые разделы для очистки. Так как нам нужно уничтожить только выбранные вручную файлы, необходимо убрать все поставленные галочки. Чтобы сделать это быстро, по очереди нажмите правой кнопкой мыши на вкладки «Windows» и «Приложения» и выберите команду контекстного меню «Снять все метки».
На вкладке «Windows» отметьте только один пункт «Настраиваемые файлы и папки» в разделе «Дополнительно». Нажмите на кнопку «Очистка» и подтвердите действие.
По завершении очистки, включенные раннее файлы будут надежно удалены. Если просканировать устройство, где ранее хранились файлы, с помощью Recuva, то можно увидеть, что имена удаленных файлов заменены на «_ZZZZZZZ.ZZZ» в целях безопасности, а на вкладке «Заголовок» видно, что сами файлы содержат только нулевые байты данных.
Очистка диска
Для очистки дисков нажмите на иконку слева «Инструменты» и перейдите в раздел «Стирание дисков». Из выпадающего списка «Стирать» выберите вариант очистки диска: «Только свободное место» или «Весь диск (все данные будут уничтожены)».
Выберите алгоритм надежности уничтожения (количество циклов перезаписи) из выпадающего списка «Безопасность».
В списке «Диски» отметьте диски, флешки или другие устройства, подключенные к компьютеру, которые необходимо очистить.
Нажмите кнопку «Стереть» для запуска процесса очистки дисков.
В случае выбора опции «Весь диск (все данные будут уничтожены)» CCleaner попросит напечатать слово «ERASE», чтобы удостовериться, что Вы действительно намерены удалить все данные на запоминающем устройстве.
Eraser. Прощайте лишние килограммы файлы!
Язык программы — Английский.
Программа полностью бесплатна, создана за счёт использования открытых исходных кодов, без какой либо рекламы (по крайней мере на момент написания статьи).
Возможности софта.
- Программа поможет полностью затереть файлы.
- Безвозвратно удалить папки с подпапками.
- Очищать файл подкачки.
- Обработать неиспользуемое место на жёстком диске.
- Выключение компьютера по завершению.
- Удаление данных по расписанию или после перезагрузки.
Работа программы Eraser.
Работа может происходить по одному из нескольких алгоритмов. Есть простой, однопроходной, до 3-х и 7-проходных по военным стандартам или же параноидальный с 35 перезаписями.
Ещё очень удобно, что программа встраивается в контекстное меню ПКМ (нажатие правой кнопкой мыши).
В контекстном меню 2 пункта «Erase» запускает алгоритм удаления, Secure Move позволяет переместить файл в другой раздел или диск, при этом удалив и затерев исходник.
Основные настройки программы.
Default file erasure method — метод удаления файла по умолчанию (каким методом будет удаление при выборе Erase из контекстного меню).
default drive erasure method — метод очистки диска по умолчанию (если вы решили очистить полностью жесткий диск или флешку).
Каждый из методов, делает своё количество проходов.
Guttman — 35 проходов. Идёт заполнение случайными данными.
VSITR (германия) — 7 проходов. Заполнение нулями, единицами, случайными данными.
Gost (россия) — 2 прохода. Нет заполнения или будет заполнение нулями, так же случайными данными.
Pseudorandom — 1 проход. Заполнение случайными данными.
Присутствует несколько других методов. Количество проходов, всегда указывается рядом с методом.
Самый мощный, метод Гутмана. Делающий 35 проходов.
Медленный но самый безопасный. Если удаляемый файл точно желаете удалить на всегда, используйте его. Если он не слишком секретный, можно использовать методы помягче.
Для очистки жёсткого диска/флешки, выберите иконку диска нажмите ПКМ. Имеется 2 способа. Полная очистка (Erase) — удаляет все файлы на диске. Erase unused Space — подчищает свободное место, затерев уже удалённые файлы.
Как очистить диск С от ненужных файлов в Windows 10
После установки операционной системы, пользователям стали доступны новые параметры вместо стандартной панели управления. Всё больше и больше интегрируя настройки в новую панель управления Windows 10.
Параметры Windows 10
- Откройте Пуск > Параметры > Система > Память устройства.
- Дальше перейдите в раздел Освободить место сейчас, отметив пункты, которые нужно очистить: временные файлы, папка загрузки, очистка корзины, предыдущие версии Windows, нажимаем Удалить файлы.
В предыдущих версиях операционной системы нужно было перейти в окно временных файлов выбрав системный диск. А также возможность удаления временных файлов в обновленных параметрах была в разделе: Система > Хранилище.
Контроль памяти Windows 10
В последних сборках Windows 10 появилась возможность включения опции контроля памяти. А это значит, что Windows может автоматически освободить место на диске, избавившись от файлов, которые не требуются, например временные файлы и содержимое корзины.
Чтобы включить средство контроля памяти нужно:
- Перейти в Параметры > Система > Память устройства, и выбрать пункт Изменить способ автоматического освобождения места.
- В открывшихся настройках установите галочки напротив тех временных файлов, которые Вы хотите очистить и только после этого включите контроль памяти перетянул ползунок в положение Включено.
Теперь временные файлы будут автоматически удаляться, а это значит что память на диске С будет меньше забиваться. А также есть возможность освободить пространство прямо сейчас в этих же настройках.
Очистка диска
Помимо новых параметров Windows 10 в системе остались классические приложения, которые нам более привычны. Этот способ работает и на предыдущих версиях операционной системы Windows.
- Нажимаем на локальном диске С правой кнопкой мыши и в контекстном меню выбираем Свойства (или запускаем его выполнив команду cleanmgr в Win+R).
- В открывшимся окне нажимаем Очистка диска, чтобы запустить классическое приложение очистки (его также можно найти с помощью поиска Windows 10).
- Дальше в приложении очистки нажимаем Очистить системные файлы и после процесса оценки откроется окно уже с возможностью очистки системных файлов.
- Отмечаем те файлы, которые хотим очистить и нажимаем ОК, а потом подтверждаем действие кнопкой Удалить файлы.
Программа Eraser
Простая и бесплатная программа для надежного удаления данных. С ее помощью вы можете удалять не только отдельные файлы и папки, но и целые разделы, а также зачищать свободное дисковое пространство. Несмотря на отсутствие русского языка пользоваться программкой очень просто. Удаление файлов и папок производится простым перетаскиванием на рабочее поле Eraser, кроме того удалять объекты можно из контекстного меню Проводника, куда программа встраивается при инсталляции. На выбор предоставляется 14 алгоритмов удаления, в том числе самый надежный – алгоритм Питера Гутмана.
Скачать Eraser: https://eraser.heidi.ie
Что такое битые сектора?
Для более понятного определения битого сектора не лишним будет разобраться с конструкцией вашего винчестера. В целом он состоит из вращающихся магнитных дисков, которые поделены на дорожки, а эти самые дорожки в свою очередь делятся на сектора. В них и заносится любая информация, которую вы копируете на жесткий диск. Сектора дисков имеют одно неприятное свойство – они портятся со временем и вы теряете к ним доступ. А ускоряет этот процесс неправильная работа с компьютером.
Зависания компьютера при попытке доступа к каким-либо файлам, долгое копирование с одного раздела на другой, ошибки и перезагрузки ПК – все это может быть следствием большого количества бэд блоков на вашем “винте”. Некоторые из них можно исправить, а некоторые лечению не подлежат. По этому признаку и по характеру повреждений все битые сектора можно разделить на два типа: физические и логические.
- Физические бэды являются следствием повреждений (например, падения ноутбука или внешнего диска), попадания пыли внутрь жесткого диска и обычного износа оборудования. Главное уяснить, что в подобных случаях повреждается само магнитное покрытие дисков, которое восстановлению уже не подлежит. Чудом станет даже обычное восстановление данных с таких секторов;
- Логические бэды же появляются под воздействием вирусов, ошибок файловой системы и неправильной записи информации на диск (к примеру, внезапное отключение компьютера во время копирования файлов или другой активной работы). В таких случаях повреждается не магнитное покрытие сектора, а его данные. Такие битые сектора подлежат лечению и исправить их можно при помощи разнообразных программ в обычных домашних условиях.
Очистка диска при помощи бесплатной утилиты CCleaner
Чтобы выполнить полную очистку накопителя при помощи CCleaner необходимо:
Удалить необходимые файлы сочетанием клавиш Shift+Delete, запустить CCleaner, перейти в графу «Сервис» и выбрать пункт «Стирание дисков».
В графе «Стирать» выбрать пункт «Только свободное место» или «Весь диск» (все данные на накопителе будут уничтожены). В графе «Способ» выбрать необходимый способ стирания.
Каждый из способов представляет собой количество перезаписей, которые будут произведены на носитель. Чем больше перезаписей будет выполнено, тем сложнее будет восстановить файлы, но и соответственно снизится скорость выполнения процедуры.
К примеру, простая перезапись может быть произведена за несколько секунд, в то время как способ «Гутманн» (цикл перезаписи будет выполнен 35 раз) может занять значительное количество времени.
В нашем случае будет выбран способ «NSA», при котором совершается 7 циклов перезаписи. Для уничтожения данных в домашних условиях этого более чем достаточно.
В пункте «Диски» необходимо выбрать носитель, где располагались удаленные файлы. В нашем случае это диск E.
Важно! Если Вы выбрали стирать только свободное место, при нажатии кнопки «Стереть» процесс уничтожения данных будет выполнен сразу. Если был выбран режим «Весь диск», программа попросит ввести кодовую фразу
В нашем случае предварительные настройки стирания диска выглядят следующим образом:
В программах для очистки дисков от других производителей пользователь сможет обнаружить более широкий спектр способов стирания накопителя, но принцип действия будет примерно одинаковым.
Как принудительно удалить программу стандартными способами
Несмотря на наличие специализированного софта, специалисты в области компьютерной грамотности предлагают несколько способов, как можно избавиться от приложения, которое не получается удалить. Эти способы пригодятся людям, которые хоть немного понимают в компьютерах, в противном случае, лучше воспользоваться одним из приложений, описанных выше:
- Принудительное завершение процесса, который блокирует доступ к файлу. Это можно сделать через Диспетчер задач, который запускается нажатием клавиш Ctlr+Alt+Del. Выбрав нужный процесс, щелчком правой кнопки вызывается контекстное меню и выбирается пункт «Снять задачу».
- Загрузиться в безопасном режиме, который активируется при нажатии клавиши F8 в момент загрузки системы. При активации Safe Mode загружаются только самые основные компоненты ОС, а процессы, блокирующие доступ вероятно просто не будут работать.
Для человека, работающего на компьютере, который чётко знает, что он делает, нет ничего невозможного. Это касается и процедуры удаления программ и ненужных файлов. Набор качественного софта, который должен быть в распоряжении каждого пользователя, позволит сделать процесс быстрым и безопасным. Ещё раз увидеть лучшие программы для удаления можно из представленного видео.
Удаление файлов с NAS и проблемы удаления на Windows
Наряду с описанными выше рисками имеются и другие проблемы, связанные с надежностью удаления файлов. Так, к винчестерам, установленным в домашнем сетевом хранилище (NAS), вы обращаетесь не напрямую, а через сетевой интерфейс, что затрудняет гарантированное стирание информации. Файловые системы таких хранилищ (на базе Linux) частично работают со специальными журналами восстановления данных. Таким образом, для абсолютной уверенности в надежности удаления файлов следует перед продажей извлечь диски из хранилища и очистить их любым из описанных выше способов, а затем установить обратно.
Независимо от типа носителя операционная система Windows иногда отказывается удалять некоторые файлы
В этом случае нужна осторожность, так как причиной «забастовки» ОС может быть либо потребность в этом файле самой системы, либо запущенная программа, которая обращается к удаляемому файлу. В Windows 7 сообщение об ошибке содержит информацию о том, какое приложение открыло данный файл
Если эта утилита не закрывается или же ее окно пропало с экрана монитора, то поищите в Менеджере задач (запускается сочетанием клавиш «Ctrl+Shift+Esc») функционирующий процесс и завершите его принудительно. Если и это не помогло, придется перезагрузить компьютер и попытаться удалить злополучный файл после перезапуска. В утилите Eraser для этого имеется соответствующая опция под названием «Erase on Restart».
В случае неудачи воспользуйтесь утилитой Unlocker. Кликните правой кнопкой мыши по имени удаляемого файла и выберите пункт меню «Unlocker». Программа покажет, каким процессом заблокирован удаляемый файл. Вы можете «убить» его сразу или выбрать из выпадающего списка нужное вам действие для файла (удаление, переименование или перемещение). Это действие будет выполнено немедленно после нажатия на кнопку «ОК». По умолчанию данная утилита перемещает удаляемый файл в Корзину, поэтому затем ее необходимо очистить с помощью программы Eraser.
Где храняться удаленные файлы?
После очистки корзины или удаления файлов комбинацией клавиш Shift+Delete система удаляет так называемую «ссылку» на файл, через которую происходит процесс считывания информации. Данная процедура делает файл скрытым от операционной системы, но физически он никуда не исчезает с накопителя, а остается в виде некого объема, на который может быть произведена перезапись информации.
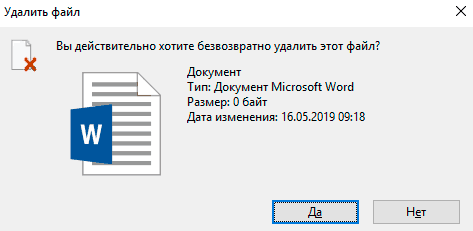
Если удаленный файл будет перезаписан новыми данными, то его восстановление будет практически невозможным, но данный процесс невозможно предугадать, поэтому остается потенциальная возможность того, что файл остался и его можно будет восстановить.
Подробнее о KillDisk

Вы можете использовать KillDisk либо с диска, либо из операционной системы, как обычная программа. Boot Disk Creator — это то, что вам нужно открыть, чтобы создать загрузочную программу; используйте KillDisk для редакции Windows (оба устанавливаются при установке программы, указанной выше).
При использовании загрузочной версии вы можете стереть сразу весь жесткий диск (даже если на нем установлена операционная система), но интерфейс только текстовый. Это отличается от устанавливаемой версии, которая позволяет стирать такие вещи, как флэш-диски или другие внутренние жесткие диски. Эта версия имеет графический интерфейс, как обычная программа.
Метод санитарной обработки данных используется для удаления файлов с KillDisk является запись нуля . Это относится как к устанавливаемой версии, так и к той, которая запускается с диска.
После установки программы загрузочную версию можно создать из параметра «Boot Disk Creator» в меню «Пуск» Windows. Вы можете записать KillDisk непосредственно на диск или USB-устройство, а также сохранить ISO-образ в любом месте на вашем компьютере, чтобы вы могли записать его позже с помощью другой программы. См. Как записать файл образа ISO для другого метода.
При использовании KillDisk из- за пределов операционной системы, используйте пробел, чтобы выбрать разделы для очистки, а затем нажмите клавишу F10, чтобы начать. См. Как загрузить с диска, если вам нужна помощь в этом.
Чтобы запустить KillDisk как обычную программу для Windows XP и Windows 10 , откройте программу Active KillDisk.
Mõtted KillDiskis
Kuigi saate veel mitmeid salvrätikute andmemeetodeid ja -funktsioone klõpsake programmis tegelikult ei saa kasutamine neid selles tasuta versioonis. Selle asemel palutakse teil seda konkreetset sätet värskendada.
Teisalt võimaldab alglaaditav versioon enne selle tühjendamist kõvakettal olevaid faile vaadata. See tähendab, et saate enne seda uuesti kontrollida, kas see on õige kõvaketas, mille soovite kustutada, mis on kasulik, arvestades, et ainus muu teave, mille draivi tuvastamiseks esitate, on selle suurus.
Õnneks nõuab alglaaditav versioon kinnituskirja sisestamist veendumaks, et soovite tõesti kõvaketta kustutada. Installitud versioon seda ei tee, kuid enne ketta hävitamist jääb natuke rohkem kui üks klõps, mis on alati hea.
KillDisk teeb oma andmete paindlikkuse tõttu hea andmete hävitamise programmi, kuid puhastusmeetodite puudumine muudab selle mitte nii kasulikuks kui sarnased programmid nagu DBAN. Teisest küljest erineb KillDisk DBAN-ist selle poolest, et see võib töötada mitte ainult kettalt, vaid opsüsteemist, seega on mõlema kasutamisel eeliseid.
Как очистить жесткий диск компьютера?
Этот процесс может занять от нескольких минут до нескольких часов в зависимости от размера накопителя и выбранного вами метода.
-
Создайте резервную копию всего, что вы хотите сохранить, например фотографий, ключей программного продукта и т.д. Когда очистка жесткого диска будет завершена, не будет никакого способа вернуть что-либо обратно.
Если вы уже пользовались онлайн-службой резервного копирования, вы можете смело предполагать, что все ваши важные файлы уже сохранены в онлайн-хранилище. Если вы не были настолько предусмотрительны, выберите один из нескольких бесплатных инструментов резервного копирования в автономном режиме, которые могут сохранить ваши файлы на внешний жесткий диск.
Сделайте резервную копию всего, что вы хотите сохранить; иногда несколько виртуальных дисков разделяют пространство на одном физическом жестком диске. Просмотрите диски (тома), которые находятся на жестком диске, с помощью инструмента «Управление дисками» в Windows.
-
Загрузите бесплатную программу уничтожения данных. Любая из первых шести программ, которые рекомендуются в этом списке, будет отлично работать, потому что их можно использовать для очистки жесткого диска из-за пределов Windows — необходимая функция, если вы хотите очистить жесткий диск, на котором установлена Windows.
Отличная программа DBAN. Это, вероятно, наиболее широко используемый инструмент для очистки жесткого диска.
DBAN не стирает твердотельные накопители. Если вам нужно стереть SSD, вам придется найти другую программу в этом списке, упомянутом ранее.
Очистка жесткого диска не зависит от операционной системы, если вы используете один из загрузочных инструментов из этого списка.
На самом деле существует несколько способов полностью стереть жесткий диск, но использование программного обеспечения для уничтожения данных является самым простым и, тем не менее, позволяет снова использовать жесткий диск. -
Затем выполните все необходимые шаги для установки программного обеспечения или, в случае загрузочной программы, такой как DBAN, получите ISO-образ на CD или DVD-диске или устройстве USB, например, на флэш-накопителе:
Если вы используете CD или DVD, этот процесс обычно включает запись образа ISO на диск, а затем загрузку с диска для запуска программы.
Если вы используете флэш-накопитель или другой USB-накопитель, этот процесс обычно включает в себя запись ISO-образа на USB-устройство и затем загрузку с этого USB-накопителя для начала работы.
-
Стерите жесткий диск в соответствии с инструкциями программы.
Большинство программ уничтожения данных предлагают несколько различных методов очистки.
Подключите ноутбук или убедитесь, что аккумулятор полностью заряжен. Общее время, необходимое для завершения очистки жесткого диска, зависит от размера диска и скорости компьютера. -
После правильной очистки вы можете быть уверены, что вся информация на диске теперь исчезла навсегда.
Теперь вы можете установить Windows на диск, создать новый раздел, продать или отдать жесткий диск или компьютер, переработать или утилизировать его, восстановить резервные копии файлов, и все что можно сделать с пк.
Составная модель
Aspire был разработан таким образом, чтобы позволить пользователю легко создавать даже очень сложные проекты. В любой ситуации лучший подход к созданию чего-то сложного — разбить его на более мелкие части до тех пор, пока не будет достигнут уровень простоты, который можно понять и управлять им. В Aspire это достигается за счет того, что пользователь может работать с частями дизайна, которые объединяются в готовую деталь. В терминологии программного обеспечения эти части называются Компонентами. Чтобы помочь организовать Компоненты, им присвоены Уровни. Шаг за шагом компоненты и уровни можно создавать и изменять до тех пор, пока у вас не будут все необходимые элементы. На изображениях ниже вы можете увидеть пример того, как это может работать. Слева вы можете увидеть отдельный компонент для модели грозди винограда, а справа вы можете увидеть, как они расположены, чтобы составить полную часть — мы называем эту результирующую комбинацию составной моделью .
Нет предела тому, насколько простым или сложным может быть Компонент или Компоненты на Уровне (это выбор пользователя). В показанном примере вы можете видеть, что модель целой грозди винограда может состоять из более мелких отдельных компонентов, но они также могут быть объединены, чтобы существовать как один единственный Компонент (собранная гроздь винограда), который затем может быть использован для более сложной части с множеством гроздей винограда. Их также можно было организовать так, чтобы весь виноград находился на одном уровне, а лист и стебель — на другом, чтобы обеспечить другой способ управления формами и управления ими. Каждый пользователь найдет удобный для себя уровень использования компонентов и уровней, который может зависеть от конкретной работы или уровня владения инструментами моделирования.
Шаг 1: Удаление KillDisk соответствующих программ с вашего компьютера
Следуя первой части инструкции, вы сможете отслеживать и полностью избавиться от непрошеных гостей и беспорядков:
- Для завершения KillDisk приложения из системы, используйте инструкции, которые подходят вам:
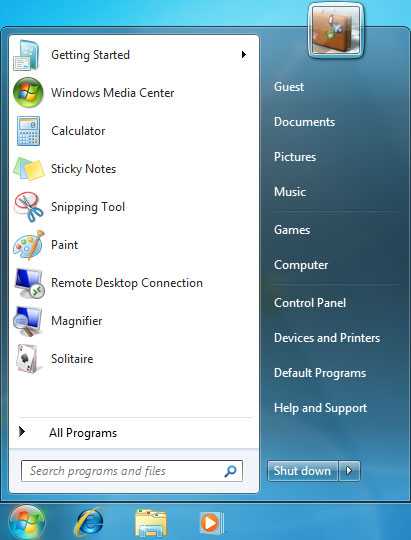
Windows XP/Vista/7:Выберите кнопку Пуск , а затем перейдите на Панель управления.
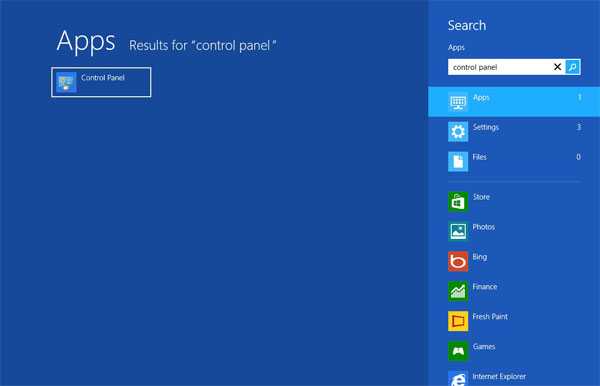
Windows 8: Переехали курсор мыши с правой стороны, край. Выберите Поиск и начать поиск «Панель управления». Другой способ добраться туда — чтобы сделать правый клик на горячий угол слева (просто, кнопку Пуск) и идти на Панель управления выбора.
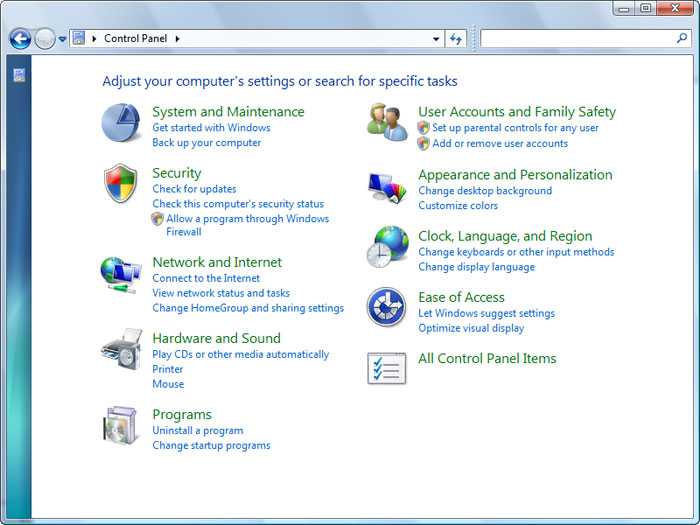
Как вы попадете в Панель управления, затем найдите раздел программы и выберите Удаление программы. В случае, если панель управления имеет Классическийвид, вам нужно нажать два раза на программы и компоненты.
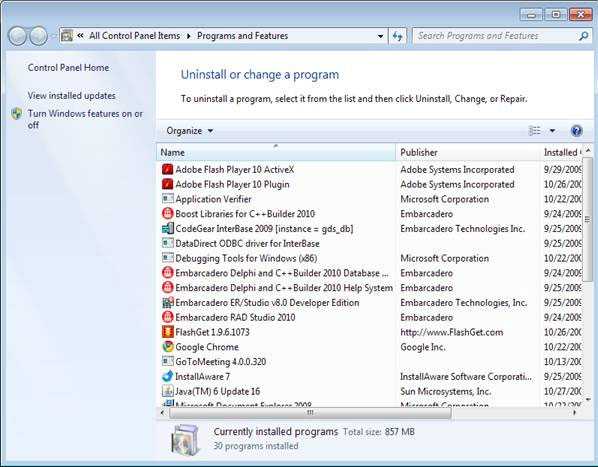
Когда программы и функции/удалить программу Windows появляется, Взгляните на перечень, найти и удалить один или все программы, нашел:
- KillDisk; HD-всего плюс; RemoveThaeAdAopp; UTUobEAdaBlock; SafeSaver; SupTab;
- ValueApps; Леденец; Обновление версии программного обеспечения; DP1815; Видео проигрыватель; ;
- Плюс HD 1.3; BetterSurf; Доверенные веб; PassShow; LyricsBuddy-1; Yupdate4.flashplayes.info 1.2;
- Media Player 1.1; Экономия быка; Feven Pro 1.1;Websteroids; Экономия быка; 3.5 HD-Plus;Re-markit.
Кроме того вам следует удалить любое приложение, которая была установлена короткое время назад. Чтобы найти эти недавно установленного applcations, нажмите на Установлена на раздел и здесь расследование программы, основанные на датах, были установлены. Лучше посмотрите на этот список еще раз и удалить любые незнакомые программы.
Это может также случиться, что вы не можете найти какой-либо из выше перечисленных программ, которые вы посоветовали удалить. Если вы понимаете, что вы не признают любые ненадежные и невидимый программы, выполните следующие шаги в данном руководстве деинсталляции.
Как мы тестировали постоянные файловые ластики
Перед тестированием каждого уничтожителя файлов мы создали пустую папку на нашем тестовом компьютере. Затем мы поместили много разных файлов внутри него. В общей сложности папка содержала 2, 66 ГБ данных в 123 файлах различных форматов: bmp, cur, docx, jpg, mkv, mp3, pdf, png, txt и xlsx .
Затем мы использовали каждое приложение для уничтожения файлов из нашей сводки новостей, чтобы стереть все содержимое этой папки. Для каждой из программ измельчения мы использовали самый сложный метод стирания, который она предложила. Мы также отметили, сколько алгоритмов стирания предлагает каждое приложение и насколько легко им пользоваться. Затем, когда все наши тестовые файлы были удалены и надежно перезаписаны, мы запустили Recuva, чтобы проверить, можно ли восстановить какой-либо из удаленных файлов.
Мы повторили все эти шаги для каждого приложения для уничтожения файлов, которое мы тестировали. Мы выбрали приложения, которые вы видите ниже, потому что они бесплатны и популярны. Мы не хотели включать коммерческое программное обеспечение, так как не многие домашние пользователи готовы тратить деньги на такие программы.
Управление интерфейсом
Страницы инструментов «Рисование» , «Моделирование», «Клипарт» , «Слои» и «Траектория» имеют поведение «Автоматическое скрытие / отображение», которое позволяет им автоматически закрываться, когда они не используются, таким образом увеличивая рабочую область экрана.
Aspire включает в себя два макета по умолчанию, один для проектирования и один для обработки, которые могут автоматически и удобно устанавливать соответствующее поведение автоматического скрытия для каждой из страниц инструментов. Кнопки переключения макета на каждой из страниц инструментов позволяют переключать интерфейс по мере того, как ваше внимание естественным образом перемещается со стадии проектирования на стадию траектории движения инструмента

![Полное удаление файлов и папок с alternate file shredder [обзор]](http://navikur.ru/wp-content/uploads/9/9/3/993e48ee43cdc6e3b4cc7da5e3f3e07d.jpeg)






























