Как узнать характеристики своего компьютера на windows 10
В данной статье мы расскажем о том, как узнать характеристики своего компьютера с помощью встроенных средств Windows 10, а также с помощью сторонних программ. Эта информация может быть полезна при установке драйверов, компьютерных игр или сравнении конфигураций разных компьютеров.
Способ № 1. Сведения о компьютере и Диспетчер устройств.
Самый простой способ узнать базовые характеристики компьютера, это открыть окно «Сведения о компьютере». Данное окно можно пройдя по пути «Панель управления – Система и безопасность – Система» либо воспользовавшись комбинацией клавиш Windows Pause/Break.
В окне «Сведения о компьютере» можно узнать название процессора, его тактовую частоту, а также объем установленной оперативной памяти. Кроме этого здесь доступно большое количество информации об операционной системе. Например, здесь указывается выпуск Windows, разрядность, имя компьютера, название рабочей группы и т.д.
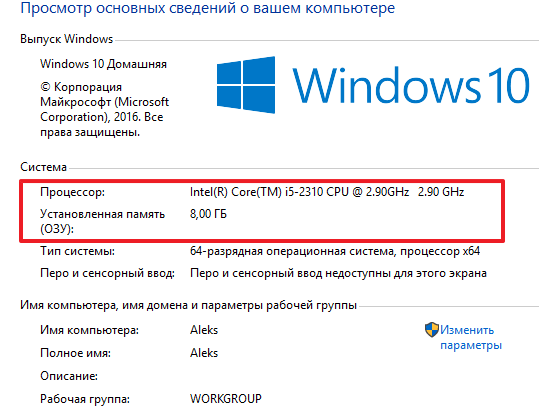
Кроме этого, в правой части окна «Сведения о компьютере» есть ссылка на «Диспетчер устройств», с помощью которого также можно узнать некоторые характеристики своего компьютера.
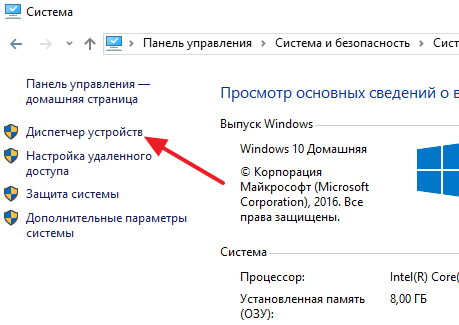
При условии наличия установленных драйверов, в «Диспетчере устройств» можно узнать названия практически всех комплектующих компьютера. Среди которых процессор, видеокарта, звуковую карта, сетевая карта и т.д.
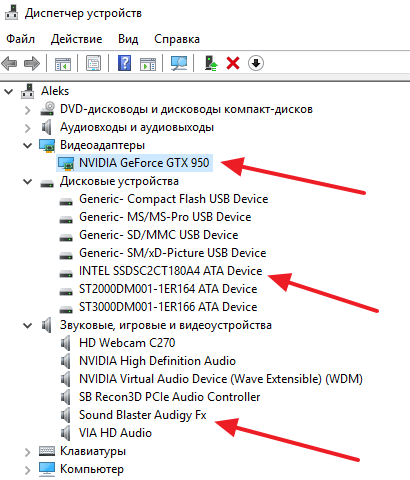
Но, если драйверы не установлены, то «Диспетчер устройств» может вам не помочь, поскольку комплектующие компьютера будут отображаться как неизвестные устройства.
Способ № 2. Средство диагностики DirectX (dxdiag).
«Средство диагностики DirectX» – это встроенная в Windows 10 утилита, предназначенная для обнаружения проблем с DirectX. Но, с ее помощью также можно узнать все основные характеристики своего компьютера. Для того чтобы открыть «Средство диагностики DirectX» нужно нажать комбинацию клавиш Windows R, ввести команду «dxdiag» и нажать Enter.
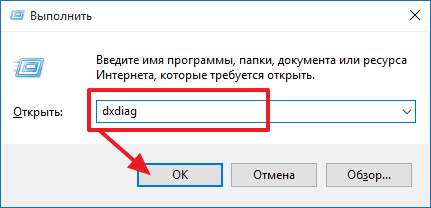
После этого откроется окно «Средство диагностики DirectX». Здесь можно посмотреть производителя и название компьютера (часто совпадает с производителем и названием материнской платы), информацию о BIOS, название процессора и объем оперативной памяти.
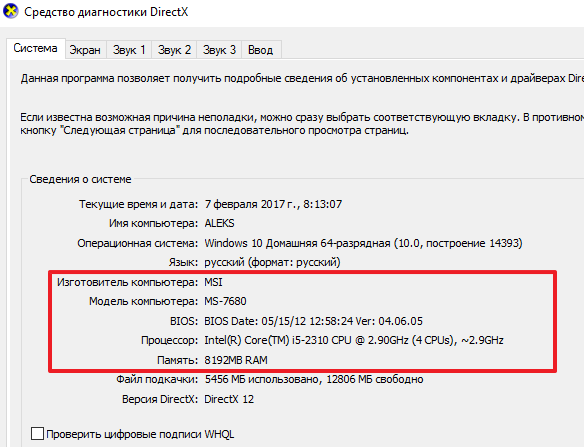
Если перейти на вкладку «Экран», то можно узнать еще некоторую информацию о характеристиках компьютера. В частности, здесь указывается название видеокарты, монитора, разрешение и т.д.
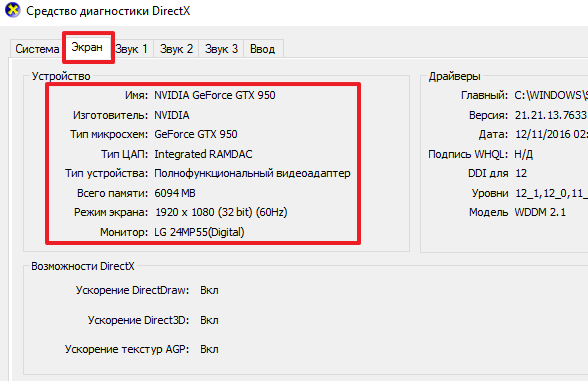
Как и в случае с «Диспетчером устройств», если на компьютере не установлены драйверы, то информация о характеристиках компьютера может быть не полной.
Способ № 3. Сторонние программы.
Если на вашем компьютере не установлены драйверы или вам нужна максимально подробная информация о характеристиках компьютера, то без сторонних программ вам не обойтись. Для просмотра характеристик компьютера существует масса различных программ. В данной статье мы рассмотрим только несколько наиболее популярных.
CPU-Z – бесплатная программа для просмотра характеристик процессора и остальных комплектующих компьютера. С помощью CPU-Z можно узнать характеристики процессора, материнской платы, оперативной памяти и видеокарты.

Скачать CPU-Z можно на сайте разработчика.
GPU-Z – бесплатная программа для просмотра характеристик видеокарты и ее текущих параметров (включая температуру, скорость вращения кулера, тактовую частоту чипа и памяти).
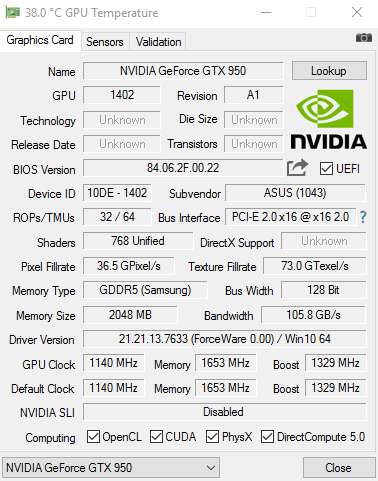
Скачать GPU-Z можно на сайте разработчика.
Speccy – универсальная бесплатная программа для просмотра характеристик компьютера. С помощью данной программы можно узнать практически любую информацию о компьютере. В этом Speccy похожа на некогда популярную программу Everest.
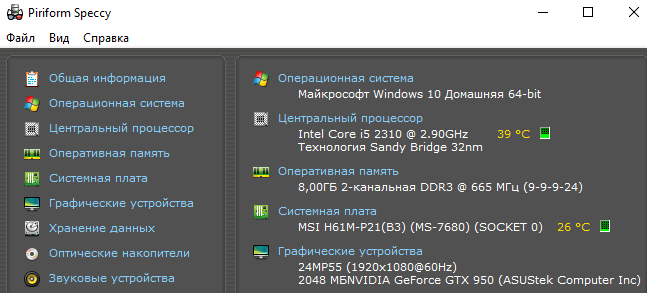
Скачать Speccy можно на сайте разработчика.
Интерфейс программы
При запуске HWiNFO можете выбрать нужные модули или запустить их из главного окна: средство для формирования отчётов, бенчмарк, «Датчики» и «Суммарная информация». В нём отображаются подробные сведения об аппаратных компонентах компьютера и ноутбука:
- процессор;
- материнская плата;
- оперативная память;
- шина;
- графический ускоритель;
- монитор;
- накопители;
- звуковые устройства;
- сетевые карты, модемы;
- порты и подключенная к ним периферия: принтеры, флешки.
Перемещаясь по дереву оборудования слева, выбирайте интересующий девайс. Справа увидите подробности о нём.
Вид главного окна.Бенчмарки в 32-разрядная редакция.Отличия в окне 64-битной версии.
Вкладка «Sensor» («Датчики»)
Наиболее содержательное окно HWiNFO. Опрашивает десятки датчиков ПК (температуры, напряжения, частоты), считывает динамические параметры системы (загруженность физической и виртуальной памяти, процессора, видеокарты, накопителей, тайминги ОЗУ). Показывает интенсивность эксплуатации логических дисков: скорость чтения, записи, загруженность интернет-канала в обоих направлениях.
Из прочих функций модуля:
- Увеличение и уменьшение количества окон кнопками «Expand…» и «Shrink». По умолчанию сведения с датчиков отображаются в одном окне.
- Приложение для удалённого мониторинга – просмотра сведений с датчиков компьютера по сети.
- Экспорт информации в файл.
- Настройки датчиков.
Функции программы.
В окне с параметрами конфигурации сенсоров (вызываются кнопкой 4 на скриншоте выше) настраивается представление данных с датчиков. Разнообразие параметров поражает.
Здесь сможете:
- Изменить цвет, шрифт параметров, их групп, например, частоты.
- Скрыть ненужные показатели (группой или по одному).
- Добавить иконки параметров в трей или передать в гаджет на Рабочем столе.
- Выбрать показатели для вывода в оверлее (наложении). Нужен RivaTuner Statistic Server.
Во вкладке «Alert» задаются условия вывода предупреждений о выходе параметра за указанные значения.
Мы включили вывод оповещения и проигрывание звукового файла каждые 20 секунд при охлаждении GPU до 35° и нагреве до 80° C.
В столбиках отображаются (по порядку) текущие, минимальные, максимальные зафиксированные за сеанс значения и средние «Average». Данные мониторинга обнуляют кнопкой с часами внизу. Правый клик по параметру открывает контекстное меню, откуда его можно скрыть, изменить оформление, переместить в трей, переименовать.
Просмотр графиков.
Двойной щелчок визуализирует параметр в графическом виде. Количество графиков ограничено размерами дисплея, они перемещаются по экрану, изменяется масштаб по оси ординат – введите значение в верхнее поле окна – цвета величин. Панель с параметрами прячется/открывается двойным кликом.
Множество настроек по всем комплектующим ПК.
Вкладка «Benchmarks»
Инструмент HWiNFO для тестирования процессора в одно- и многопоточном режимах (три алгоритма), оценки скорости оперативной памяти, чтения и записи накопителя.
Тестирование сразу трёх устройств.
После сохранения результата кнопкой «Save Results» сможете сравнить результаты – жмите «Compare».
Итог оценки производительности.
Оценки практически идентичны.
Раздел «Summary»
Напоминает синтез основных окон CPU-Z и GPU-Z.
В левом фрейме собраны:
- сведения о процессоре: логотип, название, спецификация, термопакет, поддерживаемые инструкции;
- ниже – частотные характеристики;
- название материнской платы и чипсета;
- версия, дата релиза BIOS;
- краткая справка про накопители.
Процессор и материнка.
Справа – информация о видеокарте, видео- (GDDR) и оперативной памяти.
Про GPU выводит:
- технические подробности;
- номинальные частоты памяти, шейдеров, ядра;
- интерфейс обмена данными.
Ниже собрана информация о модулях ОЗУ: объем, производитель, тайминги, частота, множитель.
Справка про графический ускоритель и ОЗУ в HWiNFO.
Внешний вид и комплектация
Realme Book поставляется в компактной коробке вместе с адаптером питания на 65 Вт, кабелем питания USB-C – USB-C и документацией. Блок питания выполнен в привычном для современных смартфонов форм-факторе, только кабель тут 1,75 м.
Внешне творение Realme легко спутать с аналогами от Huawei и Honor. Крышка также выполнена из металла, а весь остальной корпус из пластика. Отличается новинка разве что синей расцветкой (доступен и чёрный вариант) да отдельными элементами дизайна.
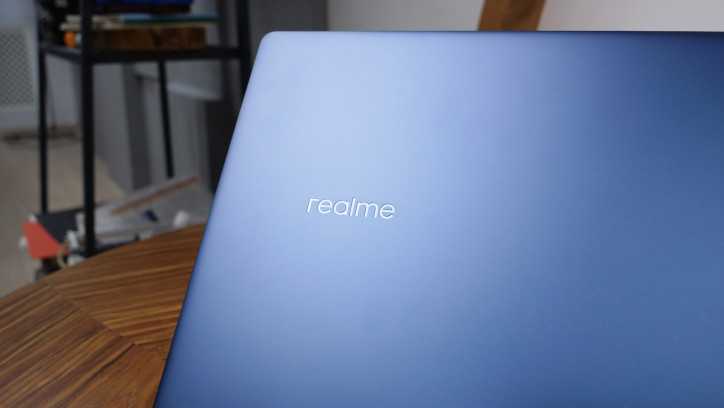
На дне расположились цепкие резиновые ножки, вентиляционные отверстия и пара посредственных динамиков. Качества их звучания хватит для удовлетворения бытовых нужд, но ничего хорошего от них ждать не стоит.
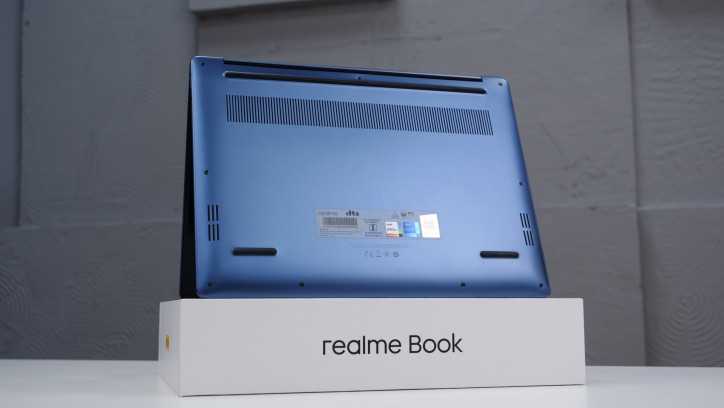
На торцах устройства расположились следующие разъёмы:
- 1 × Thunderbolt 4;
- 1× USB-С 3.2 Gen2;
- 1 × USB-A 3.2 Gen1.
- 1 × комбинированный 3,5-мм аудиопорт.
Судя по скромному набору, производитель видит Book как отчаянно мобильное решение, особо не требующее дополнительной периферии. HDMI-порта нет, но внешние дисплеи можно подключить по USB–C.

Устройство раскрывается на добрых ≈170°, что позволяет удобно расположиться с ноутбуком почти в любом положении. Кроме того, вес ноутбука не дотягивает даже до 1,4 кг, что делает его посильной ношей в течении дня.
AIDA64 (или «Эверест»)
AIDA64 (или «Эверест») – поставляющая информацию не только о «железе», но и программах и , характеристиках вентиляторов и многом другом.
«Эверест» кроме информации о компонентах компьютера и отслеживания их работы может еще делать тесты (как и SoftwareSandra). Они производятся при апгрейде (модернизации). Версий программы несколько (4). Для домашнего компьютера подойдет AIDA64 Extreme Edition.
Скачать программу (русскоязычную) можно с . Прогhамма не бесплатная -её нужно зарегистрировать через 30 дней(Данная «расколотая» версия лежит на трекерах -проверено. http://rutracker.org/forum/viewtopic.php?t=4749469) . Скачиваем установочный файл и его запускаем. После установки и запуска появляется интерфейс.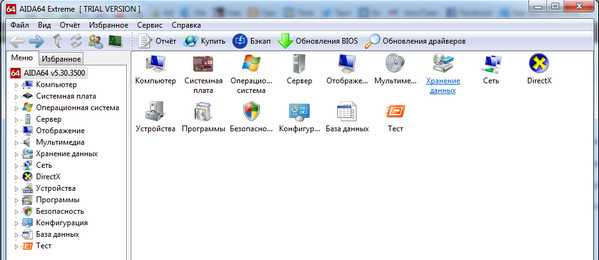
Нажимайте на соответствующие ссылки и всё будет показано. Например, нажимая слева на «Системная плата» открываются значки устройств платы, при нажатии на которые будет представлена подробная информация.
Сторонние программы
Если встроенные утилиты Windows не предоставляют ту информацию, которая вам необходима, тогда вы можете использовать сторонние программы. Ниже мы перечислим список программ, которые позволяют узнать какая видеокарта, материнская плата, процессор, блок питания и другое оборудование стоит на компьютере.
Сайт производителя
Многие производители компьютеров, например, Dell, используют уникальные идентификационные номера, которые позволяют получить всю информацию о компьютере. Вам нужно узнать идентификационный номер своего компьютера, перейти на сайт производителя, ввести этот номер и узнать какое оборудование стоит на компьютере.
В случае отсутствия идентификационного номера, вы можете использовать сторонние программы.
WinAudit
Это отличная бесплатная программа, которая поможет вам узнать сколько оперативной памяти на компьютере, какая видеокарта на ноутбуке и остальную полезную информацию. Ниже вы можете прочитать полный список того, какие сведения предоставляет программа:
- Версия операционной системы и модель системы
- Модель компьютера и серийный номер
- Скорость процессора, количество основного и дополнительного кеша.
- BIOS, дисплей, периферийные устройства и другую системную информацию.
- Установленные программы.
- Сведения о безопасности, такие как открытые порты, общие ресурсы, версии интернет-приложений, сетевые группы и пользователи и т.д.
- Запланированные задачи, журналы ошибок и полную статистику времени безотказной работы.
- Сколько установленно памяти, включая размер чипа и в какой порт установлен.
- Диски, включая производителя жестких дисков, размер, SMART-статус, сетевые диски и другие диски/дисководы.
Belarc Advisor
Это еще одна полезная программа – компьютерный аудит, которая создает полный отчет о вашем компьютерном оборудовании и программном обеспечении.
Fresh Diagnose
Отличный бесплатный способ узнать какой процессор, материнская плата, видеокарта, оперативная память стоит на компьютере. Более того, программа умеет проводить бенчмаркинг ваших аппаратных устройств. Но для использования этой программы необходимо ввести действительный адрес электронной почты.
HWiNFO и HWiNFO32
Замечательный программный инструмент для получения исчерпывающей информации об оборудовании вашего компьютера. К сожалению, программа доступна в виде 14-дневного пробного периода, но этого вполне достаточно, чтобы получить все необходимые сведения. HWiNFO способна определить температуру материнской платы, процессора и любых других устройств, а также сообщить скорость вращения кулера.
Lavalys EVEREST
Lavalys EVEREST – это, пожалуй, самая популярная программа для полной диагностики компьютера. Она предоставляет полный список программного и аппаратного обеспечения, установленного на вашем компьютере. Также вы можете выполнять различные тесты производительности.
Вот и все! Мы уверены, что вы нашли решение своей проблемы, и теперь знаете как узнать какая видеокарта стоит на ноутбуке, какая материнская плата на компьютере, сколько оперативной памяти на компьютере и другую полезную информацию.
Аппаратные ошибки, приводящие к неверной работе или отсутствии видеокарт в диспетчере задач
На аппаратном уровне к ошибкам в определении видеокарт или к постоянному их вылету при работе приводят некоторые часто встречающиеся проблемы. К ним относятся:
- слабые блоки питания, которые не могут обеспечить достаточной мощности для видеокарт при майнинге. Нужно понимать, что различные блоки питания имеют граничные показатели эффективности и могут выдавать в круглосуточном режиме только ограниченную мощность. Для качественных БП это до 80% от их заявленной мощности, а для дешевых – от 50 до 70% от паспортных данных по линии 12 вольт;
- некачественные райзера. При использовании райзеров с плохими контактами (как по линии питания, так и по линии данных), с конденсаторами малой емкости, некачественными кабелями USB, видеокарты могут не определяться совсем, либо определяться системой, но вылетать при работе майнера. Для устранения проблем, связанных с райзерами, нужно выбирать только качественные райзера, желательно с 6-пиновым разъемом питания (в крайнем случае Molex), использовать по возможности самые короткие, толстые, экранированные USB-кабеля данных;
- иногда пользователи забывают подключить все разъемы питания к видеокарте и к райзеру. В этом случае видеокарта может и определяться, но будет отображаться в диспетчере устройств с ошибками;
- при подключении нескольких блоков питания к майнинг ферме нужно стараться подключать и видеокарту и ее райзер к одному блоку питания. Ни в коем случае нельзя подключать к материнской плате питание от разных блоков питания. Это гарантированно приведет к появлению перетоков и выгоранию электронных элементов платы.
Во всех случаях, связанных с поиском неисправностей в работе электро и радиоаппаратуры и вычислительной техники нужно помнить, что:
ОСНОВНЫМИ ПРИЧИНАМИ НЕИСПРАВНОСТЕЙ В ЛЮБЫХ ЭЛЕКТРИЧЕСКИХ УСТРОЙСТВАХ ЯВЛЯЮТСЯ НАЛИЧИЕ ЛИШНИХ ИЛИ ОТСУТСТВИЕ НУЖНЫХ КОНТАКТОВ.
Получение технических характеристик с помощью CPU-Z и HWMonitor
В эту главу включены две программы CPU-Z и HWMonitor от разработчика CPUID. CPU-Z показывает подробные характеристики компонентов компьютера, а с помощью HWMonitor можно узнать такие показатели, как температура процессора, чипсета материнской платы, жесткого диска и видеокарты. Кроме этого, из HWMonitor можно узнать информацию о скорости вращения вентиляторов и показатели напряжения компонентов ПК.
Скачать CPU-Z и HWMonitor можно на официальном сайте www.cpuid.com. Утилита CPU-Z открывается на первой вкладке «CPU». Эта вкладка показывает всю информацию о процессоре.

Вторая вкладка «Caches» показывает данные о кэше процессора.
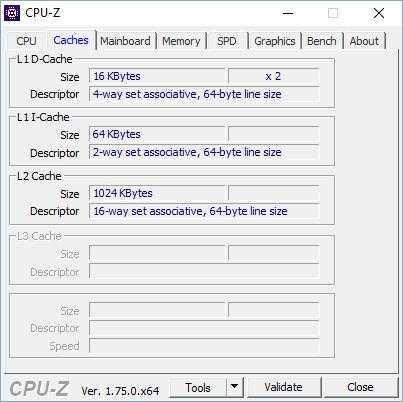
В третьей вкладке «Mainboard» вы можете узнать все о материнской плате в ПК.
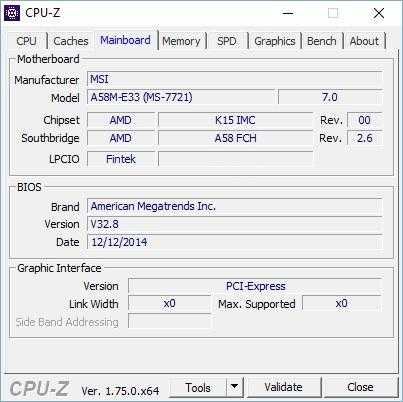
Четвертая вкладка «Memory» и пятая «SPD» выдают сведения о вашей оперативной памяти.
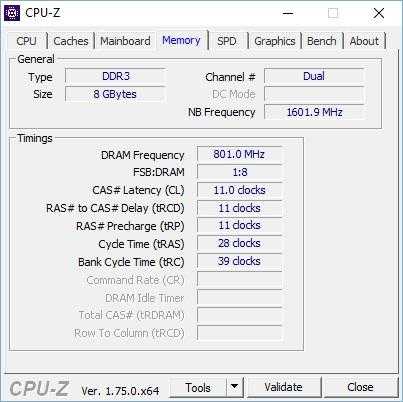
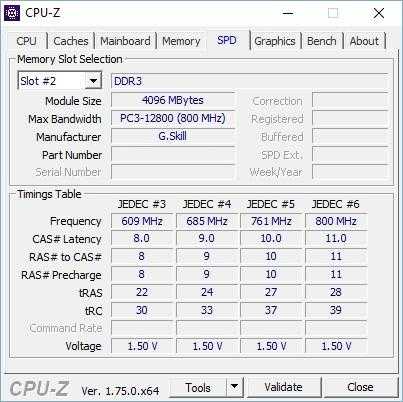
Шестая вкладка «Graphics» показывает сведения о вашей видеокарте.
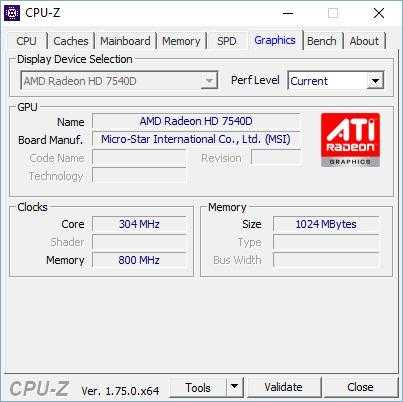
В CPU-Z организовано удобное сохранение всей информации в текстовые файлы «TXT» и «HTML». Для их сохранения достаточно нажать на списке в нижней области программы и выбрать соответствующий пункт.
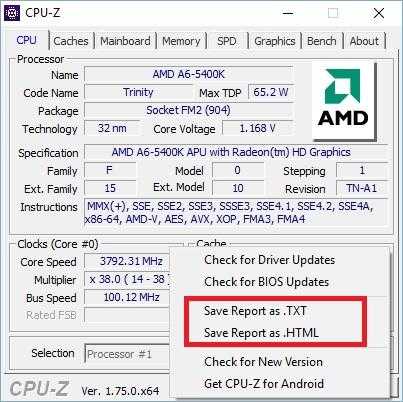
Основным назначением HWMonitor является мониторинг данных температуры, напряжения и скорости кулеров. Открыв HWMonitor, пользователь сразу получит все данные мониторинга.
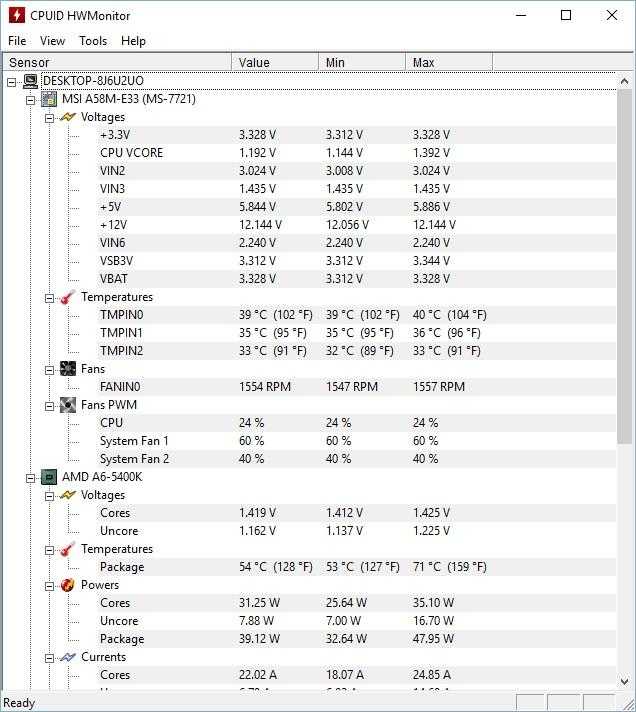
Чтобы сохранить эти сведения, необходимо перейти в меню «File» и выбрать пункт «Save Monitoring data» или воспользоваться комбинацией клавиш Ctrl + S.
Как видите, CPU-Z и HWMonitor вместе дают пользователю мощный инструмент для извлечения информации о свойствах своего компьютера. К тому же CPU-Z и HWMonitor работают на всех популярных версиях Виндовс, начиная с XP и заканчивая десяткой.
Как узнать параметры компьютера стандартными методами
Узнать характеристики компьютера и системы можно с помощью средств Windows 7, специальных программ или BIOS.
Горячие клавиши
Самый скорый путь для получения краткого отчёта о конфигурации компьютера — вызов окна «Система» с помощью сочетания горячих клавиш Win (со значком Windows) и PauseBreak (функциональная клавиша возле PrintScreen).
Открывшееся окно с заголовком «Просмотр основных сведений о вашем компьютере» содержит информацию об установленной версии Windows 7, производителе и модели компьютера, характеристиках процессора и оперативной памяти. Здесь же находится суммарный индекс производительности, а более подробные данные о работе отдельных аппаратных компонентов можно посмотреть, перейдя по активной строке рядом с ним или по вкладкам в левой части окна.
Системная утилита «Сведения о системе»
Развёрнутую информацию можно получить с помощью специальной утилиты Windows 7. Для её запуска используем сочетание Win+R, после чего в строке ввода появившегося окна «Выполнить» набираем команду msinfo32 и нажимаем экранную кнопку «ОК».
Основное окно утилиты содержит много полезной информации, которая разделена на несколько групп. Перемещаясь по вкладкам, находящимся в левой части, можно найти все необходимые данные об аппаратных возможностях компьютера.
Другой способ добраться до того же окна — использовать поисковую строку. Нажимаем экранную кнопку «Пуск» и в строке поиска набираем «Сведения о системе». Осталось лишь перейти по активной строчке в списке результатов.
Средство диагностики DirectX
Более подробную информацию о характеристиках видеокарты и звуковых устройств компьютера можно получить с помощью DirectX. Вызываем знакомое нам меню «Выполнить» и набираем в строке ввода команду dxdiag.exe.
Окно «Средство диагностики DirectX» содержит несколько вкладок с информацией о системе, а также об экране, звуке и средствах ввода.
Панель управления
До уже известного нам окна «Система» можно добраться и с помощью «Панели управления».
- Нажимаем «Пуск».
- Затем в правом столбце появившегося меню выбираем «Панель управления».
- В большом окне «Все элементы панели управления» находим вкладку «Система».
- Перейдя по вкладке, оказываемся в знакомом нам окне. В него же можно попасть, если после кнопки «Пуск» выбрать строку «Компьютер», нажать на ней правую кнопку мыши и в раскрывшемся контекстном меню выбрать «Свойства».
Диспетчер устройств
Диспетчер устройств содержит список всех аппаратных компонентов компьютера и основные сведения о них: модель, состояние, конфликты, драйверы, производитель и многое другое.
Выбрав интересующий пункт, нужно кликнуть по нему мышкой и получить всю нужную информацию.
Вызвать утилиту можно несколькими способами.
Найти с помощью окна «Выполнить»
- Нажимаем Win+R.
- Вводим команду devmgmt.msc.
- Кликаем на экранную кнопку «ОК».
Командная строка
Основную информацию о компьютере можно узнать и с помощью командной строки.

Несомненным достоинством этого метода является его универсальность, он одинаково применим и на старых версиях Windows, и на самых новых.
BIOS
Основную информацию о компьютере можно посмотреть при его запуске, во время работы BIOS, нажав клавишу Del (Delete).
Главным преимуществом этого метода является его независимость от установленной операционной системы, поэтому данные можно увидеть даже в том случае, если Windows 7 по каким-то причинам не запускается.
Кроме того, BIOS первой сообщит о проблемах с аппаратной частью, например, сгоревшей планке оперативной памяти.
Получение информации об аппаратном обеспечении с помощью Hwinfo
$ sudo hwinfo
или
$ sudo hwinfo --all
Пример вывода:
============ start debug info ============
libhd version 21.68 (x86-64)
using /var/lib/hardware
kernel version is 5.4
—— /proc/cmdline ——
BOOT_IMAGE=/boot/vmlinuz-5.4.0-29-generic root=UUID=3968763a-adde-46e0-ae93-e2a1e51120da ro quiet splash vt.handoff=7
—— /proc/cmdline end ——
debug = 0xff7ffff7
probe = 0x15938fcdaa17fcf9fffe (+memory +pci +isapnp +net +floppy +misc +misc.serial +misc.par +misc.floppy +serial +cpu +bios +monitor +mouse +scsi +usb -usb.mods +modem +modem.usb +parallel +parallel.lp +parallel.zip -isa -isa.isdn +isdn +kbd +prom +sbus +int +braille +braille.alva +braille.fhp +braille.ht -ignx11 +sys -bios.vbe -isapnp.old -isapnp.new -isapnp.mod +braille.baum -manual +fb +pppoe -scan +pcmcia +fork -parallel.imm +s390 +cpuemu -sysfs -s390disks +udev +block +block.cdrom +block.part +edd +edd.mod -bios.ddc -bios.fb -bios.mode +input +block.mods +bios.vesa -cpuemu.debug -scsi.noserial +wlan -bios.crc -hal +bios.vram +bios.acpi -bios.ddc.ports=0 +modules.pata -net.eeprom +x86emu=dump -max -lxrc)
shm: attached segment 131081 at 0x7f3ae1378000
>> hal.1: read hal data
>> floppy.1: get nvram
—— /proc/nvram ——
Checksum status: valid
# floppies : 3
Floppy 0 type : none
Floppy 1 type : none
HD 0 type : 02
HD 1 type : 01
HD type 48 data: 44876/196/142 C/H/S, precomp 45431, lz 38938
HD type 49 data: 511/175/180 C/H/S, precomp 40874, lz 56627
DOS base memory: 629 kB
Extended memory: 65535 kB (configured), 65535 kB (tested)
Gfx adapter : CGA (80 cols)
FPU : installed
—— /proc/nvram end ——
>> floppy.2: nvram info
>> bios.1: cmdline
>> bios.1.1: apm
>> bios.2: ram
/dev/mem: mmap(, 4096,,,, 0x0) ok
/dev/mem: mmap(, 262144,,,, 0xc0000) ok
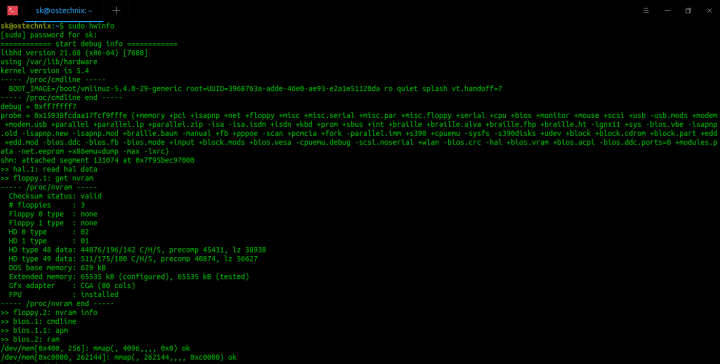
Как было сказано выше, Hwinfo сообщит подробные сведения обо всех аппаратных устройствах.
Объем выводимых данных очень большой и трудно воспринимаемый.
К счастью, есть возможность выводить информацию по каждому устройству, что облегчает чтение
результатов.
Чтобы отобразить только краткую сводку информации об оборудовании, запустите команду:
$ sudo hwinfo --short
Пример вывода:
cpu:
Intel(R) Core(TM) i3-2350M CPU @ 2.30GHz, 1508 MHz
Intel(R) Core(TM) i3-2350M CPU @ 2.30GHz, 1371 MHz
Intel(R) Core(TM) i3-2350M CPU @ 2.30GHz, 1516 MHz
Intel(R) Core(TM) i3-2350M CPU @ 2.30GHz, 1333 MHz
keyboard:
Logitech Unifying Receiver
/dev/input/event4 AT Translated Set 2 keyboard
mouse:
Logitech Unifying Receiver
/dev/input/mice AlpsPS/2 ALPS GlidePoint
monitor:
4Y4GM 156AT LCD Monitor
graphics card:
Intel 2nd Generation Core Processor Family Integrated Graphics Controller
sound:
Intel 6 Series/C200 Series Chipset Family High Definition Audio Controller
storage:
Intel 6 Series/C200 Series Chipset Family 6 port Mobile SATA AHCI Controller
network:
wlp9s0 Dell Wireless 1702 802.11bgn Half-size Mini PCIe Card
enp5s0 Realtek RTL810xE PCI Express Fast Ethernet controller
network interface:
mpqemubr0-dummy Ethernet network interface
tap-d8f1eebb39f Ethernet network interface
wlp9s0 Ethernet network interface
mpqemubr0 Ethernet network interface
lo Loopback network interface
enp5s0 Ethernet network interface
disk:
/dev/sdb Generic Multi-Card
/dev/sda ST9500325AS
Realtek RTS5138 Card Reader Controller
partition:
/dev/sda1 Partition
cdrom:
/dev/sr0 PLDS DVD+-RW DS-8A8SH
usb controller:
Intel 6 Series/C200 Series Chipset Family USB Enhanced Host Controller #2
Intel 6 Series/C200 Series Chipset Family USB Enhanced Host Controller #1
bios:
BIOS
bridge:
Intel 6 Series/C200 Series Chipset Family PCI Express Root Port 1
Intel HM67 Express Chipset LPC Controller
Intel 6 Series/C200 Series Chipset Family PCI Express Root Port 8
Intel 6 Series/C200 Series Chipset Family PCI Express Root Port 4
Intel 2nd Generation Core Processor Family DRAM Controller
Intel 6 Series/C200 Series Chipset Family PCI Express Root Port 2
hub:
Intel Integrated Rate Matching Hub
Linux Foundation 2.0 root hub
Intel Integrated Rate Matching Hub
Linux Foundation 2.0 root hub
memory:
Main Memory
bluetooth:
Qualcomm Atheros AR3011 Bluetooth
unknown:
FPU
DMA controller
PIC
Keyboard controller
PS/2 Controller
Intel 6 Series/C200 Series Chipset Family MEI Controller #1
Intel 6 Series/C200 Series Chipset Family SMBus Controller
Logitech Unifying Receiver
Suyin Integrated Webcam
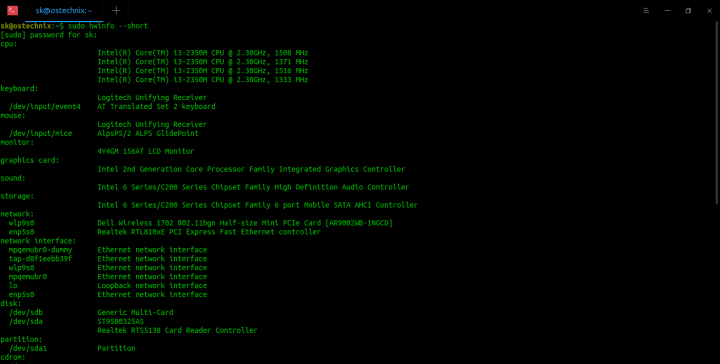
Видите? В такой форме приведенная выше команда исключила исчерпывающую техническую информацию
и отображает только основные детали каждого аппаратного устройства. Теперь гораздо проще понять,
какое оборудование присутствует в нашей системе.
Возможности CPU-Z
Казалось бы, что сложного в написании программы, которая покажет внутренности вашего компьютера или планшета? Самое трудное — сделать приложение, которое корректно отработает данные на всех возможных комбинациях компонентов системы. Кроме того, сложности порождает постоянное появление новых процессоров, модулей памяти и других модулей. Потому в этом классе программ показателями качества и авторитета является актуальность базы данных известных устройств и компонентов, а также возможность работать на всех компьютерах или планшетах.
CPU-Z для Windows
На компьютере для CPU-Z работы много: процессор, память, видеокарта и прочее. Что полезного можно извлечь из этой сугубо технической информации? С помощью этой программы можно легко вычислить, что приобретенный вами ноутбук имеет разогнанный процессор. А это означает, что через полгода, когда вентиляционные отверстия забьются пылью, вы будете иметь проблемы с охлаждением процессора. Помимо этого, при диагностике неисправностей можно на основе данных о системе узнать особенности работы того или иного компонента
Да и при обновлении железа важно удостовериться, что установленная железка действительно та, о которой написано на коробке

Также CPU-Z поможет вывести на чистую воду не очень честного продавца, сообщая всю информацию о процессоре и объеме памяти приобретаемого вами агрегата. Иногда это здорово помогает сбить цену или просто избежать покупки стопроцентного хлама. На аукционах по продаже подержанных ноутбуков или компьютеров именно информация CPU-Z является своего рода паспортом продаваемого агрегата.

Информация о материнской плате позволит вам найти сайт производителя и проверить наличие свежей версии BIOS или драйверов, что очень немаловажно для обеспечения стабильной работы компьютера в целом. В общем, программа CPU-Z рассказывает всю правду о внутренностях компьютера без необходимости его разбирать
В общем, программа CPU-Z рассказывает всю правду о внутренностях компьютера без необходимости его разбирать.
CPU-Z для Android
Версия для Android делает все то же, что умеет версия для компьютера. Она также сообщает самую подробную информацию о компонентах телефона или планшета. Из приведенной программой информации о моем телефоне я увидел, например, что одно ядро моего двухъядерного процессора для экономии питания отрубается. Это приятно.

Также я увидел реальный размер оперативной памяти, так как информация для моей модели телефона на различных сайтах разная.
Многие найдут полезной информацию о батарее устройства: указан ее тип, температура и степень заряженности
Если два последних параметра может и не очень нужны, то знать тип батареи очень важно, если вы хотите продлить ее жизнь
На вкладке «Сенсоры» я узнал, что в моем телефоне есть датчик приближенности («Proximity sensor»), который системой не используется. Однако можно скачать программу, которая позволяет использовать этот датчик.
Публикация результатов
Как в настольной, так и в мобильной версии есть возможность опубликовать свою конфигурацию в интернете. Это нужно, например, чтобы сообщить свою конфигурацию людям, которые хотят вам помочь на каком-нибудь форуме или в службе технической поддержки.
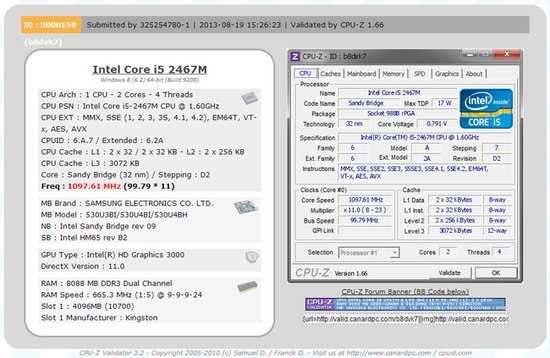
При публикации необходимо указать имя пользователя и, необязательно, свою электронную почту. Если адрес указать, то на почту придет ссылка на публикацию.
HWiNFO 6.24 Build 4120 + Portable характеристики компьютера
HWiNFO32/64 — мощный информационный инструмент, который собирает важные данные о состоянии аппаратных частей компьютера, включая процессоры, видеокарты, RAM, жесткие диски, сетевые карты, адаптеры, показания датчиков и т.д. Инструмент поставляется как в установочном варианте, так и портативном.Системные требования:Windows XP / 7 / Vista / 8 / 8.1 / 10 (32|64-bit)Торрент HWiNFO 6.24 Build 4120 + Portable характеристики компьютера подробно:Интуитивный интерфейс с доскональной информациейПри запуске, Вы можете запустить инструмент со стандартной конфигурацией или выбрать просмотр информации с датчиков или просмотр общей сводки. HWiNFO32/64 загружает данные некоторое время. Подробная информация относится к характеристикам центральных процессоров, материнской платы, памяти, шин, видеокарты, мониторов, дисков, аудио устройств, сетевых адаптеров и портов.Генерируйте отчеты и запускайте тестыДанные можно скопировать в буфер обмена или сохранить в отчет (TXT, CSV, XML, HTML, MTHML). Пользователь может получить информацию с датчиков (текущее значение, минимальное, максимальное и среднее значение потребление ресурсов ЦПУ, а также температур), может запускать тесты процессора, памяти и дисков.Настраивайте параметры программыГлавное окно программы можно свернуть в системный трей при запуске. HWiNFO32/64 можно запускать при каждом старте системы, можно активировать автоматическую проверку доступных обновлений, включать режим сканирования диска или режим замера частот процессора и т.д.Оценка и выводНесмотря на встроенные тесты производительности, HWiNFO32/64 потребляет небольшой объем ресурсов процессора и памяти и не влияет на общую производительность компьютера. При тестировании программы проблем не наблюдалось — никаких зависаний, сбоев и сообщений об ошибках не было. Таким образом, HWiNFO32/64 — обязательный инструмент для пользователей ПК, которые хотят знать статус своих устройств, и решение подойдет как для новичков, так и для опытных пользователей.Новое в версии 6.24 Build 4120:— Improved power monitoring of EVGA iCX 20-series GPUs.- Added temperature monitoring of some legacy NVIDIA GPUs.- Enhanced sensor monitoring on EVGA SR-3 DARK.- Improved support of XGI Volari and SiS315/330 GPUs.- Added option to truncate values in tray icons.- Improved support of legacy systems with EISA bus.- Improved driver management.- Fixed support of Fintek F81866.- Several minor improvements and additions.- Added preliminary support of DDR5 SDRAM.- Improved SPD and TSOD readout on Nehalem-EX and Westmere-EX.- Optimized HWiNFO32 for legacy systems (Windows 95 supported now too).- Enhanced sensor monitoring on Intel NUC and Compute Element.- Fixed reporting of DIMM information of HSX and BDX systems.- Added support of Nuvoton NCT6687D.Особенности Portable:Портативные версии программы HWiNFO32 и HWiNFO64, предоставлены разработчиком, работают без установки.
Скриншоты HWiNFO 6.24 Build 4120 + Portable характеристики компьютера торрент:
Скачать HWiNFO 6.24 Build 4120 + Portable характеристики компьютера через торрент:
hwinfo-6_24-build-4120-portable.torrent (cкачиваний: 114)




























![3d chess - большой сборник шахматных игр [релиз от r.g. game's] (2007)](http://navikur.ru/wp-content/uploads/8/6/c/86ceadc3de5303d6c322e98eb6f3306b.jpeg)
