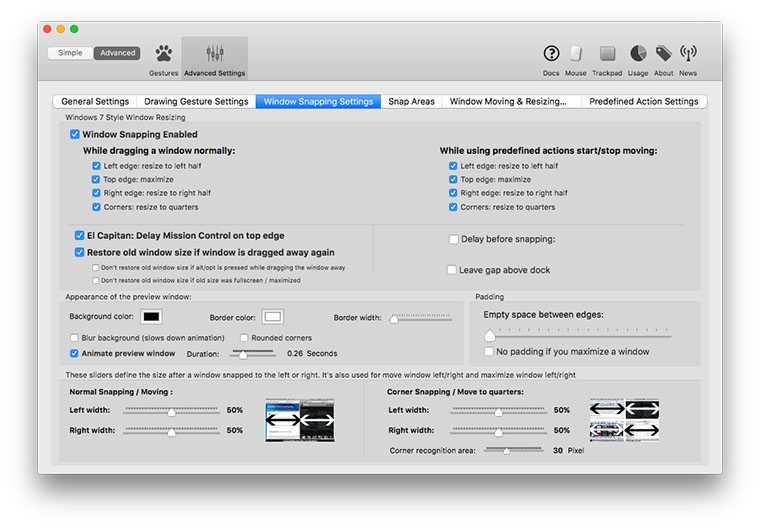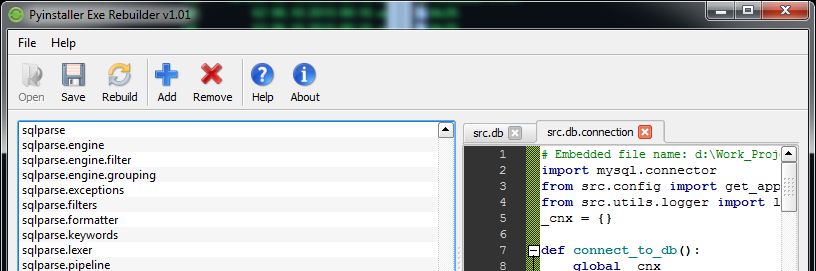Сохранение изображений JPEG с высоким разрешением в Adobe Illustrator
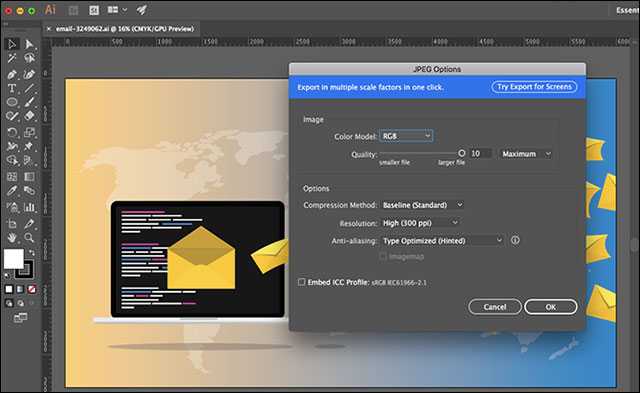
Сохранить изображение AI в формате JPEG
Лучше всего подбирать его максимально точно по размеру. Если нет, создайте новый файл, скопируйте и вставьте свой продукт, а затем снова отредактируйте его. Затем сохраните изображение в формате JPEG, выполнив следующие действия.
- Перейдите в Файл> Экспорт> Экспортировать как. Введите имя файла и выберите Форматировать как JPEG.
- Выберите способ сохранения монтажной области и выберите «Экспорт».
- На экране параметров JPEG измените цветовую модель, если хотите, и выберите качество.
- В разделе «Параметры» выберите разрешение. Экран (72 точки на дюйм) создаст изображение того же размера, что и исходный файл, и его можно будет использовать в Интернете. Выберите «Высокое» (300 точек на дюйм), если вам нужно изображение с высоким разрешением, подходящее для печати.
- Выберите ОК, чтобы сохранить файл.
Всё еще не можете открыть файл «AI»?
Расширение файла .AI действительно короткое и содержит две очень распространенные буквы. Это позволяет легко спутать его с другими аналогичными расширениями файлов, которые не имеют ничего общего ни с Adobe Illustrator, ни с Battlefield 2.
AIR является таким примером, как и формат INTUS Audio Archive, в котором используется расширение файла IAA. Ни один из этих форматов файлов не имеет ничего общего с форматами, которые используют расширение файла AI.
Тем не менее, ещё один пример – AIA, может быть немного запутанным. Это расширение файла может использоваться для файлов исходного кода MIT App Inventor, используемых с MIT App Inventor, или это может быть файл действия Adobe Illustrator, который используется для автоматизации шагов в Adobe Illustrator.
Сохранение JPEG в высоком разрешении в Adobe Illustrator
Для иллюстрации, инфографики или чего-либо, что необходимо напечатать, например, визитную карточку создать визитную карточку , лучший вариант — вывести его в формате JPEG с высоким разрешением.
В идеале, вы должны оформить ваше произведение искусства примерно в том размере, в котором вы хотите его вывести. Хотя размеры изображений Illustrator можно изменять без потери качества, вы обнаружите, что размер между объектами — и особенно кернинг в тексте — должен быть более плотным при больших размерах, чем меньшие.
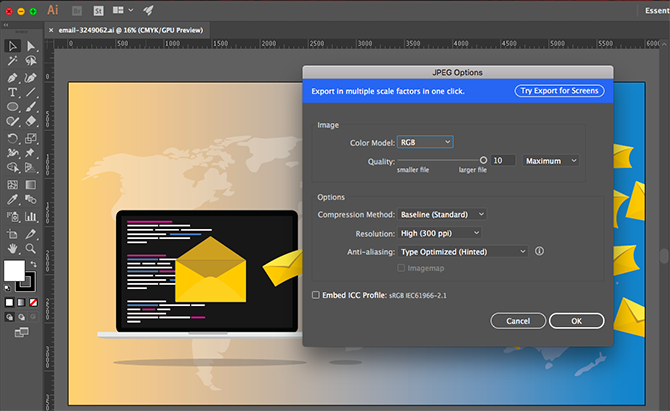
Если вы ранее не работали таким образом, создайте новый документ, вставьте его в рисунок и настройте его по вкусу. Теперь вы готовы сохранить JPEG в высоком разрешении.
- Перейдите в Файл> Экспорт> Экспортировать как . Введите имя файла и установите формат JPEG .
- Укажите, как вы хотите сохранить монтажные области, затем нажмите « Экспорт», чтобы продолжить.
- На экране параметров JPEG измените цветовую модель, если вам нужно, и выберите качество.
- В разделе « Параметры» установите выходное разрешение. Экран (72 точек на дюйм) создаст файл того же размера, что и исходный документ, и должен быть пригоден для использования в Интернете. Выберите Высокое (300 точек на дюйм) для изображения с высоким разрешением. Это будет достаточно для печати.
- Нажмите OK, чтобы сохранить файл.
Шаг 6: отредактируйте свое векторное изображение
После преобразования растрового изображения в вектор у вас есть свободный диапазон для редактирования изображения. Начните с удаления любых цветовых групп по вашему желанию. Вы можете выбрать целые цветовые группы, нажав на форму и направляясь к Выберите> То же> Цвет заливки, Это выберет все группы того же цвета, что и выбранная с помощью Прямой выбор инструмент ().
Затем нажмите возврат на одну позицию на клавиатуре, чтобы удалить формы. Если вы хотите изменить или расширить определенную цветовую группу, вы также можете сделать это, выбрав слой с помощью инструмента «Прямой выбор». После того, как вы выбрали слой, заполните пустые места или добавьте дополнительные цвета в свой дизайн, используя Ручка или же Щетка инструменты.
How to Save Adobe Illustrator Files as SVG
A better, more modern way to export graphics like icons and logos for the web is by using the SVG format. Short for Scalable Vector Graphics, SVG is actually an XML-based markup language.
While you can output files that you can link to in your web page, you can also save the image as a piece of code that you can paste directly into your HTML file. You can then edit this using CSS. It’s a very efficient way of adding effects and animations to your images.
There are other benefits: the images are lightweight, and because they’re vectors you can resize them easily. There’s no need to output multiple sized images for different screen resolutions.
There are a couple of ways to create an SVG. Using Save As creates a larger file for working on. To create a final image you can use in your projects use the Export option.
- Go to File > Export > Export As.
- Set the Format to SVG and click Export.
- Set Styling to Internal CSS. This places all the styling information in a <style> block that can be easily changed with CSS.
- For Font choose SVG to keep the text selectable. Only choose Outlines if you’re using an obscure, custom font. Leave Images on Preserve.
- Make sure Minify and Responsive are both checked for maximum performance and compatibility.
- Now click Show Code to open the code in a text editor. You can copy and paste this into your HTML file. Or click OK to output the image as an SVG file.
If you’re working with an icon in a raster format (like JPEG or PNG) it’s easy to convert images to vector graphics in Adobe Illustrator first.
Как открыть PDF в Иллюстраторе все страницы?
В Illustrator выберите Файл > Открыть. В диалоговом окне «Открыть» выберите файл PDF и нажмите кнопку Открыть. В диалоговом окне «Параметры импорта PDF» выполните одно из следующих действий. Чтобы открыть определенные страницы, выберите Диапазон, затем укажите номера страниц.
Как открыть файл PDF в Corel?
Импорт файла PDF
- Нажмите сочетание клавиш Ctrl + I.
- Найдите папку, в которой хранится файл.
- В списке Все форматы файлов выберите PDF — формат переносимых документов Adobe.
- Щелкните имя файла и нажмите кнопку Импорт. …
- В диалоговом окне Импорт PDF в области Импортировать текст как выберите одну из следующих опций:
Как создать многостраничный PDF в Illustrator?
Создание многостраничного файла Adobe PDF
Выберите «Файл» > Сохранить как, а для пункта Сохранить как текст выберите значение «Adobe PDF». Выполните одно из следующих действий: Чтобы сохранить все монтажные области в один файл PDF, выберите пункт «Все».
Как открыть PDF файл в Иллюстраторе?
В списке Все форматы файлов выберите AI — Adobe Illustrator. Щелкните имя файла и нажмите кнопку Импорт. При импортировании PDF-совместимого файла, содержащего текст, откроется диалоговое окно Импорт PDF.
Как открыть многостраничный пдф?
А для того чтобы открыть многостраничный PDF-файл как несколько изображений в формате Photoshop, выберите команду File > Automate > MultiPage PDF to PSD (Файл > Автоматизация > Многостраничный PDF в PSD).
Как в Corel сохранить в PDF?
Подготовка PDF на примере Corel Draw (X16)
- Выберите «Файл» > «Опубликовать в PDF».
- В открывшемся окне выберите путь для сохранения pdf, добавьте название файла и выбирите «Параметры».
- Во вкладка «Общие» в выпадающем списке «Совместимость» выбрать «PDF/X-3».
- Во вкладка «Цвет» включить «Всегда печатать наложение черного».
Как открыть файл PSD в Corel?
В CorelDRAW щелкните Файл > Импорт (Ctrl+I) и выберите файл PSD. CorelDRAW распознает прозрачный фон. Некоторые пользователи Photoshop для этой цели предпочитают использовать контур (векторную маску).
Как соединить несколько PDF файлов в один?
Создание объединенных документов PDF
- Выберите Инструменты > Объединить файлы. …
- Перетащите файлы или электронные письма прямо в интерфейс «Объединение файлов». …
- Выполните одно из следующих действий. …
- Нажмите Параметры и выберите один из вариантов размера преобразованного файла:
Как импортировать PDF в иллюстратор?
В Illustrator выберите Файл > Открыть. В диалоговом окне «Открыть» выберите файл PDF и нажмите кнопку Открыть. В диалоговом окне «Параметры импорта PDF» выполните одно из следующих действий. Чтобы открыть определенные страницы, выберите Диапазон, затем укажите номера страниц.
Как добавить еще одно рабочее поле в Illustrator?
Откройте Adobe Illustrator на вашем компьютере. Нажмите File в верхнем левом углу строки меню и выберите New . Найдите поле Number of Artboards и измените количество в зависимости от того, сколько страниц вы хотите.
Можно ли редактировать PDF в Иллюстраторе?
Хотя Adobe Illustrator не предоставляет функций программы редактирования PDF, он все же позволит вам редактировать текст или изображения, присутствующие в конкретном плакате или брошюре. Вот подробное руководство о том, как редактировать PDF в Illustrator с помощью PDFelement.
Как открыть файл PDF в Indesign?
Поместите файл PDF
Чтобы импортировать изображение, нажмите «Файл», а затем «Поместить…». Выберите файл PDF, который хотите импортировать, и нажмите кнопку «Открыть». После завершения индикатора выполнения импорта курсор изменится на значок загруженной графики с предварительным просмотром файла PDF.
В чем редактировать файл AI?
Самый популярный AI редактор — это Adobe Photoshop (для ОС Windows), однако изменить файл можно также, например, в Adobe Illustrator (для ОС Mac).
Как открыть многостраничный PDF в Corel Draw?
Единственный нюанс при открытии многостраничных pdf документов в CorelDraw состоит в том, чтобы открывать pdf документ строго через команду File -> Open (Файл -> Открыть), иначе все выбранные при открытии страницы вставятся на одну страницу.
Как открыть многостраничный PDF в Фотошопе?
А для того чтобы открыть многостраничный PDF-файл как несколько изображений в формате Photoshop, выберите команду File > Automate > MultiPage PDF to PSD (Файл > Автоматизация > Многостраничный PDF в PSD).
Как редактировать многостраничный пдф?
Редактирование многостраничных PDF файлов
В левой части рабочего стола разверните панель страниц. Нажмите по одной из них правой кнопкой мыши. В открывшимся меню вы можете добавить страницы в документ, удалить, повернуть, заменить.
Похожие публикации:
Универсальность программы
Вы все еще не заинтересовались в создании и использовании вектора? Хорошо, тогда приведу Вам еще примеры приоритетности данной программы над остальными.
Например, если вы решили, что больше не хотите, чтобы иллюстрация была векторным изображением, вы можете легко конвертировать его в растровое изображение JPEG.
К сожалению, иллюстрации, созданные как растровые изображения не могут быть преобразованы в векторный формат постфактум.
Если не уверены, действительно ли Вам понадобится изменять размер изображения позже, было бы целесообразным создать его в векторе, особенно, если это изображение будет широко использоваться во всей компании или офисе.
Еще одной особенностью является то, что векторные файлы по весу намного меньше, чем их растровые копии.
Кроме этого, такие изображения создаются из различных линий, кривых, форм и точек, поэтому у вас есть практически неограниченные возможности для их редактирования.
Допустим, вы нарисовали сердце в Adobe Photoshop, и решили, что нижняя часть сердца является слишком узкой, но исправить это уже не удастся. Как жаль! Вам придется начать все сначала.
Теперь, предположим, вы хотите создать такое же сердце, но уже в Adobe Illustrator. Поскольку оно состоит из нескольких различных точек, вы можете вернуться в настройки основы, и сделать так, чтобы нижняя часть стала более широкой.
Вы можете сделать это и еще многое другое при этом, не беспокоясь о том, что вы испортите качество рисунка.
Данные возможности программы Adobe Illustrator позволяют легко превратить весь процесс рисования в творческий. А также вы не будете ограничены в процессе внесения изменений после сохранения.
Еще один бонус программы — это прозрачный фон. Если вы не создадите фон для вашего изображения, оно всегда будет прозрачным. Это полезно в самых разных ситуациях, например, когда вы просто хотите поместить логотип сверху чего-то или просто добавить его как небольшую иллюстрацию в общую картину изображения.
Чего невозможно сделать с растровыми изображениями, поскольку вам нужно будет сначала отделить изображение от фона, прежде чем попытаться изменить этот фон на другой. А это может занять достаточно времени.
Уверена в том, что вы будете довольны программой и тем, что остановились именно на создании векторной графики тогда, когда начнете создавать более сложные конструкции.
Это для вас?
Хочу заметить, что лицензионная версия Adobe Illustrator является довольно таки дорогой программой, в принципе, как и все программы, созданные Adobe. Это объясняется тем, что она действительно создана для профессионалов.
Если у вас еще остались сомнения или вы не полностью уверены в том, действительно ли эта программа для вас, Adobe предлагает бесплатную 30-дневную пробную версию. Этого времени вполне достаточно, для того, чтобы вы смогли окунуться в прекрасный мир создания векторной графики.
Если вы решили, что хотите начать учиться работе в программе Adobe Illustrator, подписывайтесь на рассылку новостей, чтобы быть среди первых кто узнает о появлении новых уроков по работе с Иллюстратором.
Векторная графика в презентациях
Использование векторной графики в слайдах даёт отличные результаты, потому что вы можете показывать презентацию на телефоне, планшете с retina дисплеем, 15 дюймовом мониторе или на 60 дюймовом экране — и картинки всегда будут оставаться четкими и великолепными.
Другое преимущество векторной графики состоит в том, что вы можете легко настраивать внешний вид изображений — для того, чтобы подобрать соответствие с цветовой темой презентации или под требования корпоративного оформления. С картинками в JPEG и png формате сделать это сложнее. Кроме того, размеры файлов векторных картинок обычно меньше, соответственно вы можете использовать много векторных картинок в вашей презентации, не беспокоясь о производительности и ограничении размеров файлов при отправке сообщения.
Что такое векторное изображение?
Векторное изображение — это масштабируемое изображение, состоящее из значений, а не пикселей.
Большинство изображений, найденных в Интернете, представляют собой растровые изображения (см. Пояснения к различным типам файлов.
JPEG, GIF или PNG? Типы файлов изображений объяснены и протестированы
JPEG, GIF или PNG? Типы файлов изображений объяснены и протестированыЗнаете ли вы различия между JPEG, GIF, PNG и другими типами файлов изображений? Знаете ли вы, когда следует использовать один вместо другого? Не бойся, MakeUseOf все объясняет!
Прочитайте больше
). Растровые изображения используют квадратные пиксели (биты цвета) для передачи изображения. Векторная графика передает цвет с помощью масштабируемых цветных полигонов. Поскольку векторные изображения используют динамические цветовые сечения, а не статические квадраты, они обеспечивают идеальные линии и четкие цвета.
Геометрия, которая включает векторные изображения, является формульной, что делает их независимыми от разрешения. Это означает, что изображения не теряют качества при увеличении или уменьшении, поскольку цветные полигоны в векторном изображении всегда сохраняют свою форму. То же самое не относится к растровым изображениям, поскольку информация о цвете этих изображений растягивается при масштабировании.
Как только вы узнаете, как преобразовать файл JPG в вектор в Adobe Illustrator, вы сможете масштабировать все, что найдете, до нужного размера без потери качества изображения.
Сохранение файлов Adobe Illustrator в формате PNG
Если вам необходимо сохранить изображение, например логотип или значок, для использования в Интернете, особенно если оно имеет прозрачный фон, вы можете сохранить его в формате PNG .
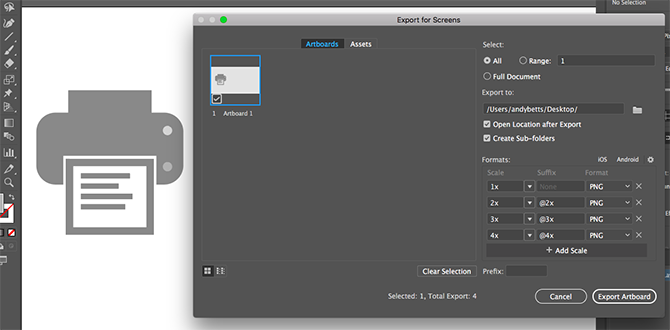
Для поддержки стандартных дисплеев и дисплеев с высоким разрешением вы должны экспортировать файл в разных размерах. Вы можете сделать это автоматически.
- Перейдите в Файл> Экспорт> Экспорт для экранов .
- Выберите вкладку Artboards . Если в вашем изображении несколько артбордов, выберите те, которые вы хотите вывести.
- В разделе « Форматы» установите « Формат» на PNG и « Масштаб» на 1x .
- Нажмите Добавить масштаб . Это создаст настройки для второго изображения, поэтому установите для параметра « Масштаб» новый относительный размер. 3x, например, будет выводить изображение в три раза выше и шире, чем оригинал.
- Добавьте больше размеров, если они вам нужны.
- Нажмите Export Artboard, чтобы сохранить ваши изображения.
Золотой сертификат Microsoft
Вам кто-то послал по электронной почте файл AI, и вы не знаете, как его открыть? Может быть, вы нашли файл AI на вашем компьютере и вас заинтересовало, что это за файл? Windows может сказать вам, что вы не можете открыть его, или, в худшем случае, вы можете столкнуться с соответствующим сообщением об ошибке, связанным с файлом AI.
До того, как вы сможете открыть файл AI, вам необходимо выяснить, к какому виду файла относится расширения файла AI.
Tip: Incorrect AI file association errors can be a symptom of other underlying issues within your Windows operating system.
These invalid entries can also produce associated symptoms such as slow Windows startups, computer freezes, and other PC performance issues.
Therefore, it highly recommended that you scan your Windows registry for invalid file associations and other issues related to a fragmented registry.
Ответ:
Файлы AI имеют Файлы игр, который преимущественно ассоциирован с Progress Database After Image File (Progress Software Corporation).
Файлы AI также ассоциированы с Unknown Apple II File (found on Golden Orchard Apple II CD Rom), EARS Component File, Advantage Database Server (Sybase Inc.), Illustrator Vector Graphic (Adobe Systems Incorporated), Corel Trace Drawing, Ai Archiver Archive, Rise of Nations AI File (Microsoft Corporation), AIwin Project Data (Procedimientos-Uno S.L.) и FileViewPro.
Иные типы файлов также могут использовать расширение файла AI. Если вам известны любые другие форматы файлов, использующие расширение файла AI, пожалуйста, свяжитесь с нами, чтобы мы смогли соответствующим образом обновить нашу информацию.
Как открыть ваш файл AI:
Самый быстрый и легкий способ открыть свой файл AI — это два раза щелкнуть по нему мышью. В данном случае система Windows сама выберет необходимую программу для открытия вашего файла AI.
В случае, если ваш файл AI не открывается, весьма вероятно, что на вашем ПК не установлена необходимая прикладная программа для просмотра или редактирования файлов с расширениями AI.
Если ваш ПК открывает файл AI, но в неверной программе, вам потребуется изменить настройки ассоциации файлов в вашем реестре Windows. Другими словами, Windows ассоциирует расширения файлов AI с неверной программой.
We highly recommend scanning your Windows registry for invalid file associations and other related registry issues.
Загрузки программного обеспечения, связанные с расширением файла AI:
* Некоторые форматы расширений файлов AI можно открыть только в двоичном формате.
Скачать FileViewPro для открытия ваших файлов AI прямо сейчас
Установить необязательные продукты – FileViewPro (Solvusoft) | Лицензия | Политика защиты личных сведений | Условия | Удаление
AI Инструмент анализа файлов
Вы не уверены, какой тип у файла AI? Хотите получить точную информацию о файле, его создателе и как его можно открыть?
Теперь можно мгновенно получить всю необходимую информацию о файле AI!
Революционный AI Инструмент анализа файлов сканирует, анализирует и сообщает подробную информацию о файле AI. Наш алгоритм (ожидается выдача патента) быстро проанализирует файл и через несколько секунд предоставит подробную информацию в наглядном и легко читаемом формате.†
Уже через несколько секунд вы точно узнаете тип вашего файла AI, приложение, сопоставленное с файлом, имя создавшего файл пользователя, статус защиты файла и другую полезную информацию.
Чтобы начать бесплатный анализ файла, просто перетащите ваш файл AI внутрь пунктирной линии ниже или нажмите «Просмотреть мой компьютер» и выберите файл. Отчет об анализе файла AI будет показан внизу, прямо в окне браузера.
Ваш файл анализируется… пожалуйста подождите.
Имя файла:
Размер файла:
Прервать
† Инструмент анализа файлов AI использует компоненты стороннего программного обеспечения. Нажмите здесь, чтобы прочитать правовую оговорку.
Установить необязательные продукты – FileViewPro (Solvusoft) | Лицензия | Политика защиты личных сведений | Условия | Удаление
# A B C D E F G H I J K L M N O P Q R S T U V W X Y Z
Удалить историю в Adobe Illustrator
Количество акций, которые могут быть аннулировано не ограничено, так что, если вы хотите удалить все, вы можете это сделать. Это просто зависит от объема памяти вашего компьютера.
- Чтобы отменить историю и отменить или повторить последние действия, вы можете использовать одну из следующих опций:
- Чтобы удалить историю, выберите «Чистая история» в панели меню.
- Чтобы отменить изменение, нажмите на опцию «Изменить», затем нажмите на опцию «Изменить». «Отменить» на имени действия, которое вы хотите удалить, или вы также можете нажать Ctrl + Z при использовании компьютера с Windows, а при использовании Mac нажмите Cdm + Z.
- Чтобы повторить изменение, которое вы могли случайно удалить, нажмите опцию «Изменить», а затем опцию «Повторить» в названии действия, которое вы хотите повторить, или вы можете нажать Ctrl + Shift + Z, если вы используете компьютер с Windows. а если вы используете Mac, нажмите Cdm + Shift + Z.
Когда Illustrator не может ничего отменить, команда «Отменить» отображается серым цветом, что означает, что она недоступна. Вы также можете получить последнюю сохраненную версию документа с помощью команды » Файл — Возврат »Или F12. Выполняя это действие, нужно быть предельно осторожным и быть полностью уверенным, так как отменить его невозможно.
Рекомендации по использованию Adobe Illustrator CC
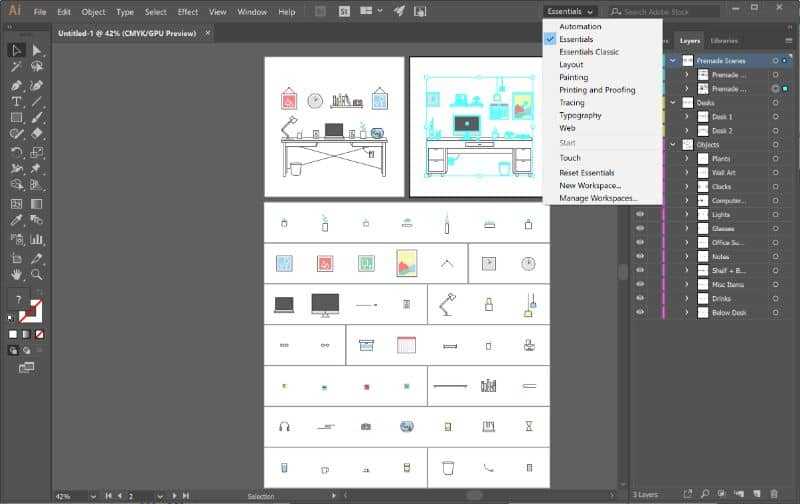
Если вы впервые используете эту программу, мы позволим вам несколько предложений так что вам не будет так сложно использовать его и делать это хорошо.
- Узнайте, как использовать кривые Бейзера: манипулируя точками и кривыми, вы сможете создать любую форму, которую вы себе представляете. Поначалу это будет немного сложно, но через некоторое время вы научитесь их овладевать.
- Освоение горячих клавиш Бейзера: Освоение точек и кривых Бейзера дорого и требует много времени. Эти ярлыки упростят вам задачу. Например, если вы удерживаете нажатой клавишу Alt после создания точки, вы можете манипулировать следующей точкой, не изменяя кривую.
- Знайте линии и формы: Illustrator обводит форму, которую мы создаем, либо пером, либо инструмент формы с черной линией толщиной в одну точку и заполняет эту фигуру белым. Вы можете изменить эти настройки с помощью цветовой панели.
- Панель внешнего вида: чтобы быстро просмотреть созданные обводки и заливки, вы можете использовать панель внешнего вида, а также при желании изменить цвет обводки и заливки.
Есть те, у кого была проблема что Illustrator не позволяет сохранять файл или un тяжелый труд закончено, но мы надеемся, что вы этого не сделаете, и если это произойдет с вами, не волнуйтесь, потому что у него есть решение!
Софт для открытия ai
Наибольшая проблема при работе с форматом ai: как и чем открыть его в отсутствие «Иллюстратора». Для подобных целей существует два вида ПО:
- графические редакторы;
- просмотрщики.
В последних можно только ознакомиться с содержимым проекта и распечатать небольшой макет для наглядности (помните о потере качества). Поэтому, прежде чем выбрать, какой программой открыть файл, определитесь, будете вы его редактировать или нет.
Adobe Illustrator
Проще всего открыть ai в «родной» программе: не возникнет никаких ошибок с его отображением и трудностей с внесением изменений. Просто нажмите: «File – Open» и выберите нужный. Однако помните, что, если вы попытаетесь просмотреть документ в Adobe Illustrator более ранней версии, чем та, в которой он был создан, ничего не выйдет. В этом случае вам поможет онлайн «Иллюстратор». В нём отсутствуют некоторые функции, но зато его не нужно скачивать и устанавливать в систему, и можно пересохранить документ в другой версии или закончить рисунок. Единственное требование – наличие хорошего Интернет-соединения.
Adobe Photoshop
Отображение ai-файлов поддерживает также «Фотошоп». Можно просто перетащить значок документа в рабочее поле или нажать: File – Open. Появится окно настройки, в котором предлагается установить собственные параметры размера, пропорций, цвета и т. п. Их совершенно не обязательно применять – просто кликните «ОК» и подождите, пока проект откроется. Photoshop преобразует векторный рисунок в растровое изображение, и его уже нельзя будет разгруппировать и отредактировать каждый элемент в отдельности. Т. е., его можно обработать только как обычное фото. После просмотра закройте документ без сохранения изменений, чтобы он не конвертировался в рабочий формат .psd.
Gimp
Эта программа – нечто среднее между «Фотошопом» и «Иллюстратором» с облегченными функциями (интерфейс и возможности напоминают Corel Photo Paint). В ней обычно обрезают фото, настраивают яркость, контрастность, освещение, рисуют с помощью небольшого набора инструментов. Здесь тоже можно просмотреть проект с расширением .ai. Для этого нажмите: Ctrl+O, выберите файл и щелкните «Импорт». В поле загрузится изображение, преобразованное из вектора в растр.
Acrobat Reader
Софт из линейки Adobe, с помощью которого тоже можно смотреть проекты «Иллюстратора». Нажмите Ctrl+O и найдите документ. Прежде чем открыть файл ai, укажите «все форматы» — чтобы его значок отображался в папке. После загрузки вы увидите изображение, которое было разработано в Adobe Illustrator, но уже растрированное, без возможности чем-то его дополнить или разложить фигуры на составляющие.
SumatraPDF
Программа-просмотрщик для файлов в разных форматах. Чаще всего ею пользуются, чтобы открывать электронные книги, но она способна распознать и проект, сохранённый в .ai. После запуска утилиты прямо в окне вы увидите значок с предложением загрузить файл. Он откроется, как обычное растровое изображение, без возможности внести какие-либо правки.
XnView
Ещё одна полезная утилита просмотра фотографий, которая способна открывать ai-файлы. Щёлкните по нужному документу правой кнопкой мыши, выберите «Открыть с помощью…» и отыщите в списке XnView. Здесь также отсутствует возможность что-либо изменить, так как картинка растрируется, но можно ознакомиться с содержанием проекта или конвертировать его в более удобное расширение, а затем перенести в векторный редактор.
PSD Viewer
Также может оказаться полезным, если нужно просмотреть файл, созданный в «Иллюстраторе», но программа не является редактором и в ней нельзя как-то видоизменить готовый проект. Способ открытия документа ничем не отличается от предыдущего: правой кнопкой мыши кликаем по файлу, нажимаем «Открыть с помощью…», а затем выбираем PSD Viewer и ждём, пока загрузится изображение.
Сохранение объектов из изображения Adobe Illustrator
Иногда вам может потребоваться сохранить или экспортировать только выбранные объекты из более крупного произведения искусства. Например, когда вы создаете логотип в Illustrator, вы можете сохранить текст или символ в отдельном файле.
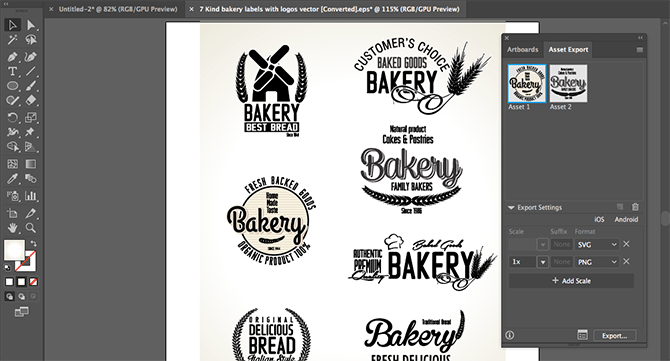
Вы можете сделать это, превратив объекты в Активы .
- Перейдите в Окно> Экспорт активов .
- Выберите Инструмент выделения на панели инструментов или нажмите V на клавиатуре. Теперь перетащите объекты, которые хотите сохранить, на панель Asset Export .
- Теперь выберите Актив . Удерживайте Ctrl или Cmd , чтобы выбрать более одного.
- В разделе Настройки экспорта выберите Формат . Вы можете выбрать PNG, JPEG, SVG или PDF.
- Если вы сохраняете файл в формате PNG или JPEG, вы можете экспортировать его в нескольких размерах. Установите для Scale значение 1x , затем нажмите Добавить масштаб и установите для Scale значение , например, 2x . Вы также можете использовать эту опцию для экспорта актива в разные форматы.
- Нажмите Экспорт и выберите место для сохранения ваших новых файлов.
Шаг 5: Разгруппировать цвета
Ваше изображение теперь упорядочено в цветные формы, соответствующие оригинальному растровому изображению. Чтобы закончить свой вектор, вам нужно разделить эти цветовые группы для их редактирования. Для этого выберите свое изображение и нажмите на расширять кнопка в верхней части окна.
Это позволит вам просматривать составные фигуры, которые составляют векторное изображение. Каждая из форм обведена синим цветом. Следующий, щелкните правой кнопкой мыши изображение и выберите Ungroup в меню. Это позволит вам разделить ваши цветные фигуры на отдельные части.
В вашем Слои На панели вы увидите, что ваши цветовые группы были разделены на слои.
Чем открыть SVG онлайн
Если вам нужен онлайн-редактор SVG, используйте веб-версии программ Boxy SVG, Vectr и Inkscape. Функциональный набор таких редакций практически один в один, как у десктопных вариантов. Приложение Inkscape, к примеру, можно запустить в рамках проекта www.rollapp.com/app/inkscape.
Если же вы ищите что-то попроще, попробуйте онлайновый векторный редактор Sketchpad, доступный по адресу sketch.io/sketchpad. В активе Sketchpad имеются такие инструменты, как кисти, линии, стрелки, примитивы, клипарт, перо, мелок, аэрограф, заливка и т.п. Есть работа со слоями, палитрой и градиентами.
А вот для создания SVG-изображений «с нуля» сервис мало подходит, хотя функция произвольного рисования им поддерживается. Ориентирован редактор на начинающих пользователей, так что вы легко с ним разберетесь.
Сбой Adobe Illustrator
При работе с Illustrator иногда происходит сбой редактора. Это в основном вызвано функцией автосохранения. Вы спросите почему? Когда функция восстановления данных включена, Illustrator может приостановить работу во время резервного копирования больших или сложных файлов. Если во время процесса сохранения что-то пошло не так, то Illustrator зависает, а затем программа вылетает.
И файл иллюстратора, в котором вы работали, очевидно, пропадёт. В большинстве случаев требуется довольно много времени для выполнения векторного дизайна, трехмерного рендеринга и перспективного рисования в программе Illustrator. Никому не захочется позволить потери данных случиться.
Измените параметры восстановления данных, чтобы устранить проблему сбоя Illustrator.
- Перейдите в Настройки — > Обработка файлов и буфер обмена — > Восстановление данных.
- Установите флажок на «Автоматически сохранять данные восстановления», чтобы включить восстановление данных;
- Установите интервал времени «xx минут» для автоматического сохранения файла;
- Выберите место, где Illustrator хранит файлы резервных копий;
- Установите флажок «Отключить восстановление данных для сложных документов», чтобы предотвратить прерывание рабочего процесса и сбой Illustrator.
Конвертеры SVG в PNG
Просмотреть файл SVG как обычную картинку можно просто перетащив его на окно браузера, но бывает и так, что SVG-документ необходимо сконвертировать в более доступный и привычный графический формат, скажем, PNG. Если конвертируемых файлов много, есть смысл воспользоваться бесплатной тулзой SVG2PNG, позволяющей преобразовывать SVG в PNG в пакетном режиме. Чтобы конвертировать SVG в PNG, запустите утилиту, перетащите в ее окно векторные файлы, нажмите «Start» и получите результат.
В остальных случаях будет меньше мороки, если воспользуетесь бесплатными конвертерами SVG в PNG, работающими в режиме онлайн. В частности, это svgtopng.com/ru, convertio.co/ru/svg-png и image.online-convert.com/ru/convert-to-png.
Какой из них удобнее, решайте сами. Все эти три конвертера бесплатны и поддерживают работу в пакетном режиме, а Online-Convert вдобавок ко всему еще предоставляет возможность гибкой настройки выходных параметров PNG-файла.