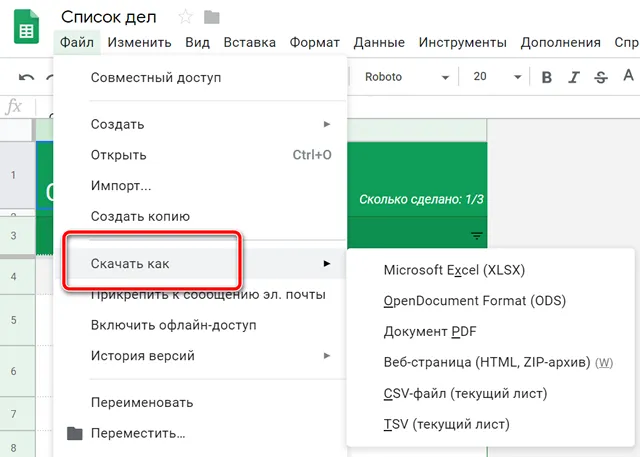Как открыть текстовый процессор на компьютере
Под термином «текстовый процессор» часто понимают текстовый редактор, в общем программу, при помощи которой можно создавать и редактировать текстовый документ.
Открыть текстовый процессор на компьютере довольно просто, как это сделать — мы расскажем.
В обычной стандартной сборке любого компьютера уже есть программы для работы с текстом и неважно какая операционная система в нем используется. В любом устройстве есть:
- Стандартный редактор текстовых файлов — в Windows это «Блокнот», в Linux это Gnote, но также могут быть и другие программы, которые работают с обычными текстами.
- Специальные программы для работы с текстом — в Windows это Microsoft Word, в Linux это Libre Writer, но также могут быть и другие.
Есть несколько способов, как открыть тот или иной текстовый процессор:
- Через меню «Пуск». Можно открыть это меню (его иконка обычно расположена в левом нижнем углу экрана). Потом найти соответствующую программу, допустим «Блокнот» или «Microsoft Word», и запустить ее.
- При помощи правого клика мыши. Это самый быстрый и удобный способ. На рабочем столе, в любом пустом месте экрана нажимаете правый клик мыши. Вам откроется окно с небольшим меню. Нас интересует пункт «Создать» — нажимаете его. Появится еще одно меню с несколькими пунктами, в котором нас интересуют два пункта: «Текстовый документ» — откроется программа Блокнот, или «Документ Microsoft Office Word» — откроется MS Word. Вместо Блокнота или Ворда у вас могут быть другие установленные программы, просто эти самые распространенные в операционной системе Windows.
Как видите, открыть текстовый процессор на своем компьютере несложно. Но на этом создание текстового документа еще не окончено, потому что нужно пройти еще определенные стадии.

Редактирование текста
Допустим вы написали текст. Теперь самое время его отредактировать. Сам процесс редактирования подразумевает исправление орфографических, грамматических и смысловых ошибок.
Поэтому на этапе редактирования текст перечитывают, чтобы удостовериться, что написано все верно и никакая мысль или слово не «затерялись». Потому что бывает такое, что мысли бегут быстрее, чем пальцы успевают печатать.
Также на этапе редактирования нужно исправлять ошибки. Во многих текстовых редакторах уровня Microsoft Word ошибки, которые нужно исправлять, подчеркиваются красной волнистой линией. Однако тут нужно быть внимательными, иногда редактор подчеркивает слова красной волнистой линией не потому, что они написаны неверно, а потому что их нет во внутреннем словаре редактора. Обычно это происходит с теми словами, которые пришли в русский язык (или в ваш родной) из иностранного языка, или же, когда проверка орфографии настроена на один язык, а вы пишете в одном тексте на 2-х языках (например русский и английский) — в этом случае слова на английском будут тоже подчеркнуты красной волнистой линией. В общем тут нужно проявить должную внимательность и не паниковать, если в тексте много «красного».
Если ошибки с правописанием исправить достаточно просто, потому что они подчеркиваются самим редактором, то смысловую нагрузку текста проверить сложнее, так как нужно пропускать текст «через себя» и анализировать его. Компьютер пока этого делать не может.
После набора текста и его редактирования, не нужно забывать сохранять работу.
Чтение текстового файла
Чтобы прочитать текстовый файл можно воспользоваться методом НачатьЧтение. Первым параметром нужно передать описание оповещения с именем процедуры, которая будет вызвана после прочтения файла, вторым параметром нужно указать путь к файлу.
Для получения текста нужно вызвать метод ПолучитьТекст, который прочитает текстовый файл в одну строку. Так как метод НачатьЧтение является асинхронным, то получать текст нужно в процедуре из описания оповещения. Для этого объект ТекстовыйДокумент передается через параметр описания оповещения:
ТекстДок = Новый ТекстовыйДокумент;
ПутьКФайлу = «F:\Текст док.txt»;
//передаем тектовый документ через доп. параметр
ПослеЧтения = Новый ОписаниеОповещения(«ПослеЧтения», ЭтотОбъект, ТекстДок);
ТекстДок.НачатьЧтение(ПослеЧтения, ПутьКФайлу);
&НаКлиенте
Процедура ПослеЧтения(ДопПараметры) Экспорт
ТекстДок = ДопПараметры;
//получаем текст из файла
Текст = ТекстДок.ПолучитьТекст();
Сообщить(Текст);
КонецПроцедуры
|
1 |
ТекстДок= Новый ТекстовыйДокумент; ПутьКФайлу= «F:\Текст док.txt»; //передаем тектовый документ через доп. параметр ТекстДок.НачатьЧтение(ПослеЧтения,ПутьКФайлу); Процедура ПослеЧтения(ДопПараметры)Экспорт ТекстДок= ДопПараметры; //получаем текст из файла Текст= ТекстДок.ПолучитьТекст(); Сообщить(Текст); КонецПроцедуры |
Кодировка текста определяется автоматически из файла. Если кодировку не получится определить, то будет использоваться кодировка UTF-8. При необходимости можно указать требуемую кодировку третьим параметром:
ТекстДок.НачатьЧтение(ПослеЧтения, ПутьКФайлу, «UTF-8»);
| 1 | ТекстДок.НачатьЧтение(ПослеЧтения,ПутьКФайлу,»UTF-8″); |
Есть аналогичный асинхронный метод ПрочитатьАсинх, который вместо описания оповещения использует обещание:
ТекстДок = Новый ТекстовыйДокумент;
ПутьКФайлу = «F:\Текст док.txt»;
Обещание = ТекстДок.ПрочитатьАсинх(ПутьКФайлу);
Результат = Ждать Обещание;
Текст = ТекстДок.ПолучитьТекст();
Сообщить(Текст);
|
1 |
ТекстДок= Новый ТекстовыйДокумент; ПутьКФайлу= «F:\Текст док.txt»; Обещание= ТекстДок.ПрочитатьАсинх(ПутьКФайлу); Результат= Ждать Обещание; Текст= ТекстДок.ПолучитьТекст(); Сообщить(Текст); |
При чтении файла на сервере можно воспользоваться синхронным методом Прочитать:
ТекстДок = Новый ТекстовыйДокумент;
ПутьКФайлу = «F:\Текст док.txt»;
ТекстДок.Прочитать(ПутьКФайлу);
Текст = ТекстДок.ПолучитьТекст();
Сообщить(Текст);
|
1 |
ТекстДок= Новый ТекстовыйДокумент; ПутьКФайлу= «F:\Текст док.txt»; ТекстДок.Прочитать(ПутьКФайлу); Текст= ТекстДок.ПолучитьТекст(); Сообщить(Текст); |
С помощью метода КоличествоСтрок можно узнать количество строк текстового файла, а методом ПолучитьСтроку, вызываемом в цикле, можно прочитать файл построчно:
ТекстДок = Новый ТекстовыйДокумент;
ПутьКФайлу = «F:\Текст док.txt»;
//передаем тектовый документ через доп. параметр
ПослеЧтения = Новый ОписаниеОповещения(«ПослеЧтения», ЭтотОбъект, ТекстДок);
ТекстДок.НачатьЧтение(ПослеЧтения, ПутьКФайлу);
&НаКлиенте
Процедура ПослеЧтения(ДопПараметры) Экспорт
ТекстДок = ДопПараметры;
//читаем построчно
КолвоСтрок = ТекстДок.КоличествоСтрок();
Для НомерСтроки = 1 По КолвоСтрок Цикл
Стр = ТекстДок.ПолучитьСтроку(НомерСтроки);
Сообщить(«Строка №» + НомерСтроки + «: » + Стр);
КонецЦикла;
КонецПроцедуры
|
1 |
ТекстДок= Новый ТекстовыйДокумент; ПутьКФайлу= «F:\Текст док.txt»; //передаем тектовый документ через доп. параметр ТекстДок.НачатьЧтение(ПослеЧтения,ПутьКФайлу); Процедура ПослеЧтения(ДопПараметры)Экспорт ТекстДок= ДопПараметры; //читаем построчно КолвоСтрок= ТекстДок.КоличествоСтрок(); Для НомерСтроки= 1ПоКолвоСтрокЦикл Стр= ТекстДок.ПолучитьСтроку(НомерСтроки); Сообщить(«Строка №»+НомерСтроки+»: «+Стр); КонецЦикла; КонецПроцедуры |
Команда less.
В общем виде команда less выглядит следующим образом:
Откроем текстовый файл для просмотра:
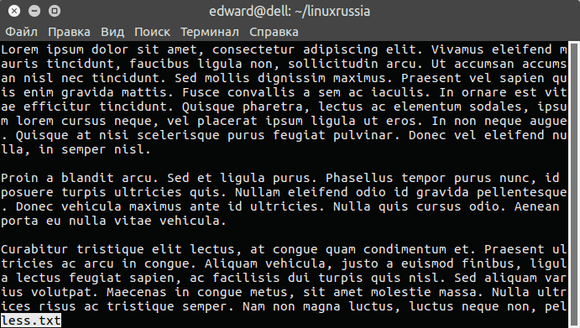
Кнопки для управления просмотра текста:
| стрелка_вверх | Переместиться на одну строку вверх |
| стрелка_вниз | Переместиться на одну строку вниз |
| PageUp | Переместиться на одну страницу вверх |
| PageDown | Переместиться на одну страницу вниз |
| SPACE | Переместиться на одну страницу вниз |
| ENTER | Переместиться на одну строку вниз |
| d | Переместиться на полстраницы вниз |
| b | Переместиться на одну страницу вверх |
| h | Помощь |
| q | Выход |
Удобно искать слова в тексте.
Поиск текста вниз.
Просто набираем слеш / и вводим любой текст для поиска. Клавиша n – переход к следующему найденному тексту. Клавиша N – переход к предыдущему найденному тексту.
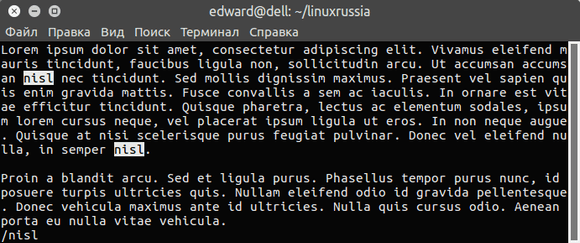
Обратный поиск.
Просто набираем ? (знак вопроса) и вводим любой текст для поиска. Клавиша n – переход к следующему найденному тексту. Клавиша N – переход к предыдущему найденному тексту.
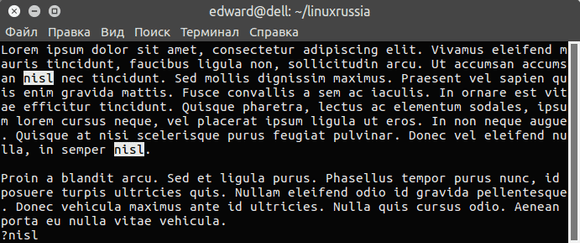
Для перехода в начало документа используется клавиша g, для перехода в конец документа — G. Кроме того, мы можем перейти на определенную строку введя число и g, к примеру, 50g переведет нас на 50 строку.
Для того, чтобы открыть в редакторе просматриваемый файл, то нужно нажать клавишу v.
Для того, чтобы отобразить номера строк в файле, можно указать опцию -N или ввести её прямо во время просмотра:
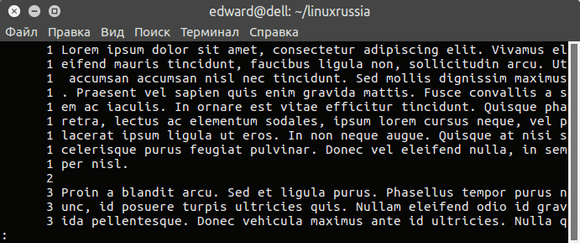
Кроме того, команды less и more можно использовать для просмотра стандартных потоков вывода (подробнее о них в 3-ей статье). Для этого нужно указать в конце команды: | less или | more.
К примеру, хотим просмотреть список установленных приложений постранично:
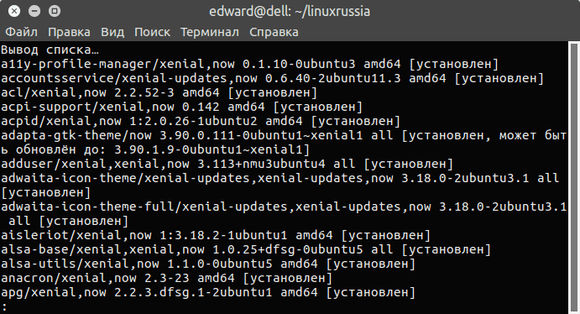
При просмотре стандартного потока вывода, как в команде выше, если нажать s, то можно сохранить этот просматриваемый поток вывода в файл.
Ну и последнее, что хочется упомянуть, что если нажать F, то курсор будет переведён в конец файла и будет ожидание добавления новых строк (аналогично команде tail -f).
Команды head и tail.
Как не трудно догадаться по названиям (легко запомнить), то команда head отображает «голову» текстового файла, а tail — его «хвост». Они очень простые в использовании, давайте рассмотрим их более подробнее.
Microsoft Word
Файл TXT является одним из файлов категории Текстовые файлы. Его полное название это Plain Text File. Формат файла TXT создан N/A. Если вы попали к нам, наверное Вы ищете программы, которые помогут Вам работать с этим конкретным расширением. На следующих страницах вы найдете списки программ, поддерживающих файл TXT сортированные по операционных системах. Если наша база данных содержит информацию о конвертировании файла TXT, Вы обязательно найдете его здесь.
Описание файла TXT
Many are familiar with the likes of DOC files as being primary word document. However there is another type out there that is just as crucial as a word document. A primary DOC file is the plain text file, or TXT. While it is a crucial file, you will notice that a TXT is very different from the likes of DOC. So for those getting into this file type, here are things you need to know about a plain text file.
The primary use of the a TXT file is being able to store data. These files are used as a storage files because a TXT file is simple and does not have to worry about features that you would find on a DOC file. While this can also be a problem, the fact of the matter is TXT files are great when you have to format data. This is why they are used to handle such things like coding.
While a TXT file is very useful, there can be some problems that you might have to face. For starters, while it is a simple file to use, a TXT does not have the features that you will fine in the likes of DOC. The other problem is the matter of space. While a plain text file is great for storing data, there can be an issue with space. These files can take up more space on a disk and that could lead to some problems.
While there are issues, there is no denying the usefulness of a TXT file. It is an easy file to use and, depending on what you use it for, can be useful when it comes to storing data. It may not be the standard word file, but a TXT file is still a file that is worth using.
Если наша система не справляется с расширением.TXT и подвели все автоматические и полуавтоматические методы обучения его этому искусству, остается ручное редактирование реестра Windows. Этот реестр хранит всю информацию, касающуюся рабоы нашей операционной системы, в том числе соединения расширений файлов с программами для их обслуживания. Команда REGEDIT
вписанная в окне „поиск программ и файлов”
или „запустить
в случае старших версий операционной системы, предоставляет нам доступ к реестру нашей операционной системы. Все операции, проведенные в реестре (даже не очень сложные, касающееся расширения файла.TXT) имеют значительное влияние на работу нашей системы, поэтому прежде чем проводить какие-либо модификации следует убедится, что сделана копия актуального реестра. Интересующий нас раздел — это ключ HKEY_CLASSES_ROOT
. Следующая инструкция показывает, шаг за шагом, как модифицировать реестр, а конкретно запись в реестре, содержащую информацию о файле.TXT.
Шаг за шагом
Нажмите кнопку “start”
В окне „найти программы и файлы” (в старших версиях системы Windows это окно „Запустить”) впишите команду „regedit” а затем утвердите операцию клавишей „ENTER”. Эта операция запустит системный редактор реестра. Этот инструмент позволит не только просмотреть существующие записи, но также провести их модификацию, добавление или удаление вручную. В связи с тем, что реестр системы Windows ключевой для ее работы, все операции, проводящиеся на ней, следует выполнять рассудительно и сознательно
Неосторожное устранение или модификация несоответственного ключа может необратимо повредить операционную систему.
С помощью комбинации клавишей ctr+F или меню Редактирование и опции „Найти” найдите интересующее вас расширение.TXT, вписав его в окне поисковика. Утвердите, нажав OK или с помощью клавиши ENTER.
Запасная копия
Чрезвычайно важным является создание запасной копии реестра, прежде чем совершить в нем какие-либо изменения. Каждое изменение имеет влияние на действие нашего компьютера. В крайних случаях ошибочная модификация реестра может привести к невозможности повторного запуска системы.
Интересующее Вас значение, касающееся расширения, можно вручную редактировать изменяя ключи, приписанные к найденному расширению.TXT. В этом месте Вы можете также самостоятельно создать нужную запись с расширением а.TXT если такое отсутствует в реестре. Все доступные варианты находятся в подручном меню (правая кнопка мышки) или в меню «Редактирование» после размещения курсора в соответствующем месте на экране.
После окончания редактирования записи, касающейся расширения.TXT закройте системный реестр. Введенные изменения войдут в жизнь после повторного запуска операционной системы.
Как открыть файл TXT?
Самая частая проблема, выступающая в момент, когда Вы не можете открыть файл TXT парадоксальная, — отсутствие установленной соответствующей программы на Вашем устройстве. Решение очень простое, достаточно выбрать и установить одну программу (или несколько) для обслуживания TXT из списка, который Вы найдете на этой странице. После правильной установки компьютер должен сам связать установленное программное обеспечение с файлом TXT которого Вы не можете открыть.
Программы, которые откроют файл TXT
-
Notepad
WordPad
Microsoft Word
WordPerfect Office
TextPad
Notepad++
Notepad2
Text editor
AbiWord
IBM Lotus Symphony
PSPad
Vim
StarOffice
Ability Write
Microsoft Word Viewer
Hamster Free eBook Converter
Simple Text Encoding Converter
Microsoft Visual Studio
Wireshark
ENVI
Ocean Data View
-
Leafpad
gedit
KWrite
Text editor
KWord
-
Apple TextEdit
BBEdit
TextMate
Microsoft Word
Text editor
NeoOffice
TextEdit
-
OfficeSuite Viewer
OfficeSuite Professional
-
FB2 Reader
Raccoon Reader
READU
Freda Phone
Bookviser
Tiny eBook Reader
Другие проблемы с файлом TXT
Вы скачали и правильно установили одну из программ а проблема с файлом TXT по-прежнему повторяется? Может быть несколько причин такой ситуации — мы представляем несколько поводов, которые создают больше всего проблемы с файлами TXT:
- файл TXT которого касается проблема поврежден
- файл не загружен полностью (скачать еще раз файл из того же источника, либо с приложения сообщения мейл)
- в «Реестре Windows» не существует соответствующей связи файла TXT с установленной программой для его обслуживания
- файл инфицирован вирусом или malware
- программа, обслуживающая файл TXT не имеет соответствующих ресурсов компьютера, либо не установлены соответствующие контроллеры, позволяющие программе запустится
Чтение информации из текстового файла
Для того чтобы прочитать информацию из текстового файла, необходимо описать переменную типа ifstream. После этого нужно открыть файл для чтения с помощью оператора open. Если переменную назвать F, то первые два оператора будут такими:
|
1 2 |
ifstream F; |
После открытия файла в режиме чтения из него можно считывать информацию точно так же, как и с клавиатуры, только вместо cin нужно указать имя потока, из которого будет происходить чтение данных.
Например, для чтения данных из потока F в переменную a, оператор ввода будет выглядеть так:
F>>a;
Два числа в текстовом редакторе считаются разделенными, если между ними есть хотя бы один из символов: пробел, табуляция, символ конца строки. Хорошо, когда программисту заранее известно, сколько и какие значения хранятся в текстовом файле. Однако часто известен лишь тип значений, хранящихся в файле, при этом их количество может быть различным. Для решения данной проблемы необходимо считывать значения из файла поочередно, а перед каждым считыванием проверять, достигнут ли конец файла. А поможет сделать это функция F.eof(). Здесь F — имя потока функция возвращает логическое значение: true или false, в зависимости от того достигнут ли конец файла.
Следовательно, цикл для чтения содержимого всего файла можно записать так:
|
1 2 3 4 5 6 7 8 9 |
//организуем для чтения значений из файла, выполнение//цикла прервется, когда достигнем конец файла,//в этом случае F.eof() вернет истинуwhile (!F.eof()){//чтение очередного значения из потока F в переменную a |
Для лучшего усвоения материала рассмотрим задачу.
Задача 2
В текстовом файле D:\\game\\accounts.txt хранятся вещественные числа, вывести их на экран и вычислить их количество.
Решение
|
1 2 3 4 5 6 7 8 9 10 11 12 13 14 15 16 17 18 19 20 21 22 23 24 25 26 27 28 29 30 31 32 33 34 35 36 37 38 39 |
#include «stdafx.h»#include <iostream>#include <fstream>#include <iomanip>#include <stdlib.h>using namespace std;int main(){ |
На этом относительно объемный урок по текстовым файлам закончен. В следующей статье будут рассмотрены методы манипуляции, при помощи которых в C++ обрабатываются двоичные файлы.
feof
Функция
возвращает истину, если конец файла достигнут. Функцию удобно использовать, когда необходимо пройти весь файл от начала до конца.
Пусть есть файл с текстовым содержимым text.txt. Считаем посимвольно файл и выведем на экран.
#include <conio.h>
#include <stdio.h>
#include <stdlib.h>
void main() {
FILE *input = NULL;
char c;
input = fopen("D:/c/text.txt", "rt");
if (input == NULL) {
printf("Error opening file");
_getch();
exit(0);
}
while (!feof(input)) {
c = fgetc(input);
fprintf(stdout, "%c", c);
}
fclose(input);
_getch();
}
Всё бы ничего, только функция feof работает неправильно… Это связано с тем, что понятие «конец файла» не определено. При использовании feof
часто возникает ошибка, когда последние считанные данные выводятся два раза. Это связано с тем, что данные записывается в буфер ввода, последнее
считывание происходит с ошибкой и функция возвращает старое считанное значение.
#include <conio.h>
#include <stdio.h>
#include <stdlib.h>
void main() {
FILE *input = NULL;
char c;
input = fopen("D:/c/text.txt", "rt");
if (input == NULL) {
printf("Error opening file");
_getch();
exit(0);
}
while (!feof(input)) {
fscanf(input, "%c", &c);
fprintf(stdout, "%c", c);
}
fclose(input);
_getch();
}
Этот пример сработает с ошибкой (скорее всего) и выведет последний символ файла два раза.
Решение – не использовать feof. Например, хранить общее количество записей или использовать тот факт, что функции
fscanf и пр. обычно возвращают число верно считанных и сопоставленных значений.
#include <conio.h>
#include <stdio.h>
#include <stdlib.h>
void main() {
FILE *input = NULL;
char c;
input = fopen("D:/c/text.txt", "rt");
if (input == NULL) {
printf("Error opening file");
_getch();
exit(0);
}
while (fscanf(input, "%c", &c) == 1) {
fprintf(stdout, "%c", c);
}
fclose(input);
_getch();
}
Как конвертировать файл RTF
Самый быстрый способ конвертировать файлы RTF – использовать онлайн-конвертер RTF, например, FileZigZag. Вы можете сохранить RTF как файл DOC, PDF, TXT, ODT или HTML. Другой способ конвертировать RTF в PDF онлайн или в PNG, PCX или PS – это использовать Zamzar.
Doxillion – это ещё один бесплатный конвертер файлов документов, который может конвертировать RTF в DOCX и множество других форматов документов.
Другой способ конвертировать файл RTF – использовать один из стандартных редакторов RTF (описанных выше). Когда файл уже открыт, используйте меню «Файл» или опцию «Экспорт», чтобы сохранить RTF-файл в другом формате.
Типы текстовых файлов
В общем смысле текстовый файл относится к любому файлу, который содержит только текст и не содержит изображений и других нетекстовых символов. Иногда они используют расширение файла TXT, но это не обязательно. Например, документ Word, представляющий собой эссе, содержащий только текст, может быть в формате файла DOCX, но все же называться текстовым файлом.
Другой вид текстовых файлов — это «текстовые» файлы. Это файл с нулевым форматированием (в отличие от файлов RTF), то есть ничего не выделено полужирным шрифтом, курсивом, подчеркнутым, цветным, с использованием специального шрифта и т. Д. Некоторые примеры форматов текстовых файлов включают те, которые заканчиваются на XML, REG, BAT, PLS, M3U, M3U8, SRT, IES, AIR, STP, XSPF, DIZ, SFM, THEME и TORRENT.
Конечно, файлы с расширением .TXT также являются текстовыми файлами и обычно используются для хранения вещей, которые можно легко открыть с помощью любого текстового редактора или записать с помощью простого сценария. Примеры могут включать в себя хранение пошаговых инструкций о том, как что-то использовать, место для хранения временной информации или журналы, созданные программой (хотя они обычно хранятся в файле LOG).
Файлы с открытым текстом или открытым текстом отличаются от файлов с открытым текстом (с пробелом). Если шифрование файлового хранилища или шифрование передачи файлов не используется, можно сказать, что данные существуют в виде открытого текста или передаются в виде открытого текста. Это можно применить ко всему, что должно быть защищено, но это не так, будь то электронные письма, сообщения, простые текстовые файлы, пароли и т. Д., Но обычно это используется в отношении криптографии.
Поиск текста по нескольким файлам в Notepad++
В данной статье будет показано, как с помощью этой программы можно найти фразу среди нескольких документов.
К примеру, если вспомнилась какая-нибудь цитата из книги, но никак не удается вспомнить, из какой именно, можно воспользоваться поиском по тексту сразу среди нескольких книг.
Шаг 1. Поместите нужные текстовые файлы (поддерживаются любые текстовые форматы, кроме закрытых, например, MS Word) в один каталог. В данном примере мы поместили в общую папку несколько книг:
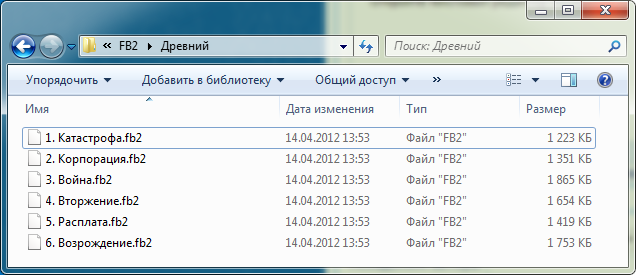
Шаг 2. Откройте текстовый редактор Notepad++.
Шаг 3. Откройте меню «Поиск» — «Найти в файлах» либо нажмите «Ctrl+Shift+F». Откроется окно:
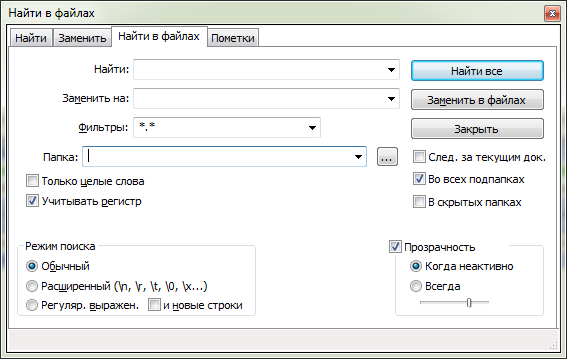
Шаг 4. В поле «Найти» введите фразу, которую требуется найти в текстовых файлах.
Шаг 5. Затем нажмите кнопку с многоточием справа от поля «Папка» и укажите каталог, в котором находятся файлы, по которым будет выполняться поиск.
Текстовый редактор Notepad++ умеет также искать и по файлам во вложенных папках.
Для этого должна стоять галочка напротив пункта «Во всех подпапках».
Если необходимо учитывать регистр букв в поисковой фразе (то есть программа будет находить текст точно так, как указано в поле «Найти»), то убедитесь, что галочка «Учитывать регистр» установлена.
В данном случае окно «Найти в файлах» было заполнено так:
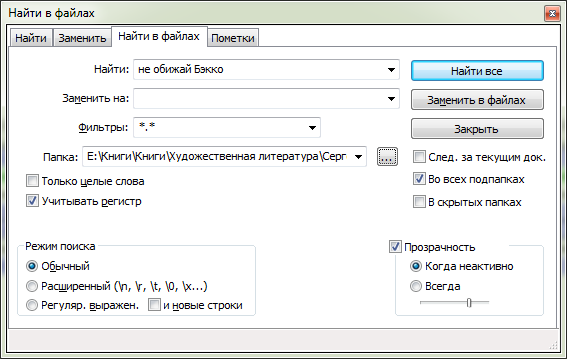
Шаг 6. Нажмите кнопку «Найти все». Если в указанном каталоге содержится много текстовых файлов, программа на некоторое время может «зависнуть», т. к. процесс поиска никак не отображается. Это нормально, необходимо просто подождать.
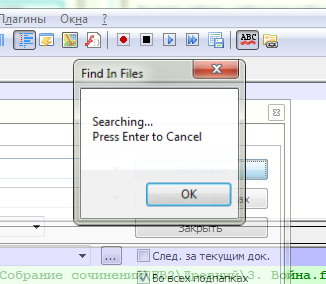
Процесс поиска текста в файлах в программе Notepad++