Установка Visual Studio 2019 Community на Windows 10
Перед тем как переходить к установке Visual Studio 2019, хотелось бы еще раз отметить, что для того чтобы установить хотя бы пару компонентов (рабочих нагрузок), потребуется достаточно много места на жестком диске (10-20 гигабайт), а если установить больше 2-3 компонентов, то объем может достигать и сотни гигабайт, у меня установка Visual Studio 2019 заняла более 20 ГБ места на жестком диске.
Хорошо, что установщик в 2019 версии Visual Studio (который появился в 2017 версии, но в 2019 он улучшен) позволяет выбрать только те компоненты, которые нужны нам для создания нашего приложения, например, если нам нужно разработать web-приложения, устанавливать рабочие нагрузки для создания классических приложений не требуется, тем самым мы можем экономить место на жестком диске.
Также в случае необходимости мы всегда можем удалить ненужные нам компоненты.
Шаг 1 – Запускаем установщик
Запускаем скаченный установщик, т.е. файл vs_Community.exe.
Сначала установщику необходимо выполнить подготовительные действия, нажимаем «Продолжить», тем самым мы также соглашаемся с условиями лицензионного соглашения.
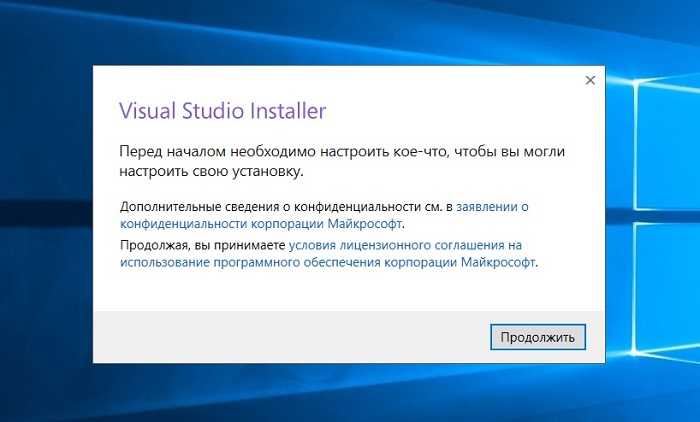
После чего загрузятся и установятся необходимые файлы установщика.
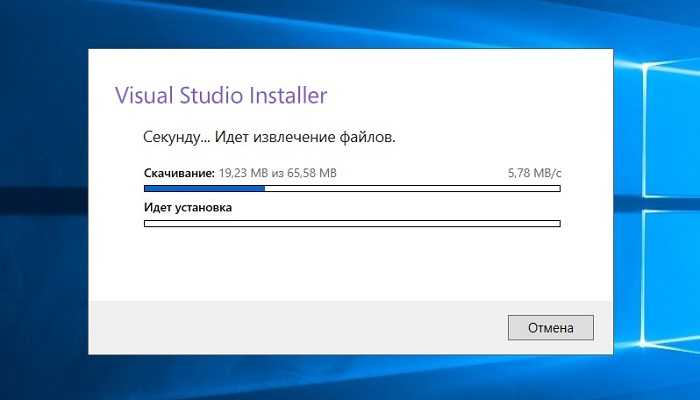
Шаг 2 – Выбор компонентов, настройка установки
После того как установщик выполнит все необходимые предварительные мероприятия, он запустится. Теперь нам нужно выбрать «Рабочие нагрузки», т.е. что мы будем создавать с помощью Visual Studio 2019 Community, я выбрал разработку как классических приложений под компьютер, так и разработку Web-приложений.
В принципе после этого можно сразу нажимать «Установить», но в случае необходимости Вы можете более детально настроить установку, для этого есть дополнительные вкладки: «Отдельные компоненты», «Языковые пакеты» и «Расположения установки».
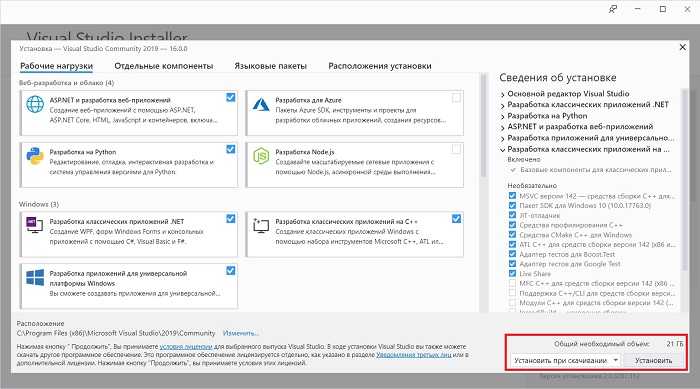
Вкладка «Отдельные компоненты» – если есть такая необходимость, Вы можете конкретизировать компоненты, которые необходимо установить, на этой вкладке.
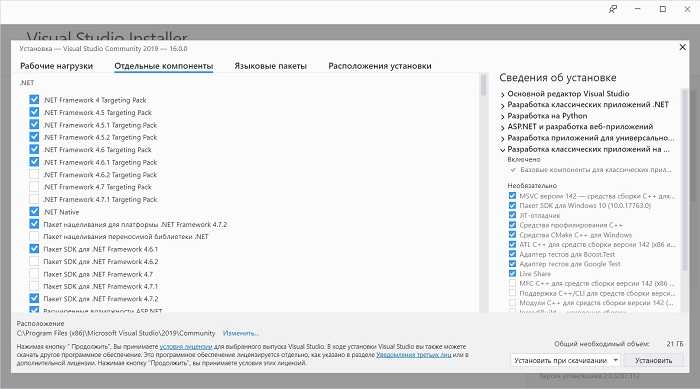
Вкладка «Языковые пакеты» – по умолчанию установлен язык, соответствующий языку системы, но, если Вам нужен другой, Вы можете изменить его на данной вкладке.
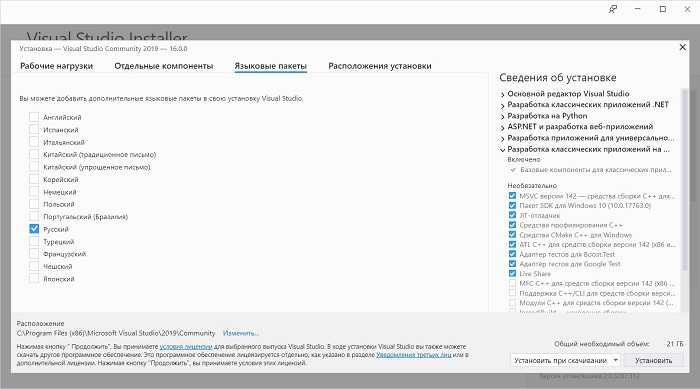
Вкладка «Расположения установки» – здесь Вы можете изменить каталог, в который будет установлена среда Visual Studio.
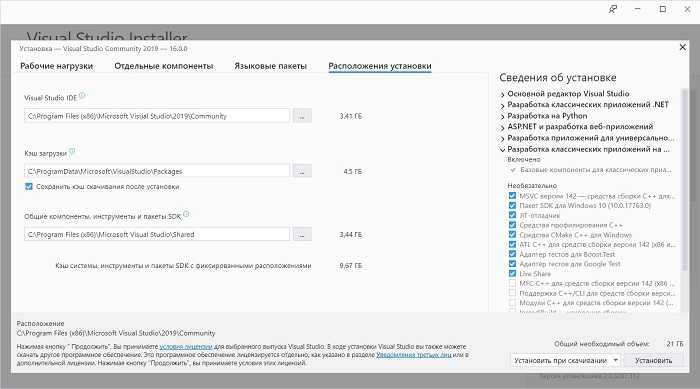
Шаг 3 – Процесс установки и его завершение
После того как Вы нажали кнопку установить, начнется процесс загрузки и установки всех выбранных компонентов. В зависимости от объема компонентов, скорости интернета и характеристик ПК продолжительность данного процесса будет различаться, специально я не засекал, но мне кажется, он у меня длился минут 20-30.
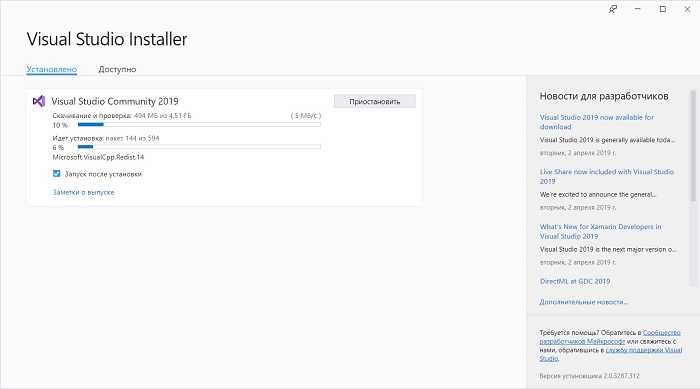
Когда появится следующее окно, установка будет завершена, нажимаем «Перезагрузить».
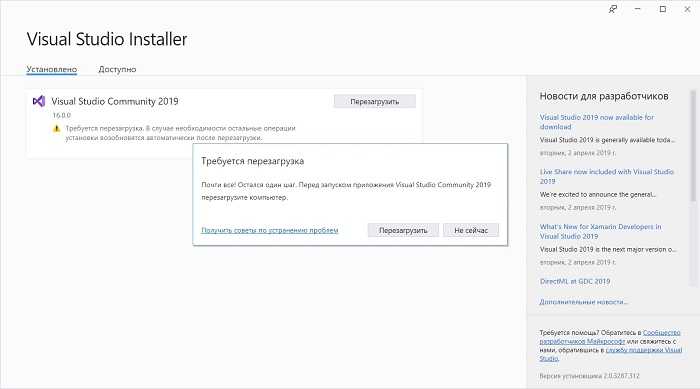
Properties¶
![]()
Второе по важности окно программы. Содержит различные параметры, некоторые из которых относятся только к выбранному объекту, другие же затрагивают всю сцену
Обычно это окно располагается справа от окна 3D View.
Окно Properties включает несколько вкладок, каждая из которых содержит собственную группу параметров. Ниже перечислены все доступные вкладки.
Render
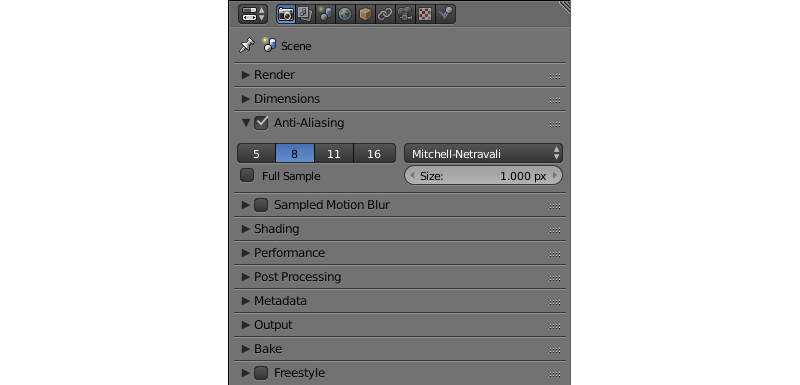
Эта вкладка содержит параметры визуализации.
В режиме Blend4Web вкладка Render содержит набор параметров, несколько отличный от стандартного. Эти параметры описаны
Render Layers
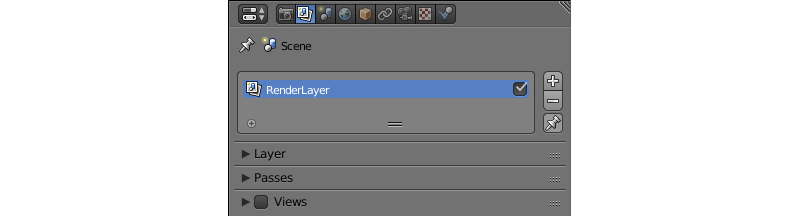
С помощью этой вкладки визуализированное изображение можно разделить на несколько “слоёв” (диффузные цвета, тени, нормали и пр.), которые затем можно использовать для композитинга в Blender или в другой программе. В движке Blend4Web эта вкладка не используется.
Scene
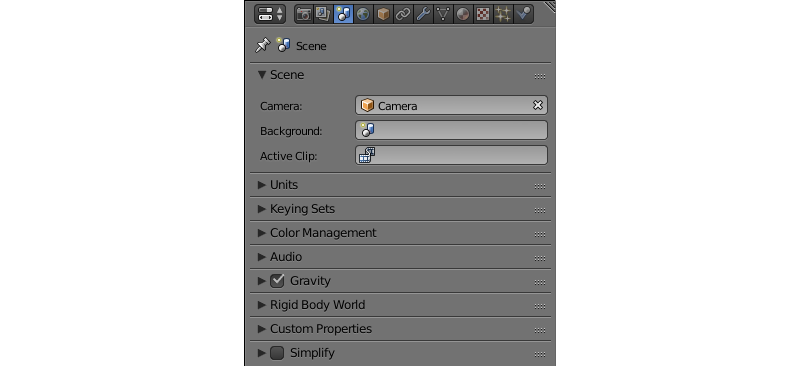
Содержит различные параметры настройки 3D-сцены.
Эта вкладка поддерживается в Blend4Web, однако включает набор параметров, отличный от стандартного. Эти параметры подробно описаны .
World
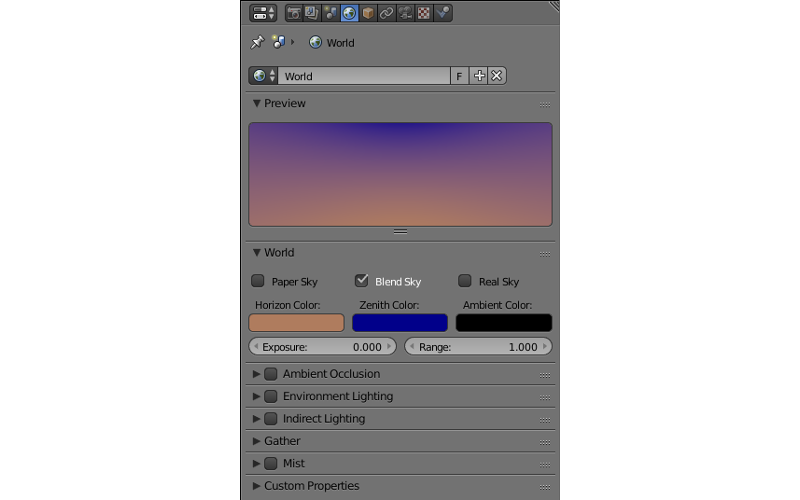
Здесь находятся параметры, контролирующие окружения сцены, в том числе цвета фона, освещение от окружающей среды, настройки тумана и пр.
Эта вкладка также применяется в Blend4Web для настройки окружения. При этом сами параметры несколько отличаются от таковых в Blender. Различия описываются .
Object
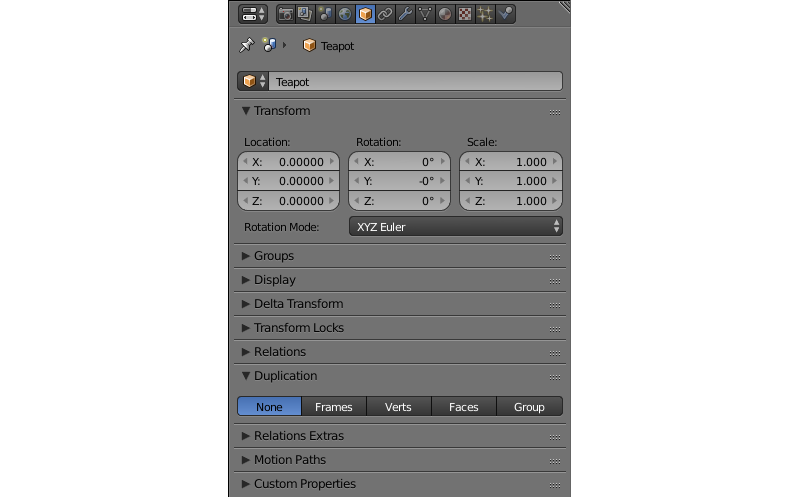
Эта вкладка содержит различные параметры объекта, в том числе его имя, местоположение, группы и др. Параметры объекта активно используются в движке Blend4Web и описаны в документации.
Constraints
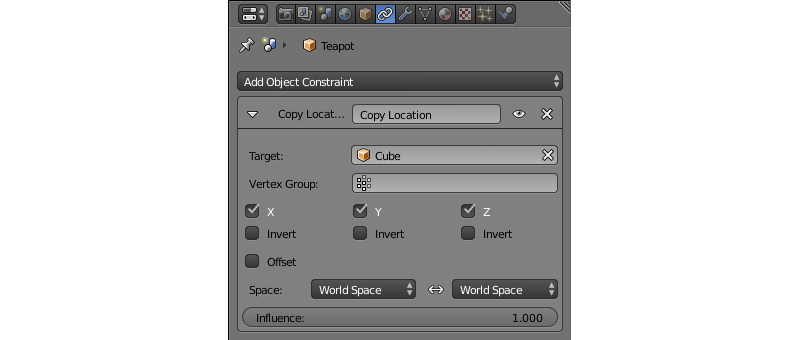
Ограничители (“констрейнты”) используются для того, чтобы тем или иным образом ограничить перемещение объекта (например, заставить его двигаться вдоль определённой траектории). Ограничитель используются 3D-художниками с целью упростить создание сложных движений и сделать удобнее сам процесс анимации. На этой вкладке находятся инструменты для добавления ограничителей к выбранному объекту, для дальнейшей настройки ограничителей и их удаления.
Вкладка Constraints может использоваться и в Blend4Web, однако на данный момент движок поддерживает не все ограничители, доступные в Blender. Узнать, как пользоваться ограничителями объектов в Blend4Web, можно в .
Modifiers
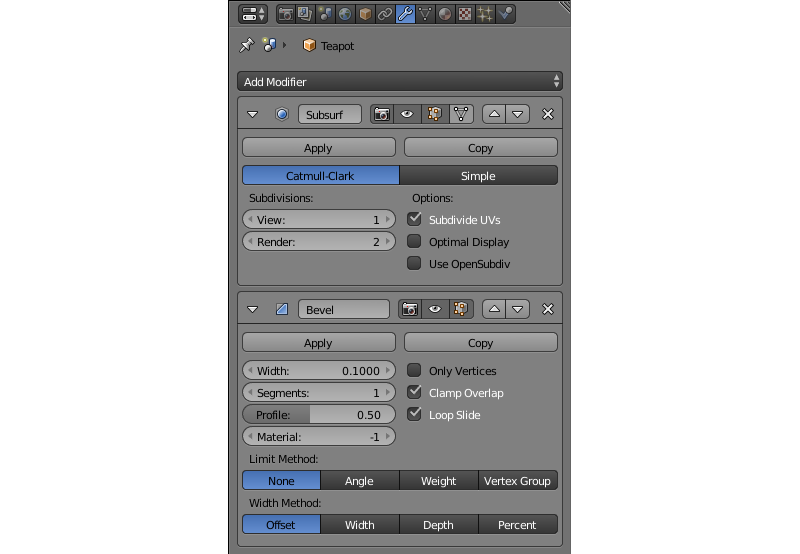
Этот список содержит все модификаторы, назначенные выбранному объекту. Здесь же можно добавлять новые модификаторы, а также настраивать и удалять уже имеющиеся.
Движок Blend4Web поддерживает использование модификаторов, однако по умолчанию они не применяются к объектам при экспорте сцены. Применить модификаторы можно при помощи опций или Apply Scale and Modifiers.
Data
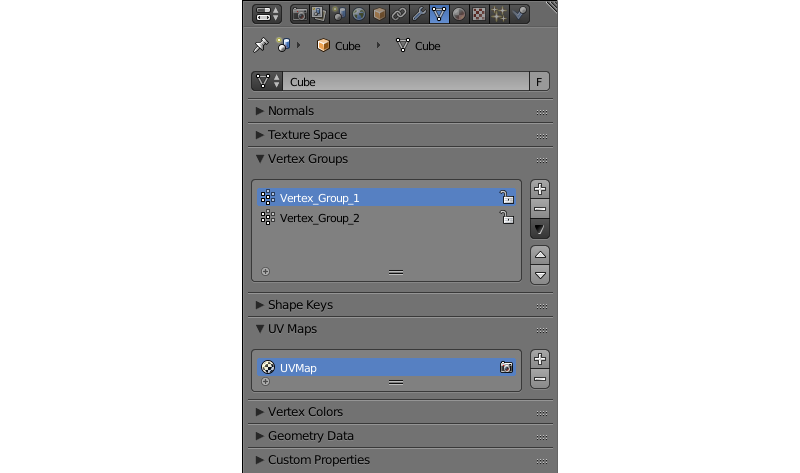
Эта вкладка содержит информацию о группах вершин, UV-картах, ключах формы и других аналогичных параметрах выбранного объекта. Она поддерживается в Blend4Web и не содержит никаких дополнительных настроек в этом режиме.
Material
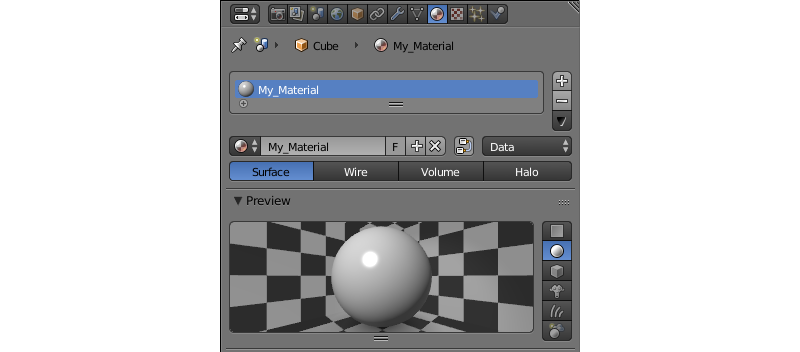
Здесь находятся настройки материала (или нескольких материалов) выбранного объекта.
Движок Blend4Web использует почти такие же настройки материалов, что и Blender. Различия описаны в .
Texture
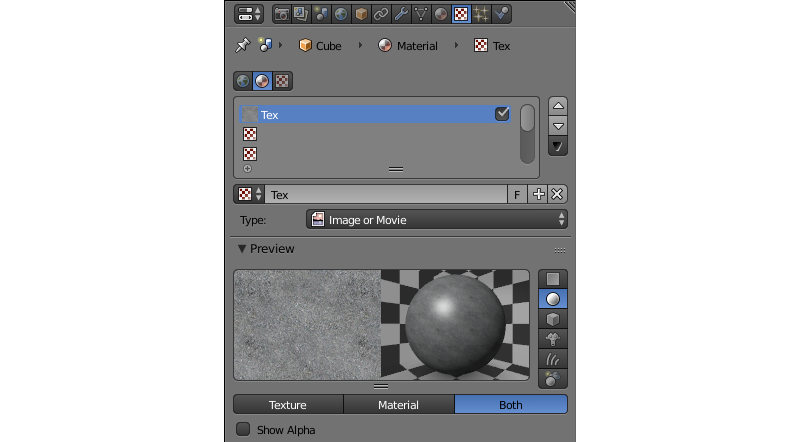
Эта вкладка предназначается для настройки текстур как для материалов, так и для окружающей среды.
Эта же вкладка применяется для настройки текстур в Blend4Web. Работа с текстурами описана в .
Particles
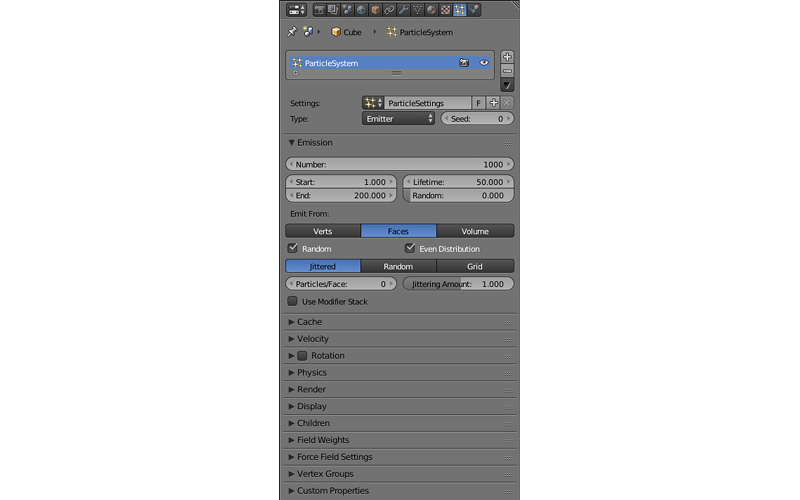
Здесь создаются и настраиваются системы частиц.
Частицы поддерживаются и в движке Blend4Web, где они применяются для создания и .
History[edit]
Expression Blend was code-named Sparkle, and originally the product was announced as Microsoft Expression Interactive Designer, before it was renamed Expression Blend in December 2006.
On January 24, 2007, Microsoft released the first public Community Technology Preview of Expression Blend as a free download on their web site. The final version was released to manufacturing along with other Expression products on 30 April 2007. The RTM news was announced at Microsoft’s MIX 07 conference for web developers and designers. Expression Blend Service Pack 1 was released in November 2007. Expression Blend requires .NET Framework 3.0. Expression Blend and Expression Web are also available as part of the MSDN Premium subscription.
In December 2012 Microsoft announced that they discontinued the standalone Expression suite tools. Expression Blend was integrated into Visual Studio 2012 and Visual Studio Express for Windows 8.
Release historyedit
| Release | Release Date | Highlights |
|---|---|---|
| 2 | 2008-04-28 | Support developing Microsoft Silverlight browser-based rich web applications providing animation, vector graphics, interactivity and video playback capabilities. Version 2.0 supported only Silverlight 1.0 applications at release and Microsoft had planned Blend 2.5 for Silverlight 2.0 applications, however the capabilities of the preview version 2.5 have been added to Blend 2.0 Service Pack 1. |
| 3 | 2009-07-22 | Support for PSD and AI files, SketchFlow, TFS support and number of other significant improvements. Sketchflow is a user experience prototyping module implemented in Blend. |
| 4 | 2010-06-07 | Support for Silverlight 4 and WPF 4 while also remaining compatible with Silverlight 3 and WPF 3.5 SP1 applications. Other improvements and additions: shapes library, improved Photoshop file support, added pixel shader effects, path layout, transition effects, ListBox item transitions, Model-View-ViewModel pattern support, additional Behaviors, conditional Behaviors, sample data from CLR classes, design time resource resolution, easing functions for WPF 4, cleaner XAML, and .ZIP support for projects and templates. Support for Windows Phone 7 projects to Expression Blend 4 Release Candidate. |
| 2012 | 2012-08-15 | Name changed to «Blend for Visual Studio 2012». Released alongside the Windows 8 & Visual Studio 2012 RTMs. Includes support for WPF version 3.5, 4.0 and 4.5, Silverlight 4.0 and 5.0, SketchFlow, and Blend tools for Windows 8. |
| 2013 | 2013-10-17 | Released alongside Visual Studio 2013 RTMs |
| 2015 | 2015-07-20 | Released alongside Visual Studio 2015 RTMs |
| 2017 | 2017-03-07 | Released alongside Visual Studio 2017 RTMs |
| 2019 | 2019-04-02 | Released alongside Visual Studio 2019 RTMs |
Отличие WPF компоновки от других методик
Компоновка интерфейсов приложений WPF в корне отличается от методик размещения визуальных элементов C++ Win32, C++ MFC, C# Windows Forms. В ранних системах распределение элементов интерфейса строилось на абсолютных величинах, отсчитываемых от краёв окна: Left, Top, Right, Bottom. С появлением резиновых контейнеров FlowLayoutPanel TableLayoutPanel в Windows Forms появилась возможность создавать гибкие, Web-подобные интерфейсы. Вероятно, для увеличения возможностей дизайнеров и конкурентная борьба мировых операционных систем побудили разработчиков команды Microsoft к созданию платформы интерфейсов нового поколения Windows Presentation Foundation.
Начиная работать с WPF вначале появляется растерянность перед новой компоновочной системой. Привычные шаги добавления и затем распределения элементов по форме в новой системе не дают ожидаемого результата. Макет интерфейса в WPF основан на невидимых контейнерах, размещающих внутри себя дочерние элементы. Контейнеры, по заложенным в них алгоритмах, самостоятельно распределяют свои элементы в пределах выделенного сектора окна. В свою очередь родительский контейнер может быть также вложен в другой, становясь при этом дочерним. Глубина вложенности может быть любой, при этом компоновка всегда начинается с единственного корневого контейнера. Разнообразие контейнеров и возможность создания собственных дают неограниченную свободу дизайнерам фронтенда.
Разбираемся
Microsoft Blend используется для создания графических интерфейсов в Windows Presentation Foundation (WPF), Silverlight, веб-приложениях. В Microsoft Blend можно создать визуальное приложение, рисовать фигуры, пути, элементы управления.. можно импортировать изображения, видео, звук..
Я эту информацию нашел на одном зарубежном сайте. Как я понимаю — Microsoft Blend это компонент, который нужен для разработки приложений в Visual Studio 2017 (это студия разработки). Компонент нужен для разработки интерфейса, возможно без него можно обойтись.
Если у вас есть эта программа, и если вы не программист — то наверно ее можно удалить. Это если логически. Но на практике, скорее всего как раз в том случае, если вы эту прогу не ставили — удалять ее ненужно. Почему:
- Microsoft Blend может нужно не только для создания, но и для работы созданных интерфейсов. Простыми словами — без компонента могут не работать некоторые программы. Вот например существует другой компонент — Microsoft Visual C++ (VCRedist), и вот если он не установлен, то некоторые программы тоже могут не работать.
- Если вы устанавливали Visual Studio 2017, то Microsoft Blend мог установиться просто как дополнительный компонент, а пользоваться им или нет — решать вам.
- Можно ли удалять? Можно. Будут ли проблемы? Думаю возможно. Учитывая то, что компонент никак не грузит комп, то я бы посоветовал его оставить, чтобы не создать проблемы на голом месте))
В общем немного стало понятно.. и тут вдруг я случайно нашел статью на англоязычной Википедии по поводу Microsoft Blend, вот ссылка. Там сказано почти тоже самое. Раньше Microsoft Blend for Visual Studio называлось Microsoft Expression Blend.
Интересно, но существует даже версия Microsoft Expression Blend for Windows Phone — еще со старым названием, как видим, позволяет создавать интерфейс для Windows Phone (операционка для смартфонов).
Blend for Visual Studio 2012. Знакомство (XAML)
Blend — это отличный помощник при разработке приложений. Он предоставляет область конструирования, а так же средства, с помощью которых можно визуально создавать приложения. Blend облегчает работу с анимацией, с ресурсами, с пользовательскими контролами, с представлением данных и т.п. Помимо всего прочего он содержит редактор кода.
Далее я поведаю немного в ознакомительных целях об этом замечательном средстве разработки своими словами.
Blend идет в комплекте с Visual Studio и если у тебя есть версия, хотя бы Express, то значит у тебя есть и Blend.
Для того, чтобы начать знакомство, создадим проект. Поскольку речь пойдет о работе с Windows Store приложениями созданными на XAML, то выбираем соответствющие опции:
На панели инструментов, та, что слева, выберем прямоугольник
Обрати внимание, что в правом нижнем углу, где прямоугольник, присутствует маленький треугольничек
Это означает, что в данном месте могут быть выбраны другие фигуры/инструменты и т.п. Для этого нужно нажать левой кнопкой мыши и подержать некоторое время, либо просто нажав правой кнопкой мыши 🙂 Раскроется дополнительная панель инструментов:
В дополнительной панели можно выбать другие инструменты рисования.
Нарисовать прямоугольник можно следующими способами:нажать два раза на его иконку на панели инструментов, либо нарисовать на области визуального проектирования (visual design surface), зажав левую кнопку мыши:
Вернем свой взор на панель инструментов и на иконки в виде курсоров. Это Selection Tool и Direct Selection Tool:
Смысл у них примерно одинаковый: выбор объекта. Разница в том, что использование Selection Tool предоставляет больше манипуляций с нарисованным объектом: изменять размеры, угол наклона и д.р. Изменять положение объекта на области дизайна могут оба инструмента.
…и нарисуем его в свободной области:
Подвинем эллипс поближе к прямоугольнику, до тех пор пока не увидим красные линии:
Пунктирная линия — это snap line, а сплошная линия – отступ (margin). Первая помогает позиционировать объект относительно другого объекта, а вторая — вымерять отступ (margin) относительно другого объекта. Настроить отступ по умолчанию можно в опциях:
Обратим внимание на панель Objects and timeline. Здесь в данный момент отображается визуальное дерево элементов:
Основной элемент — Window. Далее дочерний — разметка Grid с именем «LayoutRoot», в котором в свою очередь содержатся два дочерних: прямоугольник и эллипс. Слева от каждого объекта есть по два значка: первый позволяет визуально убирать объект с области дизайна (он не удаляется, а просто не показывается), а второй — блокировать объект от изменений.
Выберем прямоугольник и обратим внимание на вкладку Properties справа. Это как не трудно догадаться — свойства выбранного объекта
Выберем новый цвет заливки элемента:
А так же выберем новый цвет границы прямоугольника и зададим толщину этой границы:
Выберем инструмент Selection tool, левой кнопкой мыши щелкнем два раза на textblock, удалим текст и напишем новый, например: «Expression Blend». Выделим второе слово и изменим его цвет c помощью свойства Foreground и увеличим размер шрифта во вкладке Text. Сделаем его равным 48.
В Expression Blend помимо визуального редактирования, доступен редактор кода. Отображать его можно как вместе с областью визуального дизайна, так и самостоятельно:
Взглянем на XAML код того, что нарисовали. Здесь мы может видеть те изменения, которые сделали в визуальном режиме. Blend автоматически сгенерировал XAML код для нас.
Присвоем разметке Grid новое имя “LayoutRoot”:
Помимо XAML так же можно посмотреть C# код, но все же для этого лучше воспользоваться непосредственно VisualStudio. Тем более, что возможность открыть текущий проект присутствует в Blend:
Прежде, чем запустить проект, взглянем на вкладку Device:
На этой вкладке можно выбрать различные варианты представления, такие как: Landscape, Filled, Snapped, Portrait, чтобы посмотреть как будет выглядеть приложение в таких случаях. Так же можно выбрать разрешение экрана визуального дизайна, тему и др.
На этом завершим пожалуй знакомство с Blend. Про него в одной статье особо много не расскажешь, поэтому буду дополнять новым материалами. Но это будет позже 🙂
Назначение Expression Design
Инструментальное средство Expression Design разработано корпорацией Microsoft с целью составить конкуренцию таким программным продуктам компании Adobe Systems, как Illustrator and Photoshop. (На самом деле в Expression Design и Expression Blend можно импортировать файлы изображений в форматах Illustrator и Photoshop — этих двух основных приложений для графического оформления.) По существу, инструментальное средство Expression Design позволяет художникам-оформителям создавать изысканные образцы векторной графики.
Как и следовало ожидать, Expression Design дает художникам-оформителям возможность сохранять результаты своих трудов в самых разных стандартных форматах файлов, включая PNG, JPEG, GIF, TIFF и пр. Но самое интересное, что Expression Design позволяет также сохранять графические данные в формате XAML для приложений WPF и Silverlight.
Вам, вероятно, известно, что расширяемый язык разметки приложений (XAML) основывается на синтаксисе языка XML для описания состояния графического или другого объекта на платформе .NET. Например, в приведенном ниже фрагменте кода разметки на языке XAML описывается внешний вид векторного изображения Данный пример показывает, как с помощью всего лишь нескольких строк кода XAML можно создать привлекательные эффекты падающей тени и сложного радиального градиента, заполняющего участок внутри круга:
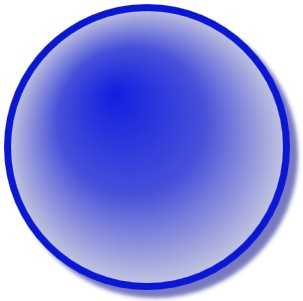
Предоставляя возможность сохранять векторную графику в формате XAML, Expression Design существенно упрощает разработчикам задачу внедрения профессионально оформленной графики в существующее приложение и ее взаимодействия с данными посредством кода. В частности, художник-оформитель может создать стилизованный двухмерный лабиринт для видеоигры. Сохранив эти графические данные в
формате XAML, он может затем импортировать их в проект Expression Blend (или Visual Studio 2010) и дополнить стилизованной анимацией, поддержкой проверки местоположения курсора мыши и прочими средствами.
Web and container development
If you’re developing with Node.js, you will find JavaScript debugging support for unit tests in this release. If ASP.NET is more your style, you will find that when publishing your application to Azure App Service, you can associate Azure Store and Azure SQL resources with your app as dependencies.
If you’re using containers, Visual Studio 2019 Preview 2 now supports debugging ASP.NET Core applications that use Alpine as a base image. There’s also support for the latest ASP.NET and .NET Core images.
Visual Studio Kubernetes Tools are now integrated in the Azure development workload for easy installation. This will add the Container Application for the Kubernetes project template to Visual Studio, which will automatically create a Dockerfile and Helm chart that you can use. This also enables you to add support for Kubernetes to an existing ASP.NET Core application by right-clicking the project and selecting Add > Container Orchestrator Support. After adding Kubernetes support, you can build, run, and debug your application in a live Azure Kubernetes Service (AKS) cluster with Azure Dev Spaces.
Назначение Expression Blend
Expression Blend представляет собой компонент, предназначенный для разработки приложений WPF или Silverlight на промышленном уровне. Это инструментальное средство генерирует большой объем кода XAML, требующегося для прикладных программ. И хотя аналогичную разметку можно выполнить вручную, используя разнообразные средства разработки, начиная с текстового редактора WordPad и кончая интегрированной средой Visual Studio 2010, вы можете избавить себя от хронических судорог в кистях рук, воспользовавшись многословным характером синтаксиса XAML, основанного на языке XML.
Возможности Expression Blend выходят далеко за рамки относительно простой поддержки редактирования кода XAML в Visual Studio 2010, предоставляя развитые инструментальные средства для компоновки и настройки элементов управления, создания анимационных последовательностей, специальных стилей оформления и шаблонов, построения новых классов UserControl из имеющейся векторной графики, визуальной разработки шаблонов данных, назначения различных режимов работы и визуальных состояний для элементов пользовательского интерфейса и выполнения многих других полезных операций.
Несмотря на то что в состав Expression Blend входит упрощенный редактор кода C# и VB, вы вряд ли будете разрабатывать весь свой код на платформе .NET в подобной интегрированной среде в силу ее довольно ограниченных в этом отношении возможностей.
В частности, в ней не поддерживается отладка кода. Правда, проект в Expression Blend имеет тот же самый формат, что и родственный ему проект в Visual Studio 2010. Следовательно, работу над новым проектом можно начать в Expression Blend с разработки пользовательского интерфейса, а затем открыть этот проект в Visual Studio 2010 для реализации, отладки, тестирования и компоновки сложного кода приложения.
Как правило, подавляющая часть приложений WPF или Silverlight строится в каждой из упомянутых выше интегрированных сред в цикле их разработки.
Помимо инструментальных средств, предоставляемых для построения изящно оформленных пользовательских интерфейсов, в состав Expression Blend входит набор инструментов, позволяющих оперативно создавать прототипы приложений средствами SketchFlow. Этот компонент Expression Blend дает возможность быстро и эффективно имитировать и определять последовательность операций в пользовательском интерфейсе приложения, компоновку экранов и переход из одного состояния приложения в другое.
На рисунке приведен пример проекта SketchFlow:

Conclusion
You have completed a customized button. You did this using a button template that was applied to all buttons in the application. If you leave the template editing mode (see the following figure) and create more buttons, you will see that they look and behave like your custom button rather than like the default button.
Microsoft Expression Blend Download
Remember that while you were customizing the template, you set the Fill property of innerRectangle and the Stroke property outerRectangle to the template background ({TemplateBinding Background}). Because of this, when you set the background color of the individual buttons, the background you set will be used for those respective properties. Try changing the backgrounds now. In the following figure, different gradients are used. Therefore, although a template is useful for overall customization of controls like button, controls with templates can still be modified to look different from each other.
In conclusion, in the process of customizing a button template you have learned how to do the following in Microsoft Expression Blend:
-
Customize the look of a control.
-
Set property triggers. Property triggers are very useful because they can be used on most objects, not just controls.
-
Set event triggers. Event triggers are very useful because they can be used on most objects, not just controls.
-
Create animations.
-
Miscellaneous: create gradients, add BitmapEffects, use transforms, and set basic properties of objects.
Distributable Code Files for Application Insights for Visual Studio 2019
Subject to the License Terms for the software, you may copy and distribute the following files, unmodified, with your program built with Visual Studio 2019:
- Microsoft.ApplicationInsights.2.0.0.nupkg
- Microsoft.ApplicationInsights.Agent.Intercept.1.2.1.nupkg
- Microsoft.ApplicationInsights.AspNet.1.0.0-rc1-update4.nupkg
- Microsoft.ApplicationInsights.AspNetCore.1.0.0-rc2-final.nupkg
- Microsoft.ApplicationInsights.DependencyCollector.2.0.0.nupkg
- Microsoft.ApplicationInsights.JavaScript.0.22.9-build00167.nupkg
- Microsoft.ApplicationInsights.PerfCounterCollector.2.0.0.nupkg
- Microsoft.ApplicationInsights.Web.2.0.0.nupkg
- Microsoft.ApplicationInsights.WindowsServer.2.0.0.nupkg
- Microsoft.ApplicationInsights.WindowsServer.TelemetryChannel.2.0.0.nupkg
- Microsoft.Bcl.Async.1.0.168.nupkg
- Microsoft.Diagnostics.Tracing.EventSource.Redist.1.1.24.nupkg


































