Введение
Поговорка «Встречают по одёжке…» не чужда даже текстовым документам
Впервые открывая какой-либо файл в текстовом редакторе Microsoft Word, внимание абсолютно любого пользователя сосредоточено на титульном листе. Красивое начало — презентабельная обложка — это толчок к действию, желание ознакомиться с содержанием
Порой грамотно оформленный титульный лист скажет гораздо больше текста, расположенного под ним. Многофункциональное приложение Word, являющееся одним из лучших продуктов компании Microsoft, способно предоставить юзеру несколько весьма привлекательных современных «титульников», «вшитых» в возможности программы. Используя готовые макеты, пользователю остаётся только заполнять пустые графы. В нижеприведённой статье рассмотрим способ, помогающий вставить в документ не только стандартный титульный лист, но и создать уникальное оформление первой страницы.

Как создать шаблон в Word?
Для того чтобы создать шаблон в MS Word, необходимо при сохранении документа выбрать команду «Сохранить как…» и выбрать соответствующее расширение при выборе типа файла.
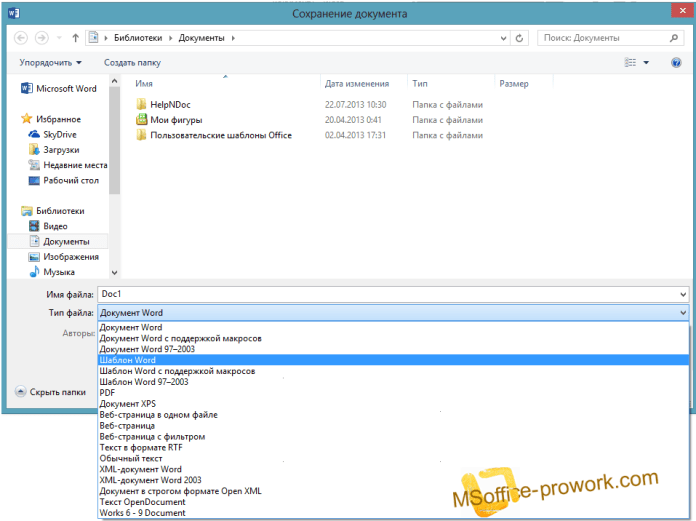
Из разных типов шаблона можно выбрать необходимы, с макросами или без поддержкой старой версии пакета MS Word. При выборе поддержки макросов нужно отдавать себе отчет, что возможно функционал документа может быть отключен настройками безопасности.
Например, у автора данного материала в постоянном использовании сохранен шаблон с названием «Стандарт»
Хотя здесь название не важно, данный шаблон используется для оформления документации согласно установленным требованиям ГОСТ. Среди основных – это использование в тексте шрифта Times New Roman (14 пт) и полуторного интервала
Плюс настроена автоматическая нумерация объектов в тексте и множество стилей, которые используются постоянно. Но при запуске данного шаблона его не отличить от простого запуска программы MS Word с шаблоном по умолчанию.
До этого речь велась о шаблонах у уклоном в сторону MS Word, однако, для MS Excel также данная тема актуальна. Более того, ввиду изобилия тех возможностей, по созданию документов с автоматическим вычислением, которые предлагает MS Excel, здесь эта тема может оказаться даже более востребованной. И придумать необходимый шаблон не составляет труда: решение транспортной задачи, оптимизационной, прогнозирование, моделирование и т.д. все эти задачи можно оснастить необходимыми шаблонами.
Естественно в рамках данного материала будет преступлением не упомянуть то приложение из пакета MS Office, в котором использование шаблонов осуществляется больше всего – это Microsoft PowerPoint. Создание презентации не на основе шаблона здесь скорее моветон, в отличие от двух других приложений рассмотренных нами ранее.
Надеемся, что для пользователей, которые ранее не пользовались шаблонами, данный материал станет полезным на пути к продуктивной работе в MS Office.
Иные варианты
Выбирать необходимые навыки для технических специалистов не менее просто. Основной задачей, например, для системного администратора является контроль работы всей компьютерной сети. Поэтому он должен обладать такими ключевыми умениями и навыками:
- проводить диагностику профессионального оборудования;
- мониторить возможные риски и планировать пути восстановления функционирования систем в кратчайшие сроки;
- владеть техническим английским;
- работать с крупными объемами информации.
По указанным необходимым умениям для этой должности видно, насколько специфика работы влияет на то, что необходимо указывать в резюме. Отдельно стоит отметить, что в некоторых отраслях профессиональные умения настолько тесно переплетены, что их сложно отделить.
Если вы претендуете на должность специалиста по учету, то вначале лучше ознакомиться с предъявляемыми требованиями. Примеры ключевых навыков в резюме для бухгалтера можно взять прямо из описания требований к кандидатам. Они должны:
- уметь аналитически мыслить;
- организовать работу на закрепленном участке;
- анализировать проблемы, уметь искать пути их разрешения;
- грамотно планировать;
- уделять достаточно внимания мелким нюансам и важным деталям;
- правильно расставлять приоритеты;
- уметь работать с большим количеством документов;
- уметь выделять первостепенные задачи;
- обладать навыками работы с контролирующими органами.
К сотрудникам правового отдела выдвигаются несколько иные требования. Для юриста можно указать:
- знание законодательства, принципов работы судебной системы;
- умение составлять документы, договоры;
- навыки анализа правовых документов;
- возможность работать с разнообразной информацией и быстро ее усваивать;
- знание компьютера, программ MS Office;
- коммуникативные навыки;
- умение использовать правовые базы, представленные в электронном виде;
- многовекторность (умение работать в разных направлениях);
- навыки работы с клиентами и сотрудниками органов контроля;
- способность работать с документами;
- умение организовывать работу и планировать выполнение задач.
В каждой специальности должны быть свои навыки, но вы можете выбрать что-то подходящее для вашей будущей работы из всех представленных перечней.
Дополнительным подспорьем в поиске правильных и уместных характеристик может стать такое размышление: представьте себя руководителем, которому требуются сотрудник на заинтересовавшую Вас должность. Что бы Вы ожидали от кандидата на работу?
Как оформить титульный лист
Образцов оформления титульных листов эссе огромное множество и выбрать нужный становится неприятной проблемой. Но на самом деле все намного проще.
Также, чтобы правильно оформить титульный лист, нужно знать полное название вашего учебного заведения и степень преподавателя, если такая имеется. Стоит заранее собрать всю информацию, чтобы вы успели закончить всю письменную работу вовремя.
Набрать титульный лист на компьютере не составит труда, важно только, чтобы вы соблюдали основные требования:
- шрифт – Times New Roman, размер – 14;
- интервал между строчками – 1,5.
Эти же требования используются для оформления самого эссе. Ваша работа должна быть также и пронумерована. Нумерация проставляется посередине арабскими цифрами в верхнем колонтитуле, кроме титульника.
Обязанности или достижения?
Следует различать достижения и обязанности. Зачастую конечным результатом оказывается хорошее исполнение должностных функций. Разве можно назвать достижением решение проблем с размещением наружной рекламы или заключением договора? Это лишь качественное выполнение задачи в рамках должностных обязанностей.
Другое можно сказать про факт сокращения издержек компании или выполнение работы с опережением сроков. Если это произошло на каком-то этапе при непосредственном участии, то можно охарактеризовать уже как достижение.
Поэтому не нужно считать достижением оперативное исполнение поручений, это обычный рабочий момент. А снижение на 30% расходов компании на канцтовары без потери качества будет уже неким достижением.
Сохраните свой собственный шаблон
Завершите свой дизайн в новом документе Microsoft Word. Сохраните этот документ как шаблон Microsoft Word (Файл> Сохранить как> Шаблон Microsoft Word) в любом месте по вашему выбору.

Теперь следующие шаги касаются добавления вашей собственной титульной страницы к вариантам по умолчанию в меню «Вставка». Следуй этим шагам:
Нажмите Ctrl + A для выбора всей страницы.
Добавьте эти выборы в Быстрые части галерея. Идти к Лента> Вставка> Быстрые детали (Текстовая группа). ВыбратьСохранить выделение в галерее быстрых деталей… из раскрывающегося списка.
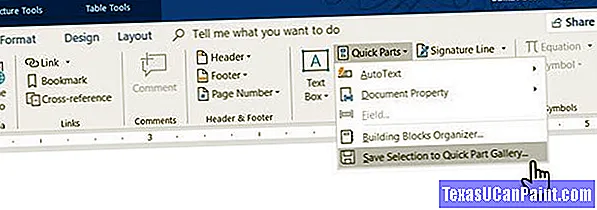
Введите данные в диалоговом окне для нового Структурный элемент. Стандартные блоки — это многоразовые элементы Microsoft Word, которые вы можете добавить в любую галерею, доступную в Word. Вот как выглядит диалоговое окно:
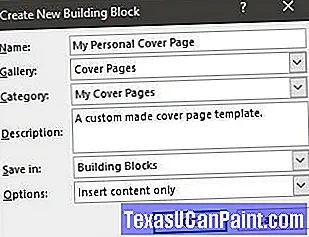
- Имя: Дайте титульной странице Имя.
- Галерея: В раскрывающемся списке выберите «Титульные страницы».
- Категория: Выберите категорию. Для лучшей организации создайте новую категорию.
- Сохранить в:Сохраните его в своем шаблоне или в строительном блоке. Сохраненный как строительный блок, вы можете использовать его в любом документе Word, не открывая шаблон.
Нажмите в порядке и закройте диалоговое окно Building Block. Перейдите в меню «Вставка» и проверьте свой новый шаблон титульной страницы.
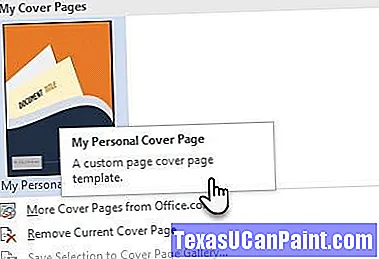
Как выглядит простое одеяло?
Microsoft Word используется для написания серьезных исследовательских статей и академических эссе. Большинство из них имеют простые монохромные обложки. Часто продиктовано руководствами по стилю, такими как Чикагское руководство по стилю. Одеяло использует минималистский подход к созданию одеяла.
Например, заголовок или тема исследования занимают одну треть страницы. Что касается академической работы, посоветуйтесь со своим преподавателем, прежде чем использовать титульный лист.
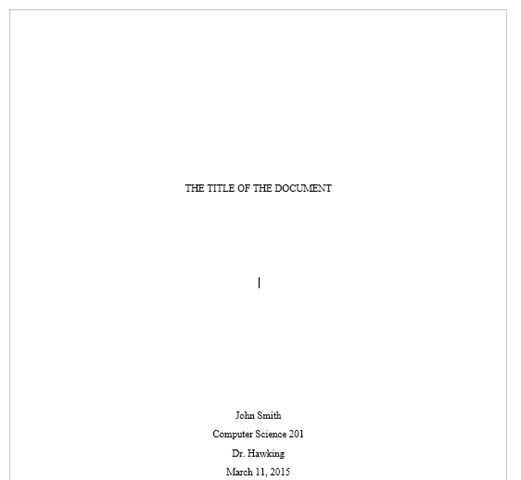
Но что, если вы хотите сделать в Word обложку, которая намного лучше, чем ваниль? Даже если у вас нет навыков? Создайте свою собственную обложку с помощью простых инструментов Microsoft Word.
Создание собственных обложек
Документы Google предлагают множество функций для настройки документа — будь то добавление изображения или работа с различными шрифтами и стилями. Чтобы создать собственное сопроводительное письмо, вам нужно приложить некоторые усилия, а также иметь творческий подход.
Во-первых, вы можете захотеть добавить рамку к вашему документу. К сожалению, в Google Docs нет собственного метода добавления границ. Тем не менее, у нас есть отличный обходной путь. Здесь у нас будет ячейка таблицы, маскирующаяся под границу таблицы.
Шаг 1. Чтобы добавить рамку страницы, откройте «Файл»> «Параметры страницы», опустите поля страницы и нажмите кнопку «ОК».
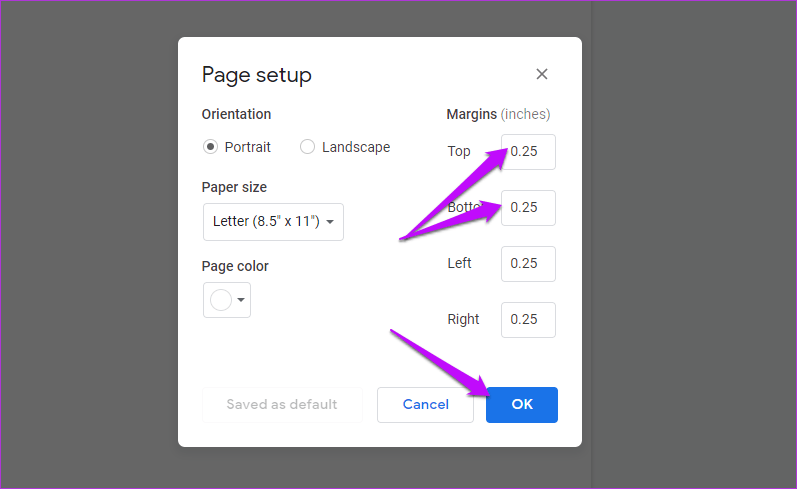
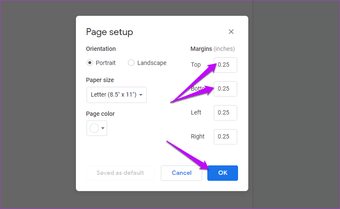
Шаг 2 : Затем нажмите «Вставка»> «Таблица»> и выберите ячейку.
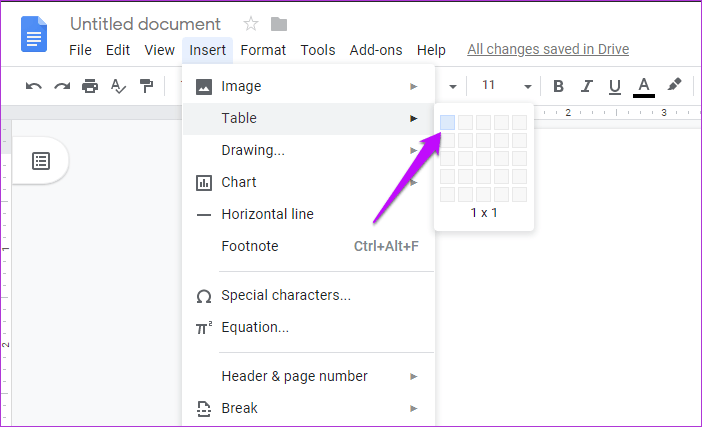
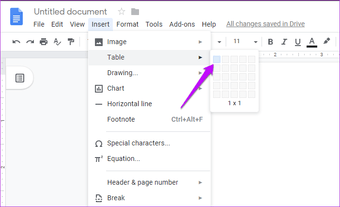
Теперь все, что вам нужно сделать, это перетащить нижнюю границу внизу страницы, и та-да! Там ваша граница добавлена.

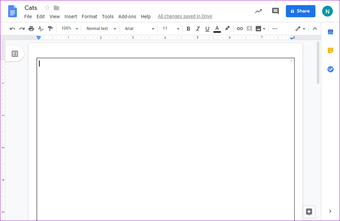
Шаг 3: Теперь вы можете заняться добавлением изображения или текста внутри ячейки, как и любой другой документ. Вы даже можете перетащить изображение в нужное место.
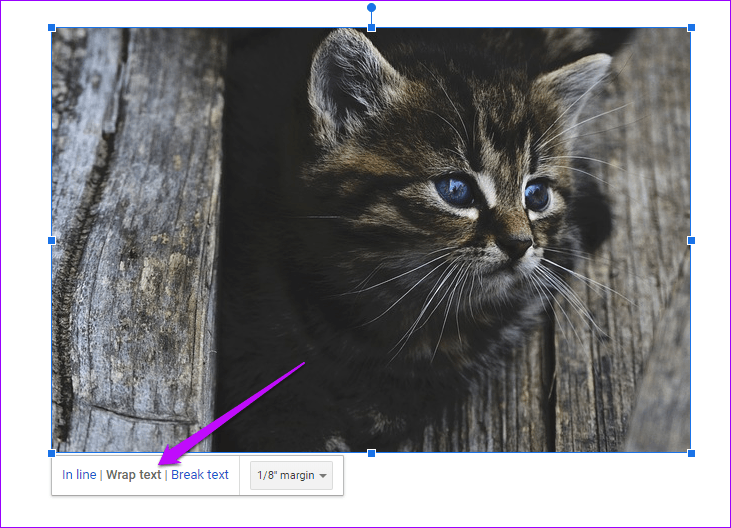
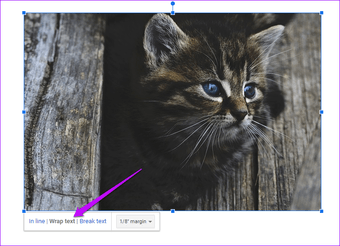
Просто не забудьте выбрать опцию Wrap text. Добавьте необходимый текст и измените шрифт по своему усмотрению, и вы сразу получите грубую структуру вашей титульной страницы.

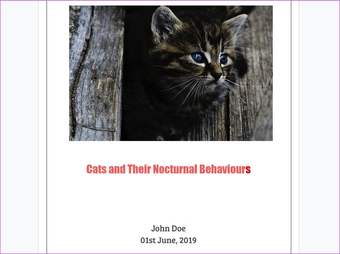
Кроме этого, если вы планируете писать поверх изображения, лучшим вариантом будет использование инструмента рисования. Здесь у вас есть все инструменты в вашем распоряжении. Так что, будь то добавление текста на изображения или создание набора фигур, вы можете многое сделать.
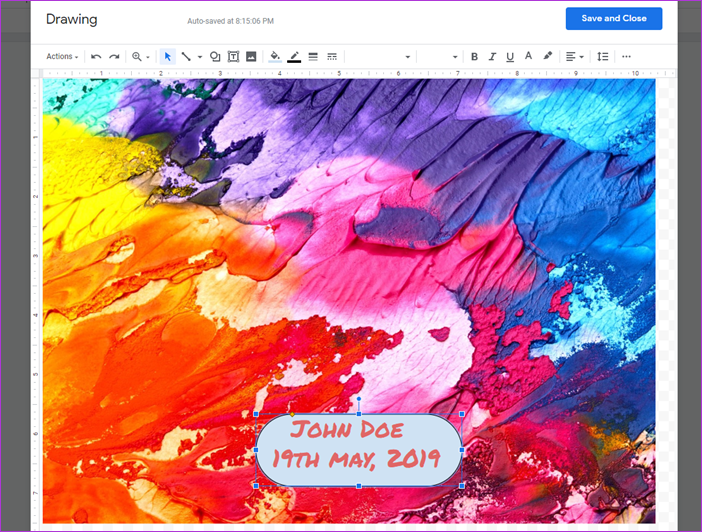
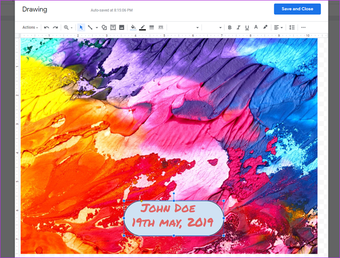
После создания титульной страницы просто добавьте номера страниц через Вставка> Заголовки и номер страницы> Номера страниц. И это все. Ваша титульная страница почти готова. Просто добавьте остальную часть контента.
Как добавить привлекательную титульную страницу
Не хотите вдаваться в сложные вопросы? В конце концов, написать поверх предварительно отформатированного шаблона просто и легко. К счастью, в Google Docs есть множество шаблонов для создания эффективной титульной страницы. Хотя некоторым они могут показаться немного детскими, вы всегда можете настроить их в соответствии с вашими предпочтениями и проектом.
Что мне нравится в предварительно отформатированных шаблонах, так это то, что вам не нужно беспокоиться о цветовой теме в шрифтах.
Теперь, когда все решено, давайте приступим к делу.
Шаг 1: Откройте Документы Google, откройте галерею шаблонов и прокрутите вниз до раздела «Образование».


Откройте любой из шаблонов, который больше всего соответствует вашим требованиям.
Шаг 2: Теперь этот документ представляет собой открытую пьесу, и вы должны внести в нее свои личные особенности. Например, вы можете настроить изображение или заменить его файлом с вашего ПК. Или, если хотите, вы можете изменить цветовую тему изображения на титульной странице.
Если вы решили немного подправить изображение, просто дважды щелкните по нему. Чтобы заменить изображение, щелкните его правой кнопкой мыши и выберите «Заменить изображение».


Возможность перекрасить его доступна на правой панели. Щелкните раскрывающийся список «Перекрасить» и выберите цветовую тему, которая лучше всего подходит для вашего общего назначения. То же самое можно сказать о прозрачности и яркости.


Возможно, самое лучшее в Google Docs — это то, что вы можете разместить изображение где угодно. Итак, будь то логотип вашей компании или другое небольшое изображение, вы можете переместить его в любое место по вашему выбору.
Шаг 3: Чтобы заменить фиктивный текст, дважды щелкните по нему и добавьте соответствующий заголовок. То же самое и с именем, и с другими деталями.


Как мы уже упоминали выше, шаблон имеет свою цветовую палитру. Следовательно, чтобы сохранить одну и ту же тему во всем документе, лучше всего выбрать вариант цвета из последней строки.
Шаг 4: И последнее, но не менее важное: добавьте номер страницы через Вставить> Заголовок и номер страницы> Номер страницы и выберите второй вариант


Совет профессионала: Чтобы клонировать этот документ, откройте Файл и выберите Сделать копию. Таким образом, вы можете использовать его и для других заданий.
Или вы можете сохранить документ как шаблон, если у вас есть учетная запись G Suite. Для этого откройте галерею шаблонов и щелкните название компании. Затем нажмите кнопку «Отправить шаблон» и выберите документ с вашего диска.
Добавить титульную страницу в документ
Откройте любой документ в Word и нажмите на Вставить вкладка на лента, На страницы раздел лента в дальнем левом углу нажмите на кнопку с надписью Обложка,
Когда вы нажмете на кнопку, вы заметите несколько вещей. Во-первых, в Word есть несколько шаблонов титульных страниц, из которых можно выбирать. Во-вторых, это меню, где вы также можете удалить титульную страницу из документа.
Это важная функция, поэтому вам не нужно вручную удалять страницу, если впоследствии вы решите удалить или изменить дизайн текущей титульной страницы.
Наконец, вы также можете Сохранить выделение в галерее титульных страниц, Это полезно, если вы создали свою собственную титульную страницу и хотите сохранить ее в качестве шаблона для последующего использования.
Наконец, вы можете перейти на Office.com и найти гораздо больше титульных страниц, если встроенных недостаточно. А пока давайте добавим титульную страницу в существующий документ.
Предположим, вы создали документ для показа некоторых клиентов и хотите произвести профессиональное впечатление. Конечно, некоторые из титульных страниц являются более подходящими, чем другие. Одна обложка, подходящая для такого документа, называется боковая линия,
Эта титульная страница проста и сразу привлекает внимание к содержанию документа. Это также хороший выбор, если вы будете печатать документ на монохромном (черно-белом) принтере
После выбора боковая линия страница обложки, ваш документ должен выглядеть так, как показано ниже.
После того как вы выбрали боковая линия шаблон, пора редактировать титульную страницу, чтобы указать содержание вашего документа.
В частности, вы можете редактировать название компании, название документа, подзаголовок документа, автора и даты. По завершении ваша титульная страница должна выглядеть примерно так, как показано ниже.
Вы можете быть обеспокоены добавлением страницы в начало документа Word. Однако, как и на любой другой странице, которую вы можете добавить, номера страниц, подписи к рисункам, сноски, верхние и нижние колонтитулы и другой динамический контент будут корректироваться с учетом новой страницы.
Как только вы закончите редактирование титульной страницы, вы можете вернуться к Обложка кнопку и выберите новый шаблон. Вся введенная вами информация останется без изменений, так что вы сможете менять шаблоны на лету и не потерять свою информацию.
Если позже вы решите, что сетка шаблон больше подходит для вашего документа, просто нажмите на Обложка кнопка на лента и выберите сетка шаблон.
Поля названия вашей компании, названия документа, подзаголовка документа, автора и даты будут перенесены в новый шаблон, если они существуют в новом шаблоне.
Использование Word встроено Обложка Вы можете придать профессиональную видимость вашему бизнесу, студенту или профессиональному документу. Просто будьте осторожны, чтобы выбрать титульную страницу, которая соответствует случаю.
Консервативная титульная страница всегда безопасна для бизнеса, но красочная и веселая титульная страница может помочь подчеркнуть настроение содержания вашего документа. Наслаждайтесь!
Составление в Word
Все курсовые и контрольные работы набираются в текстовом редакторе Word. Этот реактор из стандартного пакета MS Office содержит в себе готовый набор заглавных листов, которыми можно воспользоваться для оформления своей научной работы. В этом случае студенту остается только заполнить пустующие окна.

На рабочей панели текстового документа выбирается вкладка «Вставка». В левом верхнем углу выбирается пункт «Титульная страница». При нажатии на эту кнопку появится список стандартных страничек, из которых можно выбрать наиболее подходящий для себя вариант.
Однако более продвинутые пользователи могут создать и красочно оформить в редакторе собственный макет, после чего добавить его в список стандартных. Тогда новый шаблон будет всегда готовым к использованию и на его основе можно оформить и напечатать не одну титульную страницу.
Начало работы
Чтобы оформить в Word собственный уникальный лист, необходимо создать пустой новый документ. Это можно сделать несколькими способами:
- с помощью комбинации клавиш (Ctrl+N);
- нажатием правой кнопки мыши открыть контекстное меню, в нем выбрать строку «Создать», затем в открывшемся меню выбрать строку документ Microsoft Word;
- нажатием кнопки «Пуск», после чего выбирается текстовый редактор и создается новый документ.
Вставка элементов
Создав документ, выбирают его цветовую гамму и рисунок. Чтобы красиво оформить титульный лист, можно оставить фон листа белым или добавить автофигуры, залив их желаемым цветом.
Далее устанавливают на странице текстовые блоки — так будет проще получить готовую форму, которую затем просто заполняют необходимыми символами. Для этого на рабочей панели выбирают вкладку «Вставка». В группе «Текст» выбирают готовые элементы. Их нужно расположить на странице документа по своему усмотрению. Наиболее часто применяются элементы: «Тема», «Аннотация», «Дата».
Сохранение результатов
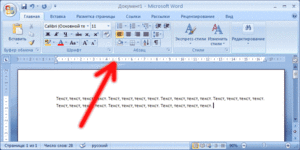 После того как создание заглавного листа будет закончено, создателю останется сохранить его в перечне уже имеющихся образцов. Для этого все элементы страницы выделяют (можно с помощью кнопки «Выделить все») и сохраняют, выбрав в меню пункт «Сохранить выделенный фрагмент в коллекцию титульных страниц». После этого откроется новое окно, в которое вписывается название нового шаблона. При необходимости здесь же можно добавить описание. После того как будет нажата кнопка ОК, новый шаблон дополнит список уже имеющихся в меню стандартных образцов.
После того как создание заглавного листа будет закончено, создателю останется сохранить его в перечне уже имеющихся образцов. Для этого все элементы страницы выделяют (можно с помощью кнопки «Выделить все») и сохраняют, выбрав в меню пункт «Сохранить выделенный фрагмент в коллекцию титульных страниц». После этого откроется новое окно, в которое вписывается название нового шаблона. При необходимости здесь же можно добавить описание. После того как будет нажата кнопка ОК, новый шаблон дополнит список уже имеющихся в меню стандартных образцов.
Редактирование титульного листа
Вне зависимости от того, был ли шаблон изготовлен самостоятельно или выбран из уже имеющихся, он имеет несколько окон для ввода текста. Это могут быть заголовки и подзаголовки, персональные данные автора и дата. Количество таких блоков можно при желании изменить — вставить нужные или удалить лишние. Записи в этих блоках также легко редактируются — можно менять наименование и размер шрифта, цвет текста и фона.
 Картинку на титульной странице можно при желании заменить. Для этого мышка наводится на нужную область, после нажатия на правую кнопку выбирается пункт «Изменить изображение». После этого вставляется новая картинка, формат которой уже подходит для вставки в блок.
Картинку на титульной странице можно при желании заменить. Для этого мышка наводится на нужную область, после нажатия на правую кнопку выбирается пункт «Изменить изображение». После этого вставляется новая картинка, формат которой уже подходит для вставки в блок.
Можно изменить и окраску цветной подложки. Для этого наводят курсор на область фона и кликают правой кнопкой мыши. Для смены фона используют кнопки «Стиль», «Контур» и «Заливка». С их помощью можно подобрать собственную цветовую комбинацию.
Оформление титульного листа входит в перечень требований к работе и проходит не менее строгую проверку. Однако преподаватель не имеет права снижать оценку за неверное оформление титульной страницы, если курсовая или контрольная работа уже была одобрена рецензентом. Правила оформления, отраженные в ГОСТе, универсальны и подходят для любого учебного заведения на территории стран СНГ.
Требования к оформлению не зависят от того, по какому предмету написана контрольная или курсовая. На титульной странице меняется только название предмета, а все остальные сведения можно сохранить. Эти же правила распространяются на разные специальности.
Сегодня мы поговорим о том, как быстро и безболезненно добавить новую пустую страницу в документ, и как создать титульный лист или обложку в Word 2010. Так как текстовый редактор Word 2010 и Word 2007 похожи, то я буду описывать последовательность действий только на одном из них, т.е Word 2010.
Добавление элементов управления содержимым к шаблону
В некоторых ситуациях требуется придать шаблону вместе со всем его содержимым некоторую гибкость. Например, шаблон может содержать раскрывающийся список, созданный автором. По тем или иным причинам этот список может не устроить другого пользователя, которому доведется с ним работать.
Если в таком шаблоне будут присутствовать элементы управления содержимым, второй пользователь сможет подкорректировать список под себя, оставив его неизменным в самом шаблоне. Чтобы добавить в шаблон элементы управления содержимым, необходимо включить вкладку “Разработчик” в MS Word.
1. Откройте меню “Файл” (или “MS Office” в более ранних версиях программы).
2. Откройте раздел “Параметры” и выберите там пункт “Настройка ленты”.
3. В разделе “Основные вкладки” установите галочку напротив пункта “Разработчик”. Для закрытия окна нажмите “ОК”.
4. Вкладка “Разработчик” появится на панели управления Ворд.
Добавление элементов управления содержанием
1. Во вкладке “Разработчик” нажмите на кнопку “Режим конструктора”, расположенную в группе “Элементы управления”.
Вставьте в документ необходимые элементы управления, выбрав их из представленных в одноименной группе:
- Форматированный текст;
- Обычный текст;
- Рисунок;
- Коллекция стандартных блоков;
- Поле со списком;
- Раскрывающийся список;
- Выбор даты;
- Флажок;
- Повторяющийся раздел.
Добавление пояснительного текста к шаблону
Сделать шаблон более удобным в использовании можно с помощью пояснительного текста, добавленного в документ. Если это необходимо, стандартный пояснительный текст всегда можно изменить в элементе управления содержимым. Для настройки пояснительного текста по умолчанию для пользователей, которые будут использовать шаблон, необходимо выполнить следующие действия.
1. Включите “Режим конструктора” (вкладка “Разработчик”, группа “Элементы управления”).
2. Кликните по тому элементу управления содержимым, в котором необходимо добавить или изменить пояснительный текст.
3. Измените, отформатируйте замещающий текст.
4. Отключите “Режим конструктора” повторным нажатием на эту кнопку на панели управления.
5. Пояснительный текст будет сохранен для текущего шаблона.
На этом мы закончим, из этой статьи вы узнали о том, что представляют собой шаблоны в Microsoft Word, как их создавать и изменять, а также обо всем том, что с ними можно делать. Это действительно полезная функция программы, во многом упрощающая работу с ней, особенно, если над документами работает не один, а сразу несколько пользователей, не говоря уже о крупных компаниях.
Опишите, что у вас не получилось.
Наши специалисты постараются ответить максимально быстро.
Оформление плана письменной работы
План – не менее важная часть работы, к которой нужно отнестись ответственно, так как именно план позволяет читателю понять краткое содержание и главную мысль вашего эссе.
Пунктами в плане выделяются отдельные абзацы, которые в свою очередь несут в себе ключевые мысли автора.
План позволит читателю понять краткое содержание эссе
Структура плана выглядит следующим образом:
- План.
- Введение.
- Основная часть.
- Подпункты 1, 2, 3…
- Заключение.
Конечно, это все условные названия пунктов, потому что заголовки вашего плана должны отражать основную мысль каждой отдельной смысловой части работы.
Также и с названиями подпунктов. Следует не забывать о том, что план пишется на отдельной странице, а в оглавлении после самого слова «план» должна обязательно стоять точка.
Шаблоны получения доставки
Эти шаблоны получения подтверждают, что доставка действительно имела место.
- Профессиональная квитанция: профессионально выглядящий шаблон с областью для логотипа компании и контактной информацией, а также сведения о клиенте и сведения о покупке. Загрузки в формате DOC.
- Поступление товара: Простая синяя конструкция с доступными количествами, количеством и пунктами. Это файл DOTX, хранящийся в ZIP-архиве.
- Получающая квитанция о доставке: Танковый цветной шаблон получения в формате файла DOCX с информацией о компании рядом с верхней частью и информацией о получателе внизу.
- Бланковая квитанция о доставке: эта квитанция очень проста в дизайне, так же как и обращение к конверту с названием компании в левом верхнем углу и информацией получателя в центре. Вы можете получить этот шаблон получения MS Word в формате Microsoft DOCX.
Рамки для оформления дипломных работ — ГОСТ, скачать в формате WORD
Дипломные и курсовые проекты оцениваются по двум основным критериям: содержание и оформление. И хотя студенты традиционно считают, что главное – это содержание, на защите диплома случается, что некоторым отличным работам снижают баллы за неточности в оформлении. Чтобы такого не случилось, лучше сразу соблюсти все формальные требования.
Общие параметры оформления дипломной работы регулируется ГОСТом 7.32-2001, который распространяется на всю текстовую документацию научно-исследовательских работ.
По какому ГОСТу делать рамки
В инженерных и технических ВУЗах в оформлении дипломных работ требуется использовать рамки. Стандарты рамок регламентируются отдельным документом. Это ГОСТ 2.301-68 «Форматы», один из многих в своде ГОСТов ЕСКД – единой системы конструкторской документации. Размеры рамок указаны в таблице 1 данного ГОСТа:
Соответственно ГОСТу, на листе формата А-4 рамка должна составлять 210х297 мм. Отступы от края листа при таком размере будут равны:
Слева – 20 мм
Справа, сверху, снизу – 5 мм.
Шаблоны рамок в текстовом документе бывают следующих типов:
Такие стандарты рамок используются при оформлении титульного листа, пояснительных записок, чертежей, таблиц и графических документов в научных проектах.
Как заполнять штампы рамок
В левом нижнем углу рамки есть табличка – штамп, поля которого заполняются также в соответствии с ГОСТ, подробные сведения вносятся на первой странице документа. На второй и последующей страницах штамп заполняется в упрощенной форме.
Штамп на первой (титульной) странице документа:
Штамп на второй и последующих страницах:
В поля штампов вносятся следующие сведения о научной работе (цифры соответствуют рисункам выше):
- — наименование изделия (в соответствии с ГОСТ 2.107-68);
- – обозначение документа;
- – литера, присвоенная документу (ГОСТ 2.103-68);
- – порядковый номер листа (если в документе 1 лист, поле не заполняется);
- – общее количество листов документа;
- – кафедра, где проходит обучение студент;
- – характер работы;
- – фамилии лиц, заверяющих документ;
- – подписи лиц, фамилии которых указаны в поле 11;
- – дату подписания документа;
Поля 14-19 в учебной работе заполнять не обязательно.
Пример оформления штампа титульного листа чертежной работы в дипломе, приведенный на сайте казанского ВУЗа:
Готовые для скачивания комплекты рамок в формате WORD
Рамки можно изготовить вручную в редакторе Word или скачать готовые шаблоны в интернете.
Чтобы не искать рамки на сторонних ресурсах, которые могут оказаться небезопасными, вы можете скачать готовые комплекты рамок здесь в виде архиве ZIP или отдельный файлы необходимых рамок.
Формат рамок – А4, все параметры соответствуют ГОСТу.
В комплекте вы найдете:
Лист А4 с рамкой — List_A4_s_ramkoj.docx
лист А4 с рамкой и большим штампом для первой страницы — List_A4_s_ramkoj_bolshim_shtampom.docx
лист А4 с рамкой и малым штампом для последующих страниц — List_A4_s_ramkoj_malym_shtampom.docx
лист А4 с рамкой и ячейкой для номера страницы — List_A4_ramkoj_jachejkoj_dlja_nomerov_stranic.docx
Штампы рамок вы можете заполнять в редакторе Word соответственно требованиям вашего ВУЗа. Для добавления рамок в свою работу надо скопировать всё содержимое страницы шаблона и вставить в новую страницу открытого документа.
Лист с рамкой для дипломной работы в табличном формате EXCEL — Ramka-dlja-diploma-v-excel.xlsx (Администрация сайта благодарит Анастасию Казарову за предоставленные рамки)
Альтернативный способ создания рамок — создание шаблонов
Есть еще более удобный способ создания рамок. Вы можете установить на базовый пакет программы Майкрософт Ворд дополнительный шаблон, позволяющий вставлять в любой создаваемый документ необходимый тип рамки.
Скачать архив с шаблоном можно тут — shablon_gost.zip
Чтобы установить шаблон опцию
- Откройте в архиве папку Forms A4 и извлеките оттуда одноименный файл с расширением «.dot».
- Затем находите на своем компьютере папку Program Files, где собран установочный пакет программ, в ней заходите в папку Microsoft Office > Office 14 (могут быть другие цифры) > Startup.
- В эту папку надо перетащить указанный файл Forms A4 – и шаблон установлен.
Для работы с рамками открываете новый документ Word, сверху выйдет предупреждение системы безопасности – нажимаете кнопку «включить содержимое макросов». Наверху справа в панели инструментов появится новый пункт «Надстройки», в котором вы увидите разные шаблоны рамок. Выбирайте необходимую и приступайте к заполнению.
Как добавить привлекательную титульную страницу
Не хотите приступить ко всем сложным вещам? В конце концов, писать поверх предварительно отформатированного шаблона просто и легко. К счастью, в Документах Google есть много шаблонов для создания эффективной обложки. Хотя некоторые из них могут выглядеть немного по-детски, вы всегда можете настроить их в соответствии со своими предпочтениями и проектом.
Что мне нравится в предварительно отформатированных шаблонах, так это то, что вам не нужно беспокоиться о цветовой теме в шрифтах.
Теперь, когда все решено, давайте приступим к этому.
Шаг 1. Откройте Документы Google, откройте Галерею шаблонов и прокрутите вниз до раздела «Образование».

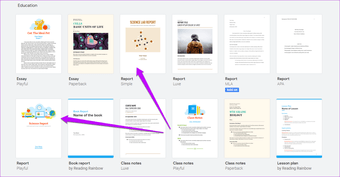
Откройте любой из шаблонов, который больше всего соответствует вашим требованиям.
Шаг 2. Теперь этот документ представляет собой открытую пьесу, и вы должны добавить в нее свои личные штрихи. Например, вы можете настроить изображение или заменить его файлом с вашего компьютера. Или, если хотите, вы можете изменить цветовую тему изображения на титульной странице.
Если вы решили немного подправить изображение, просто дважды щелкните по нему. Чтобы заменить изображение, щелкните его правой кнопкой мыши и выберите «Заменить изображение».

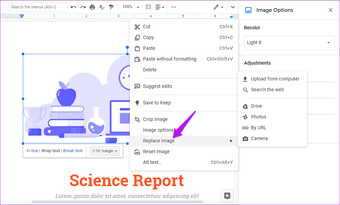
Опция перекрасить его доступна на правой панели. Нажмите на раскрывающееся меню «Перекрасить» и выберите цветовую тему, которая лучше всего подходит для вашего общего задания. То же самое можно сказать о прозрачности и яркости.

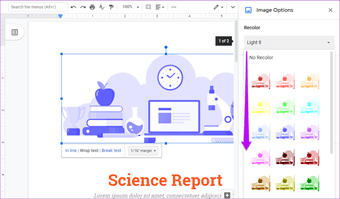
Возможно, лучшее в Документах Google заключается в том, что вы можете разместить изображение в любом месте. Таким образом, будь то логотип вашей компании или какое-то другое маленькое изображение, вы можете переместить его в любое место по вашему выбору.
Шаг 3: Чтобы заменить фиктивный текст, дважды щелкните по нему и добавьте соответствующий заголовок. То же самое относится и к названию и другим деталям.

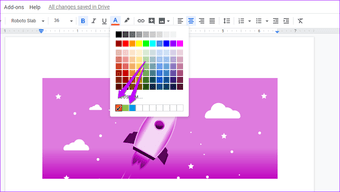
Как мы уже упоминали выше, шаблон поставляется с собственной цветовой палитрой. Следовательно, чтобы сохранить одну и ту же тему по всему документу, лучше всего выбрать из последней строки вариантов цвета.
Шаг 4: И последнее, но не менее важное: добавьте номер страницы через «Вставка»> «Заголовок и номер страницы»> «Номер страницы» и выберите второй вариант

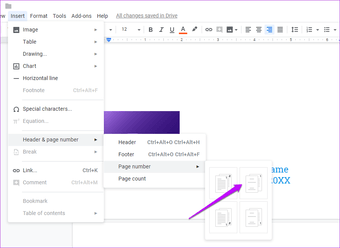
Совет для профессионалов
Или вы можете сохранить документ как шаблон, если у вас есть учетная запись G Suite. Для этого откройте галерею шаблонов и нажмите на название компании. Затем нажмите кнопку «Отправить шаблон» и выберите документ на своем диске.
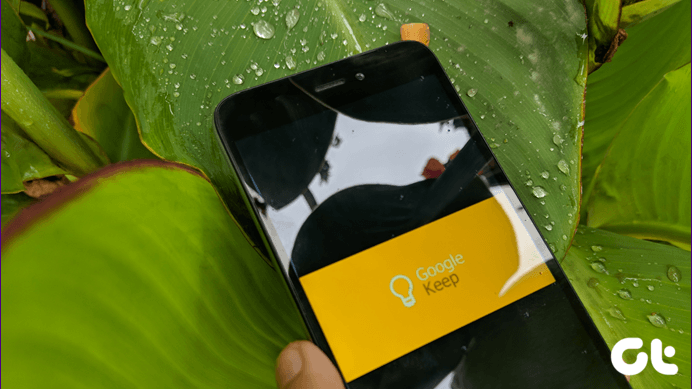
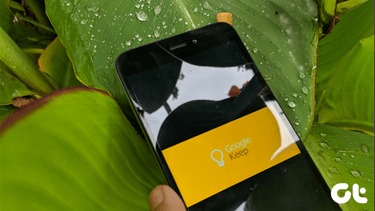









![[8 образцов] как сделать титульный лист 2021 года](http://navikur.ru/wp-content/uploads/b/7/1/b71f7c574e5104cc8b6eb54bbd3749ac.gif)























