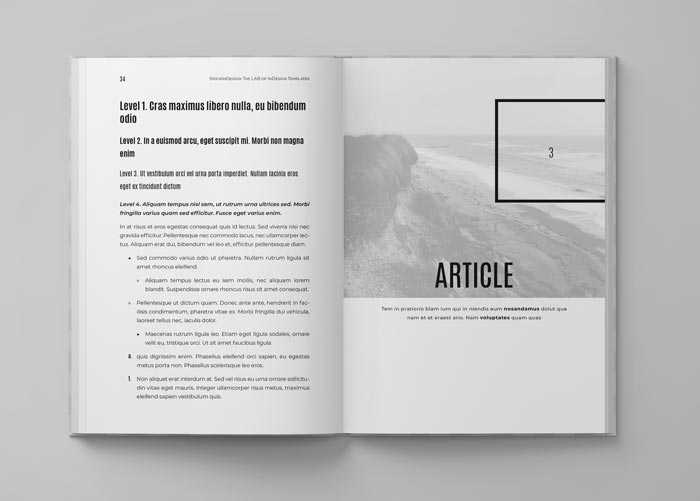Максимум функций – резюме
Основным практическим критерием при выборе графической программы является основное направление развития, принятое её создателями. Это разделение является неофициальным и должно рассматриваться только как очень общий ключ, который облегчает навигацию по множеству возможностей:
- Создание художественной графики: в этом классе наиболее эффективны растровые графические программы, которые позволяют создавать амбициозные проекты с использованием простых, но относительно разнообразных эффектов. Однако, в случае больших проектов, таких как плакаты большого размера, следует рассмотреть возможность использования векторной графики, благодаря которой объекты можно увеличивать без потери качества.
- Создание технических проектов: в этой категории определенно доминируют программы для векторной графики, часто с дополнительными плагинами, предоставляющими готовые, часто используемые элементы схем или типы векторов и рисунков;
- Редактирование фотографий: наиболее распространенными в этом классе являются специализированные программы, функции которых соответствуют определенным недостаткам цифровой фотографии: шум при записи JPEG, недостатки настроек экспозиции и цветового баланса и т.д. Программы в этой группе также должны иметь встроенный редактор тегов EXIF.
Кисти для GIMP
Здрасти, уважаемые гости блога GimpArt.Org! На отданной страничке вы отыщите все кисти для фоторедакторов GIMP и Photoshop, которые представлены на отданном блоге.
Как понятно, внедрение доп кистей открывает новейшие способности по обработке фото в фото редакторах, так с помощью них вы сможете полностью видоизменить наружный вид начальной фото или сделать с нуля новейший художественный шедевр.
Для того чтоб безвозмездно скачать к для себя кисти, нужно выбрать приглянувшуюся коллекцию и перейти в одноименный урок, где вы наиболее тщательно выясните о той или другой кисти. В конце урока и будет свещенная кпопка или ссылка на скачка набора кистей.
Ежели не понимаете, как установить кисти в редактор, то прочтите аннотацию в этом уроке.
Не считая этого вы сможете поглядеть урок, в котором я показываю процесс сотворения собственной своей кисти.
Как установить плагин G’MIC в GIMP
<!–
h2
1,0,0,0,0–>
Как и большая часть компьютерных программ, плагин G’MIC устанавливается на комп с помощью файла (именованная область данных на носителе информации) инсталлятора.
<!–
p, blockquote
4,0,0,0,0–>
<!–
h3
1,0,0,0,0–>
Сделайте мышью двойной клик на файле инсталлятора.
<!–
p, blockquote
5,0,0,0,0–>
<!–
p, blockquote
6,0,0,0,0–>
Шаг 2
<!–
h3
2,0,0,0,0–>
Выберите язык, на котором предпочитаете следовать указаниям программы в процессе установки.
<!–
p, blockquote
7,0,0,0,0–>
<!–
p, blockquote
8,0,0,0,0–>
<!–
h3
3,0,0,0,0–>
В окне Профессионалы установки надавите Дальше.
<!–
p, blockquote
9,0,0,0,0–>
<!–
p, blockquote
10,0,0,0,0–>
Шаг 4
<!–
h3
4,0,0,0,0–>
Подтвердите согласие с критериями лицензионного соглашения. Надавите Дальше.
<!–
p, blockquote
11,0,0,0,0–>
<!–
p, blockquote
12,0,0,0,0–>
Шаг 5
<!–
h3
5,0,0,0,0–>
Выберите папку, в которую будут распакованы файлы плагина. По умолчанию G’MIC загружается в каталог юзера (папка plug-ins). Советуем бросить путь до папки, даваемый установщиком по умолчанию. Надавите Дальше.
<!–
p, blockquote
13,0,0,0,0–>
<!–
p, blockquote
14,0,0,0,0–>
Шаг 6
<!–
h3
6,0,0,0,0–>
Подтвердите своё намерение произвести установку расширения, надавив клавишу Установить.
<!–
p, blockquote
15,0,1,0,0–>
<!–
p, blockquote
16,0,0,0,0–>
Шаг 7
<!–
h3
7,0,0,0,0–>
Надавите клавишу Завершить.
<!–
p, blockquote
17,0,0,0,0–>
<!–
p, blockquote
18,0,0,0,0–>
Установка (Установка (психология) — психологический термин) расширения G’MIC для GIMP окончена.
<!–
p, blockquote
19,0,0,0,0–>
Что такое текстура?
Текстура – это растровое изображение, наложенное на полигональную модель.
Простыми словами это рисунок, нанесенный на скульптуру. Только вместо краски используют пиксели, а скульптуру заменяют объектом из соединенных между собой точек. Ее качество зависит от плотности пикселей на полигоне. Для создания качественного рисунка используют широкоформатные изображения с большим разрешением. В простых редакторах это занимает большое количество времени.
Текстуру можно создать в любом графическом редакторе: от MS Paint до Adobe Photoshop. А вот наносят рисунки в технических программах 3D моделирования. Для качественного текстурирования недостаточно простого нанесения рисунка на модель. Сам рисунок должен соответствовать требованиям конечного пользователя.

Справка
Львиная доля учебно-методического пособия: учебный материал и лабораторные задания. Но иногда появляется необходимость обратиться к официальной документации, которая предоставляется вместе с программным обеспечением, потому что именно там рассмотрены все компонентные составляющие приложения.
-
Если вы установили руководство пользователя на свой компьютер, вы можете воспользоваться помощью по GIMP без подключения к сети Интернет.
-
Если вы этого не делали, «Просмотрщик справки GIMP» открывает онлайн-руководство.
Наши тесты показали, что в последних версиях расширение «Просмотрщик справки GIMP» может работать неустойчиво. Поэтому очень советуем вам добавить в закладки своего веб-браузера:
GNU Image Manipulation Program. Руководство пользователя.
Если «Просмотрщик справки GIMP» работает хорошо на вашем компьютере, он позволит открыть контекстную помощь по наведённому пункту меню, инструменту или окну при нажатии . В боковом меню можно переключиться на другой раздел справки.
Зачем нам нужно полное сравнение GIMP и Paint.NET?
Если вы ищете бесплатный и мощный редактор изображений, оба Gimp ad Pain.NET являются главными претендентами. Однако, если вы сравните GIMP против Paint.NETВы можете заметить некоторые существенные различия, а также некоторые сходства. Таким образом, может быть довольно сложно определить лучший вариант.
Когда дело доходит до выбора программного обеспечения для редактирования изображений, есть много вещей, чтобы рассмотреть. Однако для многих людей это вопрос выбора между бесплатным программным обеспечением или платной программой. Если вы выбираете платное программное обеспечение для редактирования изображений, вы должны быть готовы заплатить высокую цену. В общем, ни одна из программ для редактирования изображений не имеет дешевых ценников. Таким образом, выбирать бесплатное программное обеспечение всегда безопаснее, чем покупать программное обеспечение.
Если вы не являетесь профессиональным редактором изображений, но вам нужно отредактировать несколько изображений, что лучше? Что ж, честно говоря, в этом случае выбор бесплатных программ — гораздо более разумный и безопасный вариант. Однако, если вы ищете что-то более мощное, с большим количеством опций и профессионализмом, вам подойдет платное программное обеспечение. Как бы то ни было, лучше сначала опробовать бесплатное программное обеспечение. Если он не дает того, что вы ожидаете, вы можете перейти на платное программное обеспечение. Но если вы покупаете программное обеспечение в качестве первого шага, а оно слишком сложно, это дорогостоящая ошибка. Итак, в качестве общей рекомендации мы говорим, что попробовать бесплатный редактор изображений было бы очень разумным подходом.
После того, как вы решите использовать бесплатное программное обеспечение, вы найдете две опции: GIMP и Paint.NET. Оба эти программных инструмента бесплатны, и многие пользователи по всему миру широко их используют. Если оба варианта хороши, и они имеют множество функций, какой из них вы предпочитаете? На самом деле, это именно тот вопрос, на который мы собираемся ответить. Другими словами, мы намерены сравнить GIMP с Paint.NET, чтобы наши читатели могли получить четкое представление.
PS: Здесь вы узнаете больше о Как сделать Paint.net прозрачным фоном и как расстегнуть картинку, Кроме того, лучший редакторы косметики для лица для вашей справки.
Что делать, если не запускается на windows 10 или на других версиях системы?
Чаще всего проблемы с запуском Gimp наблюдаются в том случае, если вы поставили версию, которая не отвечает системным требованиям, либо скачали какую-то неправильную сборку программы из постороннего источника.
Чтобы исправить проблему, необходимо:

- Удалить Gimp (лучше воспользоваться программой CCleaner).
- В папке администратора вручную удалить все папки, в которых есть упоминание gimp.
- Также вручную удалить папки, оставшиеся от Gimp, в разделе C:\Program Files.
- Еще раз почистить систему с помощью CCleaner.
После этого следует установить стабильную версию программы с официального сайта.
Стоит упомянуть некоторые сведения о программе:
- версия – последняя 2.10.12, наиболее стабильная 2.10.10;
- стоимость – бесплатная;
- размер – около 220 МБ;
- разработчик – команда разработчиков GIMP;
- операционная система – Windows, macOS, Linux.
Системные требования:
- процессор – Intel Pentium III, AMD Athlon XP;
- видеокарта – 64 Mb VRAM;
- оперативная память – 512 МБ;
- свободное место – не менее 100 МБ.
Вы всегда можете установить старую версию программы, если ваш ПК не поддерживает более новые версии.
Особенности Gimp
Интерфейс у этой программы, не такой как у других. Обычно мы видим большую панель вдоль экрана с огромным число различных инструментов. Но в Gimp все компактно. Тут стартовое окно является так называемой панелью быстрого запуска. Вместо вызова различных свойств объекта, вам программа предложит весь список функций редактора, дублируемый главным меню. GIMP может использоваться как софт для рисования (в графических планшетах) и как ПО для работы фотографиями. Функции, которыми наделен Gimp:
- Увеличение размера картинки или фотографии;
- рисование;
- возможно работа в различных слоях;
- можно работать с небольшими текстами;
- анимация;
- преобразование в различные форматы;
- работа с экспозицией;
- откат на несколько шагов назад при ошибках;
- конвертирование RAW;
- работа со сканером и планшетом,
- работа с разными фильтрами;
- пакетная обработка.
Все это делает Gimp отличным и удобным графическим редактором.
Описание и рекомендации
GIMP – мощный и уникальный в своем роде, в виду полной бесплатности и богатых функциональных возможностей, графический редактор, который вполне можно рассматривать как достойного конкурента «Фотошопу».
Имеется совместимость с 32-х и 64-х битными операционными системами Windows 10/11/8.1/7/Vista/XP.
GIMP изначально появился для Linux систем где является штатным приложением для работы с графикой. Сейчас полноценно поддерживает работу в 32 и 64 разрядных системах семейства Windows, начиная с XP и заканчивая последней 11-ой версией.
Ключевые возможности редактора графики GIMP
Этот полноценный редактор с богатыми функциональными возможностями и классическим, интуитивно понятным интерфейсом предоставляет возможность пользователю:
- Открывать большинство форматов хранения растровой графики, в том числе XWD, PSD, GIF, PNG, JPEG, BMP, TIFF, а также другие, менее популярные.
- Выполнять экспорт готовых изображений в нужный формат из большого набора поддерживаемых вариантов.
- Кадрировать, как в ручном, так и в автоматическом режиме, а также изменять тип цветового режима, быстро корректировать яркость, контрастность, насыщенность, в том числе и с помощью кривых.
- Использовать обширный набор инструментов рисования, ретуши, преобразования и коррекции изображения, а также несколько типов выделения объектов.
- Пользоваться полноценным набором инструментов для работы с текстовыми надписями.
- Поворачивать изображение на фиксированный или произвольный угол, отражать по вертикали и горизонтали, масштабировать с сохранением пропорций или без
- Изменять цветовой набор изображения, уменьшать количество цветов, инвертировать их.
- Полноценно работать с многослойными изображениями с поддержкой возможности редактирования каждого слоя, управления его яркостью, прозрачностью, устанавливать различные режимы взаимодействия слоев друг с другом.
- Применять технологию работы с масками.
Кроме перечисленных возможностей в графическом редакторе GIMP есть встроенные и подключаемые фильтры обработки и стилизации изображений, возможность пакетной обработки и использования сценариев, позволяющих автоматизировать большинство ручных операций.
С помощь GIMP вы также сможете упростить такие повседневные задачи, как работа со сканером и снятие скриншотов с последующей обработкой, которые поддерживаются через интерфейс программы.
Приложение полностью русифицировано, русский язык есть в комплекте и устанавливается по умолчанию, если правильно выставлены региональные настройки операционной системы.
GIMP для Andoid и iOS
Несмотря на популярность мобильных операционных систем Andoid и iOS, официальной версии Gimp для них нет, хотя можно найти несколько приложений схожей функциональности и использующих наименование этого популярного редактора:
- Для Andoid – это приложение XGimp Редактор изображений;
- Для iOS – это XGimp Image Editor & Paint Tool.
Оба приложения (доступны для скачивания) внешне напоминают GIMP, переняли у него часть функциональных возможностей, однако не русифицированы и никакого отношения к команде разработчиков GIMP для Windows, Linux и Mac не имеют.
Установка кистей Gimp для макияжа
Чтобы нанести качественный макияж на фотографию, необходимо предварительно скачать и установить некоторые программные дополнения, а именно кисти Gimp для макияжа.
Вам понадобятся кисти «Ресницы» и «Тени». Скачать кисти Gimp можно на официальном сайте программы или по следующим ссылкам: один глаз, второй глаз.
Чтобы кисти появились в программе и стали доступны для использования, скаченные файлы необходимо переместить в установочную папку программы. Чтобы увидеть, где именно разместить кисти, выберите в верхнем меню программы «Правка» — «Параметры» и откройте в появившемся окне «Каталоги»:
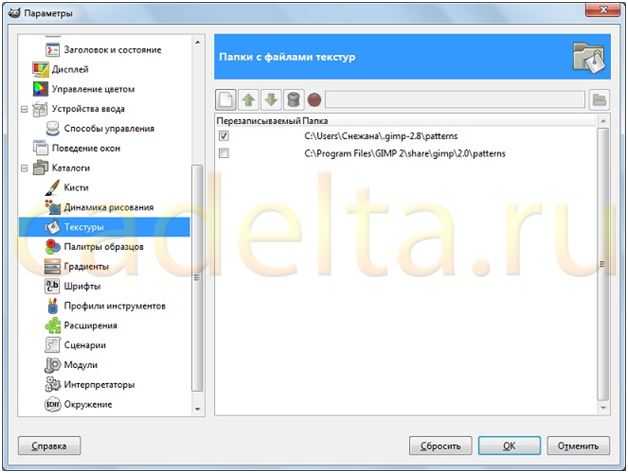
Можно переместить кисти в любой из указанных путей. Затем перезагрузите программу Gimp и проверьте наличие новых кистей.
Правка
Содержит следующие команды:
- Отменить. Альтернатива сочетанию клавиш Ctrl + Z. Отменяет действия, выполненные текущим инструментом.
- Вырезать. Можно заменить на Ctrl + X. Выделенный участок листа будет вырезан и сохранен в буфере обмена.
- Копировать. Она же Ctrl + C. Выделенный фрагмент будет занесен в буфер обмена.
- Вставить. Альтернатива Ctrl + V. Вставляет находящийся в буфере обмена элемент в левый верхний угол проекта. Далее его можно свободно перемещать по листу.
- Очистить выделение. Указанный фрагмент изображения будет удален (можно вернуть командой «Отменить»).
- Выделить все. Выделяет всю область проекта.
- Копировать в файл…. Выделенный фрагмент будет сохранен как самостоятельный файл.
Редактирование слоев
Если читатель ранее пользовался другими сложными программами для создания и обработки изображений, то он уже сталкивался с подобной задачей.
Работа с картинкой выполняется лишь на определенном слое. Это один из самых важных процессов в GIMP 2. Каждый слой содержит свою часть снимка. Если объединить все элементы, то можно получить целое изображение. Чтобы внести изменения, нужно сделать слой активным.
Если выполнить это действие не представляется возможным, то редактировать часть снимка не удастся. Переключение активных слоев выполняется с помощью клавиш Page UP и Page Down. Программа позволяет дорисовывать детали. Если пользователь передумает добавлять новые элементы, он может сделать слои невидимыми или удалить их.
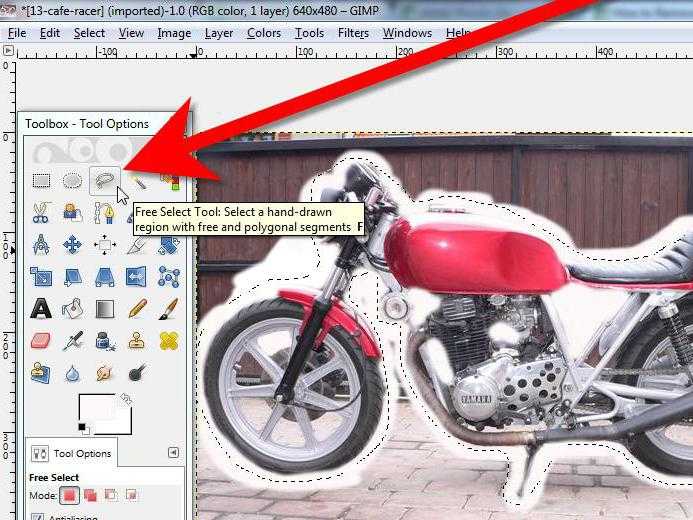
Самые популярные графические программы
Сравнение графических программ всегда субъективно, а рейтинги популярности всегда оставляют некоторые сомнения, тем более что профессиональные программы часто скачиваются из нелегальных источников из-за высокой цены, а бесплатные не всегда афишируют количество скачиваний.
В таблице ниже представлен список наиболее часто используемых программ для создания и коррекции графики.
Для растровой графики:
- ArtRage – это типичный редактор рисования с обширной палитрой кистей. Его можно использовать рисования «из головы» или для создания грунтовочных слоев (только в расширенной версии). Одна из версий включена в пакет Microsoft Experience Pack для планшетных ПК и некоторых планшетов Wacom.
- ACDSee – сочетает в себе функции менеджера галереи и фоторедактора с довольно продвинутыми инструментами: кадрирование, вращение, настройка цветов, удаление шума, коррекция эффекта красных глаз и восстановление. Программа, в основном, используется для домашней обработки фотографий высокого качества.
- Adobe Photoshop – усовершенствованное удаление шума, настройка цветов, возможность выбора нескольких слоев, интеллектуальный выбор острых краев или объектов в отношении содержимого и многое другое. Эта программа предназначена, в первую очередь, для коммерческого использования. Это самая узнаваемая растровая графическая программа.
- Corel Photo-Paint – программа предназначена для расширенного издания цифровой фотографии. Она может использоваться как домашними пользователями, так и профессионалами, но её использование ограничено только обработкой готовых изображений.
- Gimp – программа используется как бесплатная альтернатива Adobe Photoshop. Она сочетает в себе функции, которые полезны для создания изображений и ретуши графики. Функциональность расширена и включает дополнительные эффекты, фильтры, кисти и плагины функций, включая GIMPshop, который стилизует интерфейс под Photoshop.
Для векторной графики:
- AutoCAD – функциональность программы строго зависит от используемых расширений, дающих доступ к функциям дизайна (AutoCAD Electrical, AutoCAD Mechanical, Mechanical Desktop, Architectural Desktop, Civil Design) в 2D и 2,5D
- Corel Draw – ныне часть пакета, ранее была отдельной программой. Функции рисования и дизайна были сохранены, модифицированы до последних «интеллектуальных» версий и расширены с помощью онлайн-инструментов для совместной работы.
- Adobe Illustrator – универсальная графическая программа, используемая, в основном, для подготовки проектов к печати, а также для дизайна веб-страниц и модификации векторной графики с эффектами, характерными для растровой графики.
- Inkscape – предназначена, прежде всего, для работы над логотипами, визитками, маленькими фанартами и т.д. Имеет множество функций, соответствующих функциям Corel Draw. Может создавать линии, стрелки, кривые Безье и модифицировать эти объекты, а также может трассировать растровые изображения и интегрировать их с векторной графикой.
Конечно, список графических программ определенно длиннее, мы решили представить только самые известные программы и их конкурентов.
Приложения, представленные в списке, являются настольными программами, которые требуют установки (хотя последняя версия Photoshop доступна в подписке Creative Cloud). Однако, это не единственная возможность.
Графическая программа без установки
Существует два основных сценария совместного использования программного обеспечения, которые не требуют установки:
- Портативная версия: де-факто это программа, установленная на внешнем носителе, таком как SD-карта или флеш-диск. Из-за относительно большого размера графических программ, связанного с наличием многочисленных функций эффектов и фильтров, такие программы редко встречаются с портативных версиях. Популярные программы в этой категории включают InfranView, PicPick, GIMP, PhotoFiltre;
- Графические программы онлайн: возможности и стоимость использования этих программ очень разнообразны. Некоторые графические программы, доступные онлайн, определенно ближе к Windows Paint, чем Photoshop или даже GIMP, но есть и такие, как Sumo Paint или Pixlr, предоставляющие базовые функциональные возможности, которые сложно найти в настольных приложениях.
Установка программы
Запускаем инсталлятор двойным щелчком левой клавиши мыши.
Выбираем нужный нам язык из выпадающего меню и жмем кнопку «ОК».
Теперь нужно настроить наш инсталлятор, для этого кликаем по расположенной в левом нижнем углу клавише.
Для начала принимаем GNU-лицензию нажатием клавиши «Далее».
Потом, указываем каталог, в который будет установлен GIMP. По умолчанию это «Program Files», но при необходимости папку можно сменить, для этого кликаем по клавише «Обзор» и указываем в открывшемся окне целевой каталог, далее, продолжаем установку.
Теперь нужно выбрать те компоненты, которые мы хотим устанавливать вместе с программой. Делается это путем установки и снятия флажков напротив нужных записей.
В следующем окне нам нужно указать типы файлов, с которыми будет произведена ассоциация. Другими словами, те данные, которые по умолчанию начнут открываться в ГИМП Про.
Это завершающий этап подготовки к инсталляции, давайте определимся с ярлыками.
Все готово к установке, программа последний раз покажет нам конфигурацию. Жмем «Установить».
Идет установка, длительность которой будет зависеть от производительности нашего компьютера, в частности от его дисковой подсистемы.
Установка завершена, осталось в последний раз кликнуть по кнопке и можно переходить к использованию GIMP. Перед этим не забудьте изучить наш самоучитель.
Важно! Для установки GIMP необходимо обладать правами администратора, в противном случае программа либо не установится, вообще, либо будет обладать неполным функционалом
Обновления на Windows 7
Данная версия является практически самой популярной среди современных систем Microsoft Windows. На конкретном этапе графический редактор Paint претерпел значительных изменений. Среди них можно выделить обновленную библиотеку фигур. Помимо основных присутствующих, таких как эллипс, кривая, вектор, появилось 17 абсолютно новых форм. В их число вошли:
- Стрелки в различных направлениях.
- Звезды с различным количеством концов.
- Равнобедренный и прямоугольный треугольники.
- Ромб.
- Пятиугольник и шестиугольник.
- «Пузыри» для комиксов.
- Молния.
- Сердце и другие.
Также появились следующие 5 инструментов графического редактора Paint:
- 45-градусный наклон для каллиграфической кисти вправо и влево;
- масляная и пастельная кисти;
- маркер;
- текстурный карандаш;
- акварель.
Появилась возможность изменения параметров нарисованной фигуры. Изменениям подверглись и инструменты заливки и контура. Появились следующие возможности:
- Отсутствие.
- Однотонность.
- Пастель.
- Маркер.
- Карандаш.
- Акварель.
- Масло.
Диалог GIH
Новосозданная кисть показывается в окне изображения и её необходимо сохранить в формате . Выберите меню Файл → Сохранить как…, выберите расширение в появившемся окне и нажмите кнопку Сохранить. После этого появится следующее окно:
Рисунок 7.18. Диалог описания анимированой кисти
Этот диалог появляется тогда, когда изображение сохранено как поток изображения GIMP.
У этого диалога несколько непростых параметров. Они определяют, как кисть будет анимирована.
Растояние (процент)
Определяет расстояние между последовательными отпечатками кисти в одном мазке. Об этом легче думать как о печати, вне зависимости от инструмента рисования. Если расстояние мало, то печати будут лежать близко друг к другу, и мазок будет казаться сплошным. Если расстояние велико, печати лежат отдельно. Диапазон значений от 1 до 200, где под 100% принимается размер диаметра кисти.
Описание
Название кисти, которое появится вверху диалога кисти (в режиме таблицы) при выборе этой кисти.
размер ячейки
Это размер ячейки. По умолчанию, на один слой приходится одна ячейка, поэтому этот размер равен размеру слоя. Тогда есть только один аспект кисти на слой.
Можно использовать один большой слой и разрезать его на ячейки, которые будут испольваны для разных аспектов анимированной кисти.
На пример, нужно получить кисть размером 100×100 точек с восьмью разными аспектами. Это можно взять из слоя в 400×200 точек или из слоя в 300×300 точек, не используя одну ячейку.
Числоячеек
Это число ячеек (одна ячейка на аспект), которое будет вырезано в каждом слое. По умолчанию этот число слоёв, т.к. существует только один аспект на слой.
Показать как:
Определяет, как ячейки располагаются в слоях. На пример, если поместить восемь ячеек в четыре слоя до две ячейки на слой, то GIMP покажет .
Измерения, порядки, выделения
Ниже следует описание работы GIMP для того, чтобы понять, как распределить ячейки и слои.
GIMP берёт ячейки из каждого слоя и кладёт их на стопку по принципу первый внутрь — первый наружу. Первая ячейка считается на верху стопки. В примере с четырьмя слоями и двумя ячейками стопка получается следущая (сверху вниз): первая ячейка первого слоя, вторая ячейка первого слоя, первая ячейка второго слоя, вторая ячейка второго слоя, …, вторая ячейкачетвёртого слоя. Результат не меняется от того, сколько ячеек в слою. Стопку можно увидеть в диалоге слоёв файла.
GIMP создаёт компьютерный массив из этой стопки с указанными Измерениями. Можно использовать до четырёх измерений.
В компьютерной науке массив в трёх измерениях имеет форму «массив(x,y,z)». Двухмерный массив легко представить: на бумаге это строки и столбцы
Для трёхмерных массивов говорят не об строках и столбцах, а об Измерениях и Порядках. Первое измерение идёт по x, второе — по y, третье — по z. У каждого измерения есть порядок ячеек.
Чтобы заполнить этот массив, GIMP берёт ячейки с верха стопки. Это напоминает одо метр: сначала изменяются малозначащие цифры, а когда они достигают максимального значения, изменяется следующее по значимости число. Так,для массива (4,2,2) вы получите последовательность (1,1,1),(1,1,2),(1,2,1),(1,2,2),(2,1,1),(2,1,2),(2,2,2),(3,1,1)…. (4,2,2). Вы это увидите на примерах ниже.
Кроме порядкового номера, каждому измерению можно дать и режим Выделения. Существует несколько режимов, которые применяться во время рисования:
Постепенный
GIMP выбирает порядок из измерения согласно последовательности, по которой эти порядки сохранены в измерении.
Случайный
GIMP выбирает порядок случайным образом из соответствующего измерения.=acronym>
Угловой
GIMP выбирает порядок в соответствующем измерении согласно углу движения кисти.
Первый порядок берётся для направления 0°, вверх. Другие порядки используются в диапазоне до 360°/число порядков, считая против часовой стрелки. Так, с четырьмя порядками в измерении, угол изменится до 90° против часовой стрелки на каждое изменение направления. Второй порядок изменится до 90° (вправо), третий — до 180° (вниз), а четвёртый — до 270° (-90°) (влево).Сохраните это изображение сначала с расширением , чтобы сохранить все свойства, а затем как .
Скорость, Давление, наклон по x и y
Эти параметры предназначены для многофункциональных графических планшетов
Что же в итоге?
Программа, которую мы создали для своих пользователей является полностью бесплатной и прекрасно подойдет как для начинающих, так и для профессионалов. Об этом свидетельствуют миллионы положительных отзывов, от людей, которые уже используют редактор. Исходный код раскрыт и каждый энтузиаст может доработать его.
По своему функционалу графический редактор способен конкурировать с Фотошопом и побеждать его. А если учесть, что последний стоит немалых денег, можно в очередной раз убедиться в том, что ГИМП Про остается единственным достойным вариантом для людей, профессионально занимающихся графикой. Еще одним важнейшим преимуществом GIMP является его кроссплатформенность. Программа работает на Windows XP, Windows Vista, Windows 7, Windows 8, Windows 10, Linux и MacOS. Немного ниже будет описана установка официальной версии ГИМП, бесплатно скачать которую можно на этой же страничке.