iA Writer
iA Writer — это приложение для создания заметок, которое полностью работает на markdown.
Если вы любите писать в markdown, вам понравится iA Writer.
Приложение предназначено не только для написания коротких заметок, но и для длинного контента.
На самом деле, я пишу большую часть в iA Writer. Я настроил это приложение так, что у меня есть разные папки для заметок и проектов для написания длинных форм.
Это позволяет мне проводить исследования в том же месте, где я пишу. Поскольку вся работа синхронизируется между устройствами, она доступна вам везде.
Обратите внимание, что если вы никогда ранее не использовали markdown, вам придется потратить некоторое время на его изучение. Даже если вы забудете некоторые элементы, есть удобное справочное руководство, которое может рассказать вам обо всех командах
Даже если вы забудете некоторые элементы, есть удобное справочное руководство, которое может рассказать вам обо всех командах.
Одна из моих любимых функций iA Writer — это возможность выделять синтаксис, который кодирует такие глаголы, существительные, наречия и многое другое.
Это может помочь вам улучшить ваше письмо в долгосрочной перспективе. Если вы любитеmarkdown и предпочитаете делать короткие и длинные заметки, вы можете проверить его.
Поддерживаемые платформы: Android, iOS, Windows, macOS
Цены: Бесплатно для Android (в будущем могут появиться покупки внутри приложения)
Скачать
QR-Code
iA Writer: The Markdown Writing App
Developer: Information Architects GmbH
Price: Free
Скрыть ваши привычки слушать, используя секретный плейлист
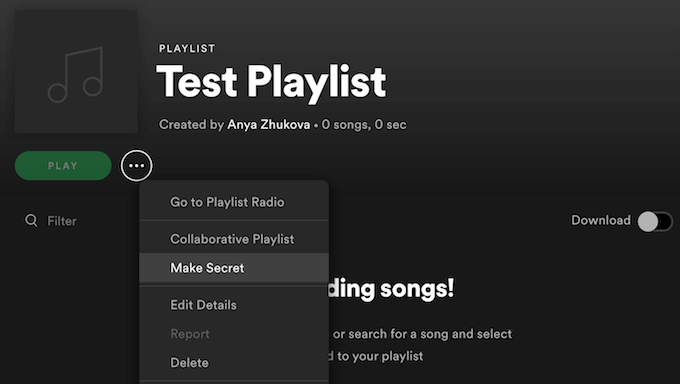
По умолчанию в Spotify ваша активность установлена на общедоступный, то есть каждый может видеть то, что вы слушаете, в любой момент времени. Тем не менее, есть Приватная сессия опция, которая скрывает это по крайней мере шесть часов за один раз.
Более удобный способ сохранить конфиденциальность ваших действий в Spotify — создание секретных плейлистов для прослушивания вашей музыки. Чтобы создать секретный список воспроизведения, нажмите на три точки рядом с его именем и выберите Сделать секрет,
Вы также можете превратить любой из имеющихся у вас плейлистов из общего в личный, изменив настройки конфиденциальности плейлиста.
1. Блокнот
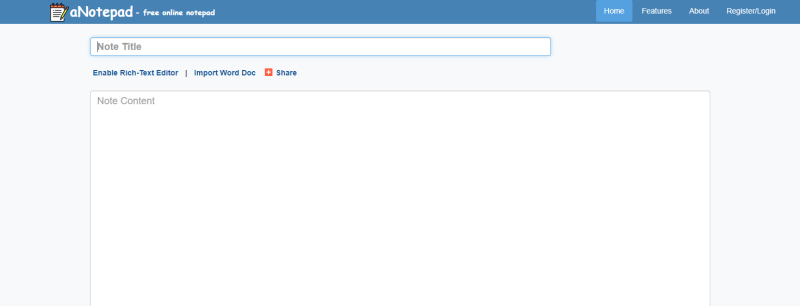
В начале нашего списка у нас есть Блокнот. Это то, чем и должен быть любой хороший сервис для создания заметок – простым, понятным и легким в использовании. Пользовательский интерфейс состоит из белого поля, в котором можно записывать свои мысли, с возможностью добавления заголовка, если он вам нужен. Часто это все, что вам нужно от блокнота, и блокнот прекрасно справляется с этим.
Конечно, там есть и другие функции, если они вам нужны. Вы можете сохранить свои заметки на будущее и управлять ими в различных папках внизу экрана. Они будут храниться там до тех пор, пока вы не удалите файлы cookie своего браузера.
Если вы хотите получить доступ к своим заметкам, даже если удалите файлы cookie, вы всегда можете создать бесплатную учетную запись пользователя. Это позволит вам войти в систему из любого места и по-прежнему просматривать и редактировать свои заметки.
Также доступны улучшенные варианты обработки текста. При необходимости можно импортировать документы Microsoft Word, а также использовать веб-страницу в качестве редактора форматированного текста. Если вы хотите поделиться своими заметками с другими, это тоже возможно. Сделав свои заметки общедоступными, вы можете делиться ими с другими и даже защищать их паролем, если хотите.
Standard Notes
Стандартные заметки — это простое в использовании приложение заметок, которое очень похоже на Simplenote с одним ключевым отличием.
Это ключевое отличие сквозное шифрование, что означает, что ваши заметки всегда остаются конфиденциальными находятся ли они на вашем устройстве или синхронизируются между устройствами с помощью облачной службы.
На самом деле, даже люди из стандартных заметок не могут читать ваши заметки. Это отлично подходит для людей, которые хотят сохранять конфиденциальные заметки на своих телефонах или просто хотят повысить безопасность своих повседневных заметок.
Приложение также с открытым исходным кодом, так что любой может увидеть его код. Приложение существует уже несколько лет, и никто не претендует на что-либо против его заявлений о конфиденциальности, что кажется хорошей вещью.
Помимо конфиденциальности, другие функции приложения очень похожи на другие текстовые приложения для создания заметок.
Вы получаете кросс-платформенную доступность, поддержку разметки и записей расширенного текста, блокировку пароля с поддержкой встроенной биометрической аутентификации, поддержкой папок, простым пользовательским интерфейсом и многим другим.
Если вы хотите безопасности и конфиденциальности, вы должны использовать стандартные заметки.
Поддерживаемые платформы: Android, iOS, Windows, macOS, Linux и веб
Цены: Бесплатно, $ 2,48 / месяц
Скачать
QR-Code
Standard Notes
Developer: Standard Notes
Price: Free
Как управлять стикерами на рабочем столе Windows 10
После создания новой заметки ее нужно настроить, чтобы она соответствовала вашим требованиям. Для этого у каждой заметки есть кнопка с тремя точками, после нажатия на которую появляется меню со списком доступных функций. Здесь можно выбрать цвет стикера, его прозрачность, расположение относительно других окон и т. д.
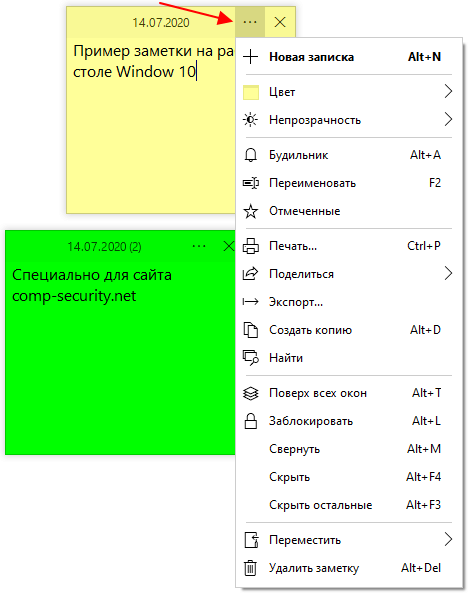
Здесь же доступна опция для удаления
Обратите внимание, кнопка закрытия (крестик) не удаляет заметку, а просто скрывает ее с рабочего стола Windows 10 до перезагрузки компьютера
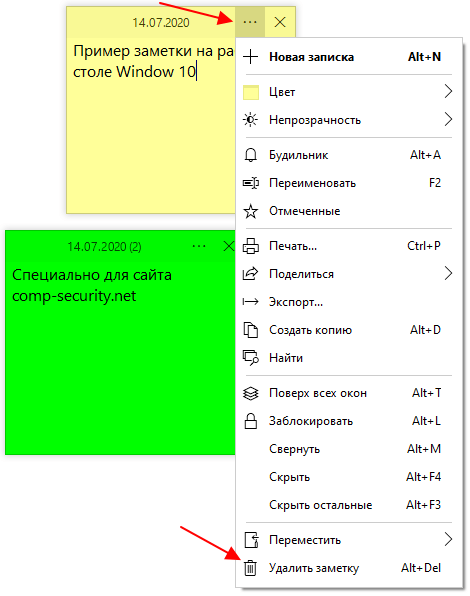
Если же кликнуть правой кнопкой мышки по тексту заметки, то откроется меню с настройками внешнего вида самого текста. Здесь можно выбрать подходящий шрифт, размер шрифта, цвет, выделить полужирным, курсивом и т. д.
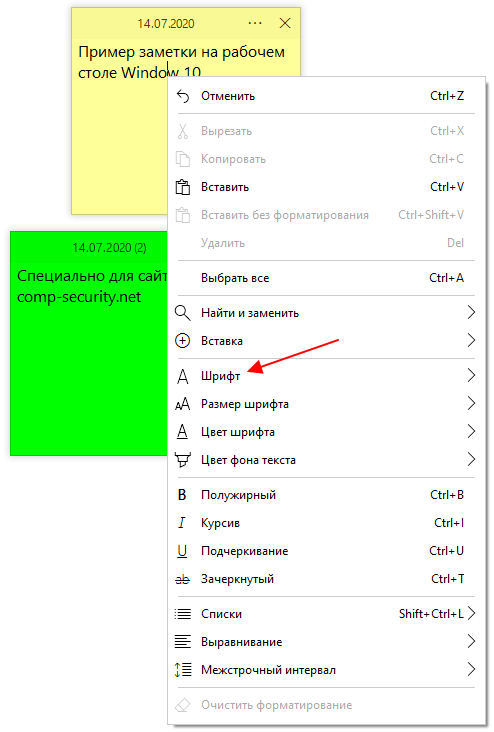
Также в программе Simple Sticky Notes есть так называемый «Проводник», его можно открыть с кликнув правой кнопкой мышки по иконке приложения или воспользовавшись комбинацией клавиш ALT-X.
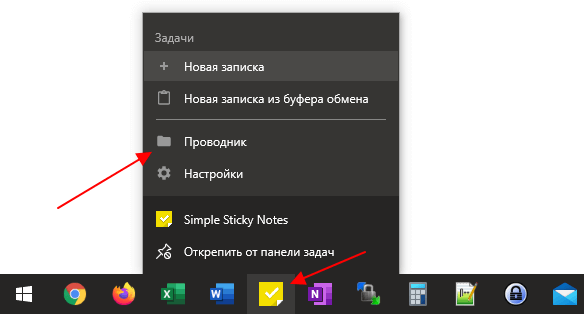
В проводнике отображаются все созданные вами заметки. Здесь можно создавать блокноты и распределять по ним имеющиеся записи.
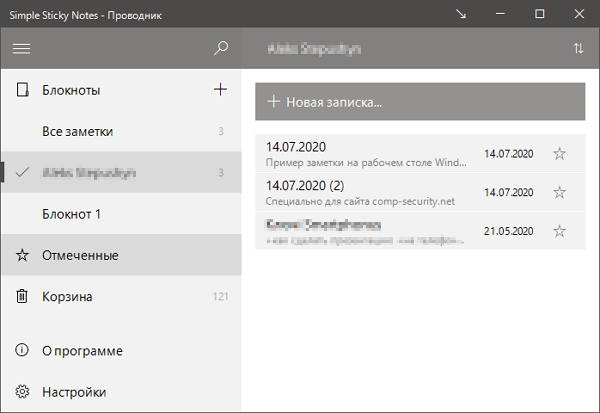
Также в «Проводнике» имеется корзина, в которой хранятся удаленные заметки.
5. Опасайтесь Клиппинга!
Клипинг — это потеря от засветки или деталей в тенях. Часто он возникает при чрезмерной постобработке, в результате чего, светлые места засвечиваются, или вы теряете детали в тенях.
Это конечно же может произойти и при съемки, если снимок переэкспонирован
или недоэкпонирован, но он может возникнуть и во время постобработки.
Вы можете избежать этого, нажав на клавишу J при работе в модуле Develop. Или щелкните по маленьким треугольникам в верхних углах в окне Histogram.
Нажмите клавишу J в Lightroom, что бы перейти в режим
превью.
Красные области показывают, где возникают засветы, а голубые показывают, где вы потеряли детали в тенях. Верните слайдеры немного назад, чтобы избежать неправильного экспонирования.
Что еще они могут предложить
И Simplenote, и OneNote поддерживают письмо без отвлекающих факторов и темный режим. В Simplenote есть кнопка «История», где вы можете просматривать старые версии заметок и при необходимости восстанавливать их.
В OneNote есть вкладка «Последние изменения», на которой вы можете просматривать заметки, которые недавно были отредактированы вами или членами команды / семьи. Однако вы не можете восстановить старую версию заметки в OneNote.
В то время как OneNote имеет лучшую систему управления заметками с использованием записных книжек, разделов и тегов, Simplenote предлагает только теги. Оба имеют мощную функцию поиска. OneNote глубоко интегрируется с другими приложениями Microsoft. Вы можете создавать / редактировать стикеры в мобильном приложении OneNote и работать с ними в автономном настольном приложении Windows 10. В 2020 году планируется интегрировать приложения Teams и To-Do. Также нет поддержки сторонних приложений.
Вы даже можете переводить целые страницы или заметки в OneNote одним нажатием кнопки.
Наконец, вы можете делиться заметками и совместно работать над ними как в OneNote, так и в Simplenote.
Evernote
Давайте сначала выберем самые очевидные и одни из лучших приложений для заметок.
Evernote — это приложение для создания заметок, которое существует уже более десяти лет и продлится еще одно.
Приложение для создания заметок очень мощное и предлагает множество функций, включая поддержку различных форматов ведения заметок, включая текст, изображение, голос, PDF, URL и т. д., сканирование документов, шаблоны, веб-клипер, поиск почерка и многое другое.
Моя любимая особенность Evernote — это его организационная структура, которая позволяет мне организовывать заметки, используя надежную систему папок, фильтров и тегов.
Evernote также отлично подходит для команд и является одним из лучших приложений для совместной работы. Вы можете делиться заметками с членами вашей команды и даже редактировать их в режиме реального времени.
Evernote недавно выпустила новую функцию «Spaces», которая позволяет команде создавать отдельные области для разных проектов для еще лучшего организационного опыта.
Другие функции приложения включают межплатформенную доступность, поиск в документе и PDF, стороннюю интеграцию и многое другое.
Обратите внимание, что он предлагает как бесплатную, так и платную версию. Бесплатная версия ограничивает вас использованием сервиса только на двух устройствах и предлагает некоторые ограниченные возможности
Бесплатная версия ограничивает вас использованием сервиса только на двух устройствах и предлагает некоторые ограниченные возможности.
Вы можете сравнить тарифные планы разных версий здесь. Если вы ищете надежное приложение для создания заметок, которое не только служит хранилищем ваших идей, но и документов, голосовых заметок и многого другого, это приложение, которое можно получить.
Поддерживаемые платформы: Android, Windows, MacOS, iOS и Интернет
Цены: Бесплатно, $ 7,99 / месяц для Premium и $ 14,99 / месяц / месяц для бизнес-пользователей.
Скачать
Evernote — Система организации заметок
Developer:
Evernote Corporation
Price:
Free
Epsilon Notes — Markdown Editor for Android
Epsilon Notes — Markdown Editor for Android
Simplenote для iOS — это приложение для создания заметок, которое позволяет вам получать доступ к заметкам практически в любом месте. Тем не менее, вместо того, чтобы синхронизировать их, используя другие обычные сервисы, такие как Dropbox или iCloud, он делает это через Интернет, используя собственную службу синхронизации Simplenote, которая шифрует заметки каждый раз, когда они синхронизируются между устройствами.
Другой подход к доступу к вашим заметкам
Одной из отличительных особенностей Simplenote является то, что, в отличие от других приложений для заметок, вместо создания целого настольного клиента для Mac или ПК, разработчики решили использовать сторонние приложения и утилиты, обеспечивая гораздо большую гибкость для пользователей, когда речь идет о создании и обмене заметками.
Вы можете найти полный список приложений и утилит здесь. Из всех них я считаю DashNote лучшим выбором для пользователей Mac. Этот простой апплет находится на вашей панели инструментов и всегда остается ненавязчивым и простым для доступа (подробнее об этом позже).
Полезный совет: если вам не нравится какое-либо из этих приложений или вы хотите получить доступ к своим заметкам с чужого компьютера, Simplenote также предлагает доступ к ним из Интернета.
Внутри приложения Simplenote
После открытия приложения вам будет предложено войти в свою учетную запись или создать ее, если у вас ее нет. Если вы уже сделали это, то через несколько секунд Simplenote загрузит все ваши существующие заметки в том же порядке, в котором они есть на вашем Mac или ПК.
На самом деле, все изменения, выполненные на вашем iPhone или вашем компьютере, будут отражены практически мгновенно на всех ваших устройствах. Прикрепите заметку к DashNote, и она мгновенно отобразится на вашем iPhone. Отредактируйте один на своем iPhone, и изменения сразу же появятся в Интернете, на вашем Mac или ПК. Это определенно один из самых эффективных сервисов синхронизации, которые я когда-либо использовал.

Однажды в примечании, есть довольно много вариантов, чтобы действовать. Для начала вы можете отправить по электронной почте заметку или распечатать ее, а также активно синхронизировать ее с веб-сайтом.
Очень интересная особенность Simplenote — возможность перемещаться по различным версиям ваших заметок, а именно Time Machine. Все, что вам нужно сделать, это выбрать опцию, а затем прокрутить другую версию заметки во времени.
Вы также можете прикрепить свои заметки прямо с вашего iPhone, а также узнать, сколько слов и символов есть в каждом из них. Также доступны полноэкранный режим просмотра, групповая заметка и редактирование тегов.
Находясь в настройках приложения, вы можете настроить многие другие параметры, такие как размер шрифта , порядок сортировки, количество строк для предварительного просмотра, возможность обнаружения ссылок, даты и многое другое. Кроме того, вы также можете заблокировать доступ к своим заметкам с помощью секретного кода, который довольно аккуратен.
Заключительные мысли о Simplenote
Simplenote — это одно из тех приложений, которое после его использования вы начинаете верить, что оно должно быть гораздо лучше известно. И не без причины, поскольку Simplenote предлагает отличный общий пакет, который не стоит ни копейки (если вы не обновитесь) и предлагает мощное решение для синхронизации. Попробуй это сейчас!

«Не текстовое сообщение во время церкви» и другие избранные …

Обзор iOS-приложения UpWard Notes, приложения для заметок и напоминаний в виде простого текста на основе жестов.

Bear Notes стал выбором по умолчанию для опытных пользователей на iOS и Mac. Прочтите статью ниже, чтобы узнать, как она выглядит против Apple Notes.
Colornote
На Android самым популярным является ColorNote — и не зря. Кроме того, что визуально заметки похожи на любимые цветные стикеры, для них есть виджет, позволяющий закреплять отдельные заметки на рабочих столах, так что вы будете видеть содержание заметки. Также прикрепить виджетом можно и распорядок дня.
Это очень удобно, если вы параллельно составляете график дел на день и список покупок на вечер, но так загружены, что можете просто не вспомнить зайти в приложение.
Кроме того, можно писать посты, так что никто кроме вас не получит доступа к конфиденциальной информации. Даже скриншот экрана в таком случае сделать не удастся. И это все в бесплатной версии.
Скачать: Android
Any.do
Компания позиционирует свою разработку, как средство для повышения производительности. Moments – ключевая особенность приложения. Это ежедневный планировщик, который помогает определять приоритетные задачи предстоящего дня. Moments выполнены в виде единой временной шкалы, на которой отображаются заметки, напоминания, встречи и т. д. После проверки элементов списка пользователь получает случайное мотивационное сообщение.
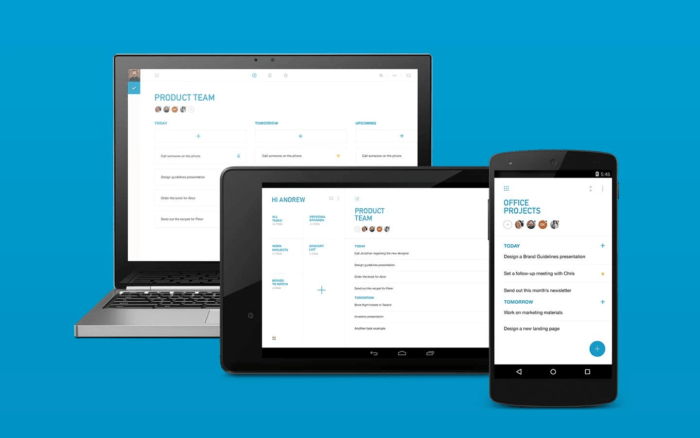
Any.do наделен функциями, которыми он разительно отличается от конкурентов. Например, если пользователь пропускает входной вызов, внизу экрана возникает всплывающее окно с предложением внести напоминание об совершении обратного звонка.
Функционал программы:
- Планировщик дел с очень приятным стильным дизайном.
- Голосовой ввод
- Подсказки из контактов
- Drag & drop задач для выставления нужного порядка.
- Сортировка по дате, типу или приоритету.
- Напоминания.
- Заметки (они же подзадачи)
- Жест зачеркивания для завершения задачи.
- Встряска телефона удаляет завершенные задачи
- Виджеты.
- Синхронизация с Google
- Backup задач на SD.
- Черная и белая темы
- Инвайты другим участникам для совместного выполнения задач
- Следующие версии Any.DO’s будут синхронизироваться с : Taskos to do list, Todo list, Todo, Task List, Remember the milk, gTasks, RTM, Producteev,
- Springpad, Catch, ColorNote Notepad Notes, Google Calendar, Astrid, Outlook, Microsoft Exchange, Any DO и прочими…
Платная версия программы (3$ в месяц) позволяет делиться неограниченным количеством задач с соавторами, а также загружать более крупные файлы.
Как начать работу
В первую очередь нужно зарегистрироваться — это можно сделать с помощью любой электронной почты либо аккаунта Google или Apple.
Начальная страница
После регистрации вы попадёте на стартовую страницу — это рабочее пространство. Создатели стараются объяснять все существующие функции внутри самого приложения, поэтому на стартовой странице вы увидите перечень базовых действий, подсказки для начала работы, шаблоны для разных видов страниц, а также обучающие видеоролики. Их все можно найти также на YouTube-канале Notion.

Стартовая страница. Скриншот: веб-версия Notion
Создадим нашу первую чистую страницу. Для этого в меню слева нужно кликнуть на Add a Page. Нажав на соответствующие области на странице, можно добавить название, эмодзи, обложку (выбрать из предложенных изображений или загрузить своё) и комментарии.

Создание новой страницы. Скриншот: веб-версия Notion
Базовые шаблоны и блоки
Можно просто начать заполнять пустую страницу либо воспользоваться одним из предлагаемых шаблонов.
Стандартные шаблоны разбиты на категории по роду деятельности — для образования (Education) среди них тоже есть. О них поговорим в следующем разделе, а сейчас просто посмотрим, из каких элементов может состоять любая страница.

Стандартный набор шаблонов, разбитый на категории. Скриншот: веб-версия Notion
Базовая сущность, с которой мы будем работать, называется блоком. Он может представлять собой обычный текст, вложенную страницу, медиафайл, чек-лист, нумерованный или маркированный перечень, цитату, таблицу, канбан-доску и прочее. Чтобы увидеть полный список доступных блоков, поставьте курсор на свободное место на странице и нажмите клавишу «слеш» ().
Есть полезная функция встраивания различных форматов — твитов, ссылок на «Google Диск» или «Google Документы», GitHub, доски Miro, опросы Typeform и так далее. Так вы сможете работать с различными сервисами, не покидая Notion.
Отдельно стоит рассмотреть многофункциональный блок в виде базы данных. По умолчанию он выглядит как обычная таблица, где для каждого столбца можно выбрать способ представления информации: название, тег, дата, гиперссылка, имейл, телефон и так далее. По каждому из этих параметров содержимое таблицы можно отсортировать.

Пример простой таблицы — базы данных. Скриншот: веб-версия Notion
Каждая строка таблицы представляет собой отдельную страницу, которая открывается, если навести курсор на название и кликнуть Open. Здесь можно добавить комментарий и вообще любую дополнительную информацию.

Вложенная страница из базы данных. Скриншот: веб-версия Notion
У баз данных Notion есть преимущество по сравнению с документами Excel и «Google Таблиц»: Notion-таблицу можно без потери содержания превратить в простой список, календарь, канбан-доску, таймлайн или галерею из карточек. Так что в каждом конкретном случае вы сможете представить информацию в самом удобном виде, попробовать разные варианты и выбрать, какой лучше подойдёт. Для того чтобы изменить способ представления данных, нажмите на кнопку Default View под названием таблицы, затем — Add a View. И выберите нужный вам формат.
Совместная работа и публикация страниц
Notion позволяет настроить доступ к вашему рабочему пространству и отдельным страницам для пользователей и групп. То есть вы можете дать доступ ученикам. Однако здесь в силу вступают вышеупомянутые ограничения бесплатной версии: в ней разрешается давать «гостям» доступ лишь к отдельным страницам. Для этого нажмите на Share в верхнем правом углу страницы, кликните на Add people и добавьте электронный адрес человека, которого хотите пригласить. Здесь же настраивается уровень доступа: только просмотр, комментирование или редактирование. В бесплатной версии можно добавить до пяти пользователей.
Также к любой странице можно открыть доступ по ссылке, аналогично как в Google-документах. Чтобы это сделать, снова нажмите на Share и включите тумблер Share to web. Настройте уровень доступа (чтобы комментировать и редактировать содержимое страницы, пользователям нужно будет зарегистрироваться в Notion), скопируйте ссылку и поделитесь ей с коллегами или студентами. В этом случае количество пользователей, которые могут посмотреть страницу, не ограничено.
Поясним разницу в доступах. Например, если вы хотите создать расписание, учебный план или список литературы, чтобы просто поделиться им с учениками, для этого вам платная версия не нужна, просто дайте ребятам доступ по ссылке.
А вот если вы хотите организовать общее рабочее пространство, например с коллегами или учащимися, чтобы вместе создавать в нём разные страницы и собирать информацию, то для этого вам понадобится платная версия.
Как использовать теги в приложении Напоминания
◉ При работе с напоминаниями теги вводятся в специальном разделе. Он открывается если нажать на символ “#” на виртуальной клавиатуре.
◉ В названии и тексте напоминаний можно проставлять только уже созданные в других записях теги, новые теги в таком режиме не будут распознаваться.
◉ Во время создания напоминания можно нажать кнопку Подробнее и в разделе Теги проставить нужные отметки.
◉ При создании списка можно помечать тегами любой его элемент.
◉ Для поиска напоминаний по тегам можете писать их название в строке поиска.
◉ Если вернуться в список напоминаний верхнего уровня, увидите раздел Теги. Нажатие на любой из них отобразит соответствующие записи или элементы с тегами.
◉ Можно создать смарт-список или преобразовать существующий список в смарт-список (такая опция есть в контекстном меню и свойствах). После этого можно указывать теги в качестве фильтра. Все записи в приложении с проставленными тегами будут собираться в смарт-списки.
Слушать Spotify в Uber
Знаете ли вы, что вы можете слушать свой Spotify, используя звуковую систему вашего драйвера Uber? Обе компании объединились, чтобы улучшить ваш пользовательский опыт, и мы должны сказать, что это довольно крутая идея.
Чтобы включить эту функцию, вам нужно перейти в настройки вашего приложения Uber и нажать Подключите Spotify, Затем войдите в свою учетную запись Spotify, и все готово.
Недостатком является то, что не у всех драйверов эта функция будет включена. Вы можете проверить это, когда Uber назначит вам драйвер. Драйверы с включенным Spotify получают специальный значок рядом со своим профилем в приложении.
На данный момент эта функция доступна только для пользователей Spotify Premium и только в определенных городах. Но, согласно Spotify, они развернут эту функцию по всему миру, как только закончат ее тестирование.
Чтобы узнать, доступно ли оно вам, проверьте приложение Uber на наличие этой функции.
Метод 1: Удалить Simple Note в Windows
Рассмотрим этот шаг на системах Windows 11, 10, 8 и 7.
Windows 11
- Щелкните правой кнопкой мыши на Пуск.
- Выберите Приложения и возможности.
- Появится новое окно, в котором нужно найти Simple Note и нажать на три вертикальные точки.
- Нажмите Удалить.
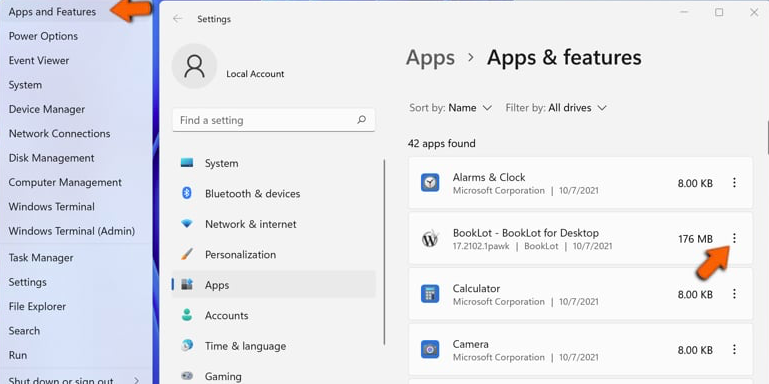
Windows 10
- Перейдите в ‘Пуск’
- Наберите в поисковой строке «Панель управления» и выберите ее. В окне «Панель управления» нажмите «Программы» и выберите «Удалить программу».
- Найдите вредоносную программу, чтобы удалить ее: в окне ‘Программы и функции’ просмотрите все установленные на компьютере программы. Найдите Simple Note и нажмите кнопку ‘Remove’.
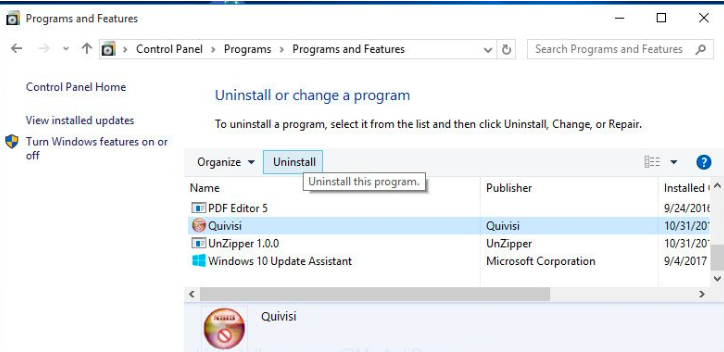
Windows 8
- Щелкните правой кнопкой мыши на кнопке «Пуск Windows» и выберите «Программы и функции».
- Найдите Simple Note и удалите его.
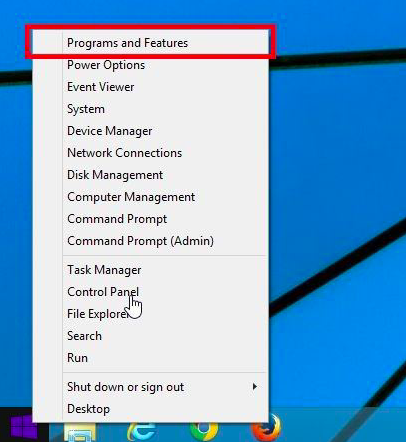
Windows 7
- Нажмите на кнопку «Пуск.»
- Выберите «Панель управления».
- Когда появится «Панель управления», нажмите на «Удалить программу» в категории «Программы».
- Найдите Simple Note и удалите его.

OneNote
class=»img-responsive»>Программа содержит функцию синхронизации, позволяющую юзеру пользоваться сервисом со всех подручных устройств. Интерфейс OneNote напоминает стандартный блокнот с установленными метками, возможностью письма стилусом на управляемых страницах, с размещением изображений и таблиц в любом месте документа. Можно снимать видео с вложением его в таблицы и документы Microsoft Office.
Гибкость программы позволяет полноценно и плодотворно сотрудничать со всем офисным пакетом. Более пятьсот миллионов скачиваний. Рейтинг 4,4. Выбор редакции среди бесплатных на Google Play.
2. Поддержка Markdown
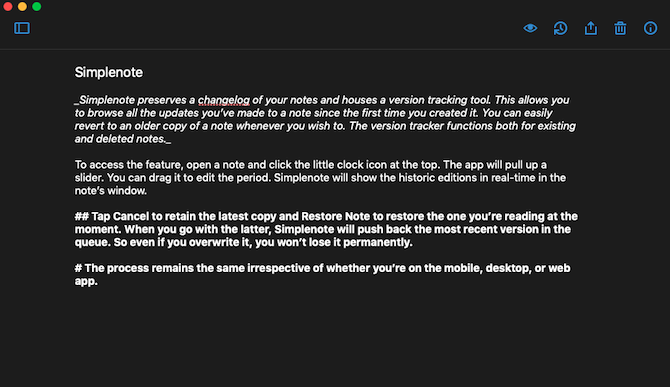
Simplenote едва ли имеет какие-либо параметры форматирования, и вы не можете напрямую выделить текст или выделить его курсивом. Но, к счастью, он поддерживает язык разметки Markdown.
Вы можете воспользоваться этим для форматирования заметок и добавления таких элементов, как подзаголовки. Синтаксис не имеет крутой кривой обучения и занимает всего минуту или две, чтобы освоить.
Вам придется включить Markdown для каждой заметки, так как нет общих настроек. Вы найдете опцию Markdown внутри маленькой информационной кнопки в верхней части заметки.
Когда вы переключаетесь на Markdown для заметки, Simplenote добавляет новую кнопку под названием Preview на панели инструментов. Используя это, вы можете посмотреть, как выглядит заметка со всем примененным форматированием Markdown.
Откройте для себя Spotify Караоке
Теперь для всех поклонников караоке вы можете использовать Spotify, чтобы петь вместе со своими любимыми песнями, даже если вы не уверены, что знаете текст.
Чтобы найти эту функцию, ищите Текст песни кнопка в правом нижнем углу приложения при воспроизведении песни. Когда вы нажимаете на нее, вы должны увидеть текст почти для каждой песни из библиотеки.
Если вы хотите получить больше информации о песне, которая вам нравится, вы можете включить За словами режим в настройках Spotify.
Этот совет Spotify также удобен, когда вы пытаетесь найти песню по ее текстам. Вы можете делать все это в Spotify вместо перехода к поиску Google и обратно.
Найти идеальное приложение для заметок для вас
Simplenote явно не так прост, как кажется, и с этими удобными функциями вы можете извлечь из этого максимум.
Тем не менее, у Simplenote по-прежнему отсутствует куча функций ведения заметок, которые есть у конкурентов, таких как медиа-вложения и рукописный ввод
Если это важно для вас, и вы хотите переключиться, вот как найти идеальное приложение для заметок для ваших нужд Как найти идеальное приложение для заметок с помощью этого контрольного списка Идеальное приложение для заметок не может быть мифом после все. Найдите один для вас с этим контрольным списком из шести критических вопросов
Читать далее .
Не отворачивайтесь от невзгод – узнайте что-то новое для себя и усвойте урок
Исследования также показали, что люди, которые испытали невзгоды в своей жизни, остаются более счастливыми, чем те, кто этого не переживал. Согласно полученным данным, перспектива и опыт, полученные за счет определенных периодов трудностей, дает нам ощутимую пользу:
– формируется и укрепляется наша личность
– мы лучше справляемся с текущими и будущими трудностями и раздражителями
– повышается нашей устойчивость к негативу в целом
– все вышеперечисленное делает нас более оптимистичными в отношении собственного будущего.
Итак, в следующий раз, когда вы наткнетесь на препятствие – пройдите прямо сквозь него!
Советы на все случаи жизни
Andrew Poplavsky
11. Думайте позитивно
Если вы в плохом настроении, сделайте всё возможное, чтобы вернуться к позитивному мышлению, так как это необходимо для вашего счастья и успеха.
14. Помогайте другим
Вот 5 причин для этого:
1. Помощь людям имеет волновой эффект. Помогая человеку, вы невольно мотивируете его помочь кому-то другому, и так далее.
2. Вы укрепляете отношения с тем, кому помогли.
3. Возможно, вы сможете попросить об одолжении позже, когда вам понадобится помощь.
4. Карма (если вы в неё верите).
5. Помощь другим людям помогает вам расти и развиваться, что в будущем может изменить вас так, как вы и не подозревали.
15. Ежедневно выделяйте некоторое время на обдумывание проблем
Таким образом вы сможете максимально эффективно распоряжаться своим временем и по возможности не зацикливаться на негативных вещах. Это в свою очередь сделает вас счастливее.
16. Будьте честны
Ложь чаще всего приводит к неприятностям. Быть тем, кто заслуживает доверия — отличная черта, которую нужно поддерживать.
17. Спите меньше, но достаточно
Человеку необходимо 7-8 часов сна, но вы можете перейти на 5-часовой сон. Полная адаптация к новому циклу сна может занять до 21 дня, поэтому не сдавайтесь. Попробуйте определить, сколько вам, действительно, нужно спать, и приспосабливайтесь к новому циклу соответствующим образом.
18. Постарайтесь понять какие у вас цели и мечты
Поймите, из чего состоит ваша идеальная жизнь, и постепенно начните делать шаги, чтобы достичь этой цели. Самая приятная вещь на свете – это преодоление трудностей и достижение цели. Мы счастливее всего, когда растем и работаем над чем-то, что сделает нас лучше.
19. Начните свой день с правой ноги
После пробуждения выделите час для саморазвития (медитация, самоанализ, наблюдение за природой или что-то иное). Делайте то, что вас радует, приносит оптимизм и воодушевление, чтобы вы могли задать позитивный тон своему дню.
20. Используйте технику сжигания проблем
Всякий раз, когда страх или беспокойство вас одолевают, закройте глаза и представьте, что записываете тревожную мысль на листе бумаги.
Затем представьте, как вы зажигаете бумагу и наблюдаете, как она превращается в пепел.
Еще лучше, запишите тревожные мысли на реальной бумаге и сожгите (только используйте технику безопасности и не играйтесь с огнём).
После этого у вас не будет проблем с избавлением от этих мыслей.
9. Контрольные списки
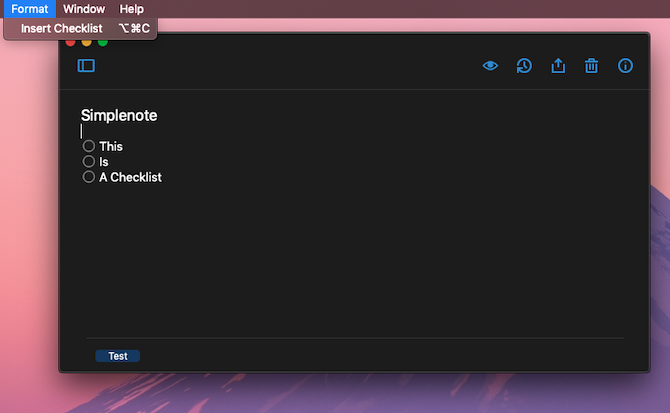
Для написания заметок, таких как списки покупок и дел, вы можете добавить контрольные списки на Simplenote. Мобильные приложения имеют прямую кнопку в верхней части заметки для вставки контрольных списков. Чтобы сделать то же самое на своем компьютере, перейдите в меню « Формат» или выполните сочетание клавиш Alt / Option + Cmd / Ctrl + C.
Кроме того, контрольные списки на Simplenote могут быть вложенными для подзадач. Но вы не можете сделать это, просто дважды нажав кнопку «Контрольный список». Вам нужно будет оставить некоторое место в начале строки, а затем вставить новый контрольный список.
Сократите свой путь
Если это возможно, вам следует подумать о том, чтобы сократить затрачиваемое время на ежедневные поездки на работу. Или, может быть, найти для себя новое место
Да, это действительно важно!
Кроме того, вы можете обманывать себя тем, что хорошо оплачиваемая работа компенсирует минусы, связанные с дорогой. Но ученые ясно дали понять, что это не так.
В исследовании, проведенном швейцарскими экономистами, совокупный негативный эффект от, казалось бы, рутинной поездки на работу, полностью перечеркивает все позитивные стороны и преимущества от «проживания в большом доме или большой зарплаты».
Да, мы тоже этому удивились.
Возможно, Гарвардский психолог Даниэль Гилберт высказался лучше всех по этому поводу: «Человек каждый день проходит разные круги ада, если добирается на работу на транспорте через пробки».
Как использовать теги в приложении Заметки
▣ Во время работы с любой заметкой можете прописывать теги прямо в тексте. Для этого используйте символ “#” и пишите название тега без пробелов.
▣ Система автоматически распознает тег и активирует выделение для него.
▣ Теги могут находиться как в содержании заметки, так и в ее названии. Никакого дополнительного свойства или меню с проставлением тегов в приложении Заметки не предусмотрено.
▣ Для поиска заметок по тегам можете писать их название в строке поиска.
▣ Если вернуться в список папок верхнего уровня, увидите раздел Теги. Нажатие на любой из них отобразит соответствующие заметки.
▣ Можно создать умную папку для отбора заметок с тегами, для этого нажмите индикатор в левом нижнем углу, выберите пункт Новая смарт-папка и укажите нужные теги для сбора заметок в папке.
Evernote
class=»img-responsive»>Популярное приложение позволяет создавать простые и сложные документы, используя сочетание тегов и Пометок, структурирующих информацию. Сильной стороной платформы является расширение Web Clipper, которое поддерживается популярными браузерами и позволяет сэкономить целые веб-страницы с текстом, PDF – файлы и изображения одним кликом. Отлично подходит записи мыслей, планов и напоминаний, ведения дневника.
Evernote содержит синхронизацию, настраиваемые напоминания, поддерживает установку стилей в PowerPoint, функцию сканирования различного рода документов и прикрепления файлов к записям в системе. ТОП-выбор в категории «Работа».
4. Добавьте в Lightroom свой Логотип
Давайте немного персонализируем Lightroom с помощью функции Identity Plate. Используя эту функцию, вы можете добавить свой логотип или свое изображение в верхний левый угол программы.
Зайдите в меню Lightroom > Identity Plate Setup, чтобы настроить рабочую область. В меню Identity Plate, выберите Personalized.
Есть два варианта, как вы можете добавить логотип или изображение:
- Выберите вариант Use a styled text identity plate, чтобы
использовать системные шрифты и написать свое имя или имя компании. -
Выберите Use a graphical identity plate, чтобы
использовать изображение в формате PNG в качестве логотипа.
Lightroom позволяет вам настроить персонализацию,
текстовую область в верхнем левому углу программы. Вы можете использовать как текст, так и изображение в формате PNG.
Персонализация отлично подойдет, когда вы используете Lightroom, при
демонстрации фотографий клиентам. Это позволяет сделать из приложения берндированный вариант студии.
ColorNote
class=»img-responsive»>Отличается отсутствием рекламы, обеспечивает стабильную работу на всех устройствах благодаря онлайн-обмену со входом через Google или Facebook. Пометки и напоминания взаимодействуют с встроенным календарем, позволяющим осуществить привязку к метке и определенной дате. Цветовое оформление предлагает три варианта: черный, желтый или белый цвет. Можно установить пароля. Поддерживает создание виджетов, отражающих их как новую отдельную заметку. Топ выбор для Андроид-системы. Более ста миллионов установок. Рейтинг 4,6.
Скачать приложение для Android
































