Ответы на самые распространенные вопросы
А теперь предлагаем ознакомиться с ответами на самые распространенные вопросы, которые возникают у граждан, желающих подать обращение.
Вопрос: Как “правильно” жаловаться так, чтобы не отказали в рассмотрении?
Ответ: Вообще, ведомства принимают к рассмотрению все жалобы. Исключением являются случаи, когда они не соответствуют минимальным требованиям. Например, в них отсутствует имя или контакты отправителя, не изложена суть и прочее. Если же в обращение допущена какая-то ошибка, то ведомство, в которое оно было направлено, вышлет ответ с указанием недочетов. Их необходимо устранить для принятия документа к рассмотрению.
Вопрос: Стоит ли нанимать адвоката для составления и направления жалобы?
Ответ: Нет, жалобу может оставить самостоятельно любой гражданин (лицо без гражданства, представитель компании). Для этого не нужно иметь юридического образования. Главное, четко, просто и понятно изложить все факты так, чтобы в ведомстве поняли, на что вы жалуетесь и чего хотите.
Вопрос: Могут ли наказать за жалобу?
Ответ: Нет, за это не наказывают. В соответствии с действующим законодательством, любой гражданин имеет право обращаться в государственные органы. Причем это касается даже случая, если отправитель обращения критикует представителей государственной власти. Нельзя только оскорблять (за это предусмотрена ответственность).
Вопрос: Сколько рассматривается жалоба и в какой срок мне обязаны дать ответ?
Ответ: Любое обращение рассматривается в течение 15 дней с момента поступления. Однако здесь стоит учитывать, что время, в течение которого “идет” письмо, отправленное почтой, не учитывается. Отсчет начинается с момента регистрации, то есть, фактического поступления обращения в орган, в который оно было направлено.
Вопрос: Что делать если я обратился в службу поддержки, проблема сначала не решилась, а когда только отправил письмо в надзорный орган, вопрос был урегулирован, и необходимость в его рассмотрении Минцифры отпала?
Ответ: В этом случае вы можете письменно отозвать свое обращение, указав о решение вашей проблемой службой поддержки. Более ничего предпринимать не нужно. Также можно позвонить по контактному номеру в Минцифры. Возможно, допустимо обойтись и без письменно отзыва жалобы.
Вопрос: Могу ли я подать жалобу не онлайн, а лично?
Ответ: Да, вы можете лично явиться в нужное ведомство и написать там жалобу от руки. При необходимости, вам окажут помощь представители службы.
Вопрос: По закону жалоба является обращением. А в документе, что нужно писать: жалоба или обращение?
Ответ: Вне зависимости от того, как вы напишите, ваше обращение рассмотрят. по сути, это не имеет принципиального значения, так как в законе конкретно об этом ничего не сказано. Форма жалобы может быть любой. И назвать ее можно, как угодно (кроме претензии и заявления, разумеется). Главное, указать все основные данные: ваше имя и фамилию, контакты и суть обращения.
Вопрос: Я отправил жалобу не ценным письмом и на нее не приходит ответ, что делать?
Ответ: Поскольку не ценное письмо отследить невозможно, как и доказать факт его отправки, то здесь ничего сделать нельзя. Придется повторно отправить документ (и уже заказным письмом с описью) и ждать ответа. А лучше всего воспользоваться онлайн-формой. Это и просто, и быстро.
Вопрос: Что будет, если я направлю жалобу анонимно?
Ответ: Ее могут попросту не рассмотреть вовсе. Анонимные письма принимают во внимания обычно в случаях, если они касаются совершения каких-либо преступлений. Что же касается жалобы, то она должна исходить от какого-то лица, которому высылается в последующем ответ.
Превентивная работа
Очевидно, что первым в списке пунктов о том, как работать с возвратами, становится их предупреждение. Все просто: не дайте клиенту дойти до той стадии, когда он будет вынужден расторгать с вами отношения и просить вернуть деньги. Это крайность, которой нужно избегать любыми силами.
- Здесь длинный абзац в духе “делайте хороший продукт”, “оказывайте услуги с любовью” и вы не будете иметь недовольных клиентов. Он не будет написан потому, что это все подразумевается по умолчанию и исключения все равно случаются. Будем честными — не только продавцы могут быть виноваты, клиенты — те еще ребята. Разница одна — им это простительно.
- Если в вашей системе обслуживания/магазине/сервисе/… случился существенный сбой, который задел многих пользователей и стал причиной их стопроцентного расстройства, свяжитесь с ними быстрее, чем это сделают они.Допустим, вы владеете сервисом организации email-рассылок и после долгожданного релиза с обновлениями на прод у вас прикатился нежданный баг, из-за которого у 100 пользователей рассылка ушла с задержкой.Соберите контакты этих пользователей и свяжитесь с ними привычным для них и компании способом (чат поддержки, email, внутренние уведомления в административной панели сервиса и т.д.). Расскажите, что случилось. Покажите им, что вы не только заинтересованы в стабильности их сотрудничества с вами, но и четко контролируете все, что происходит внутри сервиса. Вы — хозяин ситуации, а не ее жертва. И если случился сбой, то вы уже первее всех о нем знаете и давно отдали распоряжения о том, чтобы это все молниеносно устранили. И, конечно, пользователю вы приносите извинения, а если сбой был очень серьезным, то и компенсируете по возможности такое неприятное происшествие.Ждать, пока пользователь сам придет к вам с вопросом “Эй, друг, какого черта” — неприемлемо и грозит потерей лояльности и уверенности в сервисе в целом.
- Клиент обратился к вам с жалобой, но пока не начинает разговор о возвратеСлучай, когда клиент чем-то недоволен, тоже не редкость. Более того, это скорее норма, нежели исключение, идеалов нет. Главное — отслеживать его настроение и степень недовольства. Ваша задача сводится к тому, чтобы разобраться в ситуации и обратить гнев в нечто нейтральное или, если сумеете, в противоположное (об этом я еще напишу ниже).Хорошо работает компенсация (она может быть не только материальной, но и креативной, тут все на откуп вашей фантазии). Так, вы решаете сложную ситуацию и предлагаете компенсацию до того, как пользователь основательно задумается о том, что можно прекратить с вами деловые отношения. Особенно такая компенсация хороша в случаях, когда вы знаете, что волнующая пользователя проблема будет существовать еще какое-то время, либо он предельно зол и на счету каждый виток диалога. После такой превентивной заботы негодовать и расторгать договоренности клиенту будет намного морально сложнее, а градус нашей любимой лояльности возрастет.
Работа с ярлыками Gmail: создание новых ярлыков, их настройка
- Перейдем к пункту «Настройки» (см. скриншоты выше) на вкладку «Ярлыки».
- Выберем те ярлыки, которые пригодятся нам в списке левостороннего блока меню. Соответственно, скроем ненужные нам ярлыки (активные доступные функции здесь отмечены синим цветом как ссылки).

- После основных настроек представленных по умолчанию ярлыков, опустимся ниже по этой странице и найдем кнопку «Создать ярлык». Нажмем на нее.
- В новом окне введем название для ярлыка (на скриншоте мы указали «РАБОТА», но вы можете ввести здесь любое другое название) и нажмем кнопку «Создать».

- Еще раз нажмем кнопку «Создать ярлык», но теперь уже в новом окне создадим ярлычок – «КОЛЛЕГИ» и поместим его внутрь (галочка на «Разместить ярлык под:») родительского ярлыка «РАБОТА»:
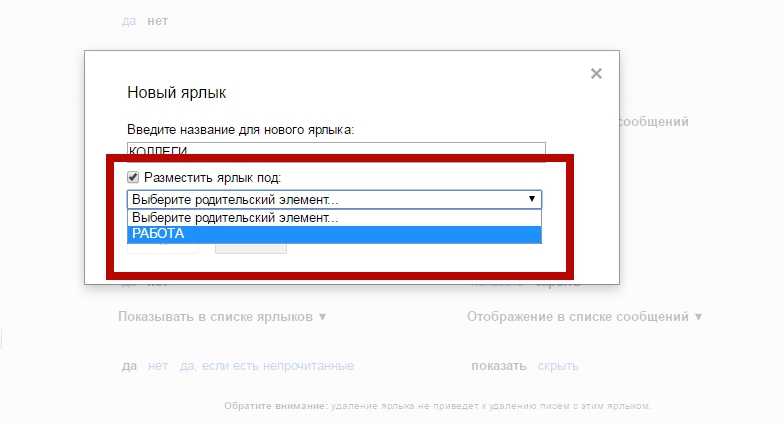
- Аналогичным же образом создадим вложенные ярлыки «НАЧАЛЬНИК», «ЗАКАЗЧИКИ», поместим их в «РАБОТА», а в результате получим древовидную структуру из ярлыков:
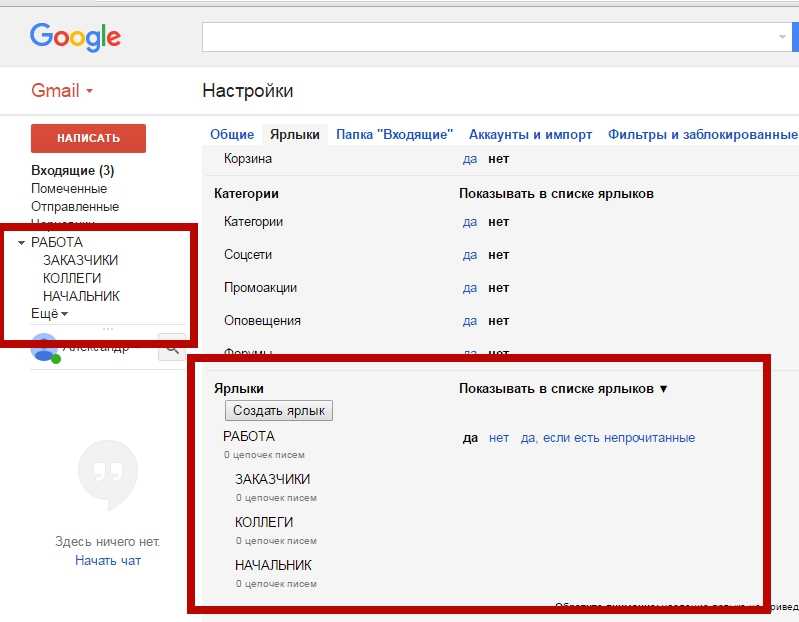
Примечание: эти же пункты мы можем видеть в левостороннем меню. В обычном формате вложенные ярлыки будут скрываться за родительским пунктом, который мы можем раскрыть одним кликом по заголовку меню.
- Для удобства каждому из ярлыков мы присвоим разные цвета отображения. Для этого нужно:
— подвести курсор мышки к нужному нам ярлыку;
— обратить внимание на небольшую стрелку – опции в правой стороне выделения;
— раскрыть эти опции;
— выбрать пункт «Цвет ярлыка» или установить новый дополнительный тон (все это хорошо видно на скриншоте ниже):

Аналогично зададим разным ярлыкам, которые мы здесь создали, разные цветовые решения. При этом система обязательно спросит, применить ли настройки только к родительскому ярлыку или ко всем вложенным «папкам» (если вложенные ярлыки вообще есть). Результат вы сможете видеть сами:
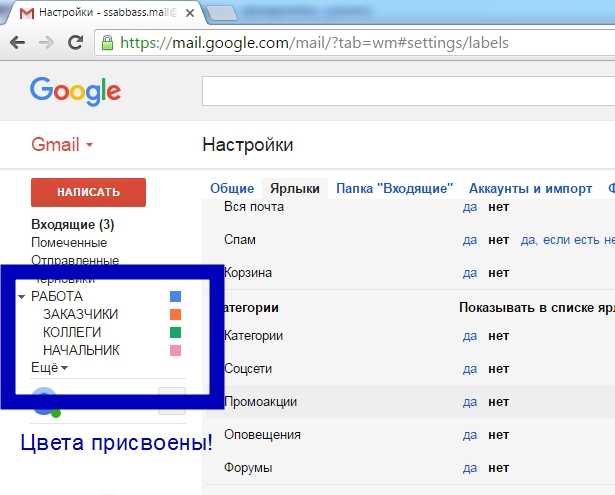
Примечание: все вышеописанные действия в стандартном интерфейсе Gmail можно выполнить разными способами. Например, мы могли бы сначала выбрать какое-нибудь входящее письмо, и уже из него через настройки создать специальный ярлык, установить новое правило для фильтрации. Т.е. одни и те же задачи в джи-мэйл можно решить разными способами.
Вышеописанные действия помогут нам с помощью фильтров автоматически распределять входящую корреспонденция по созданным ярлыкам-папкам. К тому же, такие входящие письма будут помечены разными цветными метками, что также упростит работу с корреспонденцией.
Важно понимать, что систематизировать есть смысл лишь частые входящие и исходящие письма, а не единичные сообщения. Если мы получаем или отправляем какое-то разовое письмо, нам нет нужды создавать для него отдельную папку-ярлык
Ну, разве что это будет ярлык «Единичные письма без папок».
Другие меры безопасности
Существуют и другие активные действия, которые вы можете предпринять, чтобы повысить безопасность своей учетной записи Gmail.
Одним из шагов является настройка электронной почты и номера телефона для восстановления, если вы этого еще не сделали, электронная почта и номер телефона, которые, как вы знаете, не скомпрометированы, чтобы в худшем случае вы могли вернуть себе контроль над любой взломанной учетной записью. Это просто и легко сделать; Google будет проведу вас через процесс,
Включите двухэтапную проверку Gmail со своего компьютера
Еще один шаг — настроить двухэтапное подтверждение на вашем аккаунте. Двухэтапная проверка добавляет еще один шаг к процессу входа в систему. Помимо вашего имени пользователя и пароля, вы можете либо иметь физическое устройство, которое вы вставляете в компьютер, которым вы пользуетесь, чтобы подтвердить, что это вы, либо вы можете попросить Google позвонить вам или отправить вам код авторизации. Вы также можете попросить Google отправить запрос непосредственно на ваш физический телефон, чтобы подтвердить, что это вы. Эти шаги могут быть немного раздражающими, если вы часто входите в систему, но они делают практически невозможным взлом вашего аккаунта Gmail без физического взлома ваших систем. Чтобы настроить двухэтапную проверку:
- Перейти к вашей Учетная запись Google,
- На левой панели навигации нажмите Безопасность.
- На Вход в Google панель, нажмите 2-этапная проверка.
- Нажмите Начать.
- Следуйте инструкциям на экране.
Включите двухэтапную проверку Gmail на Android
- На вашем устройстве Android откройте «Настройки устройства», затем нажмите «Google».
- Выберите Управление учетной записью Google.
- Затем нажмите Безопасность.
- Выберите «Двухэтапная проверка» в меню «Вход в Google».
- Нажмите «Начать» и следуйте инструкциям на экране.
Настройка резервных копий
Резервное копирование учетной записи — это защитная сеть, которая по-прежнему имеет доступ к вашей учетной записи на случай, если вы забудете свой пароль, потеряете устройство или заблокируетесь от своей учетной записи по некоторым другим причинам. Чтобы создать резервные копии, выполните следующие действия:
- Войдите в свою учетную запись Google.
- Нажмите Безопасность
- Нажмите «Двухэтапное подтверждение» под панелью «Вход в Google».
- Добавьте хотя бы один из этих вторых шагов:
- Коды приложений аутентификатора
- Резервные коды
- Резервный телефон
Создайте Gmail на своем устройстве Android или IOS
Если у вас есть устройство Android или iPhone, вы можете создать новую учетную запись Gmail через приложение «Настройки». Таким образом, вы можете обойти Google, запрашивая у вас номер телефона. Для этого вам необходимо:
- Перейдите в «Настройки приложения» из меню приложения.
- Найдите меню «Аккаунты» (или «Облака и аккаунты», в зависимости от версии системы).
- Нажмите «Создать учетную запись» в левом нижнем углу экрана.
- Введите свое имя и фамилию и нажмите кнопку «Далее».
- Добавьте дату своего рождения и пол и нажмите «Далее».
- Выберите новый адрес Gmail или создайте свой собственный.
- Введите пароль.
- Google спросит, хотите ли вы добавить номер телефона
- Нажмите «Пропустить», чтобы пропустить этот шаг, или нажмите «Дополнительные параметры».
- Если вы нажали «Дополнительные параметры», теперь вы можете ввести номер телефона.
- Выберите «Нет, не добавлять мой номер телефона»
- Теперь он попросит проверить информацию о вашей учетной записи, нажмите «Далее»
- Принять Условия обслуживания.
После этого вам не нужно добавлять дополнительную информацию. Вы можете использовать свой новый адрес электронной почты, и вам не нужно будет проверять номера телефонов.
Как переадресовать письма со старых ящиков
Шаг 1. Нужно войти в свой профиль. Кликнуть по винтику над письмами.
Шаг 2. Выбираем “Настройки” во всплывающем списке.
Шаг 3. Переходим на вкладку “Аккаунты и импорт”, прокручиваем до середины. Находим заветный пункт “Получать почту из других аккаунтов” и выбираем “Добавить”.
Шаг 4. В появившемся окошке укажите прежний электронный адрес, нажмите “Далее”.
Шаг 5. Нам предлагают 2 варианта:
- Синхронизация при помощи Gmailify нужна тем, кто собирается еще пользоваться старым e-mail. Вы его просто подключаете к Gmail и будете отправлять и получать корреспонденцию прямо с него.
- Если вы просто хотите сохранить сообщения, контакты, но пользоваться прежним e-mail не собираетесь, выбирайте импорт (POP3).
Когда приняли решение, переходите дальше.
Шаг 7. Вы увидите страшные слова: протокол SMTP, доступ и удаление писем – соглашайтесь. Это разрешение на то, чтобы вы смогли с другого ящика работать с почтой без ограничений.
Шаг 8. Поздравляю! Теперь все сообщения вы сможете читать с одного сайта/приложения.
Если по каким-то причинам вы хотите перестать получать корреспонденцию с других почтовых ящиков, там же в настройках кликните “Отключить”.
Основные требования, предъявляемые к жалобе
Какой-либо установленной формы для подачи жалобы законом не предусмотрено. Любой гражданин может писать ее, на чем угодно: на листе А4, тетрадном листке. Также можно воспользоваться специальной онлайн формой, которая есть, в том числе, и на сайте Госуслуг.
Что же касается содержания, то в данном отношения требования существуют. Сводятся они к обязательному указанию:
- Органа, в который направляется жалоба. При отправке онлайн-формы это поле заполнится автоматически.
- Ф. И. О. отправителя и его контакты. желательно указать номер и телефона, адрес электронную почту. В противном случае в рассмотрении жалобы могут отказать. Да и ответ будет выслать некуда.
- Текст самой жалобы. В нем необходимо детально описать ситуацию и то, чем именно вы недовольны. Также следует указать меры, которые по вашему мнению должны быть предприняты.
- Дату и подпись отправителя. Последнее актуально в случае, если жалоба излагается на бумаге. При заполнении онлайн-формы документ подписывается электронной подписью.
И еще хотелось бы отметить: не пытайтесь излагать текст на сложном языке с кучей юридической терминологии. Это чиновников не испугает, а вот читать жалобу будет куда сложнее. Изъясняйтесь просто, кратко и понятно, без лишней воды и официоза.
Структурный план жалобы выглядит примерно так:
- шапка документа;
- суть, дата/время произошедшего;
- последствия;
- требования заявителя о мерах воздействия (решения проблемы).
Где найти ваши контакты в Gmail
Вы просмотрели все меню, настройки поиска и до сих пор не можете найти, где получить доступ к своим контактам. Интересно то, что способ доступа к контактам Gmail скрыт на виду.
Чтобы найти свои контакты в Gmail, посмотрите вверху папки «Входящие» и справа. Выберите значок из шести точек (квадратная сетка) рядом с фотографией вашего профиля.
Это вызовет список приложений Google, и вам просто нужно выбрать контакты значок, чтобы открыть приложение контактов Google.
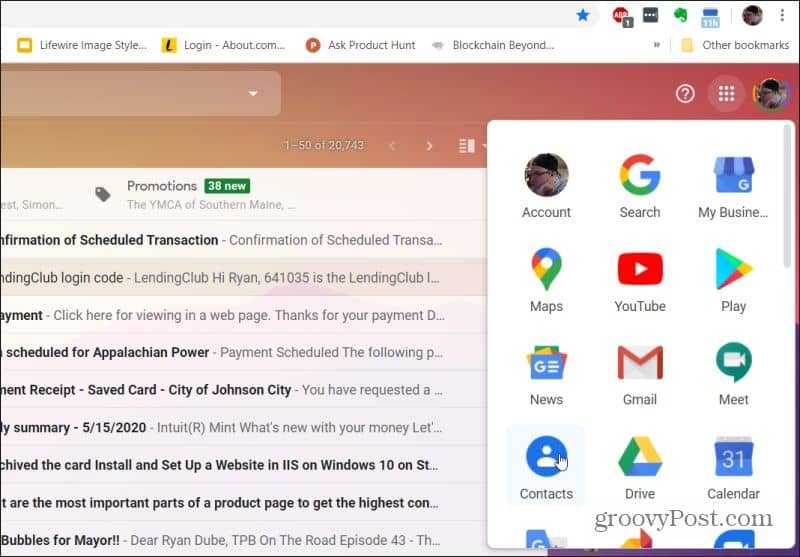
Как только вы это сделаете, вы увидите всю свою библиотеку контактов Google.
Контакты добавляются автоматически, когда вы отправляете электронные письма кому-либо или автоматически добавляете их в свой список контактов. Вот почему, когда вы создаете новое электронное письмо и начинаете вводить имя в поля «Кому» или «Копия», вы увидите список совпадающих имен из списка контактов.
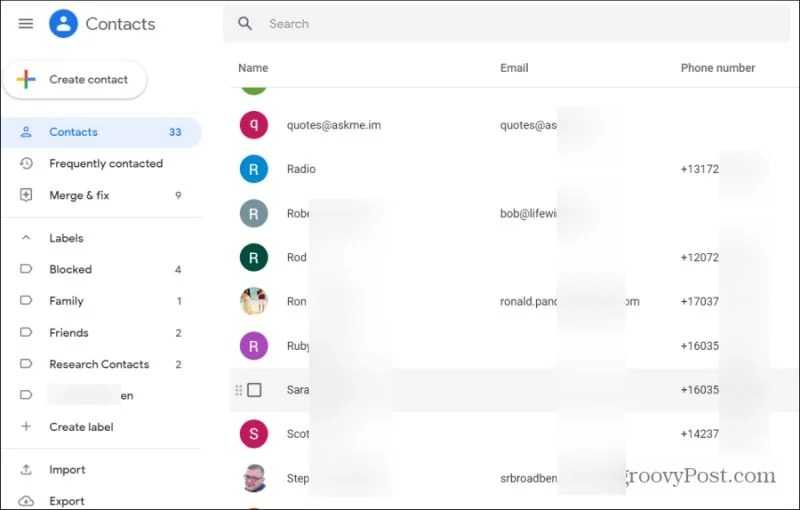
Вы можете использовать поле поиска вверху, чтобы найти конкретные контакты. Организуйте почтовые контакты, используя метки. Здесь вы также можете создавать контакты или управлять ими, как показано ниже.
Настя и сборник весёлых историй
Настя и сборник весёлых историй
Предположим, вы являетесь высокопоставленным должностным лицом компании и хотите предоставить своему личному секретарю доступ через свою учетную запись Gmail, чтобы он или она могли отвечать на некоторые электронные письма и назначать встречи от вашего имени. Одна простая вещь, которую нужно сделать, это передать свой пароль Gmail и заставить все работать, но это даже не близко к тому, что можно назвать решением.
Когда вы передаете свой пароль, вы не только предоставляете полный доступ к Gmail, но и ко всем службам Google, доступ к которым можно получить с его помощью. Дело не в том, что секретари не имеют доступа к учетным записям электронной почты своих боссов, но зачем раскрывать пароль, когда есть другой выход?
Предоставление доступа кому-то еще к вашей Gmail
Шаг 1. Откройте папку «Входящие» в Gmail и щелкните значок шестеренки в правом верхнем углу, чтобы выбрать « Настройки» .
Шаг 2. В настройках Gmail перейдите на вкладку «Аккаунты и импорт» и нажмите на ссылку « Добавить другую учетную запись» под опцией « Предоставить доступ к своей учетной записи» .
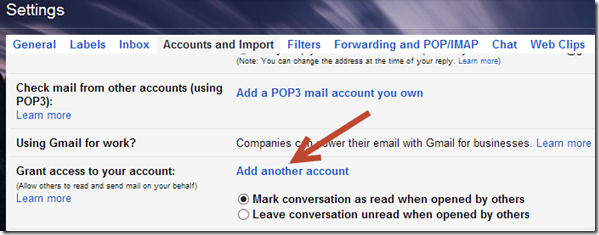
Шаг 3. Теперь введите адрес электронной почты, на который вы хотите делегировать свои права, и помните, что это должен быть адрес Gmail. После настройки делегирования Gmail отправит письмо на делегированный аккаунт с просьбой подтвердить его. После завершения процесса проверки Google может потребоваться до 30 минут для настройки запроса.
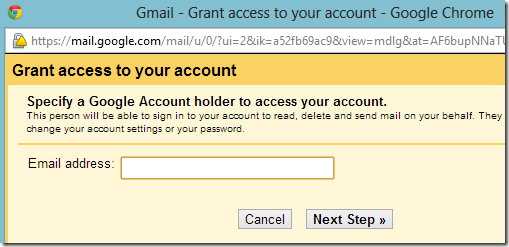
Как только делегат подтвердит ваш запрос, вы сможете увидеть его в разделе « Предоставить доступ к разделу вашей учетной записи ».
Доступ к делегированным входящим
Чтобы получить доступ к делегированной учетной записи, делегат должен открыть свой почтовый ящик Gmail и щелкнуть фотографию профиля в правом верхнем углу. Если электронное письмо было успешно делегировано, вы увидите здесь делегированный адрес электронной почты. Просто нажмите на нее, чтобы открыть папку «Входящие» в новой вкладке.
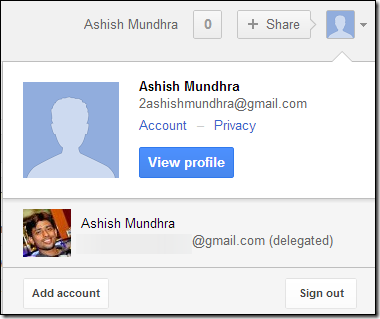
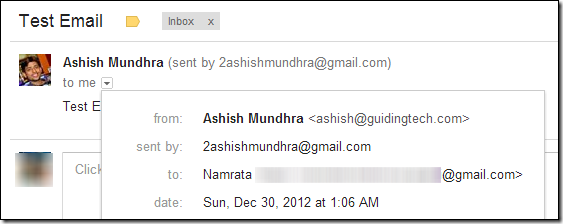
Делегат также сможет получить доступ ко всем вашим контактам, и поэтому у него никогда не будет проблем с отправкой электронных писем. Кроме того, делегат не будет иметь никаких административных прав на электронную почту и не сможет изменить пароль учетной записи или создать личные ярлыки.
Удаление Делегации
Если вы больше не хотите делегировать свою учетную запись электронной почты, снова откройте вкладку « Учетные записи и импорт» в настройках учетной записи Gmail и нажмите ссылку «Удалить» рядом с учетной записью, которую вы хотите удалить.
Вы можете в любое время делегировать свою учетную запись до 10 пользователям Gmail.
Заключение
Таким образом, вы можете поделиться доступом к своей электронной почте со своими подчиненными, личными секретарями или супругами, не раскрывая пароль своей учетной записи Google. Я уверен, что вам понравится этот трюк.

Расширение AccessURL Chrome позволит вам предоставлять доступ и разрешать доступ к вашей онлайн-учетной записи без давая имя пользователя и пароль в течение заданного периода времени.

Узнайте, какие приложения, веб-сайты и онлайн-услуги подключены и есть доступ к вашему Google Учетная запись и отмена доступа, если вы чувствуете.

Настройки
В многофункциональности Gmail новички часто запутываются. Я решила показать основные настройки, которые пригодятся каждому.
Оформление
С унылым оформлением дальше работать тяжело. Даже компьютер десятилетней давности нравится больше с новой заставкой. Давайте же поставим красивую картинку на фон. Заходим: Настройки → Темы → Установить.
Из галереи выберите привлекательную на ваш взгляд картинку. Я так соскучилась по лету и зелени, что выбрала яркую траву. Можно загрузить свое изображение, кликнув “Мое фото”. Главное, чтобы оно было качественным. Чтобы закрепить результат, нажмите “Сохранить”.
Если изменений не произошло, перезагрузите страницу.
Шаблонная подпись
Ведете деловую переписку и надоело постоянно ставить “С уважением”, “Всего доброго”? Тогда назначьте подпись, которая автоматически будет ставиться в конце любого сообщения. Для это надо перейти: Настройки → Общие → Подпись.
Безопасность
Двухэтапная аутентификация снизит вероятность взлома на 90 %. Для входа вы будете использовать пароль и код из SMS. Если проверяете сообщения с домашнего компьютера, можно определить его как “Надежный”, чтобы упростить процедуру.
Чтобы включить двухуровневую защиту, нужно зайти: Настройки → Аккаунты и импорт → Изменить параметры восстановления пароля.
Включите двухэтапную аутентификацию.
Вам расскажут про особенности этой функции. Кликните “Начать”.
Если же вы ранее авторизовались с телефона, то высветится его модель. На этот мобильный будет приходить информация о том, с какого IP и устройства посещали ваш профиль. Кликните “Отправить уведомление”.
Вам придет сообщение, введите код. Вы усложнили задачу мошенникам и теперь можете не бояться за свой профиль.
Обзор и инструкцию по настройкам вы найдете в этом ролике.
Сортировка писем по папкам
Google достаточно умен для того, чтобы раскидывать сообщения по категориям. Но случалось пару раз такое, когда письма от hh.ru и Pinterest залетали в спам. К тому же иметь свои папки удобнее. Специальную – под воспоминания, хобби, переписку с любимым человеком.
Чтобы сделать папку, кликните “Создать ярлык”.
Во всплывшем окошке дайте название и нажмите на кнопку “Создать”.
Кликните на значок со стрелкой, выберите внизу “Создать”.
Папка, то бишь ярлык, будет в левом меню ниже черновика.
Нажав на квадратик справа от ярлыка, вы можете поменять цвет значка, переименовать, удалить или даже скрыть его.
Показываю, как переместить письмо в любой ярлык.
Ставим напротив нужного письма галочку, нажав на квадратик слева. Кликаем на значок папки со стрелкой.
В открывшемся списке выбираем название ярлыка, куда хотим переместить.
Если все прошло успешно, то в нижнем левом углу появится надпись “Цепочке назначен ярлык”.
В этом видео показываю, как изменяются и удаляются папки.
Устранение проблем с помощью Rapportive
Это не уловка, которую я использовал раньше, но у Labnol.org есть аналогичный прием, который использует расширение Gmail Rapportive.
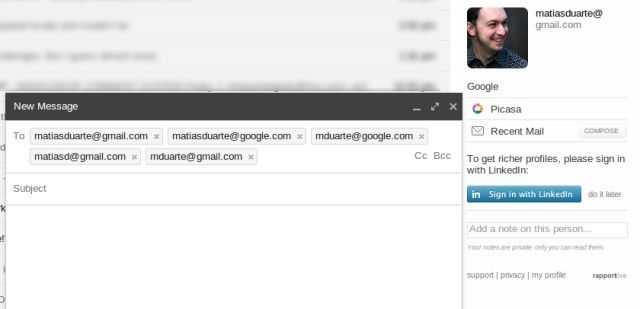
Rapportive просканирует адреса и предоставит вам информацию о люди в нем. Вы можете навести указатель мыши на любой идентификатор или щелкнуть по нему, чтобы просмотреть информацию о нем и сузить поиск до нужного человека — и точно так же у вас есть его адрес электронной почты.
Этот прием особенно полезен, поскольку он не ограничивает вас адресами электронной почты, которые используют Gmail или Google Apps, как это делает Hangouts. Тем не менее, вы не всегда сможете найти личный идентификатор человека, и есть вероятность, что ваша электронная почта с определенным рабочим идентификатором даже не будет проверена или может быть удалена без открытия.
Регистрация в Gmail.com
Появится окно входа в аккаунт Google. Для того, чтобы войти, нужно ввести номер мобильного телефона или адрес электронной почты, указанные при регистрации. Но, поскольку вы еще не зарегистрированы, нажмите ссылку Другие варианты Из предложенных вариантов выберите Создать аккаунт.
Откроется страница с анкетой, которую вы и должны заполнить. Заполняем анкету.
- Как вас зовут. Здесь советую указать реальные Имя и Фамилию. Потому что, с этим аккаунтом будут связаны и другие сервисы Google, в том числе и на смартфоне. Я думаю, что это будет у вас основной почтовый ящик, на длительное время! Если же вам нужен временный почтовый ящик, то, можете по моему уроку зарегистрировать почтовый ящик на mail.ru за несколько минут.
- Придумайте имя пользователя. Это будет название вашего почтового ящика и логин для входа в аккаунт. Придется потрудиться, чтобы подобрать понятное и запоминающееся имя. Ведь такие имена, как olga, nina, ivan давно заняты. Подставляйте имена, а система будет подсказывать — занято это имя, или свободно. Для создания имени можно использовать буквы латинского алфавита, цифры и точки.
- Придумайте пароль. Пароль должен иметь не менее восьми символов. В целях безопасности, не рекомендуется использовать пароли от других сайтов.
- Подтвердите пароль. Чтобы убедиться, что вы ввели пароль без ошибки, введите пароль еще раз. Если система выдаст, что пароли не совпадают — проверьте, правильно ли установлена раскладка клавиатуры. Должны быть латинские буквы, а не русские.
- Дата рождения. Выбираете из выпадающего списка.
- Пол. Выбирается из списка.
- Номер мобильного телефона — необходим для более надежной защиты аккаунта. Если в почтовом ящике хранятся важные документы, то можно разрешить вход в аккаунт, только после получения SMS с паролем на ваш мобильный телефон. Также, если вы забудете пароль, то можно запросить SMS с кодом для изменения пароля.
- Запасной адрес электронной почты — необходим для более надежной защиты аккаунта. Например, если будут замечены подозрительные действия в вашем аккаунте, то администрация gmail сможет выслать на этот адрес оповещение.
- Сделать Google моей главной страницей. Если поставить галочку, то при открытии браузера всё время будет появляться поисковая система Google. Но, многие пользователи делают главной страницей, свой любимый сайт. Тогда, галочку здесь ставить не нужно, иначе ваша страница заменится на страницу Google.
- Страна. Выберите из списка страну, в которой проживаете сейчас.
После заполнения анкеты, нажимаете кнопку Далее. Откроется страница «Политика конфиденциальности и условия использования». Читаете (прокручиваете страницу вниз) и нажимаете кнопку «Принимаю». Откроется окно «Подтвердите аккаунт». Введите номер своего мобильного телефона и нажмите кнопку «Продолжить». Появится окошко для ввода Кода подтверждения, который придет вам по SMS. Если в течение 15 минут код не придет — повторите попытку. Мне удалось завершить регистрацию с третьего раза. Введя код, нажимаем кнопку Продолжить. Вас поздравят с успешной регистрацией и предложат зайти в свой аккаунт почты Gmail. Нажимайте кнопку «Перейти к сервису Gmail» и приступайте к знакомству со своим новым почтовым ящиком. Вы увидите кнопки, нажимая на которые, вы можете выбрать тему (внешний вид) вашего почтового аккаунта, изменить (добавить) главное фото вашего профиля, сделать импорт адресов и почты из другого почтового аккаунта. Кстати, в вашем новом почтовом ящике уже будет письмо от Google с описанием возможностей аккаунта Google. А, нажав кнопку «Как пользоваться почтой Gmail», вы узнаете все особенности работы с этим почтовым сервисом.
Принципы работы с почтой Gmail
Изначально нам следует определиться, каким образом, для каких целей мы хотим использовать новый почтовый ящик в системе Google.
К примеру, если этот Gmail будет основным ящиком для всей нашей корреспонденции, тогда нам придется:
— настроить сбор писем со всех других ящиков, перенести контакты;
— организовать автоматическую сортировку входящей почты по ярлыкам или папкам;
— добавить расширенную систему маркеров-меток;
— хотя бы 1 раз в день проверять свою почту джи-мэйл;
— следить за чистотой папки «Входящие».
В идеале папка «Входящие» всегда должна оставаться ПУСТОЙ, а все входящие письма нужно ежедневно просматривать, сортировать по ярлыкам и папкам, переносить в архив. По-другому наладить порядок в личной переписке не выйдет, а наш новый ящик будет быстро завален самыми разными письмами, СПАМом, рассылками.
Если же новый Gmail будет вспомогательным ящиком, то наоборот, всю его почту мы должны переслать на основной свой почтовый сервис (например, на Mail.ru или Почту.Яндекса), и уже там ее отсортировать, разобрать по тематикам.
Для того чтобы нам ознакомиться с самыми важными функциями Gmail на наглядном примере и сделать эту пошаговую инструкцию максимально полезной, информативной, давайте представим, что ящик джи-мэйл будет у нас основным. Что же мы видим, попадая в свой ящик впервые?
Настройка Джимейл
Итак, вам удалось создать почту Gmail и аккаунт Google, теперь у вас есть заветный ящик. Если вы планируете использовать аккаунт в других целях, например, для сбора семантики в AdWords в программе KeyCollector или вам просто нужен ящик, чтобы заниматься крауд-маркетингом (регистрироваться на форумах), настройку можете вообще пропустить. Если же вы планируете работать с почтой вплотную, нужно разобрать ещё несколько моментов.
Обзор интерфейса
Корреспонденцию в Джимейл можно распределять по нескольким вкладкам-рубрикам.
Несортированные — сюда попадают письма, не попавшие в другие вкладки;
Соцсети — сюда попадают уведомления из социальных сетей и т
д.;
Промоакции — сюда попадают всякие рекламные рассылки, на которые вы имели неосторожность подписаться;
Оповещения — сюда приходят автоматические уведомления о платежах, счетах и т. д.;
Форумы — сюда приходят оповещения с форумов, рассылки и т
д.
По умолчанию включены только 3. Включить или отключить остальные можно путём нажатия на плюсик справа от крайней вкладки.
Как показывает практика, гмейл не всегда корректно определяет, в какую вкладку помещать ту или иную корреспонденцию. Например, в «Промоакции» могут приходить рассылки из ваших любимых блогов. А во вкладку «Соцсети» — уведомления от Google Analytics.
Вы можете перетаскивать письма из одной вкладки в другую. Перед вами откроется окошко с вопросом «Всегда помещать письма с данного адреса в данную вкладку?«. Смело нажимайте «Да«.
Когда закончите с настройкой вкладок, можно приступить к выбору темы оформления ящика.
ШАГ 1 — Создайте персонализированный адрес электронной почты с помощью доменного имени
Перед тем, как сделать почту со своим доменом, нужно купить хостинг и привязать к нему доменное имя. Теперь настало время создать персонализированный электронный адрес, что-то наподобие [email protected] .
- Зайдите на админке своего хостинга в CPanel > Email section > Email Accounts:
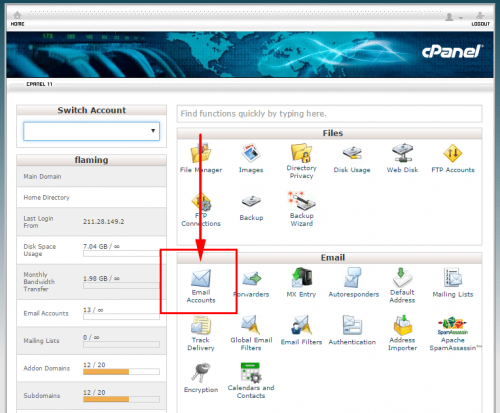
- В выпадающем списке выберите домен, с которым будет связан ваш аккаунт, введите желаемую электронную почту и надежный пароль:
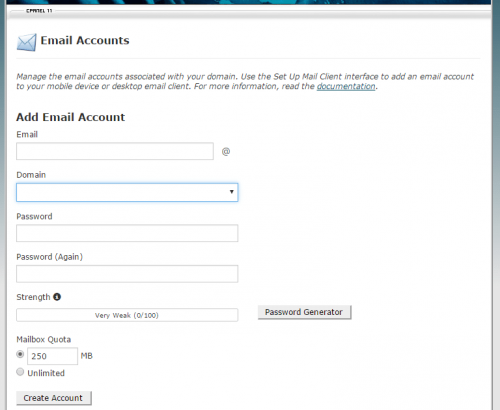
- Выберите квоту для создаваемого почтового ящика ( безлимитную или установите свою собственную );
- Нажмите кнопку « Create Account ».
Теперь у вас есть собственный персонализированный адрес электронной почты.
Настройки электронной почты в CPanel
Вернемся в CPanel и найдем настройки вашей электронной почты.
Нажмите на иконку с шестеренкой Configure / Set Up Mail Client .
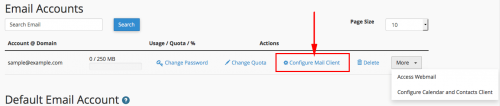 В разделе « Manual Setting » есть блок « Secure SSL/TLS Settings »:
В разделе « Manual Setting » есть блок « Secure SSL/TLS Settings »:
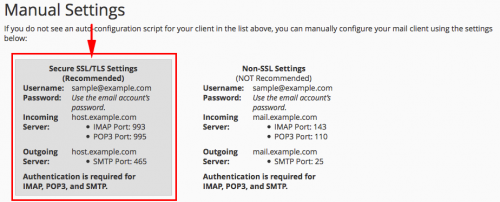 Поскольку эта информация понадобится для настройки Gmail , чтобы отправлять и получать письма ( следующий шаг ) держите ее перед глазами.
Поскольку эта информация понадобится для настройки Gmail , чтобы отправлять и получать письма ( следующий шаг ) держите ее перед глазами.
Реагируйте быстро
Помните, что пользователь хочет получить ответ в течение часа. Максимально допустимый срок — сутки. Если вы не можете дать ответ сразу, то сообщите человеку, что комментарий заметили и скоро предоставят решение. Если вы работаете круглосуточно, то поддержку в соцсетях тоже нужно обеспечивать круглосуточно.
Пример: компания British Airways опоздала с ответом на 8 часов. Вопрос был срочный, клиент разочарован.
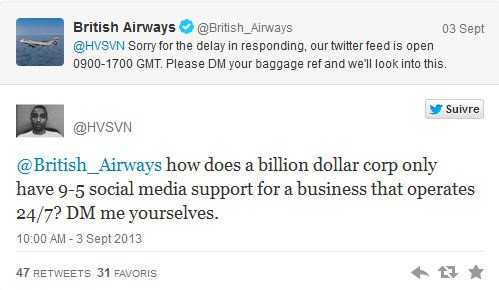
Перевод с английского:
British Airways: «Простите за задержку в ответе, наша поддержка в Twitter работает с 9 утра до 5 вечера (GMT). Напишите нам в личном сообщении номер багажа, и мы проверим».
Пример: А вот Тинькофф отвечает с задержкой в 10-40 минут даже в полночь. Клиент благодарит за оперативность.


































