Как отсортировать Gmail по меткам
В Gmail ярлыки — это текстовые идентификаторы с цветовой кодировкой, которые помогают вам быстрее находить нужное письмо. На боковой панели вы увидите такие элементы, как Входящие, Черновики, Корзина, Спам и другие, которые уже настроены для вас, и ведут себя как теги или папки.
Вы можете искать сообщения с определенными ярлыками в Gmail и использовать их для сортировки входящих сообщений, как описано ниже.
- Выберите сообщение электронной почты в папке «Входящие», чтобы открыть его. Прямо над сообщением вы увидите несколько значков и выберите тот, который выглядит как тег, чтобы отобразить список ярлыков.
- Нажмите Создать новый, чтобы создать новый ярлык.
- Введите имя новой метки и нажмите синюю кнопку Создать.
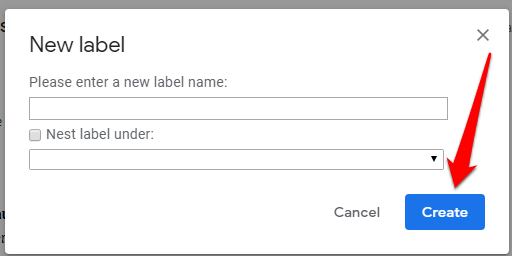
Вы также можете пометить несколько писем одновременно, установив их флажки, прежде чем щелкнуть значок ярлыка вверху, а затем отсортировать их по нужному ярлыку из списка.
Теперь, когда вы знаете, как применять метки к сообщениям электронной почты, вы можете сортировать их по ярлыкам. Щелкните тег метки в сообщении электронной почты или на боковой панели, и вы увидите все электронные письма в определенной метке.
Где находится архив
На компьютере
Как такового раздела для архивированных писем в Gmail не предусмотрено. Все архивированные письма пропадают из раздела, в котором они содержались, но остаются в разделе «Вся почта». Таким образом, достаточно перейти в раздел «Вся почта», чтобы найти архивированное сообщение.

Также вы можете воспользоваться встроенным поисковиком в Gmail, чтобы найти свое заархивированное письмо.
На телефоне
В мобильном приложении также нет отведенной папки для архивированных писем. Найти их можно только через раздел «Вся почта», который можно открыть следующим образом:
- Запускаем приложение Gmail и на главном экране в верхнем левом углу нажимаем на кнопку в виде трех линий.
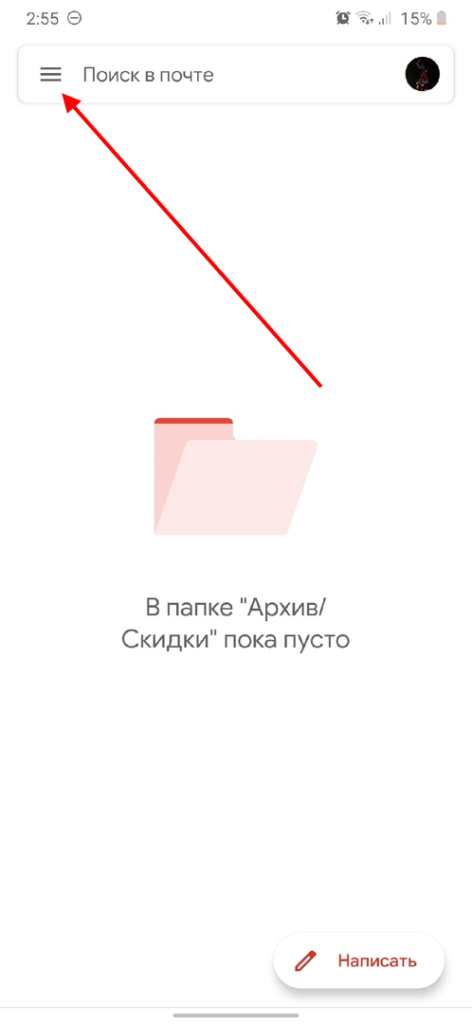
- После этого открываем необходимый нами раздел «Вся почта».
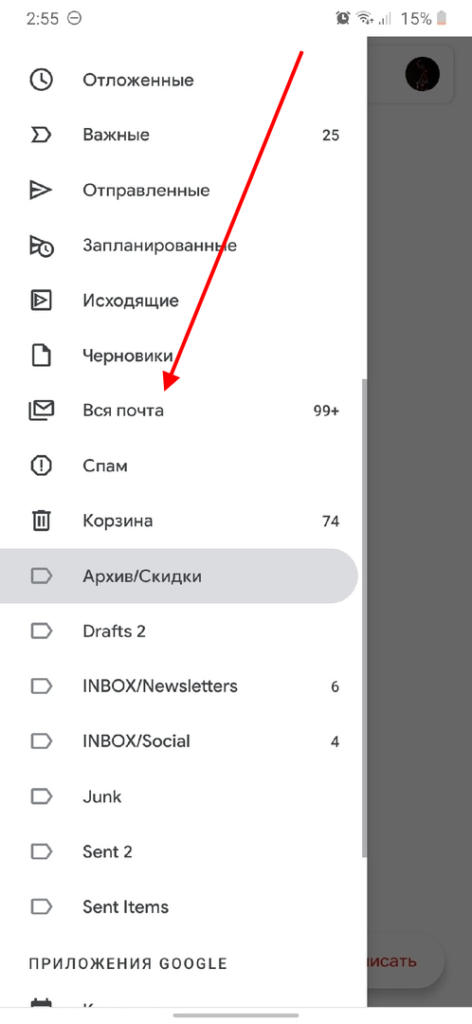
Как отменить отправленное письмо в Gmail
Настроить данную опцию очень легко, нужно только следовать пунктам:
- Зайдите в аккаунт Gmail и перейдите в настройки. Затем выберите «Все настройки».
- В разделе со всеми доступными настройками, есть строка «Отмена отправки». Необходимо выбрать желаемый промежуток времени, в течение которого вы сможете отменить отправку письма.
- Выбор времени автоматически включит функцию «Отмены отправки». После этого можно будет не беспокоиться, так как появится возможность отменить отправку электронного письма в случае возникновения подобной необходимости.
Интересно! Функция «Отмены отправки» электронного письма существует около 6 лет. Всё это время она работала в режиме тестирования.
Часть 2 : Куда попадают мои архивные письма на сайте Gmail онлайн
Вы также можете просматривать архивированные письма в приложении Gmail. Например, открытие сайта Gmail также является хорошим способом. Поэтому вы можете попробовать выполнить следующие действия, чтобы найти заархивированные электронные письма в Gmail на iPhone, iPad и других устройствах Apple.
Шаг 1 : Войти на сайт Gmail
Включите компьютер и запустите любой веб-браузер, например, Google Chrome, Safari, Firefox и другие. Ну, не имеет значения, используете ли вы компьютер с Windows или Mac. Введите https://www.mail.google.com/ в строке поиска, а затем нажмите клавишу «Ввод» на клавиатуре. Нажмите «Войти», чтобы войти в свою учетную запись Gmail на рабочем столе.
Для пользователей Chrome вы можете щелкнуть значок «Gmail» в правом верхнем углу окна. Позже веб-браузер Chrome быстро выведет вас на главную страницу Gmail.
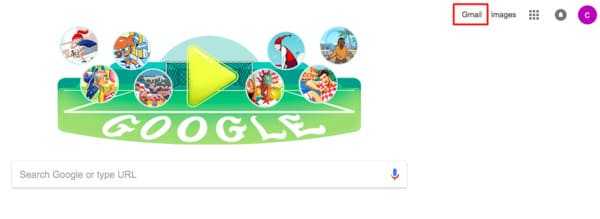
Шаг 2 : Найти архивированные письма в Gmail на рабочем столе
Расширьте дерево «Входящие», чтобы получить доступ ко всем связанным параметрам, таким как «Помечено», «Отправленная почта», «Черновики» и «Дополнительно». Это правда, что вы не можете получить определенную архивную опцию напрямую. В течение этого времени нажмите стрелку вниз, кроме «Дополнительно». Вы можете получить больше вариантов Gmail. Затем выберите «Вся почта», чтобы войти в папку «Вся почта». В результате вы можете ввести и ввести любое связанное ключевое слово или контент об архивированной Gmail, чтобы быстро найти его.
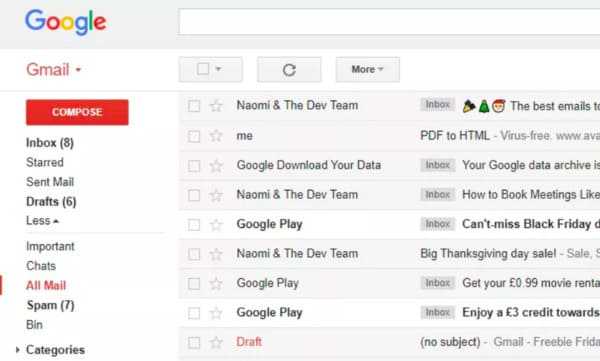
Что такое архив?
Проще говоря, Архив — это хранилище сообщений, которое является частью вашей электронной почты, но не является частью вашего почтового ящика.
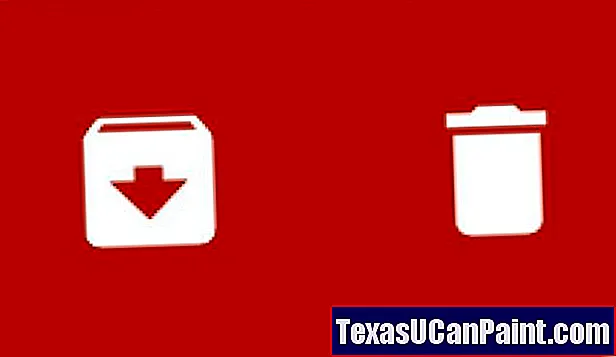
Если взять Gmail в качестве примера, ваша электронная почта состоит из входящих, отправленных, спама, корзины и архива.
- Входящие — Каждое новое электронное письмо, не являющееся нежелательным, попадает сюда. Вы можете сохранить здесь электронное письмо или избавиться от него, удалив или заархивировав его.
- Отправленные — Каждое электронное письмо, которое вы отправляете другим, сохраняется здесь.
- Спам — Нежелательная почта отправляется сюда автоматически.
- Мусор — Каждое сообщение, которое вы удаляете, попадает сюда.
- Архив — Каждое электронное письмо, которое вы хотите удалить из своего почтового ящика, но не удалить, попадает сюда.
Другими словами, почтовый ящик — это набор важных писем, которые вам нужны сейчас, а архив — это набор писем, которые вам могут понадобиться в будущем. И это различие поможет вам справиться с беспокойством по поводу почтового ящика Gmail.
Поиск заархивированных электронных писем через Интернет
Если вы входите в Gmail через веб-браузер, это простой процесс, чтобы отозвать все электронные письма, которые вы могли заархивировать. Для начала, если вы решите использовать панель поиска в верхней части страницы, в результаты поиска будут включены все заархивированные электронные письма. Кроме того, вы можете получить доступ ко всей доступной почте, включая заархивированные, с помощью параметра Вся почта .
Шаг 1 : Посетите веб-сайт Gmail и войдите в систему. Шаг 2 : в левой части экрана прокрутите вниз и выберите Еще . Шаг 3 : выберите параметр Вся почта . Шаг 4 : Вкл. в правой части экрана теперь вы можете просматривать свою электронную почту; он будет включать все электронные письма в вашей учетной записи, включая заархивированное содержимое.
Отправляем и архивируем одним кликом
Если вы предпочитаете архивировать письмо после того, как ответите на него, то эта функция точно вам пригодится. Gmail предлагает сэкономить время, выполнив оба действия одним кликом.
В разделе «Общие» в настройках на сайте Gmail найдите параметр «Отправка и архивирование» и включите «Показывать кнопку “Отправить и архивировать” в ответе». Теперь при ответе на входящее письмо появится новая синяя кнопка рядом с «Отправить», которая позволит отправлять и архивировать одним кликом.
Бонусный совет: это действие также можно выполнить на клавиатуре с помощью Ctrl (или Cmd) и Enter.
Как сортировать сообщения Gmail по отправителю
Первым шагом к организации и очистке почтового ящика Gmail является избавление от сотен рекламных писем, которые занимают более 90 процентов пространства хранения. Они перепутаны с законными электронными письмами от ваших личных или деловых контактов, большинство из которых могут быть важными, и не предназначены для мусорной корзины.
Если вы пытались выбрать каждое рекламное сообщение из своего почтового ящика, у вас может не хватить сил из-за наплыва сообщений, и вы, вероятно, в конечном итоге удалили несколько важных сообщений в процессе.
Сортировка Gmail по отправителю поможет вам группировать электронные письма от определенных отправителей и удалять их за один раз, сохраняя при этом важные и законные электронные письма, которые должны оставаться в вашем почтовом ящике.
Это также поможет вам сэкономить время при поиске определенного письма от определенного отправителя и пересылке писем вашим контактам. Короче говоря, у вас больше контроля над входящими сообщениями, и вы можете оставаться более организованным и продуктивным каждый день.
Есть несколько приемов, которые вы можете использовать для сортировки Gmail по отправителю и просмотра всех электронных писем от каждого человека в вашем списке контактов. Мы расскажем вам о различных способах сделать это ниже.
Основные настройки почты Gmail (Гмайл)
Мы разберем только несколько основных настроек почты Гмайл. Настройка темы, подписи в письмах и безопасности аккаунта.
Настройка темы
Тема – это изображение, которое является фоном для интерфейса почтового ящика. Меняя ее, можно настроить визуальное оформление почтового ящика для соответствия вкусу и настроению. Для этого следует нажать на кнопку “Шестеренку” и в открывшемся списке выбрать “Темы“:
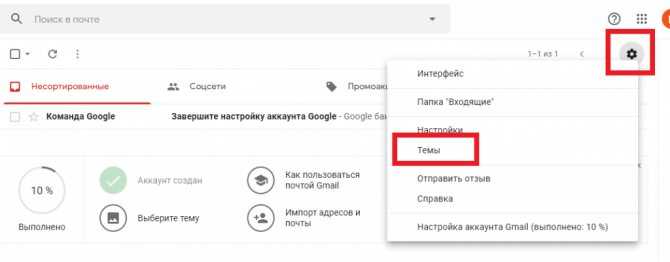
далее можно будет выбрать тему из списка или загрузить свои изображения через “Мои фото“, после чего нажать “Сохранить“:
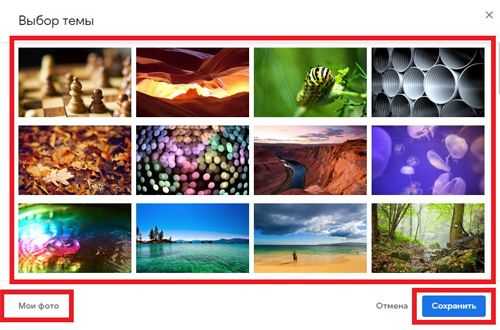
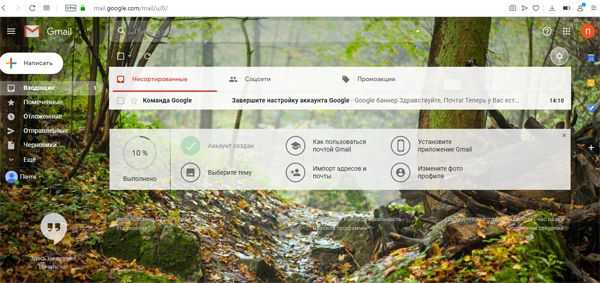
Настройка подписи в письмах
Подпись в письме – это текст, который автоматически прикрепляется к исходящему письму. Эта функция очень удобна для деловой переписки. “С уважением”, ФИО, контакты – нет необходимости набирать все это в конце каждого письма или копировать из заготовленного текстового документа. Можно просто оформить подпись:
раскрыв меню иконки “Шестеренки“, выберите пункт “Настройки“:
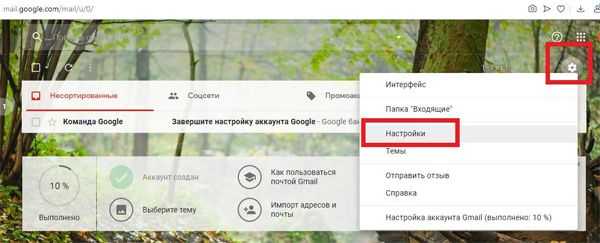
во вкладке “Общие” нужно будет промотать ползунок вниз, где будет пункт “Подпись:“. Ставим кружочек напротив текстового поля, ставим курсор в текстовом поле и пишем текст, который хотим видеть в подписи каждого письма:
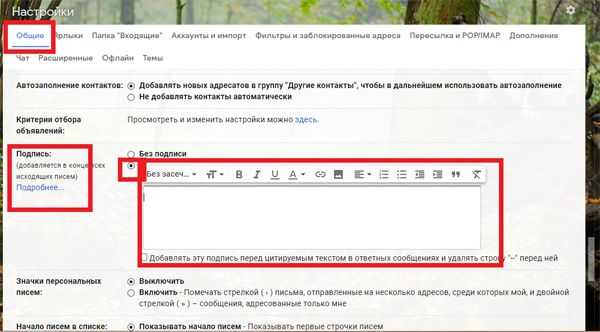
Настройка безопасности почты
То внимание, которое уделяется безопасности Gmail, бросается в глаза даже на фоне других популярных в русскоязычном сегменте интернета почтовых сервисов. Почта привязана к аккаунту Google, поэтому настройки безопасности применяются для учетной записи в целом
Для того, чтобы их найти, необходимо перейти к управлению общим аккаунтом:
найдите в верхнем правом углу страницы цветной кружок с первой буквой указанного при регистрации имени и нажмите на него. Раскроется небольшое окошечко с перечнем всех аккаунтов, которые помнит браузер. Прямо над ними будет большая горизонтальная кнопка “Управление аккаунтом Google“, ее нужно нажать:
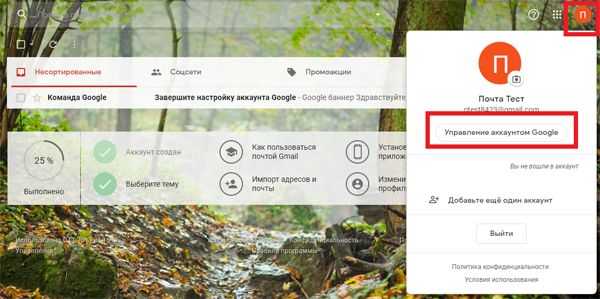
слева есть меню, в котором и будет раздел “Безопасность“, где представлен полный объем инструментария для привязки другого почтового ящика или номера телефона, подключения двухэтапной аутентификации и других устройств, настройки входа в аккаунт и сохранения паролей:
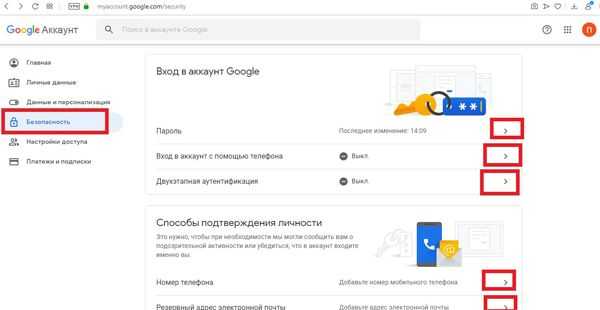
если вы авторизованы не в одной почте, а в нескольких, то при каждом действии по настройке безопасности, система будет спрашивать с какой почтой будете работать. Выбираете почту, вводите пароль и нажимаете “Далее“:
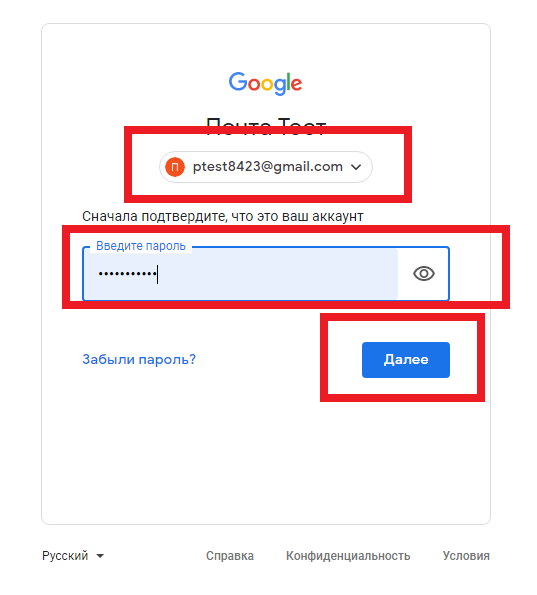
Какие настройки делать, а какие не делать, решать только владельцу почтового ящика.
Пароли приложений, настройка
Пароль приложения – шестнадцатизначный код, разрешающий приложению или устройству подключиться к аккаунту Google.Пароль приложения создается следующим образом:
открыть пункт “Безопасность” через “Управление аккаунтом Google“. В блоке “Вход в аккаунт Google“, найдете “Пароли приложений”:
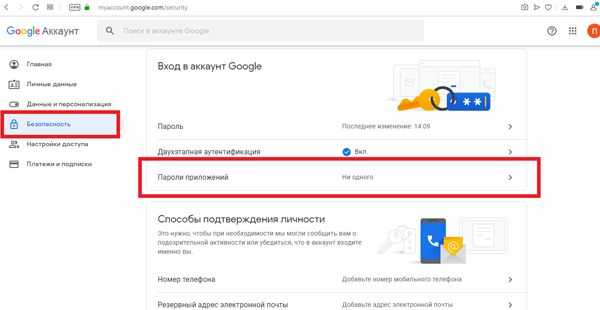
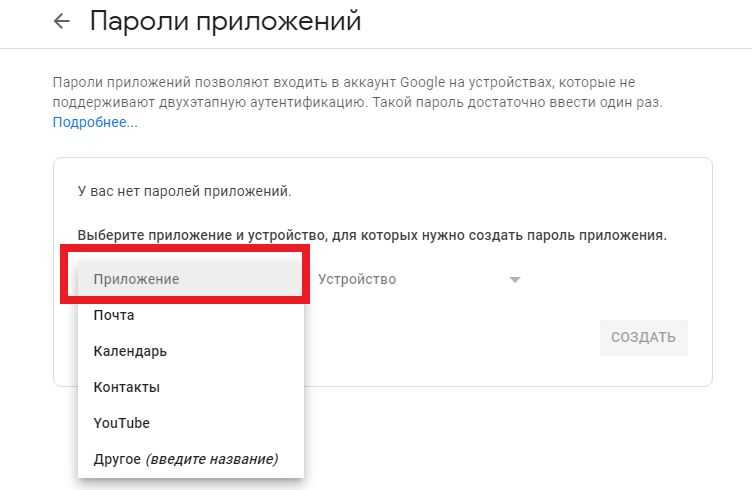
нажмите “Устройство” и укажите модель:
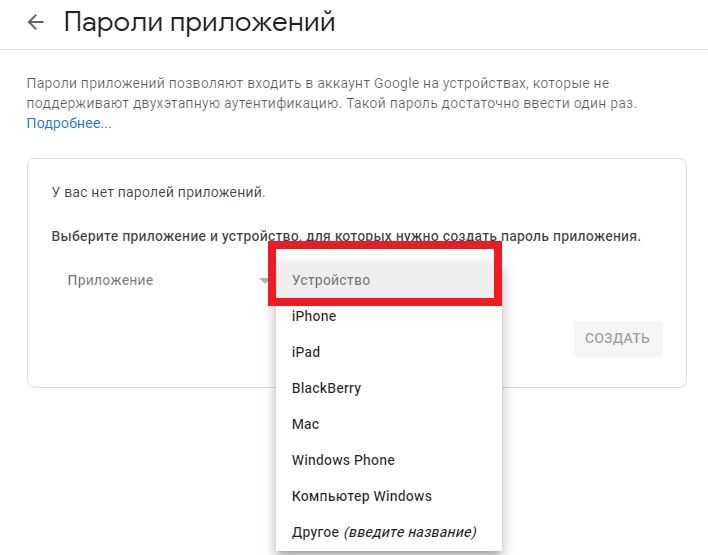
нажимаете “Создать“:
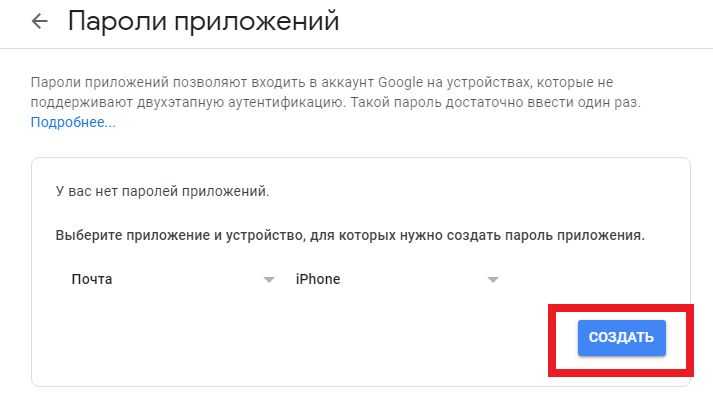
созданный пароль пишите в настройках устройства, которое хотите привязать к почте. Ниже под паролем будет инструкция как сделать привязку. Далее нужно нажать на кнопку “Готово“:
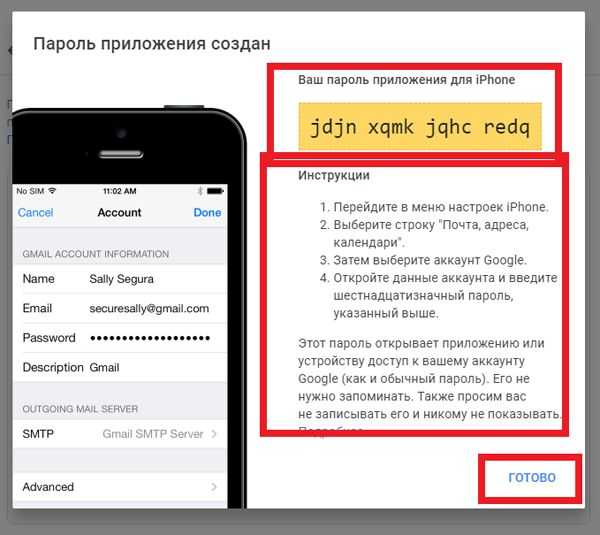
созданный пароль для устройства можно удалить или создать новый:
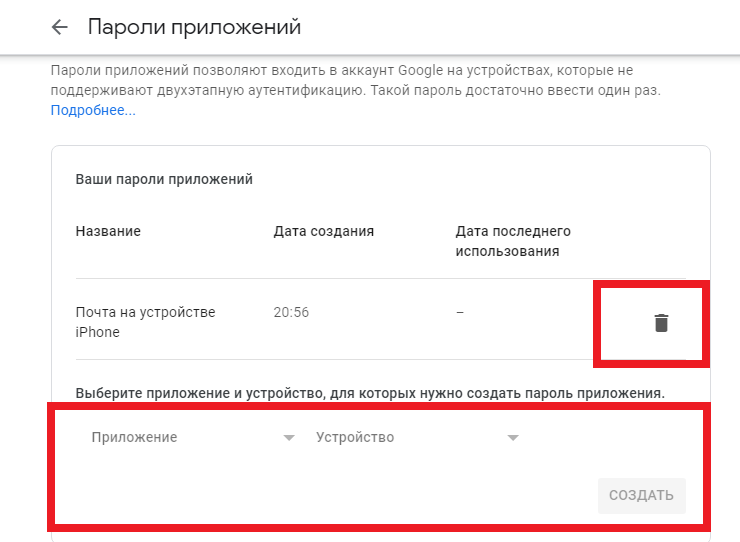
Настройка паролей приложений Gmail готова.
Как создать, настроить и пользоваться ярлыками
Ярлыки служат отметками для писем, позволяющими объединять их в категории для удобства. Создать ярлык в почте Gmail легко и несколькими способами:
1. Способ первый и самый простой. Отметьте письмо или несколько, нажав на рамки слева от письма. Когда письмо отмечено, в шапке высвечиваются иконки управления. Среди них есть и черный пятиугольник, отвечающий за создание и присвоение ярлыков. Нажимаем “Создать“:
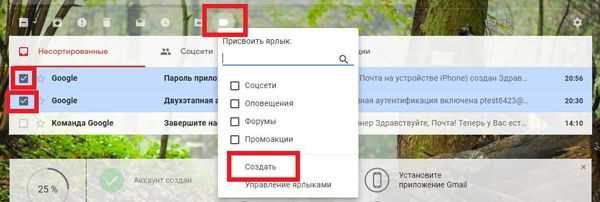
2. Второй способ также прост. Нажимаем на “Шестеренку” и “Настройки“:
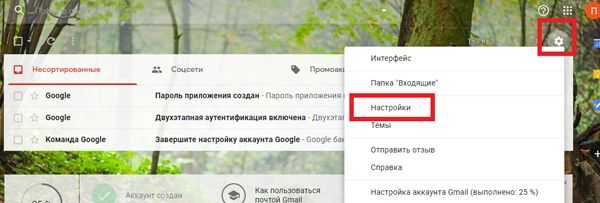
далее нажимаем на “Ярлыки“, прокручиваем бегунок вниз и нажимаем на кнопку “Создать ярлык“:
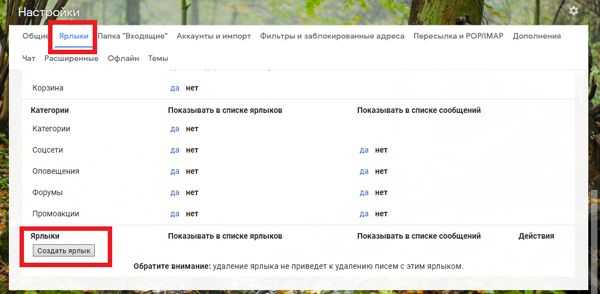
суть создания ярлыка в двух вариантах одинакова разница лишь в том, что в рубрике “Настройки”, “Ярлыки” можно будет увидеть список созданных ярлыков, которым можно управлять – удалять или изменять. Итак, через рубрику “Настройки“, “Ярлыки” создадим ярлык. Нажимаем на “Создать ярлык“, пишем во всплывающем окне название ярлыка, к примеру, “Важные письма”, поле “Разместить ярлык под:” работает только для ранее созданных ярлыков, поэтому нажимаем на кнопку “Создать“:
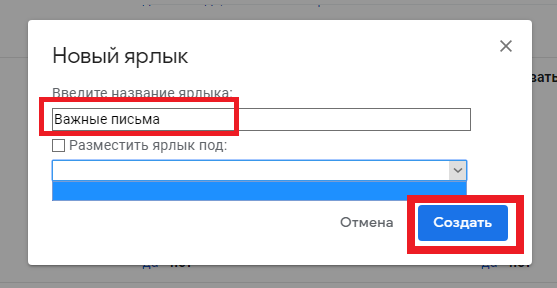
все, ярлык создан. Созданный ярлык можно удалить или изменить:
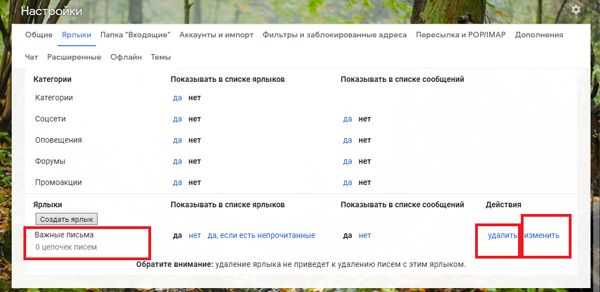
созданный ярлык появиться в меню слева:
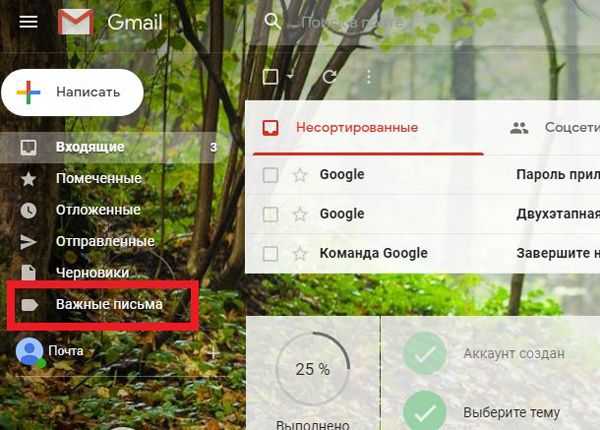
3. Третий способ. Нажимаем на главном меню слева “Еще“:
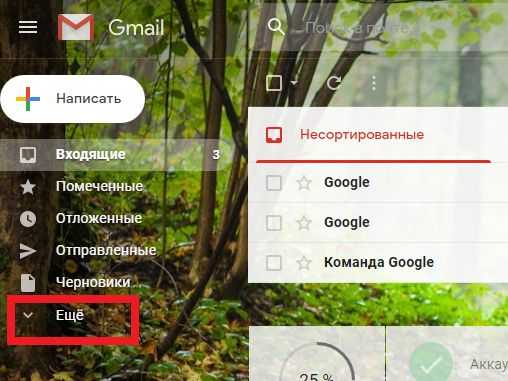
прокручиваем в самый низ этого меню и нажимаем на “Создать ярлык“, далее даем название ярлыку:
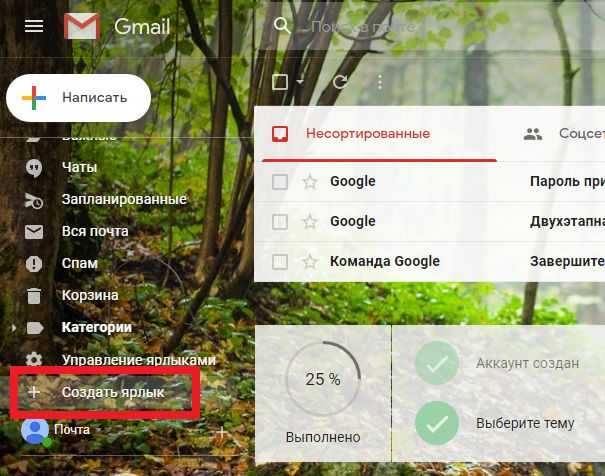
Выбирайте любой из трех способов по созданию ярлыков в почте Джимейл.
Безопасность, а также защита от рекламы и спама
Это один из самых значимых параметров. Ведь в почтовом ящике часто хранятся у нас не только фотографии, документы, адреса и телефоны знакомых и сотрудников, но и приходят оповещения с паролями и логинами из различных интернет-систем. К тому же иногда просто необходимо привязать электронный кошелёк к почтовому ящику, а если он недостаточно безопасен, то вы рискуете потерять свои деньги.
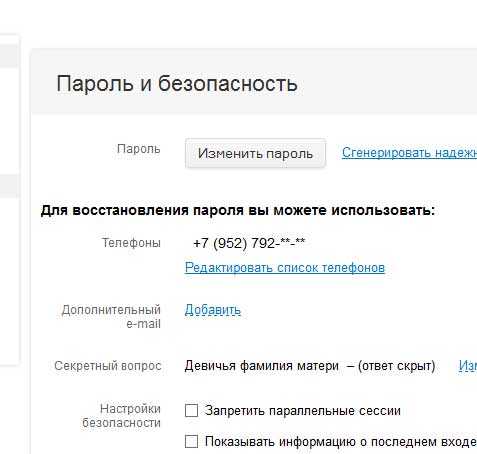
Все три системы в этом плане надёжны. Данные в них передаются с помощью специально зашифрованных протоколов, а в gmail вы даже можете привязать почтовый ящик к определённому телефонному номеру с услугой sms-оповещения.
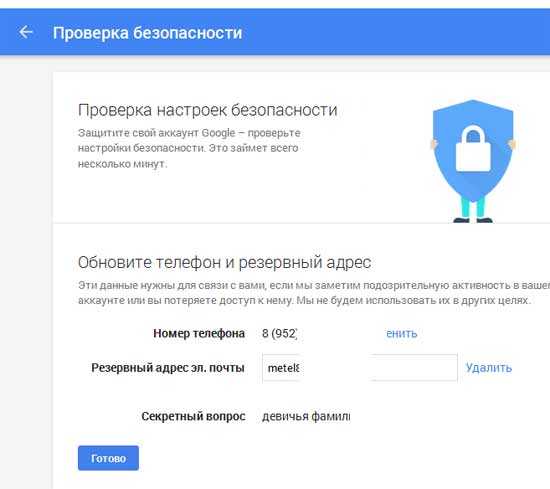
На счёт спама и рекламы всё не так однозначно. Проигрывает по всем параметрам mail.ru.
Антиспам Касперского явно не справляется со своими задачами, и как результат – полный ящик ненужной рекламы и предложений.
Яндекс почта просматривает и входящую, и исходящую информацию. Кроме того, она учитывает ваши индивидуальные фильтры.
Гугл почта пошла дальше всех. Здесь большинство рекламных писем заблокируются, а вы о них даже не будете подозревать. Недостатком этого будет необходимость проверять спам-папку, так как туда может улететь и полезная информация, попавшая по ошибке.
Какую почту лучше завести решать вам. Взвесьте все плюсы и минусы каждой системы и выберите подходящую. Как вариант, причём очень удобный, можно иметь все три ящика, но использовать их для различных целей.
Gmail в виду её повышенной безопасности – для платёжных систем и телефонных сервисов, яндекс- для рабочих моментов и переписки с клиентами, а mail – для всего остального. Каждый сервис имеет свои плюсы и минусы, поэтому сказать, какая же электронная почта лучше просто невозможно. Выбор за вами.
Часть 3 Восстановить архивированные письма в Gmail? Вот ваше решение, чтобы вернуть их
Архивирование электронной почты в Gmail – это хороший способ очистить папку «Входящие» без потери данных. Вы просто удаляете его из ярлыка Inbox. Если вы сожалеете об архивировании электронной почты в Gmail, вы все равно можете безопасно вернуть свою архивную почту в папку «Входящие».
Шаг 1 , Найдите архивную электронную почту в Gmail, которую вы хотите восстановить
Архивные электронные письма собираются во «Все папки» вместо «Спам» или «Корзина». Поэтому, как только вы откроете «Все папки», как показано выше, все архивированные электронные письма будут отображаться по порядку.
Если в Gmail слишком много заархивированных писем, вы можете воспользоваться инструментом «Расширенный поиск» или «Поиск», чтобы быстро найти заархивированное письмо, которое вы хотите разархивировать.
Шаг 2 , Восстановление архивированных писем в приложении Gmail
Нажмите на маленькое окошко перед вашей целевой архивной электронной почтой. Позже выберите «Переместить во входящие» на верхней панели инструментов. Таким образом, вы можете просматривать архивированные письма в Gmail Inbox успешно. Помните, что восстановленное письмо будет отсортировано в соответствии с его первоначальной датой. Поэтому довольно часто вы не можете найти его в верхней части электронных писем.
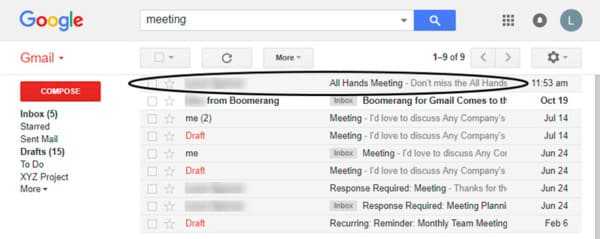
Перемещение заархивированного сообщения электронной почты во входящие через Интернет
Если вы передумаете, вы всегда можете переместить любой заархивированный контент обратно в свой почтовый ящик. Выполните следующие действия, чтобы переместить заархивированную электронную почту обратно в папку «Входящие» с помощью веб-сайта Gmail:
Шаг 1 : посетите веб-сайт Gmail и войдите в систему. Шаг 2 : найдите письмо, которое вы хотите переместить. Шаг 3 : слева от письма установите флажок. Шаг 4 . В верхней части экрана выберите Переместить во входящие ..
Ваше заархивированное электронное письмо будет возвращено во входящие для регулярного просмотра. Если вы хотите вернуть почтовое сообщение в архив, наведите указатель мыши на него еще раз и нажмите кнопку Архивировать (изображенную в виде небольшого прямоугольника со стрелкой вниз).
Автоматически архивировать электронные письма с помощью фильтров
Лучший способ избавиться от беспорядка в электронной почте — это сочетание фильтров архива и Gmail. Вероятно, вы получаете тысячи повторяющихся сообщений, которые не нужно открывать, но которые нужно сохранить, например квитанции от Uber. Вот как это сделать на примере Uber.
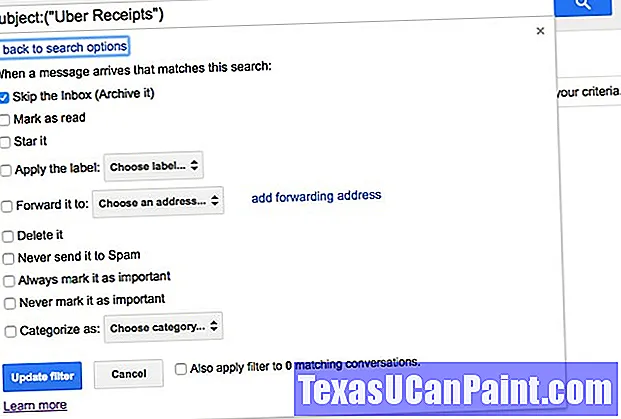
- Откройте последнюю квитанцию, полученную по электронной почте от Uber.
- Щелкните стрелку раскрывающегося списка рядом с кнопкой «Ответить» и выберите «Фильтровать подобные сообщения».
- Это создаст фильтр для всех сообщений, приходящих с этого адреса электронной почты Uber. Если вы хотите уточнить его только для квитанций, добавьте «Uber Receipts» в строку темы.
- Нажмите «Создать фильтр с этим поиском».
- Установите первый флажок «Пропустить входящие (архивировать)».
- (Необязательно) Установите флажок внизу «Также применить фильтр к совпадающим беседам», если вы хотите заархивировать все такие существующие электронные письма.
- (Необязательно) Если вы хотите пометить его как прочитанное автоматически, установите также флажок «Отметить как прочитанное».
- Щелкните «Создать фильтр».
Тотальная чистка
Периодически каждому пользователю необходимо чистить свой Gmail. Мало того, что в ворохе информации, такой как бесконечные маркетинговые рассылки и предложения о «выгодном» сотрудничестве, сложно отыскать по-настоящему важные данные, так еще и размер почты ограничен. Некоторые настолько запускают свой ящик, что проще всего просто и сразу удалить все письма в Gmail, чтобы начать работу и жизнь «с чистого листа».
Для удаления всех писем в почте необходимо выполнить следующие действия:
- Перейти с компьютера, ноутбука или планшета на сайт Gmail.
- Выбрать вкладку с сообщениями, которые следует уничтожить, например, «Несортированные».
- Найти сверху слева значок пустого квадратика. Нажать на него.
- Выбрать опцию «Все», после чего содержимое папки будет выделено.
- Далее нажать на значок в виде мусорного ведра, который появится после выделения писем.
- Сообщения будут удалены.
Чтобы удалить письма из корзины Gmail, необходимо перейти во вкладку на панели слева «Корзина», нажав на «Еще», и почистить ее вручную. Чтобы уничтожить все данные, следует нажать на «Очистить корзину».
Как удалить только старые письма? Для этого необходимо в поисковой строке Gmail ввести команду older_than:2y, где 2y – 2 year, т. е. 2 календарных года. Период можно устанавливать самостоятельно. Например, если принято решение уничтожить данные старше полугода, команда будет выглядеть как older_than:6m.
Быстро удалить в Gmail можно как письма, расположенные в отдельных папках, так и отдельные файлы. Многим будет полезна функция поиска файлов по формату. Для этого необходимо в строку поиска вбить команду filename:mp3 – для поиска аудиофайлов, или filename:mov, позволяющую отыскать видео любых форматов.
Удаление лишних медиафайлов позволяет освободить огромное количество пространства. Кроме того, сотрудники Google реализовали возможность поиска файлов больших размеров. Ввод команды larger:5m в поисковой строке позволяет найти исключительно сообщения с вложениями, больше 5 Мбайт. Можно самостоятельно установить нужный размер файлов и освободить дополнительное место методом «ручной чистки».
- Зайти в почту.
- Ввести в поисковой строке сочетание слов label:unread (или же «ярлык:непрочитанное»). Нажать на ввод.
- Выделить информацию посредством функции «Select».
- Выбрать функцию «Отметить как прочитанное», нажав на значок с тремя точками, расположенными перпендикулярно.
- Нажать на значок в виде мусорного ведра, либо на правую кнопку мыши и выбрать «Удалить».
- Ненужное будет удалено.
Вы потеряли важное сообщение? Это может быть в архиве
Служба Google Gmail предоставляет возможность хранить сообщения в архиве для дальнейшего просмотра, но вам необходимо знать, где найти эти заархивированные электронные письма и как их вернуть в папку «Входящие».
Gmail позволяет легко архивировать электронные письма и так же легко восстановить их в папку «Входящие». Однако вы можете не знать, где в вашей учетной записи Gmail хранятся эти заархивированные электронные письма.
Чтобы просмотреть все электронные письма, которые были ранее заархивированы, вам нужно получить доступ к ярлыку Вся почта . Найдя эту часть Gmail, вы можете поместить заархивированные сообщения Gmail обратно в папку «Входящие», чтобы использовать их так же, как вы делали это при первом получении.
Где найти архивную почту Gmail
Несмотря на то, что заархивированные сообщения удаляются из вашего почтового ящика, они все же сохраняются в вашей учетной записи Gmail и могут быть получены всего за несколько шагов. Эти сообщения также остаются проиндексированными и появляются при поиске сообщений Gmail.
Вы можете открывать архивированные электронные письма на компьютере, планшете или телефоне. Письма можно просматривать в архиве, но если вы планируете продолжить разговор, лучше переместить их в папку «Входящие».
Получить архивированные письма в браузере
-
Откройте Gmail в вашем браузере. Наведите курсор на значки навигации в левой части экрана, чтобы открыть панель навигации.
-
Выберите Еще в нижней части панели навигации, чтобы отобразить дополнительные параметры.
-
Выберите Вся почта на левой навигационной панели.
-
Установите флажки рядом с любыми электронными письмами, которые вы хотите вернуть в свой почтовый ящик. Письма, которые уже находятся в папке «Входящие», помечены Входящие перед строкой темы.
-
Нажмите значок Переместить в почтовый ящик на главной панели инструментов над электронными письмами.
-
Появится подтверждение, чтобы убедиться, что электронные письма были перемещены в папку «Входящие». Нажмите или нажмите Отменить , если хотите отменить процесс.
Получить архивированные письма с помощью мобильного приложения
Найдите опцию «Вся почта» в мобильном приложении Gmail, коснувшись сообщения и открыв кнопку меню в правом верхнем углу экрана.
-
Откройте приложение Gmail на своем мобильном устройстве, чтобы просмотреть папку «Входящие».
-
Нажмите на значок из трех строк в верхней части экрана и выберите Вся почта на открывшейся панели.
-
Нажмите на электронное письмо, которое вы хотите получить.
-
Выберите трехточечный значок в верхней части открывшегося электронного письма.
-
Нажмите Переместить в почтовый ящик .
Советы по предотвращению случайного архивирования
Это довольно легко проскользнуть и случайно заархивировать сообщение
Вы можете избежать этого, приняв следующие меры предосторожности:
- На смартфоне или планшете не торопитесь, просматривая сообщения, и не делайте резких движений справа налево.
- Движение архива можно изменить в настройках приложения с помощью Общие настройки > Действия смахивания .
- Следите за любыми подтверждающими сообщениями о том, что разговор был заархивирован. Обычно они связаны с кнопкой Отменить , которую можно использовать при необходимости.
Удаляем старые письма в Gmail
Конечно можно удалять старые письма в Gmail по одному, но учитывая сегодняшние объемы переписки, у вас легко может накопиться несколько тысяч или даже десятков тысяч писем и удаление по одному тут не вариант. К счастью в Gmail можно использовать поисковые операторы, с их помощью можно отобрать ненужные письма для удаления, это могут быть письма за какой-то период, до или после какой-то даты, за период, от конкретного отправителя, больше какого-то размера и т. д
В моем случае всё просто, я удаляю письма старше чем несколько месяцев, в примере удаляются все письма в папке с датой старше 4 месяцев, для этого используется поисковый оператор — older_than:4m, вместо m (месяц) можно использовать — d и y (день и год соответственно), обратите внимание письма будут удалены только в той папке в которой вы выполнили поиск
Заходим во входящие и пишем вверху в строке поиска:

Загружаются все сообщения подходящие под наше условие, ставим галочку «выбрать все» и появится подсказка — «выбрать все что соответствует запросу», жмем на нее
Затем нажимаем удалить и подтверждаем свое решение (сразу письма попадут в корзину, так что вы еще сможете передумать)
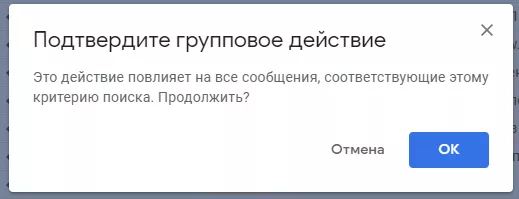
Обработка запроса может занять какое-то время, просто немного подождите, на этом этапе письма которые мы выбрали находятся в корзине, тут я рекомендую проверить папку входящие и убедиться что не удалилось ничего лишнего и после этого переходить к очистке корзины, после которой восстановить письма уже не получится (если только вы не делали резервную копию) Если вы уверены что эти письма не нужны — очищаем корзину, наверное все знают, но на всякий случай в Gmail корзина прячется в меню слева, в выпадающем списке «Еще»:
Рядом с корзиной находится и папка Спам, переходим в корзину:
В корзине можно просмотреть письма и затем если все нормально и нужных писем в корзине нет, в самом верху жмем «Очистить корзину»:
после завершения очистки, можно перейти во входящие и проверить под списком писем объем свободного пространства (иногда нужно обновить страницу или подождать):
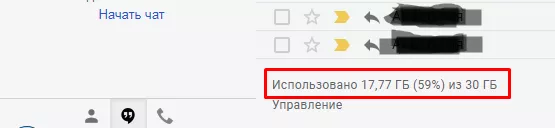
После очистки входящих (обычно эта самая большая по объему папка), такую же операцию можно повторить в папке «Отправленные» и других.
Если этот вариант не подходит или его недостаточно используйте поисковые операторы для отбора ненужных писем.
Почему недостаточно «Пометить как прочитанное»
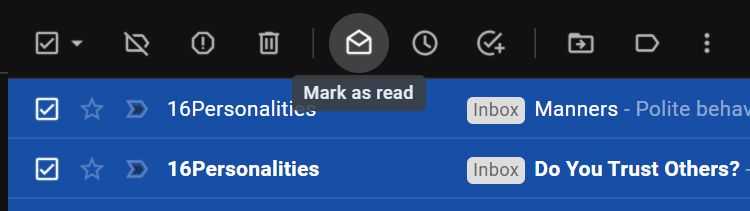
Отметка непрочитанного сообщения как прочитанного может уменьшить досадные цифры, но это не так хорошо, как архивирование. Это потому, что ваш почтовый ящик все еще забит беспорядком.
Когда вы архивируете электронное письмо, которое вам не нужно, оно покидает ваш основной экран электронной почты. Таким образом, вы можете сосредоточиться на более важных сообщениях.
Если вы думаете, что вам понадобится это электронное письмо в будущем, вы все равно можете использовать мощную функцию поиска Gmail, чтобы найти его. В конце концов, вы не захотите пролистывать сотни, если не тысячи писем в поисках чего-то.
Поиск заархивированных писем с помощью мобильных приложений
Если вы используете мобильное приложение Gmail на iOS или Android устройства, вы также можете легко получить доступ к архивному содержимому. Как и в Интернете, вы можете использовать строку поиска, отображаемую над вашим письмом, чтобы начать поиск; он будет включать заархивированный контент. В противном случае, если вы хотите, вы можете получить доступ ко всей доступной почте, включая архивное содержимое, с помощью параметра Вся почта .
Шаг 1 : откройте приложение Gmail на своем устройстве. Шаг 2 : в верхней части экрана нажмите кнопку Меню . ; он отображается в виде трех горизонтальных линий. Шаг 3 : прокрутите вниз, если необходимо, и выберите параметр Вся почта . Шаг 4 : теперь вы можете просматривать свои электронные письма на экране; он будет включать все электронные письма в вашей учетной записи, включая заархивированные части.

Как выбрать все электронные письма в Gmail
В настоящее время единственный способ легко выбрать все электронные письма — это использовать Gmail в Интернете. Вы можете выбрать несколько сообщений на мобильном телефоне или планшете, но вам нужно нажать каждое из них. Это не очень полезно, если вы хотите выбрать тысячи сообщений.
Для начала откройте Веб-сайт Gmail и войдите в свой аккаунт.
Перейдите к электронным письмам, из которых вы хотите выбрать, затем нажмите Выбрать флажок в верхней части вашего списка.
Это выберет все электронные письма на текущей странице.
В верхней части страницы вы увидите баннер, информирующий вас о том, сколько разговоров выбрано. щелчок Выбрать все разговоры чтобы выбрать электронные письма в вашем почтовом ящике или папке.

Это выберет все ваши электронные письма. Затем вы можете переместить, удалить или установить статус для чтения выбранных вами электронных писем.
Почему нужно архивировать, а не «Пометить как прочитанное»?
По умолчанию перед вами будет открыт почтовый ящик. Независимо от того, используете ли вы вкладки приоритетов и социальных сетей Gmail или нет, сюда входят непрочитанные и старые сообщения. Некоторые из них вам понадобятся, некоторые предназначены для использования в будущем, а некоторые можно удалить.
![]()
Но почтовый ящик, полный писем, которые вам не нужны немедленно, — не что иное, как беспорядок. Даже когда вы помечаете письмо как прочитанное, оно все равно остается в вашем почтовом ящике. Зачем заставлять свой мозг справляться с этим?
Архивирование электронной почты удаляет его из беспорядка, но надежно хранит его на будущее. В любом случае у вас больше шансов найти электронные письма с помощью мощного поиска Gmail, чем просматривать списки строк темы.
































