Установка разрешения на видеокартах Intel
Прежде чем продолжить, нужно проверить, поддерживает ли компьютер настраиваемый режим. Это описано в первых трех шагах этого способа. Если оборудование ПК не соответствует этому критерию, перейдите к третьему способу.
Загрузите из официального сайта последнюю версию драйвера Intel.
Откройте свойства драйвера нажатием на клавиши Ctrl + Alt + F12 или щелкните правой кнопкой мыши по рабочему столу и выберите графические характеристики.
Если отобразится запрос на выбор режима приложения, выберите расширенный режим и нажмите на «ОК».
На вкладке Дисплей проверьте, есть ли пользовательские режимы/разрешения, и выберите их.
Функция пользовательских режимов была удалена с панели управления HD графикой Intel. Но к ней можно получить доступ с помощью файла
C:\Windows\System32\CustomModeApp.exe
В разделе Основные настройки (Basic Settings) укажите предпочитаемую ширину, высоту и частоту обновления в соответствующих полях (например, 2400×1024). Нажмите «Добавить», затем «Да» при появлении запроса с диалоговым окном подтверждения.
Нажмите на «ОК», если удовлетворены текущим разрешением. В противном случае его можно удалить.
Экран сузился — причины и решение
Сужение экрана монитора может быть вызвано:
- неправильным разрешением экрана (скажем, выбрано разрешение рассчитанное на соотношение 16:9 при мониторе 4:3 или наоборот);
- не установлен драйвер видеокарты;
- подключен телевизор или второй монитор;
- неправильно настроен монитор.
Неправильное разрешение
Данная проблема может быть проверена через меню «Разрешение экрана».
- Нужно щелкнуть правой клавишей мышки по рабочему столу, затем кликнуть по строке с надписью «Разрешение экрана». Кликаем правой клавишей мышки по рабочему столу, выбираем опцию «Разрешение экрана»
- В открытом окне нужно найти параметр «Разрешение» и активировать его щелкнув по значку треугольника. В параметре «Разрешение» кликаем по значку треугольника
- Необходимое разрешение выставляется с помощью ползунка. С помощью ползунка настраиваем подходящее разрешение
- После выбора нажать «Применить», затем «ОК». Нажимаем по кнопке «Применить», затем «ОК»
Отсутствие драйвера
Проблема чаще возникает при переустановке ОС либо сбое в работе драйвера или (реже) самой видеокарты. В случае, если с видеокартой все в порядке, попробуйте загрузить последнюю версию с сайта разработчика.
На официальном сайте производителя скачиваем драйвера для видеокарты
Подключенный монитор или телевизор
- Сначала нужно попробовать отключить от ноутбука дополнительное устройство.
- Если после этого экран вернулся, то проблема в разности разрешений между монитором ноутбука и телевизором или вторым монитором.
- При следующем подключении необходимо будет выбирать нужный дисплей, и менять разрешение вручную в опции «Разрешение экрана». В разделе «Несколько экранов» после отключения или подключения второго экрана выбираем подходящее значение
Настройка монитора
Если ни один из перечисленных способов не подходит, то проблема может быть в измененных настройках самого монитора (изменение длины и ширины изображения, например). Решением может быть автоматическая настройка изображения. Такая кнопка есть у каждого монитора.
На мониторе нажимаем на специальную кнопку «AUTO»
Какие проблемы могут возникнуть при настройке разрешения экрана
Существует два типа проблем, связанных с разрешением экрана, которые встречаются чаще остальных:
- разрешение меняется при каждой перезагрузке компьютера;
- разрешение экрана нельзя поменять вообще.
- Нажмите комбинацию клавиш Win + R, введите команду msconfig и запустите её в действие кнопкой «OK».
-
В окне конфигурации перейдите во вкладку «Загрузка» и снимите галочку с пункта «Базовое видео». Примите изменения кнопкой «OK».
- Перезагрузите компьютер.
Проблема с запретом на изменение размеров расширения экрана чуть сложнее. За включение и отключение настроек Windows отвечает «Редактор групповой политики». В этой службе и нужно произвести некоторые изменения.
- Нажмите комбинацию клавиш Win + R, введите команду gpedit.msc и нажмите «OK».
-
В колонке слева откройте вкладки по пути «Конфигурация пользователя» — «Административные шаблоны» — «Панель управления» — «Окно свойств экрана».
-
Дважды щёлкните по настройке «Отключить окно свойств экрана…», в открывшемся окне поменяйте параметр на «Не задано» и сохраните изменения кнопкой «OK».
- Перезагрузите компьютера для активации настроек.
Расширение экрана — количество пикселей, которое содержит вертикаль и горизонталь монитора. От него зависит качество и размер изображений, а также их влияние на зрение пользователя
Поэтому так важно уметь изменять и исправлять размеры экрана в Windows 10
Возможные проблемы, связанные с настройкой разрешения экрана
Windows 10 автоматически устанавливает рекомендуемое разрешение монитора. Однако, в некоторых случаях эта полезная функция может не сработать и требуемого “родного” разрешения может не оказаться в списке поддерживаемых.
- В этом случае заходим в Параметры дисплея, воспользовавшись методом, который описан выше.
- Листаем правую часть окна и кликаем по надписи “Дополнительные параметры дисплея”.
- Теперь нужно нажать на кнопку “Свойства видеоадаптера для дисплея 1”. Если экранов несколько, в этом окне такая кнопка будет отображаться для каждого из них.
- Появится окно со свойствами адаптера, в котором нажимаем кнопку “Список всех режимов” (вкладка “Адаптер”).
- Откроется список всех доступных режимов. Выбираем нужный и кликаем OK.
- Еще раз нажимаем OK в окне со свойствами адаптера, чтобы применить настройки и сохранить их.
- После этого система запросит подтверждение внесенных изменений, и если нас все устраивает, нажимаем “Сохранить изменения”.
Изменить разрешение экрана настройкой графического адаптера
Также в утилитах для настройки GPU обязательно предусмотрена возможность задать вручную любое разрешение. Можно выставить действительно произвольное значение, даже если его не поддерживает монитор. Но если оно будет выше того, на которое рассчитан экран, то при попытке установить новое разрешение просто появится ошибка. А далее настройки автоматически сбрасываются к заводским.
Как поменять разрешение экрана Windows 10 в этом случае?
- Сперва нужно узнать, какое поддерживается монитором, обратившись на сайт производителя или в техническую инструкцию.
- Далее — открыть утилиту для настройки GPU. Перейти во вкладку «Изменить разрешение», нажать «Настройка».
- Нажать «Создать пользовательское разрешение». Указать значение, также задать частоту обновления экрана. Нажать «Ок». Затем выбрать из списка необходимое пользовательское разрешение, нажать «ОК».
В видеокартах Intel и AMD всё выполняется схожим образом.
Поменять разрешение экрана параметрами HD графики Intel
Intel специализируется на выпуске встроенных графических GPU, то есть, которые интегрируются в центральный процессор. И в зависимости от поколения CPU, есть 2 вариации утилит.
Самая распространённая — это «Параметры графики Intel» (актуальна для всех встроенных CPU до 4-го поколения, включая HD4000 и HD4400). Как изменить разрешение на мониторе с её помощью?
- Щёлкните ПКМ по пустому месту на рабочем столе и выберите «Graphic Properties»
- В открывшемся окне выбрать «Display».
- Теперь можно из выпадающего меню в пункте «Resolution» выставить необходимое разрешение.
Как поменять разрешение экрана в процессорах Intel 5-го и более нового поколения
- Для настройки разрешения используется утилита Intel Command Center. Запустить её можно также с рабочего стола, как в предыдущем варианте или же выбрать в «Пуск».
- В открывшемся окне нужно выбрать вкладку «Display», в пункте «Resolution» выбрать нужное разрешение.
Настройки сохраняются автоматически.
Восстановление ориентации экрана
К изменению ориентации экрана чаще всего приводят неверные действия самого пользователя, реже это происходит вследствие ошибок в сторонних программах для управления настройками дисплея.
Использование «горячих» клавиш
Если экран оказался перевернутым, попробуйте сначала воспользоваться следующими «горячими» клавишами:
- Ctrl + Alt + ↑ — восстанавливает изначальное положение экрана.
- Ctrl + Alt + ↓ — переворачивает экран по вертикали.
- Ctrl + Alt + → — поворачивает картинку на 90° вправо.
- Ctrl + Alt + ← — поворачивает ее на 90° влево.
Настройки видеокарты
Если по какой-то причине вам не удается поменять ориентацию с помощью клавиатурных комбинаций, в таком случае можете воспользоваться панелью управления драйвера видеокарты. Это может быть NVIDIA или Intel. Рассмотрим внесение изменений в настройки на панели Intel. Кликните правой кнопкой мыши по рабочему столу и выберите в меню опцию «Графические характеристики».
Нажмите в открывшемся окне «OK», а затем на самой панели выберите Поворот → Поворот в нормальный вид. Примените настройки. Как вариант, можно выбрать в контекстном меню рабочего стола Параметры графики → Поворот → Поворот в нормальный вид. Результат будет аналогичным.
Апплет «Разрешение экрана»
Выбрать правильную ориентацию картинки можно и в настройках «Разрешение экрана», доступных из того же контекстного меню рабочего стола. Откройте их, выберите в выпадающем меню «Ориентация» опцию «Альбомная» и примените настройки. В меню десктопа Windows 10 пункта «Разрешение экрана» нет, требуемые опции в этой версии ОС находятся в разделе «Дисплей» приложения «Параметры».
Изменение параметров в отдельных настройках
Некоторые популярные игры имеют отдельный модуль с настройками клавиатуры, экрана, графики и прочего. И после установки на рабочем столе появляется не только значок игры, но и настроек. В этом случае вам не нужно искать конфигурационные файлы в папке или прописывать вручную параметры разрешения при помощи иконки.
Запустите этот блок и найдите нужные параметры:
- В запущенном модуле выберите нужную вкладку;
- Смените параметры;
- И нажмите кнопку «Ок», чтобы они вступили в силу.
Это не обязательно должен быть блок с настройками. Иногда инсталлятор игры предлагает нам сменить настройки графики и разрешения при запуске.
Дополнительные параметры
В окне Настройки экрана жмем на ссылку Дополнительные параметры. Переходим в окно Свойства. В нем выбираем вкладку Адаптер. В самом низу будет кнопка – Список всех режимов.
Жмем на нее и увидим все доступные режимы, разрешения и частоты, которые могут быть задействованы на этом мониторе с ОС Windows 7.
В данном случае видим, что системой поддерживается режим с разрешением — 1920 × 1080, глубина цвета — 32 бита, стандартная для ОС Windows 7 и далее частота обновления стандартная для жидкокристаллического монитора — 60 Гц.
На вкладку Монитор стоит обратить внимание владельцам мониторов с электронно-лучевой трубкой. Дело в том, что если частота в этой настройке будет 75 Гц и ниже, то на экране будет присутствовать мерцание
Это мерцание провоцирует весьма значительное утомление глаз
Дело в том, что если частота в этой настройке будет 75 Гц и ниже, то на экране будет присутствовать мерцание. Это мерцание провоцирует весьма значительное утомление глаз.
Поэтому, если система поддерживает, лучше установить обновление экрана 85 Гц и более. В данном случае экран жидкокристаллический и это значение некритично.
Нажимаем Применить. На экран выводится сообщение. Если его можно прочесть, то нажимаем Ok для сохранения внесенных изменений.
Если изображение на экране пропало, то через 10 — 15 сек., в случае не подтверждения внесенных изменений в настройки, все вернется в исходное состояние.
Устранение проблем с разрешением в играх
Смена разрешения часто бывает необходима, когда программа самостоятельно не может установить нужные параметры для вашего экрана. Или после их применения экран ведёт себя странно — скрин с игрой смещён в одну из сторон. Или часть картинки с игрой заходит за пределы монитора.
Для таких случаев необходимо сделать следующее:
- Выберите иконку игры на рабочем столе (или в папке с игрой) правой клавишей мыши (ПКМ);
- Нажмите на пункт «Свойства»;
- В окне выберите вкладку «Совместимость»;
- И поставьте птичку на пункте «Использовать разрешение 640×480;
- Затем нажмите кнопку «Применить» и «Ок».
- Теперь запустите игру и перейдите в раздел настроек графики или экрана.
- Найдите параметр, который отвечает за разрешение, и установите то, которое соответствует вашему монитору.
Используйте этот метод при любых проблемах, связанных с настройками экрана в играх. Он также сможет вам помочь в том случае, если у вас устаревшее устройство, для которого параметры разрешения применяются некорректно.
Это может быть полезным: Как запустить Apex Legends на слабом ПК.
Какустановитьразрешение1920х1080, еслиегонетвнастройкахэкрана
- Заходитевменю «Пуск», открываете «Панельуправления». В меню «Пуск», открываем «Панель управления»
- Щелкаетенараздел «Оборудованиеизвук». Щелкаем на раздел «Оборудование и звук»
- Выбираетепункт «ПанельуправленияNVIDIA». Выбираем пункт «Панель управления NVIDIA»
- Воткрывшемсяокненажимаетенапункт «Изменениеразрешения». Нажимаем на пункт «Изменение разрешения»
- Нажимаетенакнопку «Создатьпользовательскоеразрешение». Нажимаем на кнопку «Создать пользовательское разрешение»
- Вполях «Пиксельпогоризонтали» и «Пиксельповертикали» вводитесоответственнозначения1920х1080, нажимаете «Тест», далееподтверждаетедействие, нажав «Да». В полях «Пиксель по горизонтали» и «Пиксель по вертикали» вводим 1920х1080, нажимаем «Тест»Нажимаем «Да»
- В окневыувидите, созданноеразрешение, нажимаете «ОК», затем «Применить». Нажимаем «ОК»Нажимаем «Применить»
Выустановилинеобходимоеразрешение1920х1080насвоемкомпьютере.
Видео — Как установить разрешение экрана 1920х1080
Прежде чем говорить непосредственно об изменении разрешения, напишу несколько могущих быть полезными для начинающих пользователей вещей. Также может пригодиться: Как изменить частоту обновления экрана монитора, Как изменить размер шрифта в Windows 10, Как исправить размытые шрифты Windows 10.
Разрешение экрана монитора определяет количество точек по горизонтали и вертикали в изображении. При более высоких разрешениях изображение, как правило, выглядит мельче. Для современных жидкокристаллических мониторов во избежание видимых «дефектов» картинки следует устанавливать разрешение, равное физическому разрешению экрана (узнать которое можно из его технических характеристик).
Изменение разрешения экрана в настройках Windows 10
Актуальные версии Windows поддерживают практически любое разрешение, вплоть до 8К. То же самое относится и к видеокартам. В большинстве случаев рекомендуется выбирать максимальное разрешение, которое поддерживает установленный монитор (или интегрированный дисплей, если речь о ноутбуках).
А узнать его можно либо из инструкции, либо в спецификациях на официальном сайте производителя (а иногда его также указывают на упаковке).
Изменение разрешения экрана в Windows 10 штатными средствами выполняется следующим образом:
- Открыть «Параметры», нажав на кнопки Win+i
- Перейти в раздел «Система».
- Выбрать вкладку «Дисплей». В строке «Разрешение» выбрать из выпадающего списка необходимое.
Новые настройки будут задействованы сразу же. Но нужно учесть, что этот способ работает только в тех случаях, если установлен совместимый драйвер видеокарты (WDDM версии 1.3 или выше). В остальных случаях рекомендуется использовать утилиту для настройки графического ускорителя (устанавливается вместе с драйвером).
Разрешение меняется самопроизвольно и другие проблемы
Разрешение может сбрасываться или меняться без вашего согласия, если система замечает, что установленное разрешение не поддерживается имеющимся монитором. Также проблема может возникнуть, если отходит HDMI кабель или драйверы видеокарты повреждены или не установлены.
В первую очередь необходимо проверить кабель HDMI, отходящий от системного блока к монитору. Перекрутите его, убедитесь, что не повреждена его физическая часть.
Проверяем, правильно ли подключён HDMI кабель
Следующий шаг — установка разрешения через альтернативный способ. Если вы устанавливали разрешение через параметры системы, то сделайте это через «Панель управления», и наоборот. Есть ещё два способа: настройка адаптера и сторонняя программа.
Нижеописанные способы могут помочь не только с проблемой автоизменения разрешения, но и в других проблемных ситуациях, связанных с настройкой разрешения, как то: отсутствие подходящего разрешения или преждевременное прерывание процесса.
Альтернативный способ — сторонняя программа
Существует много сторонних программ для установки редактирования разрешения, самая удобная и многофункциональная из них — Carroll. Скачайте и установите её с официального сайта разработчика. После того как программа запустится, выберите подходящее разрешений и количество битов, от которых зависит набор цветов, отображаемых экраном.
Используем Carroll для установки разрешения
Настройка адаптера
Положительная сторона этого способа заключается в том, что список доступных разрешений намного больше, чем в стандартных параметрах. При этом можно выбрать не только разрешение, но и количество Гц и битов.
-
Кликните по рабочему столу в пустом месте ПКМ и выберите раздел «Параметры экрана». В открывшемся окошке перейдите к свойствам графического адаптера.
-
Кликните по функции «Список всех режимов».
-
Выберите подходящий и сохраните изменения.
Обновление драйверов
Поскольку отображение картинки на экран монитора напрямую зависит от видеокарты, проблемы с разрешением иногда возникают из-за её повреждённых или неустановленных драйверов. Чтобы установить их, обновить или заменить, достаточно выполнить следующие действия:
-
Разверните диспетчер устройств, кликнув правой клавишей мыши по меню «Пуск» и выбрав соответствующий пункт.
-
Найдите в общем списке подключённых устройств видеокарту или видеоадаптер, выделите его и кликните по иконке обновления драйверов.
-
Выберите автоматический или ручной режим и завершите процесс обновления. В первом случае система самостоятельно найдёт нужные драйверы и поставит их, но этот способ не всегда работает. Поэтому лучше воспользоваться вторым вариантом: заранее скачать нужный файл с новыми драйверами с официального сайта разработчика видеокарты, а потом указать до него путь и закончить процедуру.
Также можно воспользоваться программой для обновления драйверов, которая обычно предоставляется компанией, выпустившей видеокарту или видеоадаптер. Поищите её на официальном сайте производителя, но учтите, что не все фирмы заботятся о создании подобной программы.
В Windows 10 узнать и изменить установленное разрешение можно через параметры адаптера, «Панель управления» и параметры системы. Альтернативный вариант — воспользоваться сторонней программой. Не забывайте обновлять драйверы видеокарты во избежание проблем с отображением картинки и правильно подбирайте разрешение, чтобы изображение не казалось размытым.
5 способов исправить невозможность изменения разрешения экрана в Windows 10
Способ 1. Обновите или переустановите драйвер дисплея компьютера
Если вы столкнулись с проблемой «Windows 10 не позволяет мне изменить разрешение», причиной могут быть несовместимые или устаревшие драйверы дисплея Windows. Узнайте, как обновить или переустановить драйвер дисплея в Windows 10.
- Нажмите Windows + X , и выберите Диспетчер устройств открыть его.
- В окне диспетчера устройств вы можете развернуть Видеоадаптеры .
- Щелкните правой кнопкой мыши адаптер дисплея и выберите Обновить драйвер для обновления драйвера видеоадаптера. Или выберите Удалить устройство для удаления драйвера, затем перезагрузите компьютер, чтобы переустановить драйвер.
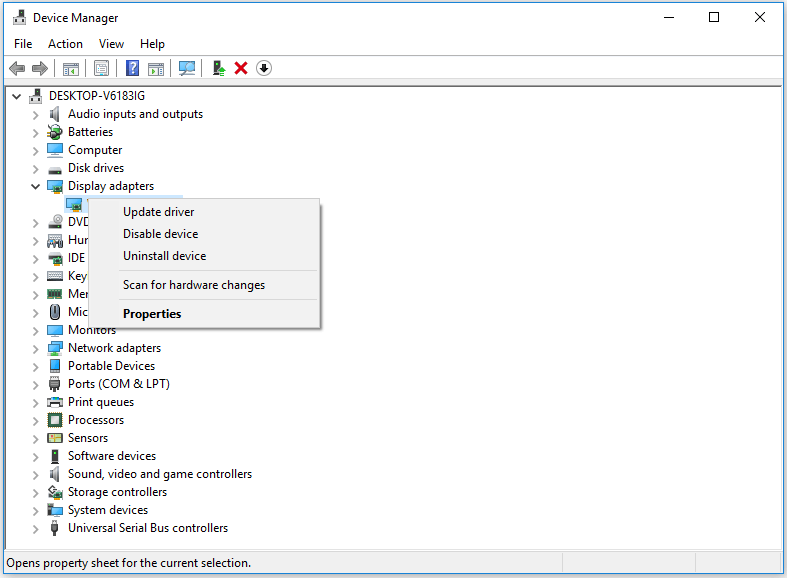
Способ 2. Откат драйвера видеокарты
Если драйвер видеокарты несовместим с вашим компьютером после обновления, вы также можете попробовать откатить драйвер видеокарты, например откатить драйверы Nvidia в Windows 10, чтобы узнать, можно ли решить проблему с разрешением Windows 10.
- В окне диспетчера устройств вы можете развернуть Видеоадаптеры категория.
- Дважды щелкните драйвер видеокарты, чтобы открыть окно его свойств.
- Нажмите Водитель вкладку и щелкните Откат драйвера возможность отката к ранее установленному драйверу.
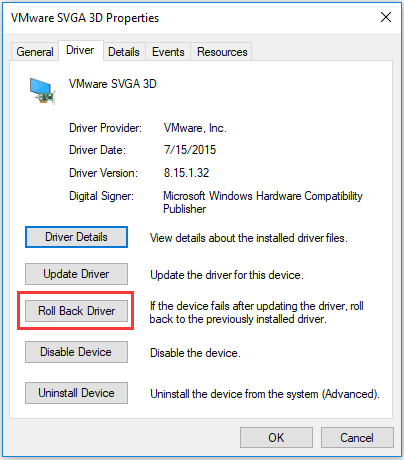
Способ 3. Обновите свой компьютер с Windows 10
Убедитесь, что вы обновили свою ОС Windows 10 до последней версии.
Чтобы обновить Windows 10, вы можете нажать Windows + I нажмите Обновление и безопасность нажмите Центр обновления Windows и щелкните Проверить обновления кнопку для автоматической установки последних обновлений Windows на ваш компьютер.
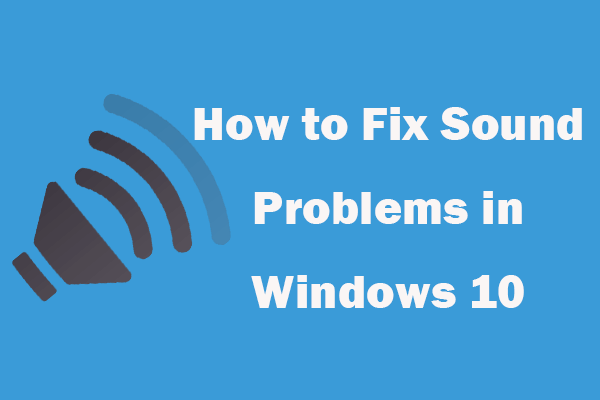
Если у вас есть проблемы со звуком на компьютере с Windows 10, вы можете попробовать 5 советов из этого поста, чтобы исправить проблемы со звуком в Windows 10.
Способ 4. Изменение разрешения с помощью панели управления видеокартой
Если вы не можете изменить разрешение экрана в Windows 10, вы можете попробовать изменить разрешение через панель управления видеокарты. Например, вы можете щелкнуть правой кнопкой мыши пустую область на рабочем столе и выбрать панель управления Nvidia. Нажмите «Экран», чтобы настроить разрешение экрана.
Способ 5. Установите графический драйвер в режиме совместимости
- Вы можете щелкнуть правой кнопкой мыши установочный exe-файл драйвера видеокарты и выбрать Свойства .
- Далее вы можете нажать Совместимость и отметьте опцию «Запустить эту программу в режиме совместимости для». Выберите свою ОС Windows, например Windows 10, нажмите «Применить» и нажмите «ОК».
Затем вы можете попробовать изменить разрешение в Windows 10 еще раз, чтобы узнать, сможете ли вы это сделать.
Что такое «разрешение»?
Одной из основных характеристик монитора является его разрешающая способность. Это максимальное количество пикселей, которое вы можете увидеть по вертикали и горизонтали. Соответственно, один пиксель — минимальный элемент, из которого формируется изображение. Для современных компьютерных матриц эталон количества пикселей — это 1920×1080, минимум — 1366×1768. Новая техника поддерживает и более высокие значения. Узнать это значение для своего монитора можно в руководстве пользователя (а иногда прямо на коробке).
ВАЖНО.
Надо не только приобрести качественный дисплей, но и включить его полноценную поддержку в вашей версии Windows. Неправильное разрешение — это неудобства для любого пользователя
Его значение в ОС Windows может измениться из-за очередного обновления, неправильно установленных драйверов или программ. Но вернуть корректную работу дисплея достаточно просто.
Онлайн-сервисы для проверки адаптива
BrowserStack
Позволяет протестировать сайт не только на адаптивность, но и на кроссбраузерность. Для начала работы необходимо залогиниться через гугл-аккаунт. Бесплатный доступ для интерактивного тестирования браузера и мобильного приложения открывается только на 30 мин., 100 мин. дается на автотестирование.
Каждое устройство доступно до 1 мин. во время бесплатной пробной версии.
Стоимость подписки для проверки сайтов только в настольных браузерах (для одного пользователя) – 29 долл., в настольных и мобильных – 39 долл.
CrossBrowserTesting
Благодаря универсальности платформы, возможно запускать параллельные автоматические тесты, визуально сравнивать скриншоты, взаимодействовать с сайтом на реальных устройствах, а также удаленно отлаживать код по ходу работы. Для использования пробной версии необходимо зарегистрироваться в сервисе.
Есть несколько вариантов подписки:
- Live Testing – для ручных тестировщиков и разработчиков, которым нужны удаленные браузеры для взаимодействия, тестирования и отладки (29 долл., 1 юзер).
- Automated Testing – для групп разработки и контроля качества Waterfall, которым необходимо запускать ручные и автоматические тесты (78 долл., 1 юзер).
- Unlimited Testing – когда требуется неограниченное тестирование на параллельных устройствах и в браузерах (100 долл., 1 юзер).
Ghostlab
Удобно, что можно делать снимки экрана с любого устройства, аннотировать их и перетаскивать на свой баг-трекер.
Пробный период длится 7 дней. Стоимость программы – 49 долл.
Responsinator
Ресурс предлагает протестировать страницу в следующих вариантах ширины: 375, 734, 412, 684, 667, 414, 736, 768, 1024.
Как настроить Android Smart TV box приставку?
Установка языка
На рабочем столе нажимаем на ярлык Settings далее More Settings. Далее мы видим расширенные настройки тв приставки, прокручиваем чуть ниже и заходим в раздел Language & input, в котором нажмем Language и выбираем нужный язык — украинский или русский. Язык изменится автоматически, но некоторые пункты меню и центральной страницы могут содержать английские слова.
Настройка даты и времени
Важно знать, что неправильная установка даты и времени может влиять на работу тв приставки. Могут появятся ошибки в приложениях, проблемы с доступом в Google Market, ошибки в браузере, некоторые приложения могут перестать работать, проблемы с доступом в интернет и т.д
В настройках даты и времени должно быть: использование даты и времени сети — включено, 24-часовой формат — включено, выбран нужный часовой пояс.
Подключение к интернету через Wi-Fi
Заходим в настройки далее Wi-Fi и ищем название своего роутера в списке Доступные сети (вам отобразится список всех ближайших W-Fi точек), выбираем необходимую и вводим пароль. Если все сделано верно, то в статусе вашей сети появится надпись Подключено.
Смена лаунчера
Лаунчер — это графический интерфейс с помощью которого вы управляете тв приставкой. Если вам не нравится заводской лаунчер, то его можно поменять на любой другой с помощью установки приложения. Наиболее популярный и удобный — Nova Launcher, позволяет сделать стандартный рабочий стол Android. Вы можете установить его с помощью флешки или скачать в интернете через приставку. После установки необходимо зайти в настройки, далее Домашний экран (иконка — домик) и выбрать из списка Nova Launcher.
Установка приложений
Любое приложение для Android Tv box можно установить с флешки или карты памяти, а при использовании программы Apk installer это делается очень быстро. Для начала необходимо перенести необходимые приложения на съемный носитель, вставить в тв приставку, запустить Аpk installer, поставить галочки на против необходимых программ и в меню нажать install. Все установится автоматически. Список полезных приложений для Андроид тв приставки можно посмотреть тут.
Также приложения можно скачивать через сервис Play.google.com, но для этого необходимо иметь учетную запись Google, можно использовать существующий аккаунт или создать новый. Если вы использует почтовый сервис Gmail то у вас уже есть учетная запись и для доступа к приложениям можно использовать логин и пароль от почты. Некоторые полезные приложения удалены из Google Play и их нужно устанавливать с флешки.
В данной статье описаны настройки экрана в самых распространенных моделях тв-приставок с версией Android 6.0 и Android 7.0. В случае, когда Вас не устраивает вид Вашего экрана у Вас будет возможность настроить экран, пользуясь простыми инструкциями ниже.
В моделях версии Android 6.0 необходимо зайти:
Меню – Настройки – Экран
Вам будут доступны функции для изменения:
Screen resolution – Изменение разрешения экрана.
Screen position – Изменение положение экрана( ширина, высота)
Screen rotation – Вращение экрана
Заставка – Изменение типа заставки, время запуска заставки
HDR – включение/выключение HDR
В моделях версии Android 7.0 необходимо зайти:
Меню – Droid seting – Display.
Вам будут доступны функции для изменения:
Screen resolution – Изменение разрешения экрана.
Screen position – Изменение положение экрана( ширина, высота)
1. Выберите Настройки в строке настроек Главного экрана .2. В строке Устройство выберите Экран.
3. Выберите Screen resolution .
4. Выберите Разрешение экрана из списка.
Обратите внимание, что возможен автоматический выбор лучшего разрешения экрана. Выберите Auto switch to best resolution
Чтобы изменить разрешение экрана, необходимо зайти в Настройки (Droid Settings, либо Settings) – Display (Экран) – Screen resolution (Разрешение экрана) – выбрать требуемое разрешение экрана:
Для изменения размера изображения под конкретный телевизор/монитор, необходимо зайти в Настройки (Droid Settings, либо Settings) – Display (Экран) – Screen position (Позиция экрана) – выбрать Zoom in screen для уменьшения или Zoom out screen для увеличения изображения:
Масштабирование изображения
Изменение разрешения
- Вызываем контекстное меню нажатием правой клавиши мыши на пустом месте рабочего стола.
- Жмем по строке «Разрешение экрана». Кликаем правой клавишей мышки по рабочему столу, выбираем опцию «Разрешение экрана»
- Выбираем подходящее разрешение. С помощью ползунка настраиваем подходящее разрешение
- Сохраняем изменения. Нажимаем «Применить», затем «ОК»
Использование горячих клавиш
- Зажимаем кнопку «Ctrl» и орудуем кнопками «+» и «-» до тех пор, пока не получим необходимый масштаб. Способ эффективный, но довольно грубый, поскольку такое масштабирование имеет определенный шаг. Предыдущее состояние может показаться недостаточно крупным, а следующее – слишком крупным.
Для изменения размера масштаба на рабочем столе зажимаем кнопку «Ctrl» и орудуем кнопками «+» и «-»
- Изменение с помощью колеса мыши. Так же зажать «Ctrl», но теперь регулировать масштаб колесом мыши. Способ более тонкий, но менее надежный, поскольку не имеет фиксированного шага и можно пропустить комфортный масштаб.
Нажимаем клавишу «Ctrl», и прокручивая колесико мышки, увеличиваем или же уменьшаем масштаб
Параметры
- Открываем меню «Пуск». Щелкаем по меню «Параметры» (кнопка с шестеренкой).
Щелкаем на кнопке «Пуск», затем по значку «Параметры»
- Кликаем по параметру «Система».
Кликаем по параметру «Система»
- Открываем вкладку «Дисплей».
Открываем вкладку «Дисплей»
- Выбираем нужный масштаб в процентах. Сохраняем изменения.
Выбираем нужный масштаб в процентах, по желанию настраиваем другие параметры
Как уменьшить масштаб экрана на компьютере с помощью клавиатуры
Для уменьшения размеров экрана будет достаточно воспользоваться только клавиатурой в сочетании с несколькими клавишами. Нажмите на кнопки «Ctrl» и «-» для того, чтобы уменьшить размер изображения экрана, а одновременное удержание «Ctrl» и «+», наоборот приведет к его увеличению. Если же нажимать всего лишь по одному разу на данные кнопки, то картинка изменится в сторону увеличения или уменьшения на 10%. Так можно регулировать размеры экрана до тех пор, пока они вас полностью не устроят.
Этот способ очень простой и удобный и позволяет оперативно подстраивать экран под любые задачи. Поэтому, для тех, кому сложно разобраться в специальных программах, уменьшить масштаб экрана с помощью клавиатуры является самой реальной и доступной возможностью.
5 ответов
Если это родное разрешение планшета, нет способа увеличить его до этого уровня, так как там просто не хватит физических пикселей, чтобы нарисовать на рабочем столе.
многие нетбуки поставляются с разрешением экрана по умолчанию 1024×600 пикселей (или аналогичным), что может вызвать проблемы в некоторых приложениях или много неудобной прокрутки. Если вы хотите увеличить объем экранной недвижимости, имеющейся в нетбуке, или использовать приложения, требующие отображения с более высоким разрешением (например, приложения в стиле Metro в Windows 8 Developer Preview), вы можете изменить параметр реестра под названием «Display1_DownScalingSupported» в Windows, чтобы получить параметры для отображения экрана. более высокое разрешение. Вот как найти настройку и изменить ее:
перейдите в меню Пуск и введите regedit в поле поиска, затем нажмите Входить.
выделите на левой панели, чтобы убедиться, что вы находитесь на самой верхушке дерева.
в верхнем меню, перейдите в меню Правка, затем найти. и искать Display1_DownScalingSupported
изменить каждый экземпляр вы найдете (вы, вероятно, найдете 2 результаты для этого) от 0 до 1 . Убедитесь, что вы измените каждый найденный экземпляр, потому что в противном случае хак не будет работать (по моему опыту).
после этого, перезагрузите систему.
есть более простой способ.
перейти на рабочий стол, щелкните правой кнопкой мыши и выберите разрешение экрана. Откроется окно с именем «разрешение экрана»
Выберите вариант Дополнительные параметры Откроется окно с 3 вкладками (обычно), выберите Список Всех Режимов под адаптер tab.
выберите нужное разрешение и нажмите применить,применить,OK.

Я работаю с моим низким разрешением 1024×600 Samsung N120 нетбук на Windows 8 с конца декабря 2012 года. Помимо плитки метро, которые не будут начинаться отдельно от обмануть вашу видеокарту, есть еще один обходной путь.
используйте рабочий стол, как на вашем Древнем Windows XP или Windows 7 (просто нажмите на плитку с цветком) и использовать старые приложения, такие как Microsoft Office 2010 и Chrome (поставить свои ссылки программы на этом рабочем столе).
Они работают гениально и быстро. С Windows XP мой нетбук запустился примерно за 3 минуты; теперь на Windows 8 в течение минуты. Один клик на значок на рабочем столе, один клик на Outlook 2010 и 30 секунд спустя у меня есть моя электронная почта от 10 учетных записей загружены.
следующий лучшим решением для живых плиток метро, как люди, почта и SkyDrive в через браузер (я предпочитаю Хром, но Интернет Эксплорер для Windows 8 на 9 тоже). Перейти к Outlook.com и у вас есть все три, если у вас есть Outlook.com счет.
на моем HP Mini 110 максимальное разрешение составляло 1024 x 576. Это изменилось, когда я использовал порт VGA для подключения Mini к настольному монитору. Он работал на разрешениях до 1920 x 1080.
Так что если ваш Mini имеет VGA или HDMI порт, и если у вас есть настольный монитор, способный к более высоким разрешениям, вы должны быть в состоянии установить мини-Панель управления > дисплей с разрешением более 1024 x 600.
































