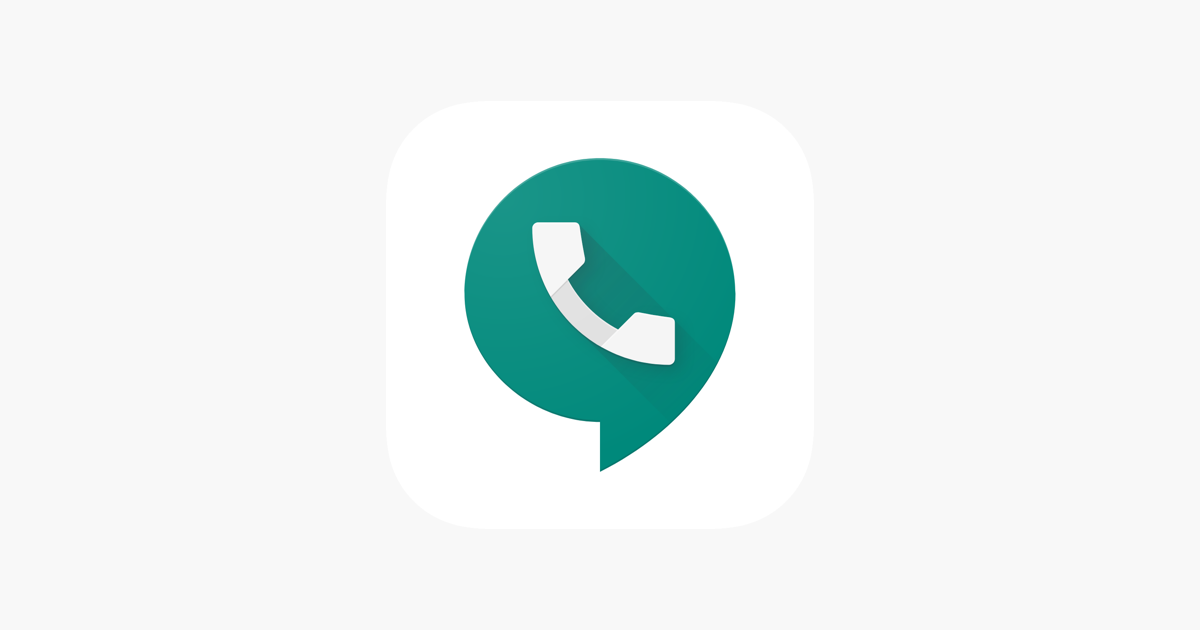Стандартный пароль от роутера D-Link DIR-300
Приступая к настройке Wi-Fi-роутера D-Link DIR-300, порой возникает проблема с входом в меню веб-интерфейса прибора, из-за того что стандартное значение имени учетной записи или пароля системы от других маршрутизаторов не подходит. В качестве стандартного имени и пароля принимается admin. При попытке перейти в настройки появляется сообщение о неправильности набранных данных.
Дело в том, что на Wi-Fi-роутерах DIR-300 пароль не установлен. Чтобы открыть веб-интерфейс устройства, достаточно ввести логин (admin) и нажать на вход.
Возможные данные входа
При условии, когда пользователь оплатил подключение Wi-Fi-сети техническими мастерами провайдера, специалисты, пришедшие на установку оборудования, обязаны установить пароль входа через меню управления маршрутизатора.
Обычно новое значение идентично серийному номеру роутера, который можно найти на задней стенке корпуса прибора. Однако, чаще всего, техники просто забывают или не хотят менять базовое отсутствие этого значения.
Установка нового пароля
После настройки интернет-соединения не будет лишним изменить стандартный пароль для входа в маршрутизатор, а точнее его отсутствие, на пользовательское значение. Сделать это следует в целях безопасности подключения, так как любой пользователь, присоединившийся к беспроводной сети, сможет без труда войти в меню маршрутизатора, изменить данные входа или другие технические характеристики устройства.
Чтобы установить новый пароль для входа в меню управления Wi-Fi-роутера DIR-300, следует выполнить следующие действия:
- Подключиться к интересующей Wi-Fi-сети.
- В любом браузере перейти по адресу 192.168.0.1 или 192.168.1.1.
- Ввести логин admin, оставив пароль пустым.
- Открыть веб-интерфейс устройства.
- Перейти к разделу «Техническое обслуживание».
- Найти меню «Управление устройством».
- Указать новые данные входа и повторить значение в соответствующих полях ввода.
Перед закрытием меню настроек следует убедиться, что все внесенные изменения были сохранены. Иначе придется вводить параметры снова.
Как поменять пароль от wifi на роутере D-Link?
Чтобы сменить пароль по умолчанию для подключения к wifi сети на маршрутизаторе, нужен доступ в панель управления D-Link, которая находится по адресу . Если вы не в курсе, как туда попасть, то рекомендую ознакомиться с процессом настройки D-link более подробно в отдельной записи на эту тему.
Смею предположить, что маршрутизатор у вас работает не первый день, а значит его настраивали либо вы, либо кто-то еще. Соответственно, вы должны знать логин и пароль для входа в администраторский раздел D-Link. Если нет, то придется узнать его у того, кто производил первичную конфигурацию роутера, поскольку при первом включении D-Link система автоматически требует изменить пароль по умолчанию и логин.
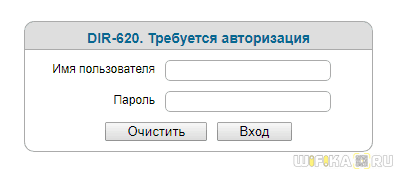
Если же вы его не знаете от слова «совсем», то придется воспользоваться сбросом настроек D-Link к заводским, чтобы вернуть пароль от админки wifi, который стоит по умолчанию. Иначе в систему никак не попасть.
После того, как вы все-таки авторизуетесь в систему, открываем раздел «WiFi — Настройки безопасности»
Тут можно поменять:
- Сетевую аутентификацию (или тип шифрования)
- Ключ шифрования (он же нужный нам пароль)
- WPA-шифрование
Из всего этого нас интересует ключ шифрования. За этим умным названием как раз и скрывается пароль от Wi-Fi D-Link, который нужно вводить при подключении к сети устройств. Особенно, если вы заметили, что к вашему маршрутизатору Д-Линк подсоединился неизвестный пользователь.
Меняем его на свой и жмем на кнопку «Применить»

Тип шифрования самый надежный из доступных — WPA2/PSK
Восстановление пароля при помощи программы
Имеются различные действенные программы, помогающие восстановить пароль на роутере. Программный метод для сброса пароля на роутере или восстановления забытых данных помогает решать проблему с помощью следующих программ:
Выше приведены далеко не все программы, используемые для того, как посмотреть пароль на роутере. Подобные продукты разрабатываются любителями и часто содержат ссылки на ресурсы с вирусным ПО.
Важно! Так как пользование любительскими программами представляет угрозу для безопасности компьютера, целесообразно на протяжении всего процесса восстановления идентификационных данных пользоваться антивирусной программой!
Большой популярностью в решении подобных проблем пользуется программа RouterPassView, принцип работы которой заключается в следующем: все пароли и логины сохраняются в сохраненном файле конфигурации оборудования. Но добраться до этих данных непросто, поскольку они зашифрованы. Именно этот файл служит в интересах пользователя. Для пользования программой сделайте несколько шагов:
1. Запустите программу;
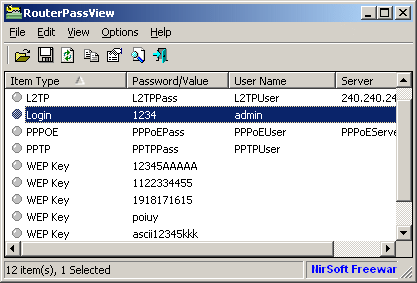
2. Нажмите значок «Открыть файл»;
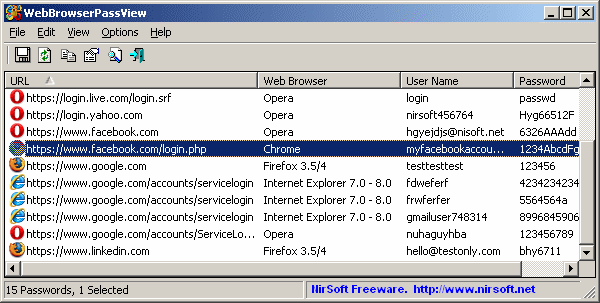
3. Укажите путь к файлу или перетащите файл в окно программы, используя мышку.
Программа выпускается на английском языке, а поэтому понадобится русификатор .
Как узнать пароль от wifi своего роутера?
На самом деле восстановить забытый ключ безопасности не составит большого труда, однако чтобы узнать пароль от роутера на компьютере windows 7 потребуется хотя бы один ПК, успешно подключенный к беспроводной сети.
Зайдите «Центр управления сетями и общим доступом» — «Управление беспроводными сетями».
Нажмите на подключение и выберите «Свойства».
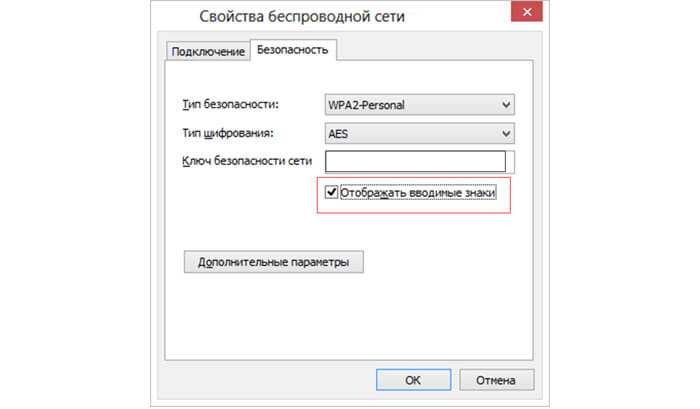
Если нет пункта «Управление беспроводными сетями» нажмите на значок подключение (нижний правый угол экрана) и в появившемся списке откройте свойство вашего подключения. Далее выполните указанные выше рекомендации.
Кроме того, просмотреть все ранее сохранённые пароли wifi поможет утилита «WirelessKeyView». Она бесплатна и не требует установки. Запустите программу от имени Администратора, после чего откроется список сохранённых паролей для ваших wifi сетей с именами и шифрованием.
Автоматическое конфигурирование
Автоматическая настройка роутера от TP-Link начинается с определения типа подключения:
- В меню навигации выберите «Быстрая настройка».
- Щелкните по кнопке «Далее».
- Выберите метод определения типа подключения и поставщика услуг связи.
- Отметьте запись «Автоматическое определение».
- Ознакомьтесь с соглашением, заключенным между абонентом и провайдером. Вам нужно найти логин и пароль. Введите свои учетные данные в соответствующее поле.
- Если вы используете динамический IP-адрес, появится окно «Клонировать MAC». Если вы подключаетесь к Интернету с главного компьютера, необходимо отметить опцию Клонировать MAC-адрес».
- Если вы используете статический IP-адрес, вы увидите другое окно на экране. Вам необходимо указать IP-адрес поставщика услуг, маску подсети (255.255.255.0), шлюз по умолчанию, первичный и вторичный DNS. Всю необходимую информацию можно посмотреть в договоре на оказание услуг связи или позвонив в службу поддержки клиентов. Нет смысла приводить конкретные примеры, так как все мы пользуемся услугами разных провайдеров.
- Далее вам необходимо настроить беспроводной режим. В разделе «Беспроводная передача» выберите «Включить». В разделе «Имя беспроводной сети» укажите произвольное имя для точки доступа, допускается использование имени по умолчанию. Во вкладке «Регион» укажите «Россия» или другую страну. В пункте «Режим» рекомендуется использовать «Смешанный». Параметры «Ширина канала» и «Канал» оставьте без изменений. Устройство автоматически определит предпочтительный вариант. Выберите максимальную скорость передачи данных «300 Мбит / с». Установите протокол шифрования «WPA2-PSK». Найдите уникальную комбинацию ключа доступа.
- Щелкните Готово».
Если все подключено, вы можете посетить любой сайт в Интернете, чтобы проверить подключение. Для более опытных пользователей мы рекомендуем выполнить настройку самостоятельно, чтобы настроить параметры, указанные ниже.
Смена пароля
Рис. Это пароль от Wi-Fi: его вводят для подключения к беспроводной сети
В этом разделе расскажем о том, как поменять пароль WiFi на модеме TP Link. Он служит для подключения ноутбуков, ПК и других гаджетов к беспроводной сети. Менять его строго необходимо. Исключения – когда сеть используется для бесплатного публичного доступа. Если не установить ограничение доступа, то любой желающий сможет не просто подключиться к Вай Фай — сети, но и расходовать трафик, перехватывать ваши личные данные, публиковать в интернете материалы от вашего имени – и эти материалы могут быть весьма незаконными.
Пошаговая инструкция: как поменять пароль от Wi-Fi
Для того, чтобы в роутере Tp Link изменить password на более защищённый, воспользуйтесь этими 6 шагами.
- Вход в Панель управления, как указано выше: 192.168.1.1 в браузерной строке адреса, ввод логина и пароля от роутера TP-Link.
- Вкладка Wireless – Security (Беспроводная сеть – Безопасность).
3. В поле Network Authentication (Способ аутентификации в сети) нужно выбрать подходящий метод авторизации. В общем случае, лучшим вариантом будет WPA2 (или его виды – WPA2-Personal, WPA-Private). Другие способы аутентификации ненадёжны. Режим Open означает открытый доступ к сети без пароля.
Рис: Методы защиты беспроводной сети. Open – публично доступная сеть без пароля; WPA2-Personal – наиболее надёжный от вторжения и взлома способ защиты
4. В поле Wireless Network Key (Ключ доступа к сети ВайФая) вводим новый пароль. Именно он будет использоваться для авторизации планшетов, компьютеров и других устройств в сети.
5. Кнопка Apply/Save для сохранения обновлений.
6.После изменения, для подключения каждого устройства в сети нужно ввести на нём именно новый пароль от сети. До его ввода интернет будет недоступен.
Контрольный список безопасности
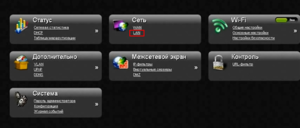 Чтобы войти в Dlink DIR-300 и изменить сетевое имя и пароль, нужно открыть браузер, затем в строке ввести IP-адрес 192.168.0.1 и перейти на страницу входа, где можно ввести имя пользователя по умолчанию: admin и пароль: пусто. Изменить имя и пароль по умолчанию D-Link DIR-300 или сбросить настройки устройства, если не помните его.
Чтобы войти в Dlink DIR-300 и изменить сетевое имя и пароль, нужно открыть браузер, затем в строке ввести IP-адрес 192.168.0.1 и перейти на страницу входа, где можно ввести имя пользователя по умолчанию: admin и пароль: пусто. Изменить имя и пароль по умолчанию D-Link DIR-300 или сбросить настройки устройства, если не помните его.
Продолжить пошаговую инструкцию:
- Войти в интерфейс роутера.
- Изменить стандартные логин и пароль.
- Нажать «Обслуживание» в строке меню вверху страницы.
- Найти «Администрирование устройства» в меню левой стороны и нажать на него.
- Выбрать сложный и труднодоступный пароль, который может запомнить только пользователь, защитить его системой. Размер защиты напрямую зависит от сложности пароля и усилий, предпринятых для защиты маршрутизатора Dlink DIR-300.
- Изменить имя по умолчанию и пароль и включить сетевое шифрование.
- Открыть «Настройка» в строке меню в верхней части страницы.
- Нажать «Беспроводная настройка» в левой панели меню и нажать на неё.
- Найти имя сети (SSID), это имя wifi. Нельзя использовать своё имя, домашний адрес или другую личную информацию.
- Включить шифрование WPA2 — PSK на маршрутизаторе. Это самый сильный стандарт, доступный для домашних сетей.
- Создать и сохранить пароль из 16−20 символов, нельзя использовать тот пароль, который применяли для входа в роутер.
- Установить фильтрацию MAC-адресов.
Смотрим пароль от сети Wi-Fi в настройках
Для начала работы с настройками роутера, нам необходимо установить с ним соединение. Да, пароль вами утерян, но, предположим у вас есть компьютер, имеющий соединение с нужной сетью, в таком случае сразу переходите к следующему пункту. Если же такого компьютера нет, то необходимо подключиться к роутеру напрямую, по сетевому кабелю. Делается это довольно просто, каждый роутер имеет LAN разъем, в который и нужно вставить кабель. На вашем ПК или ноутбуке этот кабель вставляется в сетевую карту.
Уже подключили? Отлично! В адресной строке браузера набираем в адресной строке браузера IP адрес роутера 192.168.1.1 или tplinklogin.net и переходим по этому запросу. Далее необходим ввести логин и пароль, по умолчанию, это те значения, с которыми вы уже знакомы. Более подробную информацию вы получите в инструкции по входу в настройки. Для получения более подробной информации рекомендуем заглянуть сюда — 192.168.1.1.
Читайте статью: tplinkwifi.net — вход в личный кабинет Wi-Fi роутера TP-Link или Tplinklogin.net — адрес входа в личный кабинет роутеров TP-Link
Идем дальше, в панели управления находим надпись «Беспроводной режим»(Wireless), после чего выбираем «Защита беспроводного режима» (Wireless Security). Справа от панели вы увидите информацию. Она касается защиты беспроводного соединения, а в поле «Пароль беспроводной сети» (Wireless Password) – пароль, который мы и искали. Именно в этой панели вы оставляете старый пароль, или можете сменить его на новый.
Безопасность сети – это очень важно, поэтому мы считаем, что стандартные настройки роутера стоит сменить. Также мы советуем вам придумывать пароли, взломать или подобрать которые будет сложно
При смене пароля – записывайте его, это простое действие сэкономит ваше время, если вдруг подведет память. Простая запись поможет сохранить не только время, но в некоторых случаях еще и ваши деньги, так как некоторые интернет операторы за перенастройку маршрутизатора берут определенную плату. От самой же сети Wi-Fi посмотреть забытый пароль довольно просто, хотя и это несет в себе потерю времени. Сделать вы это можете на компьютере, который уже подключен к этой сети или же в настройках маршрутизатора.
Дипломированный специалист по безопасности компьютерных сетей. Навыки маршрутизации, создание сложных схем покрытия сетью, в том числе бесшовный Wi-Fi.
Метки: 192.168.1.1, TP-Link TL-WR841N, личный кабинет, пароль wi-fi
Все эти пароли, это вообще больная тема, когда речь идет о Wi-Fi роутерах. Не сразу понятно, о каком пароле идет речь, ведь на маршрутизаторе, может быть два, или даже три разных пароля:
- Пароль, который используется для доступа к настройкам TP-Link.
- Пароль на Wi-Fi сеть.
- И еще может быть пароль для подключения к интернет-провайдеру. Смотря какой тип соединения использует ваш провайдер.
В этой статье мы поговорим конкретно о роутерах TP-Link. Я покажу и расскажу, как узнать пароль от Wi-Fi сети, и от настроек роутера. Рассмотрим ситуацию, когда вы забыли пароль от Wi-Fi, или панели у правления, на своем роутере (модеме) TP-Link. Конкретно по забытому паролю от вашей Wi-Fi сети, есть отдельная, подробная статья: как узнать свой пароль от Wi-Fi, или что делать, если забыли пароль. В ней я писал о том, как посмотреть пароль на компьютере, и на разных роутерах. На TP-Link в том числе.
Процедура сброса параметров IP-телефона
Если требуется осуществить восстановление фабричных параметров, нужно исполнить следующие шаги:
- Выключить аппарат;
- Включить аппарат и в процессе запуска, когда мониторчик отобразит сообщение «POST MODE», ввести команду «*#168»;
- Появится уведомление: «Configuration Reset»;
- Выключить аппарат;
- Включить аппарат;
- Дождаться загрузки прибора;
- Готово. Параметры приведены к фабричному состоянию.
Выкладываю простую инструкцию на сброс пароля DPH-150S, восстановление заводских настроек d-link 150s.
1.Отключаем по питанию телефон DPH-150S. 2.Включаем ip-телефон DPH-150S. 3.Во время загрузки однократно нажимаем клавишу #. 4.Ждем на дисплее устройства надпись POST MODE. 5.Набираем *#168. 6.Ждем появления на экране надписи Configuration Reset. 7.Снова отключаем телефон DPH-150S по питанию. 8.Включаем ip-телефон уже со сброшенными настройками.
После данных операций мы можем зайти на устройство через браузер по стандартному паролю admin-admin и ip 192.168.10.1.
D-Link
На старой прошивке нужно выбрать «Сеть» – «LAN». Далее в самом низу в разделе «Статический DHCP» добавляем устройство, введя MAC и IP. Здесь же можно присвоить роутеру другой статический IP, если кому было нужно.
TP-Link
На новой прошивочке выбираем сверху вкладку «Дополнительные настройки» – «Сеть» – «DHCP-сервер». Теперь нажимаем «Добавить» и вводим данные, а в конце сохраняемся.
Tenda
«Системные настройки» – «Резерв DHCP»
Zyxel Keenetic
Нажимаем на раздел «Домашняя сеть». Далее во вкладке «Устройства» вы увидите все подключенные устройства. Вы можете добавить устройство вручную, нажав на кнопку ниже.
Сброс настройки по умолчанию
Можно легко сбросить свой беспроводной маршрутизатор WiFi, если пользователь забыл имя или пароль своего устройства. И также если необходимо перезагрузить его, когда он работает неправильно. Существует большая разница между перезагрузкой маршрутизатора и сбросом. Первое означает, что включается/выключается питание маршрутизатора. Второе — это изменение настроек до заводских значений по умолчанию. При этом у роутера будут изменены следующие настройки: имя и пароль, пароль WiFi, IP-адреса ISP и DNS, все настройки брандмауэра, которые были сделаны пользователем.
Сброс настроек роутера с кнопкой:
- Включить роутер, поместить скрепку или штырь в отверстие на задней панели с надписью Reset.
- Удерживать её в течение 10−15 секунд и отпустить.
- Он перезагрузится самостоятельно, когда индикатор WLAN перестанет мигать.
Как только маршрутизатор D-Link будет сброшен, он вернётся к заводским настройкам по умолчанию. Дальше порядок действий таков:
- Ввести свой IP-адрес устройства DLink. По умолчанию IP — 192.168.0.1 .
- Открыть начальный экран.
- Перейдите на вкладку «Обслуживание», чтобы сохранить или восстановить настройки.
- Нажать «Восстановить заводские настройки».
- Подождать некоторое время.
Перезагрузка устройства означает циклическое включение/выключение питания для обновления роутера. Перезагрузка D-Link выполняется двумя способами:
- Способ 1: Выключить блок питания устройства D-link и включить его обратно. Между этим необходимо подождать около 20 секунд, чтобы он перезагрузился. Если беспроводной роутер перезагружен, интернет-соединение отключается. Если кто-то использует компьютер в сети для входа в интернет, его нужно предупредить об этом.
- Способ 2: Перейти в раздел «Инструменты». Затем кликнуть «Сохранить и восстановить настройки» с левой стороны страницы и нажать «Перезагрузка устройства». Подождать некоторое время. Перезагрузка завершена.
Вход в настройки D-Link
Как обычно, нам сначала нужно подключить наш роутер к устройству, с которого и будет входить в настройки. Это может быть стационарный компьютер, ноутбук, планшет, телефон, и даже телевизор. Но, если есть возможность, то лучше всего настраивать роутер по сетевому кабелю, то есть, использовать для этого дела стационарный ПК, или ноутбук. Но, если такой возможности нет, то можно настроить и по Wi-Fi с того же ноутбука, или мобильного устройства.
Подключение по сетевому кабелю
Кабель должен быть в комплекте с роутером. Берем его, и соединяем роутер с компьютером. Вот так:

На роутере кабель подключаем в один из 4 LAN разъемов. На компьютере, или ноутбуке, в сетевой разъем. Здесь проблем возникнуть не должно.
Подключение по Wi-Fi для входа в настройки
Если вы хотите настроить свой маршрутизатор с устрйоства, которое не можно подключить по кабелю (или у вас нет кабеля), тогда можно подключиться по Wi-Fi. Если вы уже пользовались роутером, то вы знаете как это сделать. Если же роутер новый, и вы хотите его настроить, то сразу после подключения питания к нему, он будет транслировать беспроводную сеть. Имя которой будет стандартным. И насколько я понял, оно такое же, как модель вашего роутера. Например, у D-Link DIR-615, Wi-Fi сеть по умолчанию назваться «DIR-615».
Находим сеть на вашем устройстве, и выбираем ее. Например, на ноутбуке (о подключении ноутбуков к Wi-Fi я писал здесь):
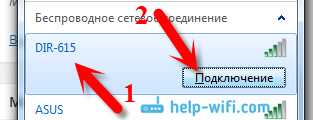
Сеть по умолчанию может быть без пароля (в таком случае, возле нее будет соответствующий значок, и запрос пароля не появится). Но, даже на новом роутере, когда все настройки на нем по умолчанию, сеть может быть защищена. Стандартный пароль указан снизу роутера и подписан как WPS PIN.
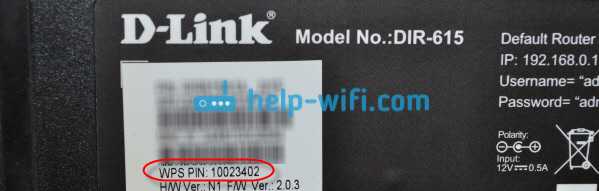
Если появится запрос пароля при подключении, то укажите его. Соединение с роутером должно быть установлено.
Restore Router’s Имя пользователя и пароль к заводским настройкам

Вставьте кончик ручки или скрепку в отверстие для сброса (расположенное на задней панели маршрутизатора) , нажмите кнопку на 5 секунд или более, убедитесь, что питание маршрутизатора включено. Для подтверждения сброса настроек маршрутизатора к настройкам по умолчанию вы должны увидеть, как все светодиодные индикаторы маршрутизатора мигают или мигают, на некоторых моделях маршрутизатор перезагружается сам.
Когда вы закончите, войдите в маршрутизатор с помощью имя пользователя и пароль по умолчанию, как указано в вашем руководстве пользователя
Обратите внимание, что после сброса маршрутизатора он сбрасывает беспроводной WEP, WPA.и пароль и настройки WPA2. Вам нужно будет перенастроить маршрутизатор в соответствии с требованиями вашего интернет-провайдера
Вы можете найти имя пользователя и пароль по умолчанию практически для каждого маршрутизатора, используя это имя пользователя и пароль маршрутизатора по умолчанию, из списка ниже.
- Список паролей маршрутизаторов D-Link
- Список паролей маршрутизаторов NetGear
- Список паролей маршрутизаторов Cisco Linksys
- Список паролей маршрутизаторов Belkin
- TP-Link Список паролей маршрутизаторов
- Список паролей маршрутизаторов Asus
Подключение
Многие спрашивают, как подключить роутер TP-Link к сети. Подключить не составит труда:
- Первым делом нужно взять блок питания. Подключите вилку к розетке, а вилку к устройству.
- Теперь вам нужно взять патч-кабель (синий или белый кабель) и подключить его к компьютеру. Один конец к порту LAN, а другой к порту Ethernet портативного компьютера.
- Правильно подключенный роутер необходимо включить, нажав соответствующую кнопку на задней панели модема.
- Дисплей на передней панели активирован.
Если все сделано соответствующим образом, можно приступать к настройке. Во-первых, давайте посмотрим на автоматические изменения параметров.
D-link: сброс настроек к заводским с помощью кнопки RESET и через настройки
Очистить все параметры можно как с помощью специальный кнопки, так и через панель управления маршрутизатором.
Подключите питание к роутеру, и найдите на корпусе кнопку RESET. Там не совсем кнопка, а просто дырочка в корпусе. Кнопка утоплена, что бы ее случайно не нажали. Нажмите на эту кнопку чем-то острым, держите не менее 10 секунд и отпустите.
Смотрите на индикаторы на передней панели. Все должны потухнуть, кроме POWER, и роутере будет перезагружен, а настройки восстановлены. Если не получилось с первого раза, то попробуйте снова, и подержите кнопку более 10 секунд.
Восстановление настроек через панель управления
На D-link, как и на других роутерах, очистить все настройки можно через страницу с настройками маршрутизатора. Если у вас есть доступ к настройкам. Если нет, то используйте способ, о котором я писал выше.
Зайдите в панель управления. Перейдите в браузере по адресу 192.168.0.1 и укажите имя пользователя и пароль (стандартные — admin и admin). Можете посмотреть подробную инструкцию по входу в настройки на D-link.
В настройках наведите курсор на ссылку Система, и выберите пункт Сброс настроек. Подтвердите сброс, нажав Ok.
Подождите, пока роутер перезагрузится
Как правильно подключить роутер
Провайдер предоставляет услуги связи по выделенной лини, оптическому кабелю и посредством телефонных коммуникаций. В зависимости от используемых оператором технологий будет отличатся оборудование, предлагаемое компанией абоненту. Но подключение к роутеру выполняется по одной схеме:
- Определенный тип проводов (оптический, Ethernet, телефонный) заводится на сторону абонента, затем нужно этот кабель подключить в оптический терминал, ADSL-модем или обычный роутер. Тип устройства зависит от технологии, используемой провайдером. Например, если услуга предоставляется по выделенной линии, то к пользователю заводят обычный патч-корд, который нужно вставить в WAN-порт любого роутера. Если же это телефонная линия, потребуется устройство преобразующее сигнал – так называемый ADSL-модем. В случае с ростелеком – это будет роутер, в котором есть этот модем и соответствующие порты для подключения телефонного кабеля. Так же и с оптикой, внешняя разница будет только в наличии порта для оптоволоконного кабеля.
- Оборудование Ростелеком к компьютеру пользователя подключается при помощи провода, который поставляется вместе с маршрутизатором. Один коннектор вставляют в LAN-разъем маршрутизатора, другой – в такой же разъем сетевой карты на ПК или ноутбуке.
- Последующая установка параметров роутера выполняется через веб-интерфейс панели управления или посредством диска с утилитой для автоматического конфигурирования.
Ручное конфигурирование
Настройка Wi-Fi роутера TP-Link N300 начинается с изменения параметров сети:
- Откройте в меню навигации раздел «Сеть».
- Выберите подкатегорию «WAN».
- Если ваш интернет-провайдер использует для подключения DHCP, вам необходимо выбрать параметр «Динамический IP». Эти маршрутизаторы автоматически подключаются к узлам провайдера для получения желаемой конфигурации. В этом случае вводить какую-либо информацию не нужно, просто нажмите кнопку «Сохранить».
- Если вы используете статический IP-адрес, вы должны выбрать эту опцию в разделе «Тип подключения WAN». Вам необходимо указать IP, полученный от провайдера, маску (255.255.255.0), шлюз по умолчанию, первичный и вторичный DNS. Рассмотрим отдельно параметр «Размер MTU». Эта функция отвечает за размер передаваемых пакетов данных. Рекомендуется не изменять параметр, если в этом нет необходимости.
- Щелкните «Сохранить».
Настройка PPPoE
Многие спрашивают, как подключить беспроводной маршрутизатор TP-Link к Интернету. Это можно сделать после изменения параметров протокола туннелирования:
- Откройте вкладку «Сеть» в меню навигации».
- Выберите вариант «WAN».
- В разделе «Тип подключения WAN» укажите «PPPoE / Россия / PPPoE».
- Введите имя пользователя и ключ доступа, полученные от провайдера.
- В разделе «Вторичное подключение» установите флажок «Отключить».
- В разделе «Режим WAN-подключения» выберите «Подключаться по запросу».
- Укажите максимальное время простоя 10 или 15 секунд.
- Нажмите кнопку «Сохранить».
Локальная сеть
Также необходимо настроить локальную сеть Wi-Fi. Пошаговые инструкции см. Ниже:
- Зайдите в раздел «Сети».
- В »диалоговом окне выберите« Локальная сеть».
- Пункт «MAC-адрес» отобразит физический адрес порта LAN.
- В разделе «IP-адрес» укажите IP-адрес беспроводного маршрутизатора «192.168.0.1».
- Во вкладке «Маска подсети» напишите «255.255.255.0».
- Щелкните Сохранить».
Беспроводной режим
Для обеспечения подключения к сети необходимо правильно настроить параметры точки доступа:
Откройте «Беспроводной режим» и «Настройки беспроводного режима».
Укажите имя для точки доступа «SSID». Имя может быть любым. Допускается использование букв, цифр и знаков препинания.
В раскрывающемся списке выберите свой регион проживания. Указана только страна.
В пункте «Режим» укажите значение «802.11 b / g / n смешанный».
В разделе «Ширина канала» укажите «Авто» или «40».
Во вкладке «Канал» выберите один из доступных
Обратите внимание, что 1,2,3,4,5,6,7 и 8 являются наиболее активными. Большинство устройств в вашей квартире работают на них
Мы рекомендуем использовать 9, 10, 11 и 12.
Выберите максимальную скорость передачи.
Установите флажки «Включить широковещание SSID». Благодаря этому ваши гаджеты смогут определять точку доступа.
Щелкните Сохранить».
Протокол шифрования
Вот мы с вами и перешли к последнему шагу ручной настройки роутера. Осталось указать параметры протокола шифрования. От этого будет зависеть безопасность ваших конфиденциальных данных:
- В меню навигации выберите «Беспроводной режим».
- Откройте подпункт «Безопасность беспроводной сети».
- Мы рекомендуем использовать тип шифрования WPA2-PSK / WPA-PSK».
- В разделе «Версия» выберите «Автоматически».
- В разделе «Шифрование» укажите «TKIP».
- Найдите ключ доступа.
- Оставьте «Период сброса группового ключа без изменений.
- Щелкните «Сохранить».
Как сменить динамический IP
Гарантированной процедуры смены IP нет. Вы можете попробовать следующий вариант:
- Физически отключите интернет-кабель
- Подождите 6 часов
Подключите кабель и получите новый IP
Как сменить статистический IP
Гарантированной процедуры смены IP нет. Вы можете попробовать следующий вариант:
Отключить параметр статического IP
Физически отключите интернет-кабель
Подождите 6 часов
Подключите кабель и получите новый IP
Включите опцию статического IP (внимание, взимается полная стоимость опции!)
Для абонентов «Юридических лиц» в настройках сети необходимо вручную прописать настройки, указанные в договоре (IP-адрес, Маска, Шлюз, DNS).
Основной сервер: 217.113.115.150
Вторичный сервер: 217.113.114.100
Устанавливаем флажки «Использовать следующий IP-адрес» и «Использовать следующие адреса DNS-серверов»
Затем мы записываем данные из контракта:
После ввода всех настроек нажмите кнопку «ОК», закройте следующее окно и проверьте интернет.
Стандартный адрес для роутеров
Чтобы открылся сайт маршрутизатора, в первую очередь нужно ввести в адресную (не поисковую) строку браузера его IP-адрес. Только после этого появится окно для авторизации — те самые login/password.
Схема подключения роутера к ПК
Самые частые варианты написания IP-адреса — 192.168.0.1 или 192.168.1.1. Но некоторые компании используют иные цифры или даже DNS-адреса:
- D-Link — 192.168.0.1, dlinkrouter.local;
- TP-Link — 192.168.0.1, 192.168.1.1, tplinklogin.net, tplinkwifi.net;
- ASUS — 192.168.1.1, router.asus.com;
- NETGEAR — 192.168.1.1, routerlogin.net;
- ZTE — 192.168.1.1, 192.168.0.1;
- ZYXEL — 192.168.1.1, my.keenetic.net;
- Tenda — 192.168.0.1, tendawifi.com;
- MikroTik — 192.168.88.1;
- HUAWEY — 192.168.100.1;
- Alcatel — 192.168.1.1;
- NETIS — 192.168.1.1, netis.cc, 192.168.1.245;
- XIAOMI — 192.168.31.1, miwifi.com.
Все данные для входа в админку любого маршрутизатора, в том числе IP-адрес, указываются на этикетке, которая обычно наклеивается на дно устройства.
Особенность роутеров D-Link
Роутеры выпускаются разными компаниями. Каждое изделие имеет свои особенности. Это касается и товаров D-Link. Сейчас это самые популярные роутеры, поэтому рекомендация по смене пароля на Wi-Fi так актуальна. Но речь пойдет не о защите при изменении настройки устройства, а про вход в сеть.
Пароль, который позволяет войти в беспроводную сеть и пользоваться интернетом, нужно менять по ряду причин. К ним относятся следующие ситуации:
- Посторонний человек взломал старый пароль и пользуется бесплатно вашими ресурсами.
- Ранее был предоставлен пароль соседу, другу, квартиросъемщику. Но обстоятельства изменились. Чтобы эти люди не пользовались интернетом, нужно просто сменить пароль на Wi-Fi сеть.
- Кто-то через подсоединение к вашей Wi-Fi сеть зашел и в локальную зону. Нужно тоже сменить пароль, чтобы защитить свою личную информацию.
Если забыли пароль на доступ у роутеру, то несколько универсальных решений в статье “как узнать пароль от своего роутера“.
Инструкция по сбросу пароля (настроек) на DIR-300 с помощью кнопки
Роутер должен быть включен. Найдите на корпусе своего роутера кнопку RESET
. Скорее всего, она утоплена в корпус. Возьмите что-то острое, и нажмите на кнопку RESET. Нужно нажать и подержать 10-15 секунд
. Роутер будет перезагружен, а настройки и пароль будут восстановлены к заводским.
После этих действий, для входа в настройки будет использоваться стандартный пароль admin. Или только имя пользователя admin, а поле «Пароль» оставляем не заполненным
. Еще заметил, что есть много случаев, когда не получается сбросить настройки. После нажатия на кнопку RESET ничего не происходит. Думаю, что если сброс настроек не получается сделать, то проблема скорее всего в самом железе. А вы с такой проблемой не сталкивались? Как решили?
49
Сергей
D-link
Особенности отдельных роутеров
В том случае, если пользователем утеряны ключи доступа к странице администратора, а также самому оборудованию и локальной сети, Интернету, восстановление каждого из них будет предусматривать особенную последовательность. Для аппаратного восстановления на роутере tp link понадобятся некоторые данные – пароль и логин к административной странице, где находятся параметры и настройки локальной сети и подключения к Интернету. В адресной строке вводится ip-адрес производителя оборудования (указан на наклейке в нижней части маршрутизатора). Если таковая наклейка отсутствует, воспользуйтесь следующей информацией:
- Zyxel – 192.168.1.1;
- TPlink – 192.168.1.1;
- D-link – 192.168.0.1;
- Netgear – 192.168.1.1;
- Asus – 192.168.1.1.
Для роутера asus учетная запись будет отличаться от той, что потребуется для роутера D-link. После входа с использованием соответствующих учетных данных оборудования пользователю станет доступен интерфейс с различными настройками и параметрами сети. Войдите во вкладку «Локальная сеть» для того чтобы узнать данные. Найдите параметр «Ключ wpa», напротив которого располагается пользовательский пароль для доступа к сети Интернет. Независимо от того, для оборудования асус учетная запись или требуются входящие данные роутера билайн – последовательность восстановления ориентировочно одинаковая.
Пожаловаться на контент
Нарушение авторских прав Спам Некорректный контент Сломанные ссылки
Вывод
Итак, сделаем выводы. Стандартные данные роутера можно найти на нижней части его корпуса. Забытый или утерянный пароль от сети Wi-Fi всегда можно посмотреть в настройках маршрутизатора. А забыв измененные данные для входа в настройки, остаётся только полностью их сбрасывать и настраивать всё заново.
Заводские коды лучше всего сменить на что-то более сложное, чтобы их нельзя было подобрать или угадать
И важно не забыть записать их. Вот теперь можно быть уверенным в безопасности своего подключения
Понравилась ли вам наша статья? Получили ли вы ответы на интересующие вопросы? Оставляйте комментарии! Мы будем рады, если наш портал полезен для вас!
Автор статьиЮрий Санаев
Материал посвящен маршрутизаторам компании TP-Link, а именно установке, смене или сбросу данных для входа в панель управления и подключения к сети. Мы расскажем, как поменять пароль на роутере ТП-Линк. Защита своей сети – важный аспект, которым пренебрегают многие пользователи, ведь открытые или слабо защищенные сети привлекают нежеланных гостей. Доступ к панели администратора тоже рекомендуется ограничить, установив более надежную комбинацию, чем стандартная заводская.