Как изменить масштаб страницы в интернете
С помощью клавиатуры
Уменьшить масштаб страниц в интернете можно при помощи клавиш на клавиатуре. Для этого достаточно нажать на Ctrl и, не отпуская ее, кнопку со знаком – (минус). Обычно она находится вверху, рядом с цифрой 0.

Пример уменьшения:
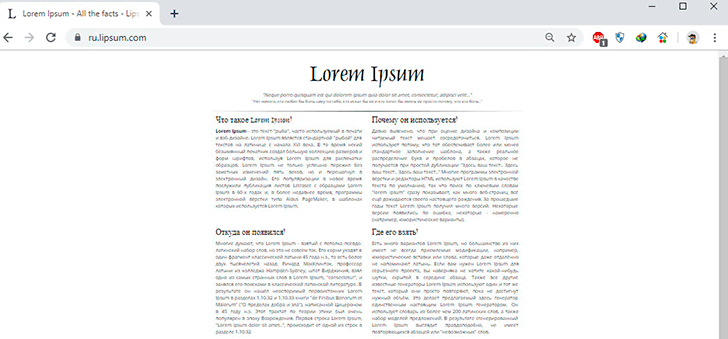
А увеличить размер текста можно через Ctrl и + (плюс).
Пример увеличения:
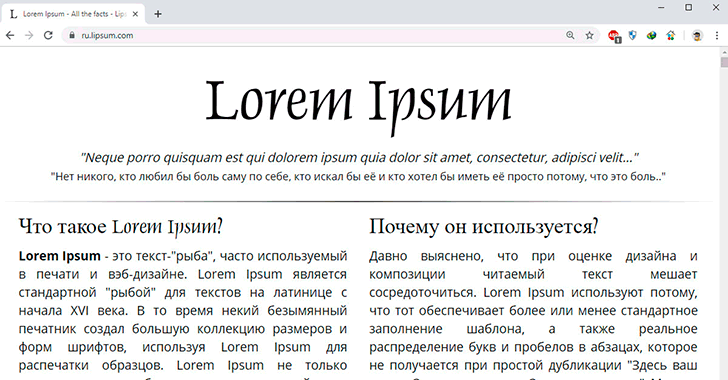
На заметку. Также можно увеличить и уменьшить страницы интернета при помощи колесика на мышке. Для этого нажмите на Ctrl и, не отпуская, покрутите колесико. А чтобы сбросить масштаб, то есть вернуть его к значению по умолчанию, нажмите Ctrl и цифру 0.
Через настройки браузера
Еще изменить шрифт можно через настройки браузера – той программы, в которой вы открываете сайты.
Google Chrome. Нажмите на иконку с тремя точками в правом верхнем углу браузера.
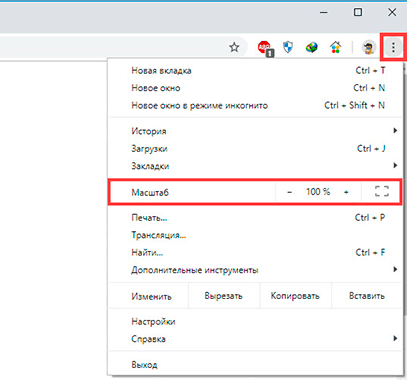
Кликая по значкам — и + в части «Масштаб», можно регулировать размер текста и других элементов на странице.
Яндекс браузер. В правом верхнем углу, около иконок закрытия и сворачивания окна, есть значок с тремя линиями. Кликните по нему левой кнопкой мыши.
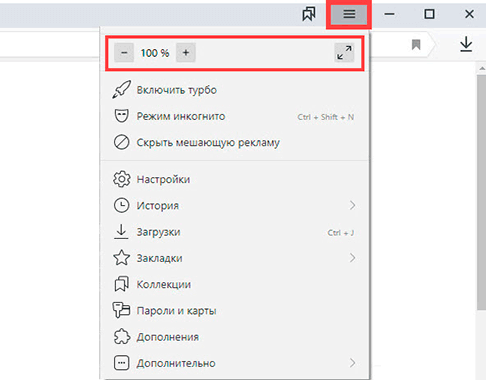
Откроется всплывающее окошко, где вы можете изменить шрифт через + и — на панели.
Mozilla Firefox. В правом верхнем углу программы есть значок с тремя линиями. Кликните по нему левой клавишей мыши.
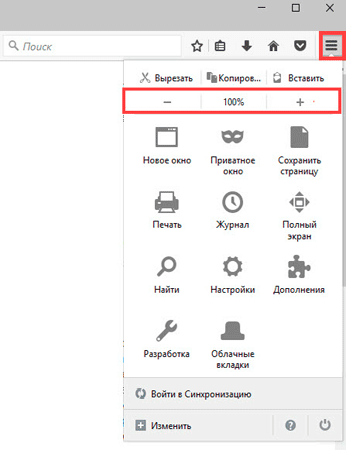
Откроется всплывающее окно, вверху которого вы сможете уменьшить или увеличить шрифт, кликая по иконкам — и +.
Opera. Щелкните по левому верхнему значку «Меню» или «O». Откроется всплывающее окошко, где будут настройки размера.
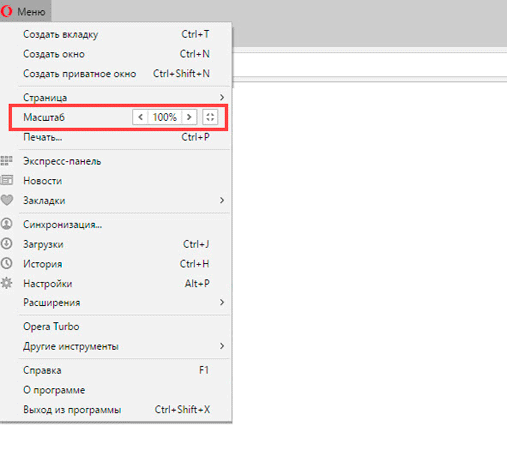
Нажимая на + и — вы сможете изменить масштаб страницы.
Настройки параметров
Отдельно для инструмента «Линейка» существует настройка возможных единиц измерения страницы:
- пункты (точки);
- пики;
- миллиметры;
- сантиметры;
- дюймы.
Применение той или иной единицы зависит от страны, в которой используется программа. Для настройки необходимо:
Шаг 1. В подкатегории «Экран» категории «Дополнительно» параметров найти формулировку «Единица измерения».
В подкатегории «Экран» категории «Дополнительно» параметров находим формулировку «Единица измерения»
Шаг 2. Выбрать нужный параметр из выпадающего списка.
Выбираем нужный параметр из выпадающего списка
Шаг 3. Подтвердить действие кнопкой «ОК».
Нажимаем «ОК»
Возможность грамотного использования линейки, ее своевременного подключения позволяет правильно выстроить поля страницы, абзацы и отступы на ней, сгруппировать данные в таблицах и списках.
Видео ниже показывает наглядное применение данного инструмента форматирования разметки в последней версии программы – Windows 2016.
Как правильно пользоваться линейкой в ворде
Форматирование абзацев в Ворде с помощью линейкиДля быстрой настройки полей и отступов в абзацах можно воспользоваться линейкой. По умолчанию отображение линейки выключено в новых версиях Ворд. Чтобы ее включить нажмите кнопку, расположенную над вертикальной полосой прокрутки в программе. Проще всего сделать абзац в ворде с помощью клавиши Tab . Для этого нужно установить курсор в начале красной строки и нажать Tab на клавиатуре. В Ворд 2003, 2007 и 2010 можно сделать абзац на глаз. Для этого необходимо воспользоваться горизонтальной линейкой вверху страницы. Для точной настройки отступа используется окно Абзац. Первым делом надо выделить абзацы, для которых устанавливается параметр отступа, и щелкнуть правой кнопкой мыши по выделенному фрагменту. Место стандартного расположения линейки в Ворде #8212; слева и сверху. Также она позволяет изменить ширину колонок или строк/столбцов в таблицах.
Для этого можно просто установить курсор в нужную строку и посмотреть на расположение табуляторов. Экран» и поставить галочку слева от строки «Показать вертикальную линейку в режиме разметки». Следует заметить, что после установки галочки, вертикальная шкала будет видна только в режиме разметки.
Правильный способ сделать такой отступ — вставить таблицу с невидимыми границами или воспользоваться табуляторами. Чтобы установить нужное выравнивание, щелкните несколько раз по квадратику в левой части линейки. В редких случаях может понадобиться вставить табулятор в ячейку таблицы (например, нужно сдвинуть часть текста вправо, а разбивать ячейки по какой-то причине нежелательно). Дважды щелкните по верхней половине горизонтальной линейки, чтобы настроить параметры страницы.
Во всех версиях текстового редактора MS Office есть линейка, предназначенная для редактирования написанного текста. Чтобы правильно оформить написанный текст с абзацами, отступами на страницах, полями , таблицами, рисунками, удобно воспользоваться данной шкалой.
Фактическая линейка PiliApp
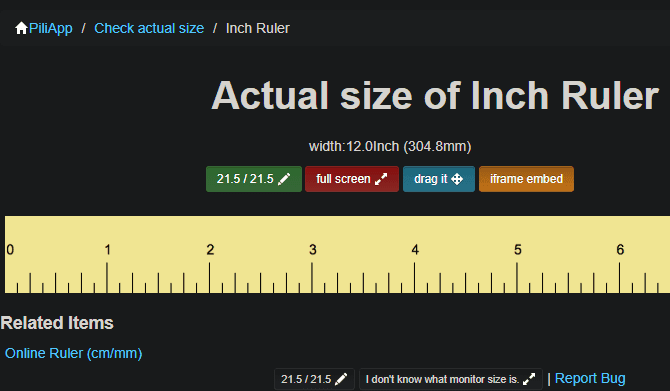
Доступность Эта замена экранной линейки Некоторые дополнительные инструменты по сравнению с iRuler.
При первом посещении страницы сайт попросит подтвердить обнаруженный размер экрана. Если это не так, вы можете выбрать другой вариант или указать собственное значение. Это также позволяет вам не сообщать мне размер вашего монитора. для калибровочного инструмента.
С его помощью вы можете сопоставить размер кредитной карты или iPhone с линейкой на экране, чтобы увидеть размер вашего экрана.
Как только это будет сделано, у вас появится еще одна линейка. На разных страницах этого сайта есть сантиметровые и дюймовые линейки, что делает его намного чище. Вы также можете нажать кнопку перетаскивания, чтобы обрамить изображение линейки и переместить его в любое место на экране.
Как быстро и легко делать снимки экрана в Windows
Тем не менее, многие пользователи предпочитают делать снимки через свои мобильные устройства, чтобы показать то, что они видят на другом экране , например на их компьютере. Который, конечно, откроет искаженное, расплывчатое и нечеткое изображение . Следовательно, чтобы открыть вывод панели, Лучшая альтернатива — делать скриншоты, которые отображаются в высоком качестве и не отражаются .
К счастью, операционная система Windows поддерживает несколько методов, позволяющих легко и быстро создавать такие изображения, поэтому мы начали с представления и объяснения самый распространенный процесс, выполняемый пользователями ОС Microsoft для получения снимков экрана своих компьютеров. .
Короче говоря, он основан на использовании клавиатуры ПК и знаменитого приложения Paint:
- Прежде всего, вы должны установите окно, которое вы хотите отобразить на скриншоте и разместитесь там нормально.
- После этого он продолжает нажимать комбинацию клавиш на основе так называемого «Снимок экрана» . Таким образом, ярлык для использования состоит из: «Alt + Print pnt» .
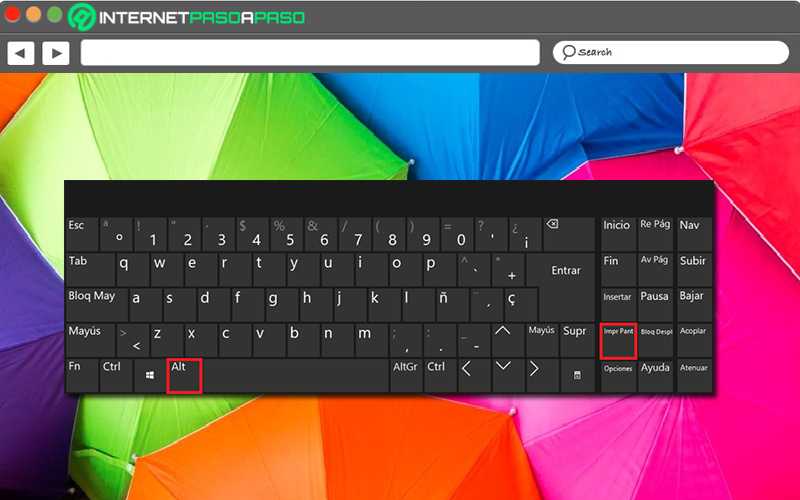
- После одновременного нажатия обеих кнопок на экране появится изображение и автоматически копируется в буфер обмена .
- Поэтому все, что вам нужно сделать, это получить доступ к приложению, например Microsoft Paint использовать сочетание клавиш «Ctrl + V» и с этим вставьте снимок экрана в эту программу.
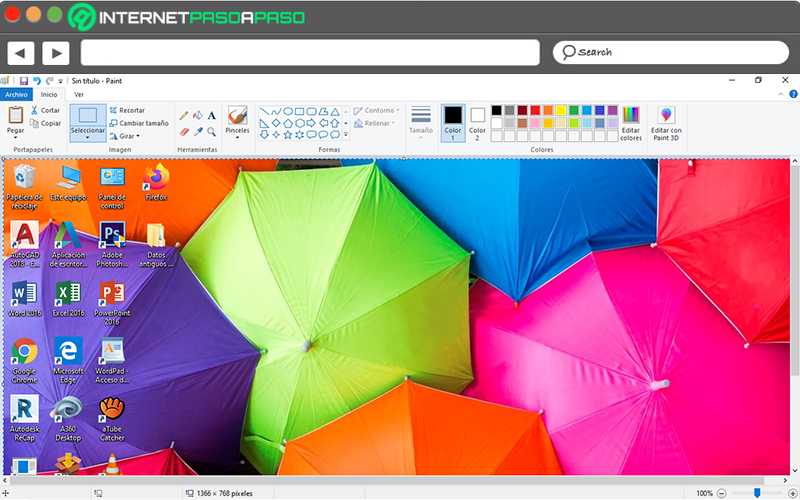
Наконец вы можете отредактируйте скриншот как хотите благодаря инструментам предложил с помощью Paint (обрезка, поворот, изменение размера и т. д.). Как только это будет сделано, нажмите «Файл» и выберите опцию «Сохранить». чтобы задать имя для изображения, выберите папку на вашем компьютере, где оно будет храниться, и нажмите «Сохранить» .
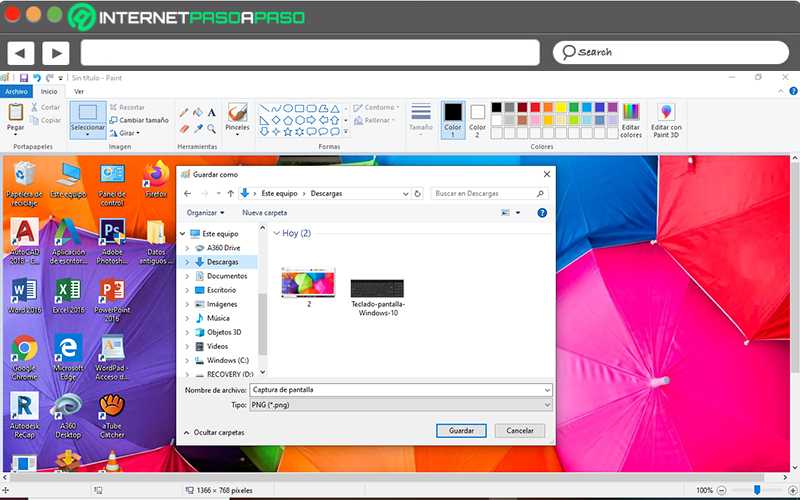
С другой стороны, если вы хотите, чтобы снимок экрана автоматически сохранялся как файл изображения на вашем компьютере и вам не нужно редактировать полученное фото с помощью инструментов Рисовать , есть еще один метод, который вы можете использовать на своем компьютере с Windows .
В этом случае процесс требует пошагового выполнения следующего:
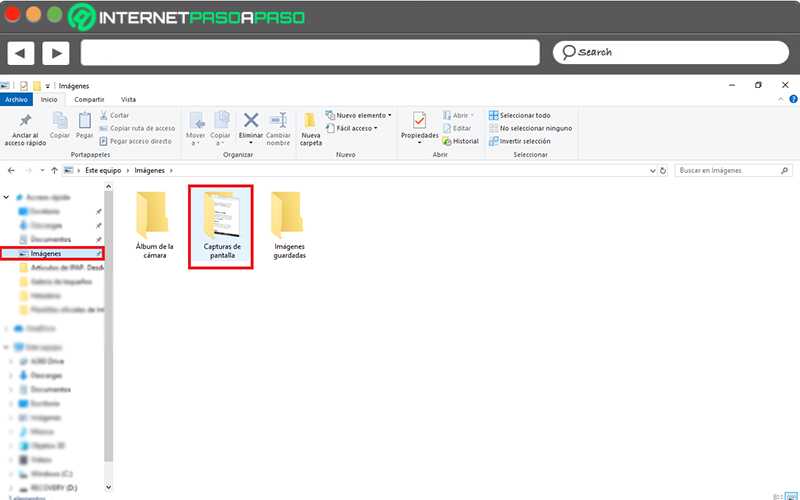
- Как и в предыдущем случае, начнем с найдите часть экрана, которую вы хотите отобразить во время захвата .
- Позже, чтобы сделать снимок экрана и сохранить его автоматически, нажмите следующие клавиши: «Windows + Print pnt» и с этим, рассматриваемая панель ненадолго потемнеет, указывая, что вы только что завершили этот процесс.
- Наконец, ищите твое новое фото прямо в разделе файлов, т.е. в папке «Изображения» и там в разделе «Скриншоты» .
Помимо перечисленных выше методов, есть дополнительный и удобный способ делать скриншоты с ПК с Windows .
В этом случае процесс основан на следующем:
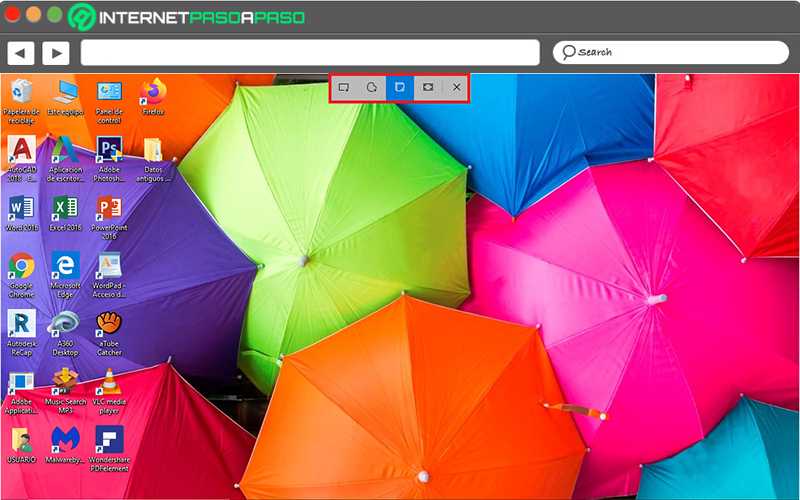
- Расположен в части экран, который вы хотите захватить , вы должны перейти к использованию следующего сочетания клавиш «Windows + Shift + S» .
- Когда у тебя есть нажатие клавиш, указанных выше , вверху экрана вы увидите небольшое меню, позволит вам выбрать тип захвата, который вы хотите сделать (прямоугольный вырез, вырез произвольной формы, вырез окна и вырез во весь экран).
- Наконец, как только вы выбрали тип скриншота чтобы получить, вам нужно будет нарисовать его форму и сразу же он исчезнет и создаст изображение. На экране появится уведомление. означает, что иллюстрация сохранена в буфер обмена .
Как изменить размер экрана в разных браузерах и приложениях
В программе Microsoft Word пользователь сталкивается со такой проблемой: сочетание Ctrl и клавиши «+» (или клавиши «-») не работает. Поэтому приходится думать, как уменьшить размер экрана во время работы на компьютере по-другому. Решений несколько:
- отыщите кнопку Ctrl, зажмите и крутите колесико мышки, чтобы изменить масштаб. При вращении в свою сторону изображение уменьшается, а в другую, противоположную вам – увеличивается;
- используйте ползунок масштабирования.
В некоторых программах его расположили в абсолютно разных местах – иногда противоположных. К примеру, разработчики Microsoft Word оставили ползунок в правом нижнем углу (строка с процентами), а создатели браузера Chrome разместили панель в правом верхнем углу. Чтобы увеличить или уменьшить размер дисплея, нужно нажать на три точки в углу (клавиша «Настройка и управление Google Chrome»), а затем найти в списке вкладку «Масштаб».
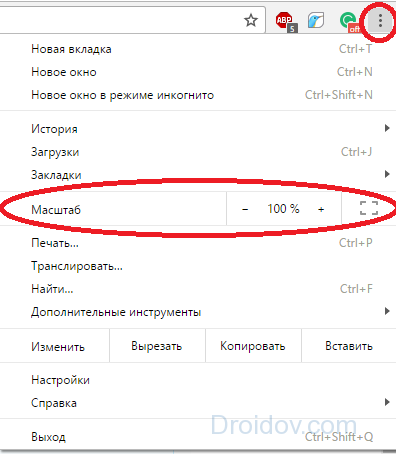
Как сделать комфортный масштаб в других браузерах, если тяжело найти информацию о том, как настроить отображение? В Mozilla Firefox настройки отображения находится в том же месте (три горизонтальных полоски), а в Microsoft Edge вы вновь столкнетесь с тремя точками. Так как изменить масштаб экрана теперь не представляет сложности. А если нужно перевернуть экран, читайте о том, как это сделать в нашей статье. Перейдём к следующему вопросу.
Способ 1: настроить разрешение экрана
При помощи этого способа можно уменьшить в компьютере все элементы сразу: пункты меню, значки, окна и т.д.
Windows 10
1. Кликните правой кнопкой мыши по Рабочему столу и выберите пункт «Параметры экрана».
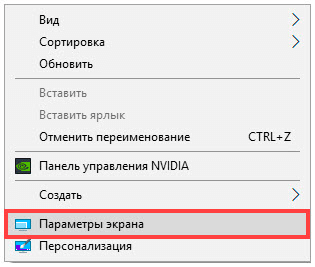
2. В настройках дисплея укажите подходящее значение. Желательно выбрать рекомендованное.
На заметку. Чем больше разрешение, тем меньше будет размер значков и других элементов.
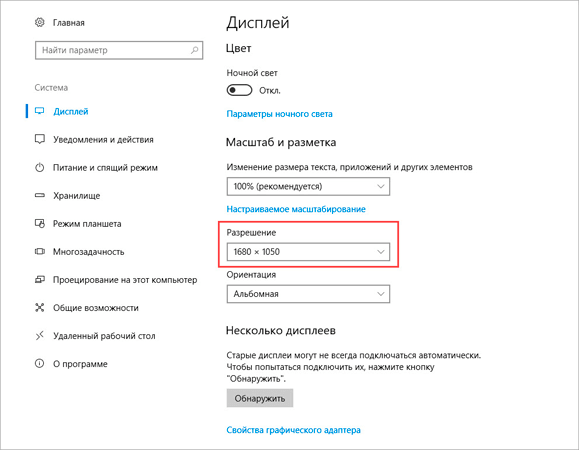
Например, на компьютере выставлено значение 1680×1050. Чтобы его изменить, щелкаем по пункту «Разрешение».
В верхнем меню есть значение 1920×1080 и указано, что оно рекомендуется. Это значит, что система автоматически определила подходящее разрешение. Кликнув по нему левой клавишей мышки, размер экрана сразу настроится под параметры монитора.
Вот наглядный пример, где настроено неподходящее значение:

Значки и панель задач расплывчатые и большие. А если тянуть окна, то они мерцают и расплываются. Это влияет на зрение, и делает работу за компьютером неудобной.
А вот рекомендованное значение:

Значки и панель задач ровные, экран не расплывается – все работает как положено.
Обратите внимание на пункт «Изменение размера текста, приложений и других элементов». Он находится над пунктом «Разрешение» и от него тоже зависит, как будут выглядеть элементы в Windows 10
Windows 7
1. Щелкните правой кнопкой мыши по Рабочему столу и выберите «Разрешение экрана».
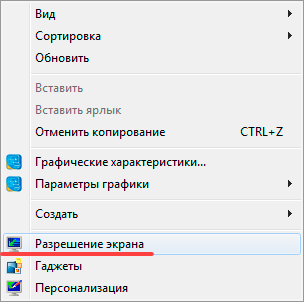
2. В части «Разрешение» установите рекомендованное значение. Обычно оно самое верхнее.
На заметку. Чем больше значение, тем меньше в итоге будут элементы: значки, меню и прочее.
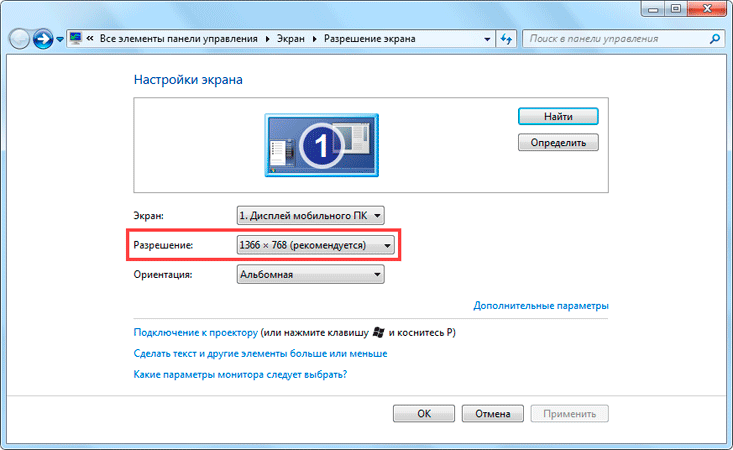
3. Для применения параметров нажмите «ОК».
Обратите внимание на пункт «Сделать текст и другие элементы больше или меньше». При помощи него также можно настроить масштаб экрана
Настройка масштаба дисплея
Перед тем как на ноутбуке попытаться уменьшить экран – следует рассмотреть все варианты предстоящих действий. Самый простой и удобный подход к корректировке масштаба изображения на дисплее – использование возможностей, заложенных в функционале самой ОС. Порядок проводимых при этом операций одинаков для большинства последних версий Windows.
Данный подход может быть реализован следующим образом:
- Сначала на пустом поле рабочего стола необходимо вызвать тачпадом или мышкой контекстное меню и выбрать в нем «Свойства: Экран».
- В появившемся окне нажать на «Параметры» и выйти в другое поле, где имеется строка «Разрешение экрана».
- После этого остается выбрать из предложенных системой вариантов подходящее значение и нажать на «Применить».
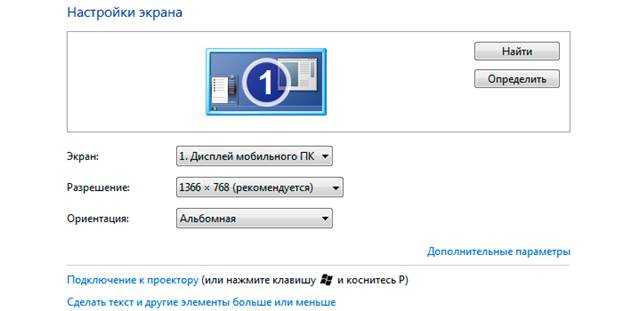
Выбор разрешения в ОС
При проведении этой операции наблюдается закономерность, согласно которой при увеличении разрешения масштаб становится меньше и наоборот. С другой стороны, при его корректировке размеры изображения увеличиваются или уменьшаются автоматически.
Для его увеличения потребуется установить специальный драйвер видеокарты (его называют расширенным). По завершении настройки возможности интерфейса возрастают, благодаря чему удается подбирать удобный для пользователя масштаб.
Краткое примечание по использованию линейки экрана компьютера
Хотя эти сайты просты, линейки будут выглядеть по-разному в зависимости от размера и разрешения экрана вашего устройства. Они пытаются калибровать себя автоматически, но это не всегда работает правильно.
Таким образом, хотя экранные линейки удобны, когда у вас нет других опций, нет гарантии, что они абсолютно точны. Поэтому мы не рекомендуем использовать эти инструменты для любых высокоточных работ. Используйте реальный измерительный инструмент, которому вы доверяете, для более серьезной работы.
Вы можете дважды проверить правильность этих линейок, прежде чем использовать их. Это легко сделать, используя обычный объект со стандартным измерением, например, долларовую купюру. Американский счет составляет 2,61 дюйма, который вы можете использовать для проверки линейки.
Краткое примечание по использованию линейки на экране компьютера
Хотя эти местоположения просты, линейки будут выглядеть по-разному в зависимости от размера экрана и разрешения вашего устройства. Где попробовать эти сайты Автоматическая калибровочная работа Но это не всегда срабатывает.
Таким образом, хотя экранные линейки удобны, когда у вас нет других вариантов, нет никакой гарантии, что они полностью точны. Поэтому мы не рекомендуем использовать эти инструменты для каких-либо конкретных задач. использовать Настоящий измерительный инструмент, которому можно доверять в самой серьезной работе.
Вы можете проверить точность этих линейок перед их использованием. Это легко сделать с обычным предметом стандартного размера.
FreeOnlineRuler
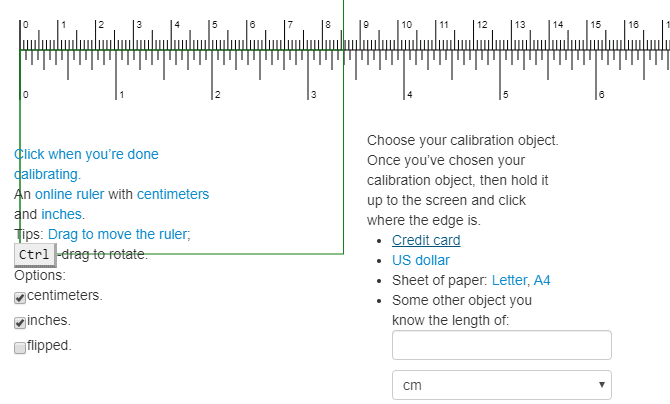
Вы можете подумать, что все линейки на вашем компьютере будут одинаковыми, но это вариант, который предлагает некоторые функции, которые вы не найдете упомянутых выше.
Во-первых, вы можете щелкнуть и перетащить линейку, куда хотите. Этот сайт также позволяет удерживать клавишу Ctrl и перетаскивать линейку, чтобы повернуть ее, что полезно, если вы хотите масштабировать объект неправильной формы.
Внизу страницы вы можете отменить выбор сантиметров или дюймов, если хотите, чтобы отображалась только одна опция. Опция переворачивает вид линейки, поэтому вы можете масштабировать ее справа налево.
FreeOnlineRuler У него также есть калибровочный инструмент. Нажмите «Откалибровать линейку» (или «Откалибровать, если вы ее уже открывали») в нижней части экрана, чтобы открыть ее. Здесь вы можете выбрать измерение кредитной карты, долларовой банкноты или листа белой бумаги для калибровки линейки.
Если у вас их нет, сайт также поможет вам определить размер конкретного объекта для калибровки.
Как включить линейку в Ворде 2010
Программа Microsoft Word 2010 имеет два способа включения показа измерительной линейки в открытом документе Ворд.
1 способ для включения линейки в MS Word 2010:
- После открытия документа Word, войдите в меню «Вид».
- В меню «Вид», в группе «Показать» поставьте галку напротив пункта «Линейка».
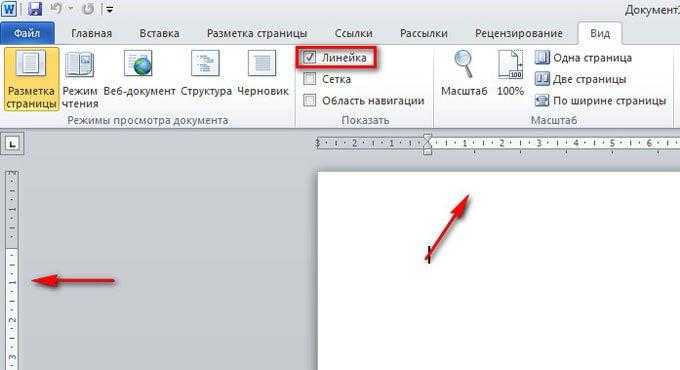
2 способ включения показа линейки в Ворд 2010:
В окне открытого документа Word, в правой части окна программы нажмите на кнопку «Линейка», расположенную над вертикальной полосой прокрутки.
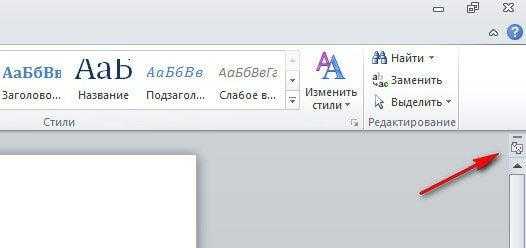
В том случае, если вертикальной линейки в окне Word 2010 нет, войдите в настройки приложения:
- Войдите в меню «Файл», нажмите на «Параметры».
- В окне «Параметры Word» войдите во вкладку «Дополнительно».
- В разделе «Экран» активируйте параметр «Показывать вертикальную линейку в режиме разметки», а потом нажмите на кнопку «ОК».
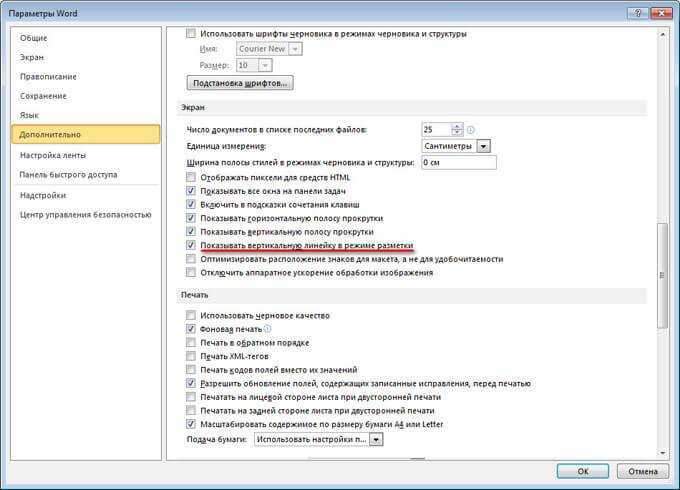
Для отключения вертикальной измерительной линейки снимите флажок в параметре «Показывать вертикальную линейку в режиме разметки».
Как узнать диагональ монитора
Самый первый способ определения диагонали будет прост до безобразия. И заключается он в осмотре документации, которая прилагается к вашему монитору. Внимательно осмотрите ее, и могу вам дать практически 100% гарантию, что кроме модели самого монитора будет указана и его диагональ.
Если монитор вы покупали в б/у состоянии, или же просто выбросили документацию к нему, то пропускаем этот шаг и переходим ко второму пункту.
Способ №2. Самым тщательным способом осмотрите поверхню своего монитора, а особенно его углы и надпись посередине нижней планки, часто производитель маркирует свои изделия и указывает диагональ сразу после буквенного обозначения в виде 2-цифр .
Если на передней панели монитора никаких надписей нет или они затерты, то внимательно осмотрите заднюю часть, там почти всегда присутствует информационная наклейка.
Способ №3. Заходим на Яндекс.Маркет в раздел Компьютеры – Мониторы и в строке поиска вводим модель вашего монитора. Жмем кнопку Найти и в результатах поиска смотрим на технические характеристики устройства.
Обычно тип монитора и его диагональ, находятся в первых строчках характеристик.
Способ №4. На мой взгляд, самый верный и проверенный временем способ. Если у вас нет документации к монитору, на самом устройстве нет никаких наклеек и знаков, а Яндекс.Маркет не ищет вашу модель, единственным 100% вариантом для определения диагонали монитора является его замер, обычной линейкой или рулеткой.
Берете в руки линейку (удобнее рулеткой) и с нижнего левого угла монитора, отмеряете расстояние к правому верхнему углу (можно и наоборот). Полученный результат в сантиметрах разделите на 2,54.
Линейка с нижнего левого угла по правый верхний – покажет в сантиметрах, если в дюймах нужно, то просто поделите сантиметры на 2,54, так как 1 дюйм = 2,54 см.
К примеру, у меня получилось вот так:
Диагональ в сантиметрах = 58
В дюймах — 58/2,54 = 22,83, то есть моих 23 дюйма.
Вот и все друзья. Как узнать диагональ монитора вы уже знаете наверняка, поэтому делитесь информацией с другими пользователями, нужно помогать всем.
⇡#«Металлоискатель» от RZTech
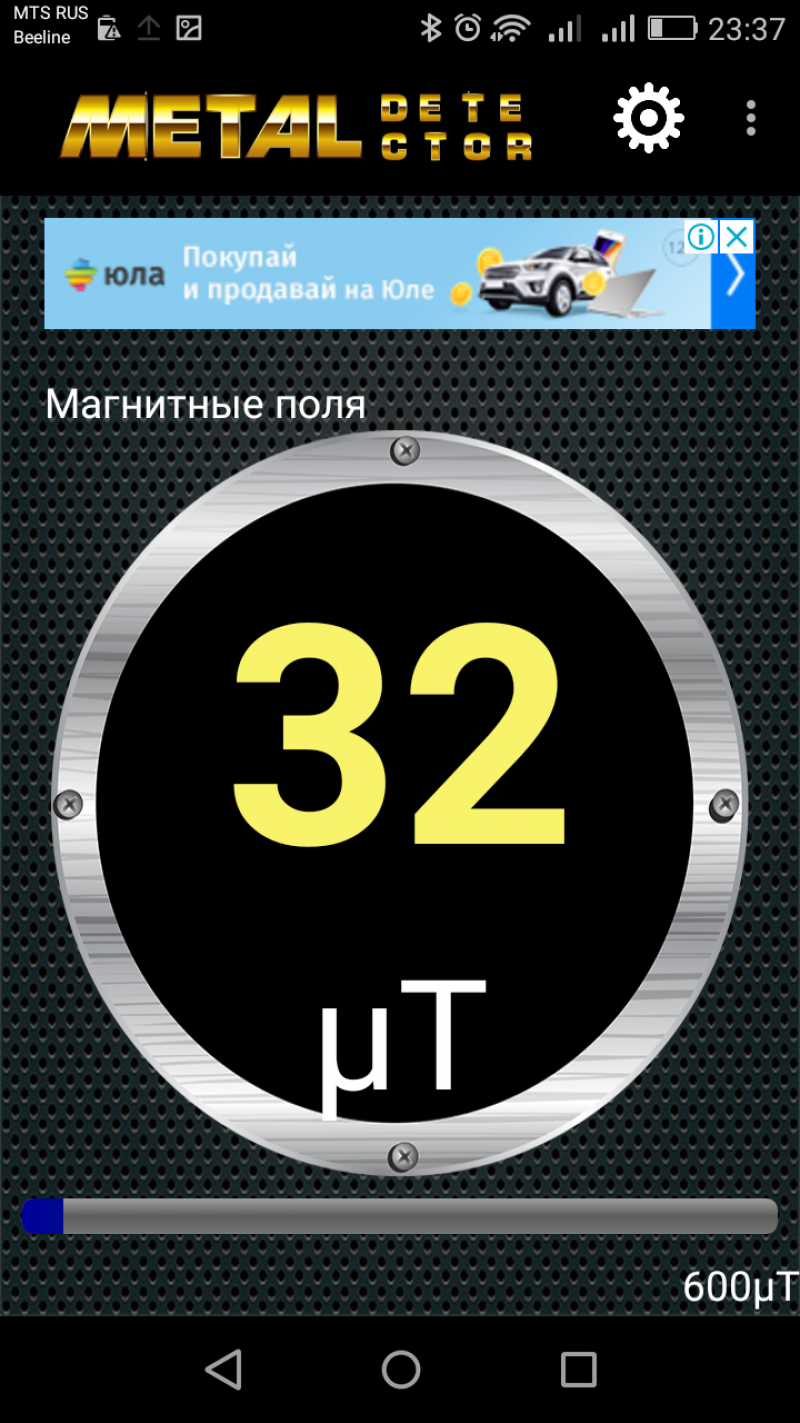
Разработчик RZTech предлагает и другие подобные инструменты, а также игры. От предыдущих приложений эта программа отличается отсутствием калибровки металлоискателя. В остальном функциональность совпадает. В приложении много рекламы, платной версии не предусмотрено. Русский язык предустановлен.
Выводы
Даже простой смартфон может неплохо заменить такие инструменты, как линейка или уровень, показывая довольно точные результаты измерений. Чтобы полноценно использовать смартфон в качестве рулетки, лучше всего иметь аппарат с Android 7.0 и выше, но точность все равно не будет до сантиметра. В качестве металлоискателей, смартфоны, похоже, не сильно хороши, но, возможно, причина именно в слабом магнитном датчике на тестируемом устройстве.
Краткое примечание по использованию линейки экрана компьютера
Хотя эти сайты просты, Линейки будут выглядеть по-разному в зависимости от размера и разрешения экрана вашего устройства. Они пытаются откалибровать себя автоматически, но это не всегда срабатывает.
Таким образом, хотя экранные линейки удобны, когда у вас нет других вариантов, нет никакой гарантии, что они абсолютно точны. Поэтому мы не рекомендуем использовать эти инструменты для любых видов точных работ. Используйте настоящий измерительный инструмент, которому доверяете, для более серьезной работы.
Вы можете дважды проверить точность этих линеек, прежде чем использовать их. Это легко сделать, используя обычный объект со стандартным размером, например долларовую купюру. Банкнота США имеет высоту 2,61 дюйма, которую вы можете использовать для проверки линейки.
Дополнительные программы для создания скриншотов
Microsoft Snip
Этот менеджер скриншотов является бесплатным. Его можно скачать с официального сайта компании Майкрософт.
Он позволяет делать снимки как отдельных окон и всего экрана, так и выборочных фрагментов.
с его помощью вы сможете записывать даже видео с отображением различных пометок.
Это очень полезно при создании обучающих видеороликов и различного рода презентаций.
К ним можно добавлять и звуковое сопровождение.
Рабочее окно приложения Microsoft Snip
Скачать
Lightshot
Рабочее окно сервиса Lightshot
«Лайтшот» поможет без труда сделать скриншот.
После скачивания и установки в правой нижней части экрана появится логотип программы в виде пера.
Теперь после нажатия клавиши Print Screen она будет автоматически запускаться.
Экран монитора немного потемнеет, а вам останется лишь обвести сохраняемую область.
Для этого установите курсор в какое-либо место на экране и, зажав левую кнопку мыши, растяните пунктирное выделение.
Обозначенный участок можно изменять в размере, а инструмент выделения можно произвольно перенести по экрану монитора.
После того, как вы отпустите кнопку мыши, на границе выделения появится панель с инструментами и доступными действиями.
Благодаря этим инструментам вы сможете добавить к скрину рисунок, фигуру или текст.
Выбрать для них цвет, если нужно — отмените свои предыдущие действия.
Из возможных действий вам будет доступно следующее:
Программа очень простая и не требует специальных навыков.
Скачать
FastStone Capture
Назначение кнопок рабочей панели
Простая в использовании программа позволяет делать снимки экрана, а также записывать видео.
После запуска откроется рабочая панель с инструментами.
Созданный скриншот можно открыть в редакторе программы для последующей коррекции и сохранения.
Редактор FastStone
Скачать
Приложение SnagIt
Редактор программы
Замечательно подходит для создания скринов как всей области экрана, так и его отдельных участков.
Позволяет применять к изображению различные эффекты.
Можно добавить различные фигуры, рамки и иконки, а также включать или выключать тень.
Имеет свой собственный встроенный редактор.
Скачать
Инструмент для создания снимков Screenshot Captor
Окно программы
Позволяет делать различные скриншоты — всего экрана, активного окна, произвольной формы и многое другое.
Имеет много полезных настроек. С ее помощью вы без труда сможете делать скрины сразу нескольких экранов.
Полученное изображение можно редактировать, применив к нему обрезку, изменение размера и имеющиеся эффекты.
Скачать
Установка позиции табуляции
Если в одной строке вам необходимо разместить несколько слов с большим, чем один пробел, интервалом, то нельзя использовать пробелы. Потому что при изменении размера шрифта ваши интервалы тоже поменяются. И все что вы выровняли будет сдвинуто.
В таких случаях удобно использовать табуляцию. Слева на клавиатуре имеется кнопка «Tab» , при нажатии которой делается отступ на определенный интервал. А задать его можно с помощью линейки.
В этом примере метки задают равномерное положение чисел в строке. Для удаления маркера, перетащите его с линейки вниз.
Посмотрите интересное видео как применять табуляцию
Что такое ICM-файл или цветовой профиль?
Цветовые профили нелегко определить, особенно тем, кто не работает много с редактированием изображений и видео или фотографией. Поэтому мы попытаемся дать краткое определение, насколько это возможно:
Цветовой профиль — это набор данных, определяющих устройство, работающее с цветами, и то, как это устройство отображает цвета. Цветовые профили передают цветовые характеристики используемого устройства операционной системе. Если используемые вами устройства имеют правильные цветовые профили, то вы можете быть уверены, что цвета, которые вы видите, максимально естественны.
Камеры, мониторы, принтеры, сканеры и так далее — это все устройства для работы с изображениями, которые мы используем каждый день. И поскольку каждое из этих устройств по-своему управляет цветами, без правильных цветовых профилей изображение, которое вы видите на мониторе, будет выглядеть совсем не так, как при печати.
Для того чтобы такие различия возникали реже и вы видели реальные цвета, используемые в изображении, необходимо установить цветовые профили для устройств, работающих с цветами на вашем компьютере. Принтеры и сканеры устанавливают свои цветовые профили вместе с официальными драйверами. Поэтому единственный компонент, о котором вам нужно беспокоиться, — это монитор. Люди редко устанавливают драйверы для них, и это приводит к тому, что ваш монитор не использует правильный цветовой профиль. Поэтому вы получаете различия в цвете, о которых мы говорили ранее.
Например, представьте, что у вас есть очень красивая портретная фотография той особенной девушки или парня в вашей жизни. И вы хотите посмотреть на нее на своем мониторе. Но поскольку для вашего монитора не установлен правильный цветовой профиль, фотография выглядит совсем не так, как на самом деле. У вашей девушки бледная кожа вместо красных щек, серые глаза вместо голубых и так далее. Все может быть еще хуже, если фотография черно-белая. Неправильный цветовой профиль, используемый вашим монитором, может превратить серые цвета в черные или наоборот. В результате фотография будет выглядеть так, как будто ее отсканировали из газеты: без мелких деталей и плавных градиентов.
Установка правильного цветового профиля может быть полезна и для геймеров, которые могут быть уверены, что видят цвета, задуманные разработчиками игр. Неправильный цветовой профиль может скрыть ваших врагов на виду, просто потому что они такие же серые, как и стены за ними.
В заголовке этого раздела мы также упомянули ICM-файлы, и вы, вероятно, задаетесь вопросом, почему. Ответ следующий: в Windows цветовые профили хранятся в файлах с расширением «.ICM». Когда вы устанавливаете новый цветовой профиль, или драйвер, если хотите, для вашего монитора, именно это и должно быть: файл ICM. Почему такое странное название? ICM происходит от Image Color Management, что является более коротким способом сказать, что компонент Windows управляет цветом.
Следует также отметить, что иногда цветовые профили могут храниться как файлы ICC (ICC происходит от International Color Consortium). Это такие же файлы, как и ICM, и вы можете изменить их расширение на любое из них. В Windows 10 файлы ICM и ICC обрабатываются одинаково.
Теперь вы должны иметь базовое представление о том, что такое цветовые профили и файлы ICM и почему они полезны
Но мы только поцарапали поверхность этой темы, поэтому, если вы хотите получить более подробную информацию о цветовых профилях и их важности, мы настоятельно рекомендуем вам прочитать это руководство: Обзор управления цветом
































