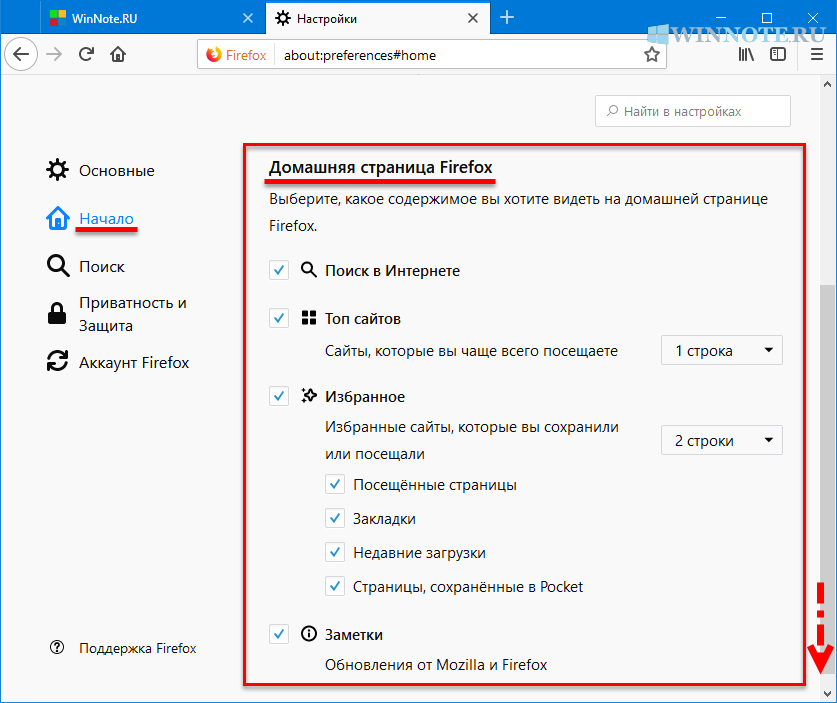Способ № 1
Стартовая страница в Firefox меняется в Настройках, то есть браузер позволяет опционально выбирать сайт, который будет открываться вместе с клиентом.
1.Откройте обозреватель Мозила Фаерфокс и щелкните по значку с тремя линиями в правой части окна сверху.
2.В появившемся небольшом меню кликните по пункту «Настройки».
3.Вы сразу же попадете в блок «Основные». Он нам и нужен.
4.В параметре «При запуске Firefox» выберите значение «Показать домашнюю страницу». В строке снизу напишите адрес ресурса, который будет в дальнейшем загружаться вместе с запуском программы. Вы можете воспользоваться также кнопками, расположенными под полем, если сайт находится у вас в закладках или открыт уже у вас в обозревателе.
Если вы желаете привести веб-клиент в первоначальное состояние, кликните по большой клавише «Восстановить по умолчанию».
Также можно просто удалить ссылку из поля «Домашняя страница». Параметры будут сброшены. можно также во вкладке «Информация для решения проблем». Нужно нажать на кнопку «Очистить Firefox».
Создание новой вкладки
Firefox предоставляет три встроенных параметра — «Расширенный», «Классический» и «Пустой» — для новой вкладки. Я никогда не мог отличить Enhanced от Classic, оба из которых отображаются в формате быстрого набора. В любом случае, вы можете покончить с этими параметрами по умолчанию, как описано ниже.
Получить выделенное дополнение
Существует несколько надстроек, предназначенных для размещения страницы «Новая вкладка» на стероидах. . Супер Старт является одним из них и довольно популярен. Это дает вам визуальный способ сохранить ваши закладки, а также позволяет вам организовать их в группы.
Super Start поставляется с несколькими приглушенными темами. Крошечный блокнот и список недавно закрытых вкладок спрятаны в углу. Настройки надстройки позволяют установить Super Start в качестве домашней страницы, просматривать быстрый набор в текстовом режиме, добавлять окно поиска и т. Д.
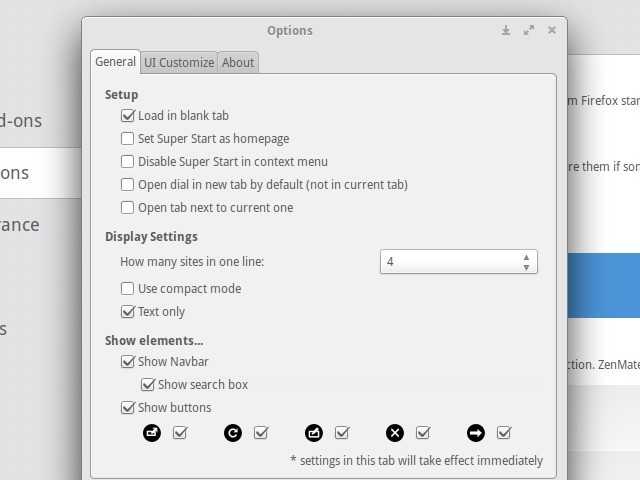
Новые инструменты Tab также стоит попробовать. Он сочетает в себе быстрый набор с панелью запуска с домашней страницы по умолчанию. Вы можете выбрать из светлой и темной темы, настроить количество и расположение плиток и даже добавить собственные эскизы изображений для плиток.
Если вы хотите добавить визуальную привлекательность на новые вкладки, вам понравятся фоны браузера. Каждый раз, когда вы открываете новую вкладку, она случайным образом отображает интересный фон из предопределенного набора. Добавьте ваши любимые фотографии и обои в микс.
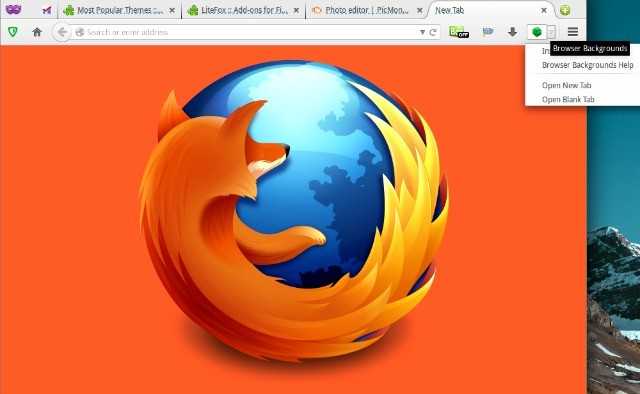
Personas Plus — еще одно полезное дополнение для быстрой смены скинов Firefox.
Добавить новую тему
Темы Firefox помогут вам почувствовать себя как дома. Установите тот, который добавляет приятный фон в новые вкладки или даже позволяет добавлять собственные обои к ним. Некоторые надстройки, такие как Super Start и New Tab Tools (перечислены выше), имеют встроенную настройку для загрузки фонового изображения по вашему выбору.
Хотите просмотреть тему перед установкой? Просто наведите курсор на его миниатюру на странице тем. Firefox будет временно отображать выбранную тему вместо существующей.
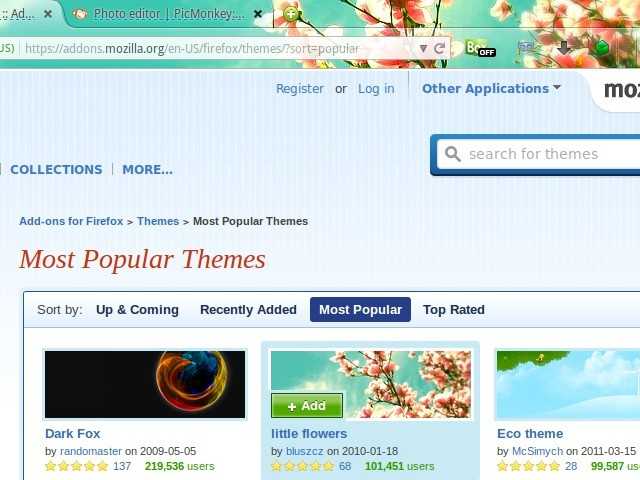
Сделайте шаг вперед, выбрав одну из полных тем , которые преобразуют внешний вид различных элементов браузера, включая вкладки, меню, кнопки, адресную строку и даже рамку окна. Например, FXChrome делает Firefox похожим на Chrome
Первая страница при запуске
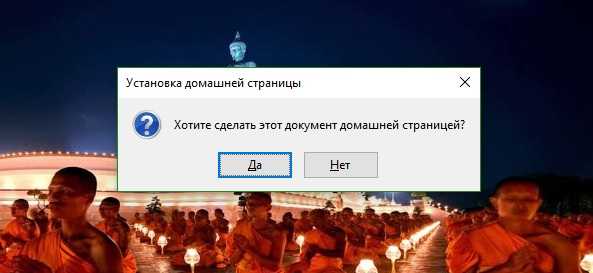 Установка домашней страницы для Firefox
Установка домашней страницы для Firefox
Задать стартовую страницу весьма просто, это можно выполнить несколькими способами. В первом случае проводятся следующие операции:
- Открывается браузер, далее водится в поле URL сайта, который будет считаться стартовым вариантом для запуска.
- После чего открытую вкладку необходимо перетащить на иконку домика, которая располагается справа вверху.
- При правильном выполнении процесса появится окно, которое предложит установить документ в качестве домашней страницы. Соглашаемся и довольствуемся результатом.
Второй вариант схож с предыдущим и заключается в отыскании механизма в настройках. Для выполнения процедуры следует:
- Зайти в настройки браузера, которые располагаются в правом верхнем углу.
- В новой вкладке появится поле для заполнения стартовой страницы, а также выпадающий список, в котором представлены варианты исполнения.
- Выполняем требуемые действия, перезагружаем браузер, чтобы проверить реализацию механизма.
Стоит обратить внимание, что функции в списке бывают более полезными, чем использование стартового варианта. К примеру, пункт «Восстановление страниц прошлого сеанса»
В любой момент можно продолжить работу в привычном русле.
Что делать, если не получается установить стартовую страницу
У некоторых пользователей возникает вопрос о том, как изменить стартовую страницу в Google Chrome или другом браузере, если обычная настройка не помогает — ничего не происходит или навязчивая вкладка возвращается на своё место (после перезапуска браузера либо компьютера).
Чаще всего причиной являются сервисы вроде Webalta или Amigo, которые попадают на компьютер в качестве вируса. Также ПК может быть заражён вредоносным кодом либо на него была установлена программа, которая принудительно меняет домашнюю страницу.
В первую очередь вы можете сбросить версию или настройки браузера. При этом сохранятся все пароли и закладки, но приложения и расширения будут удалены.
Также можно выборочно удалить дополнения, которые могут быть вирусными. К ним относится Babylon — программа для перевода, которая меняет ресурс, открывающийся по умолчанию, а также некоторые другие настройки, после чего не допускает их редактирования. Чтобы удалить Babylon в Windows, кликните «Панель управления» — «Удаление программ». Найдите это приложение и нажмите «Удалить». Это же проделайте с дополнениями Babylon, такими как Toolbar, Browser Protection и прочими. Чтобы удалить приложение в Mac OS, найдите его в «Applications». Поместите в «Корзину», после чего очистите последнюю.
Если это не помогло, то скачайте программу для удаления вирусов, например, AdwCleaner и активируйте её. В некоторых случаях причина, по которой не изменяется вкладка, находится глубоко в системе.
Порой помочь могут только специальные утилиты для очистки
Способы, которые работают только на Windows с любым браузером
Редактирование свойств:
- Кликните по ярлыку поисковика правой кнопкой мыши и выберите «Свойства».
- Во вкладке «Ярлык» найдите «Объект».
- Удалите кавычки и адрес веб-сайта, если они там есть, а остальное оставьте.
- Проделайте это со всеми ярлыками браузера в системе.
- При дальнейшем использовании браузера внимательнее реагируйте на уведомления при установке и не пропускайте пункты, где предлагают установить поисковик или стартовую страницу — кликайте «Нет».
Редактирование hosts
- Найдите файл C: — Windows — System32 — drivers — ets — hosts.
- Откройте его в виде текстового документа, кликните «редактировать» и удалите всё содержимое файла.
- Удалите все старые ярлыки к браузеру и установите новые.
Указанный файл следует открыть в текстовом редакторе для изменения
Я человек, обращающий внимание на детали?
Люди, для которых важна каждая деталь, все анализируют для того, чтобы преуспеть в самых разных областях. Однако это качество также может привести к перфекционизму.
Преимущества ориентации на деталях перевешивают недостатки. Когда вы уделяете внимание всей информации, у вас больше шансов найти эффективные решения проблем. Вы можете поработать над более внимательным отношением к деталям. Чтобы развить навыки детализации, при выполнении задания замедляйтесь. Время от времени делайте перерывы, чтобы пересмотреть свою задачу и убедиться, что ничего не упускаете из виду
Вы можете поработать над более внимательным отношением к деталям. Чтобы развить навыки детализации, при выполнении задания замедляйтесь. Время от времени делайте перерывы, чтобы пересмотреть свою задачу и убедиться, что ничего не упускаете из виду.
Если вы потратите время на изучение мелких деталей, то в конечном итоге будете уделять одинаковое внимание каждой задаче
Домашняя страница
Что касается настроек «Домашней страницы», то тут тоже всё очень просто. Также три варианта отображения домашней страницы:
- Выбрав данный пункт при открытой странице, в графе «Домашняя страница» появиться ссылка, например на «www.yandex.ru». Можно вставить в это окошко любую другую необходимую ссылку.
- В этом пункте можно настроить домашнюю страницу, выбрав из истории посещения интернет сайтов необходимую ссылку.
- Если ничего не устраивает, можно восстановить настройки отображения домашней страницы по умолчанию.
Мозилла считается прекрасным, многофункциональным браузером, который весьма удобен в использовании. Вместе с этим, у некоторых людей возникают проблемы с настройкой нужной стартовой страницы. Об этом вопросе и его решении поговорим в представленной статье.
Проверьте ярлык!
Если стартовая страница в Мазила изменилась у вас внезапно без вашего ведома, важно проверить, нет ли у вас на компьютере вируса.
Обычно это безобидное, но жутко раздражающее вредоносное рекламное ПО. Что нужно сделать?
- Найдите на своем Рабочем столе ярлык «лисьего» браузера.
- Кликните по нему правой кнопкой мышки и в меню выберите последний раздел «Свойства». Запустится небольшое окно.
- В поле «Объект» посмотрите, не стоит ли что-то дополнительное после локального адреса ярлыка. Если стоит, смело удаляйте.
Как изменить стартовую страницу в Фаерфокс? Есть три стандартных способа и один необычный – с помощью расширения Speed Dial. Кроме этих визуальных закладок, можно еще использоваться панель от Яндекса.
В этом уроке мы рассмотри, как . Если у Вас есть любимый сайт, который Вы посещаете каждый рас при открытии браузера, то это для вас. Ведь согласитесь помимо того, что это экономит время, так это еще и приятно.
Допустим, ежедневно при открытии браузера вы проверяете почту. Можно сделать сайт, где у вас открыта почта, стартовой страницей. Вам больше не придется вбивать адрес или переходить по закладке.
Итак, как сделать стартовую страницу в Мозиле
. Есть два варианта. Рассмотри оба, чтобы знать на всякий случай.
Открываем Мозилу и вверху выбираем меню «Инструменты», в выпадающем списке пункт «Настройки».
В появившемся окне переходим на вкладку основные, пишем на место «Домашняя страница», тот сайт, который хотим сделать стартовой страницей в Мозиле, и нажимаем «ОК».
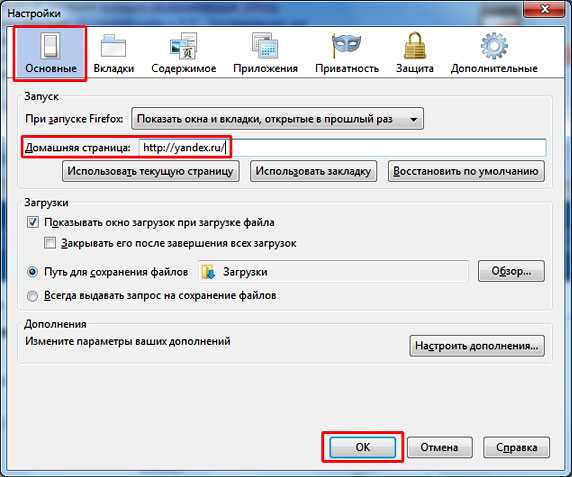
Ну, вот он первый способ как сделать стартовую страницу в Мозиле.
Другой способ попроще и побыстрее. Для этого нам понадобится перейти на сайт, который хотим сделать стартовой страницей.
После того, как мы сайт открыли, перетаскиваем его вкладку на иконку домика вверху браузера и отпускаем.

В появившемся окне подтверждаем, нажав кнопку «ОК».

Вот и все! Два способа как сделать стартовую страницу в Мозиле
. Какой использовать Вам, решать Вам.
Полезное видео:
Комментарии:
подскажите куда жать чтоб добавить страницу в мазилу
как сделать стартовую страницу в мозиле
ну да я стартовую страницу сделала, она теперь яндекс, а вот если я открываю новую вкладку у меня опять выходит майл.ру как от нее избавиться?
Сделала по двум методам, а всё равно при открытии Мозилы появляется поисковая система вэболта, помогите как от нее избавиться и сделать стартовой страницей визуальные закладки? а то я уже замучилась совсем
Софи пишу вам жёсткий диск это куда можно помещать файлы загружать файлы обычно жёстких дисков существует два один С куда устанавливается виндовс и программы а второй Д туда можно закачивать свои файлы игры и,т,д и можно компьютерные программы
жесткие диски находятся в мой компьютер мой компьютер может находится на рабочем столе или в меню пуск насчет чистить чистить можно форматировать это весь диск полностью а можно выборочно удалять программы
что такое жёсткий диск и где он находится и как его чистить?
СПАСИБО БОЛЬШОЕ
Помогите пожалуйста! Решить проблему!я захожу на авито и мне на экране выползает табличка: Если компьютер или сеть защищены межсетевым экраном или прокси-сервером – убедитесь, что Firefox разрешён выход в Интернет.Остальные страницы открываются без проблем.Что делать?
как добавить вкладку я незнаю
А как сделать стартовой страницей визуальные закладки?(
Как подготовится к выходу Mozilla Firefox 57 версии
На своем компьютере я использую Mozilla Firefox в качестве основного браузера. В моем браузере установлено довольно много расширений: небольшая часть из них включена постоянно, остальными я пользуюсь, время от времени, некоторыми чаще, другими — реже.
Почти все нужные мне расширения, не поддерживаются в Firefox 57.
Что делать тем, кто привык пользоваться расширения Firefox, которые отключат в браузере, начиная с 57 версии?
Вариантов совсем немного:
- перейти на другой браузер (перед переходом, не забудьте сохранить закладки, чтобы перенести их в другой браузер)
- отключить обновление браузера, продолжая использовать определенную версию, совместимую со старыми расширениями
Если нужен расширенный функционал, то вариантов практически нет. Придется перейти на Google Chrome, или на другой браузер, созданный на его основе, и далее пользоваться расширениями Хрома.
Остается еще браузер Pale Moon, созданный на основе Mozilla Firefox, но это уже старое ответвление Firefox. Есть вариант с использованием Mozilla Firefox ESR — версии браузера с долговременной поддержкой. В этом случае, браузером можно спокойно пользоваться еще год-полтора.
Разработчик Waterfox (еще один браузер на основе Firefox) обещает внедрить поддержку старых расширений XUL/XPCOM в Waterfox 57+, и пока неясно, получится это реализовать или нет.
Я остался на последней версии браузера, поддерживающей старые расширения. Сейчас я расскажу как, по моему мнению, следует подготовиться к выходу 57 версии.
- Первое, что нужно сделать: профиль браузера со всеми настройками для того, чтобы не потерять дополнения и другие важные данные. Сохранить профиль можно с помощью программы MozBackup, или вручную (ссылка на данный способ есть ниже в статье).
- Далее необходимо войти в настройки Mozilla Firefox и отключить автоматическое обновление браузера для того, чтобы продолжать пользоваться текущей версией браузера.
- Для того, чтобы быть в курсе произошедших изменений в новых версиях Firefox, я рекомендую воспользоваться переносной версией браузера Firefox Portable. Скопируйте в портативный браузер свой резервный профиль, который был сохранен ранее. На переносном браузере у вас будут настройки идентичные основному браузеру. После некоторых настроек вы можете одновременно запускать оба браузера, изолированные друг от друга. В Firefox Portable будет включено автоматическое обновление, поэтому вы сможете наблюдать все изменения, происходящие в браузере, в том числе, касающиеся работы расширений.
Через некоторое время можно будет сделать выводы: возможно в Mozilla Firefox появятся нужные вам дополнения, совместимые с WebExtensions, тогда без проблем обновите браузер на актуальную версию. Если все будет печально, то придется: или использовать Firefox без привычных расширений, или перейти на другой браузер.
Если работа некоторых расширений для вас необходима не на постоянной основе, перенесите (скопируйте) свой профиль в браузер Firefox Portable до 57 версии, в котором отключите обновление. В этом случае, вы сможете воспользоваться нужными расширениями в любое время.
Настройка стартовой страницы в Mozilla Firefox
Для того чтобы задать актуальную для пользователя страницу, необходимо прибегнуть к одному из часто используемых способов, а именно:
Способ 1:

Данный способ позволит осуществить необходимые настройки для максимального удобства. Однако стоит учитывать, что поисковая система должна быть русифицирована, поскольку при любом другом языке данный метод не принесет ожидаемых результатов.
Способ 2. Установка собственного варианта страницы браузера Мазила.
Для создания собственного варианта потребуется сохранить файл на локальном компьютере в формате HTML, с последующим кодированием. Чтобы создать креативный дизайн стартовой страницы рекомендуется прибегнуть редактору WYSIWYG (легко можно найти в интернете). 
Затем сгенерированный в редакторе код необходимо будет вставить в ранее созданный файл и выполнить такие действия:
- Открыть подготовленный элемент в интернет-обозревателе мазила.
- В нем должна отобразиться ссылка file:///C:/My_Page.html.
- Далее, открыть настройки, нажать на «основные»
- А в пункт «Адресная строка» поместить ссылку file:///C:/My_Page.html.
- Подтвердить.
- Выполнить перезагрузку.
Применяя данные методы, начинающий юзер Мазилы Фаерфокс довольно легко сможет настроить страничку для обеспечения собственного комфорта. Для персонализации поисковика потребуется минимальное количество времени и сил.
Стартовая страница, ил, как ее по-другому называют домашняя – это очень полезная функция, которая значительно облегчает процедуру поиска информации в интернете. Она присуща во всех веб-браузерах. Сам процесс выглядит так: вы открываете браузер, и у вас автоматически запускается не только интернет, но и страница, которая была выбрана как стартовая.
Стартовая страница может быть любой, по вашему собственному усмотрению: погода в вашем городе, собственный сайт, или сайт с работой в интернете, это совершенно не важно. Установленная стартовая страница будет открываться при запуске Mozilla Firefox, или при нажатии кнопки «Домой»
Такая функция значительно сэкономит время поиска, и облегчит вам жизнь.
Подробности
Существует немало расширений с подобными функциями, но самое популярное из них выпущено компанией Яндекс и используется в их собственном браузере. Но также оно доступно и в «Огненной лисице». В начале статьи мы разберем его установку и нюансы настройки, а в конце укажем альтернативные плагины, если этот не показался вам удобным.
Настройка
Установка завершена, остается только настроить визуальные закладки в Мозиле. В первую очередь стоит убрать значок дополнения с панели инструментов браузера. Кликните по нему ПКМ и выберите соответствующую опцию:
Теперь уже перейдем к изменению внешнего вида. Для этого откройте новую вкладку в Firefox и щелкните ЛКМ на кнопку «Настройки».Появится боковое меню из множества опций.Рассмотрим каждую по отдельности:
Если вы хотите удалить какую-то ссылку с панели, то наведите на нее курсор мыши и кликните по значку «крестика». А «шестеренка» отвечает за ее изменение.
А если плагин вам надоел, то стоит его убрать:
Можно ли изменить стартовую страницу в мобильных браузерах?
Мобильные браузеры всегда остаются открытыми в фоновом режиме (если вы не нашли время, чтобы закрыть их принудительно). Таким образом, они не включают параметры для изменения начальной страницы. Но вы можете изменить поведение домашней страницы или вкладок в некоторых браузерах и платформах.
Google Chrome (только для Android)
Если вы используете Chrome на Android, вы можете настроить домашнюю страницу по умолчанию с настраиваемым URL-адресом. Затем вы можете нажать значок «Домой», чтобы начать с определенной страницы вместо вкладки Chrome по умолчанию.
1. Откройте меню Chrome (выберите значок с тремя точками) и выберите «Настройки».
2. Коснитесь Домашняя страница.
3. Активируйте переключатель рядом с Вкл. Затем введите настраиваемый веб-адрес в поле «Введите настраиваемый веб-адрес».
Mozilla Firefox (только для iOS)
Mozilla Firefox для iOS позволяет вам определять, как по умолчанию запускаются новые вкладки.
1. Откройте меню Firefox и выберите «Настройки».
2. Выберите «Новая вкладка».
3. Переключайтесь между следующими опциями:
- Домашняя страница Firefox: страница новой вкладки Firefox по умолчанию.
- Пустая страница: пустая страница по умолчанию.
- Пользовательский URL Настройте конкретный сайт или страницу.
Microsoft Edge (Android и iOS)
Если вы используете Microsoft Edge на своем устройстве Android или iOS, вы можете настроить Microsoft Edge для продолжения работы с предыдущей страницей или просто с новой страницы при каждом повторном открытии браузера после выхода на главный экран устройства.
1. Откройте меню Edge и выберите «Настройки».
2. Нажмите «Дополнительные настройки».
3. Выберите «Продолжить просмотр с того места, где я остановился» (вариант по умолчанию) или «Открыть новую вкладку».
Страница Новая вкладка
ОБНОВЛЕНО: начиная с Firefox 60 данный способ, к сожалению, не работает. Альтернатива пока не найдена.
Другая заметно изменившаяся вещь – страница «новая вкладка», на которой располагаются плитки сайтов для быстрого доступа. Элементов здесь теперь может быть не более 12, а перетаскивать их больше нельзя. О том, как вернуть старый вариант этой страницы мы писали совсем недавно.
Если коротко, то вам нужно зайти на about:config и поменять там значение параметру browser.newtabpage.activity-stream.enabled с true на false:
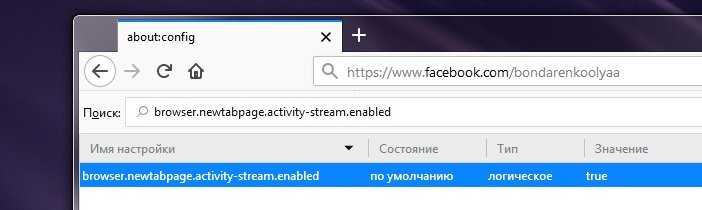
В итоге вы увидите привычные крупные плитки вместо крошечных нынешних:
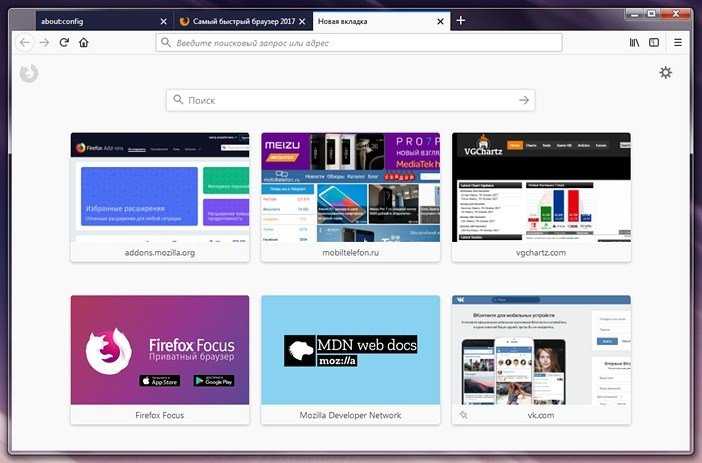
Их можно перемещать между собой, а на крупном большом экране их будет отображаться до 15.
Правка ярлыка
Немногие знают о том, что заставить браузер стартовать с определенной страницы можно и при помощи редактирования ярлыка веб-обозревателя. Способ довольно простой, но он не так широко известен, как вариант с настройками браузера.
Все, что нам понадобится – это ярлык на рабочем столе. Именно с ним мы и будем работать. Процесс настройки не займе много времени. Как и всегда, мы предоставим подробную инструкцию, которая точно вам поможет. Вот она.
- Кликаем правой кнопкой мыши по ярлыку браузера на рабочем столе.
- В появившемся меню выбираем пункт «Свойства».
- Появится окошко, в котором нужно перейти на вкладку «Ярлык».
- Теперь нужно найти графу «Объект». Там будет записан путь к файлу EXE.
- Необходимо поставить пробел после пути и вписать имя сайта, который нужно установить в качестве домашнего (к примеру, google.ru).
- После этого жмем на кнопки «Применить» и «ОК».
- Запускаем веб-обозреватель для проверки.
Как видите, такой способ даже проще того, что предполагает использовать настройки самого браузера. Если вам нужно будет изменить потом домашнюю страницу, то проделайте ту же самую процедуру. Только впишите другой сайт.
Очистка с помощью встроенных функций Windows
В интерфейсе нашей операционной системы есть функция очистки диска, она нам и нужна. Итак, займёмся удалением временных файлов в Windows 7. Кликаем правой кнопкой мыши по нашему системному диску, появляется контекстное меню где нам нужно выбрать пункт «Свойства». Появится новое окошко, где мы должны найти кнопку «Очистка диска».
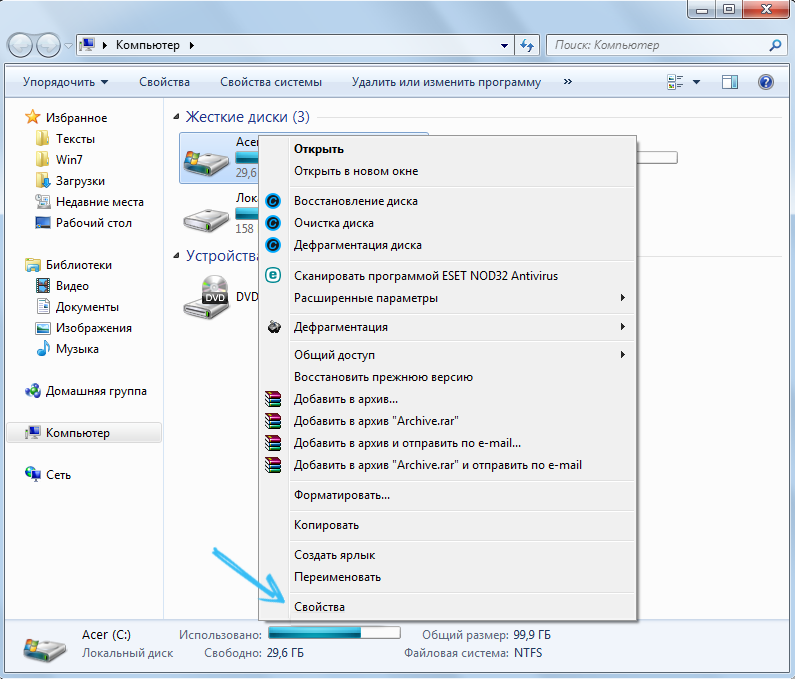
Некоторые бояться этой кнопки, якобы она удаляет всё содержимое диска, это совсем не так, удаляются как раз мусорные папки с временным содержимым, в том числе и корзина, нужные файлы ни в коем случае не будут затронуты. Просто жмём на эту кнопку, и начинается оценка объёма места, которое можно освободить. После этого появляется новое окно, где нам предлагают выбрать конкретные сектора для зачистки. В сам общем случае можно проставлять галочки на каждом пункте, но, если, например, вам необходимо оставить корзину нетронутой, то не ставьте галочку в соответствующем чекбоксе. Если ранее вы такой процедуры не проводили, то она может затянуться на некоторое количество времени, зато освободиться может не один десяток гигабайт места.
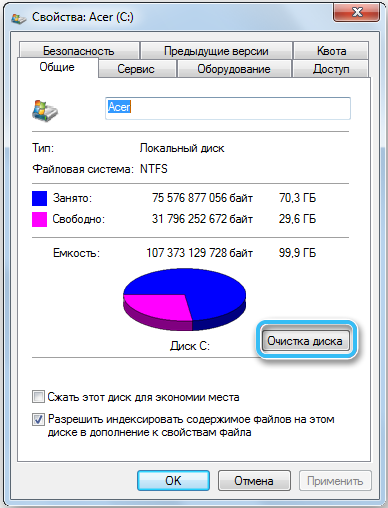
После окончания очистки можно выйти (статья о временных файлах же), но мы пользователи продвинутые, поэтому сразу нажмём и на кнопку «Очистить системные файлы», это позволит нам избавиться от установочных файлов обновлений, старых обновлений и другого мусора. Лишнего места ведь не бывает? После очистки неплохо было бы сделать дефрагментацию, она перераспределит данные по секторам, после этого система будет работать быстрее из-за более быстрого получения и обработки данных.
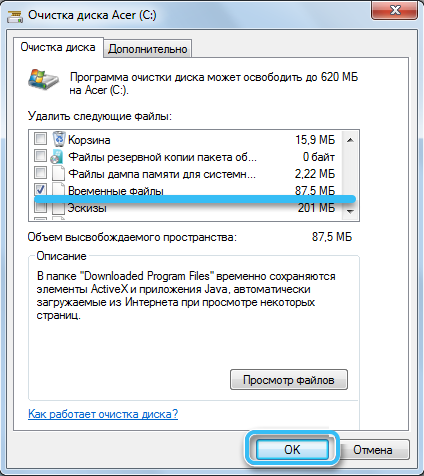
Как установить домашнюю страницу Firefox на Mac и ПК
Установка домашней страницы Firefox на компьютере выполняется быстро и легко, то есть вы можете делать это бесчисленное количество раз без проблем. Конечно, Firefox должен запускать для вас установку домашней страницы.

-
После открытия браузера Mozilla Firefox на вашем компьютере MacOS или Windows выберите три вертикальные линии значок в правом верхнем углу экрана.
-
В раскрывающемся меню выберите Опции.
-
Выбрать Главная из меню в левой части экрана.
-
В верхней части следующего экрана вы должны увидеть слова Домашняя страница и новые окна рядом с выпадающим меню. Выберите раскрывающееся меню, чтобы открыть три варианта своей домашней страницы браузера Mozilla Firefox: Firefox Home (по умолчанию), Пользовательские URL-адреса, а также Пустая страница.
-
В раскрывающемся меню выберите нужный параметр. Это изменение позволит немедленно.