Step 6: Your Done!
Congratulations you have successfully created a raspberry pi MiniDLNA server. I hope this instructable was helpful and that you learnt something along the way. If you thought this instructable was good please vote for me in the micro-controller or the tech contest it would be greatly appreciated. Thanks for reading this. I hope you learnt something.
P.S I do not own the first picture in this instructable and give all the credit to the owner. I am also not responsible if anything goes wrong in this instructable you are doing it at your own risk. Even though I have tested it about 4 times and it worked for me.
Скорость работы
Можно предположить что Home Assistant на Raspberry Pi будет работать сильно медленнее
чем он работает на настоящем компьютере.
У меня есть опыт использования Home Assistant на обычном компьютере и на
Raspberry Pi 3B+ Так вот. При штатной работе, разницы в скорости не видно.
Я открываю в браузере интерфейс Home Assistant на Raspberry Pi 3B+ или на настоящем
компьютере — все работает одинаково быстро.
Я устанавливал Home Assistant на самую первую модель Raspberry Pi. Вот на
этом старом устройстве интерфейс Home Assistant действительно работает значительно медленнее.
Все притормаживает. Но скорости работы современных Raspberry Pi вполне
достаточно для комфортной работы c Home Assistant.
Но все-таки есть вещи которые на Raspberry Pi работают медленнее чем
на обычном компьютере. Это перезапуск системы. Home Assistant на Raspberry Pi
запускается заметно медленнее чем на настоящем компьютере.
Является ли это проблемой? Это зависит от того как вы будете
использовать Home Assistant. Если он у вас просто работает и вы
его перезагружаете редко, то никакой проблемы тут нет. Но
если вы супер активно постоянно настраиваете и перезапускаете
Home Assistant, то, возможно, для вас будет критично время запуска.
Установка OpenELEC
Особенность этой операционной системы в том, что в неё уже встроено всё, что нужно для работы с медиа. Это такая специальная сборка, которая состоит из двух частей: самой операционной системы на базе Linux и программы Kodi, которая отвечает за видео и развлечения.
Для установки берём Etcher, выбираем формат флешки FAT32, находим скачанный файл с системой, вставляем флешку в кардридер и нажимаем «Flash!». Как пользоваться таким софтом — читайте в статье про видеонаблюдение.
Когда всё будет готово, присоединяете к плате Raspberry Pi клавиатуру с мышкой, HDMI-кабель (второй конец — в монитор), вставляете в плату карточку и включаете блок питания. Мини-компьютер начнёт загружаться, а как закончит — вы увидите заставку с недавно добавленными фильмами. Она означает, что всё прошло хорошо и у вас теперь есть свой медиацентр, который можно настраивать как угодно (потому что внутри это всё-таки настоящий компьютер).
Чтобы смотреть видео через интернет, нам нужно его настроить. Если у вас дома есть Wi-Fi, то операционная система, скорее всего, уже нашла все доступные сети — вам остаётся только выбрать из списка нужную и ввести пароль. Если этого не произошло, настройте сеть вручную по инструкции из прошлой статьи про Raspberry Pi.
Медиацентр на этом экране показывает все фильмы, которые он недавно нашёл у вас на флешке или внешнем диске.
Установка OpenCV на Raspberry Pi 4
Перед началом установки OpenCV обновите программное обеспечение платы Raspberry Pi до последней версии с помощью команды:
Shell
sudo apt-get update
| 1 | sudo apt-getupdate |
Затем установим необходимые дополнения, которые нам понадобятся для дальнейшей установки OpenCV.
Shell
sudo apt-get install libhdf5-dev -y
sudo apt-get install libhdf5-serial-dev –y
sudo apt-get install libatlas-base-dev –y
sudo apt-get install libjasper-dev -y
sudo apt-get install libqtgui4 –y
sudo apt-get install libqt4-test –y
|
1 |
sudo apt-getinstall libhdf5-dev-y sudo apt-getinstall libhdf5-serial-dev–y sudo apt-getinstall libatlas-base-dev–y sudo apt-getinstall libjasper-dev-y sudo apt-getinstall libqtgui4–y sudo apt-getinstall libqt4-test–y |
Далее установим OpenCV на Raspberry Pi с помощью установщика pip.
Shell
pip3 install opencv-contrib-python==4.1.0.25
| 1 | pip3 install opencv-contrib-python==4.1.0.25 |
Настройка DLNA-сервера на ПК с использованием сторонних программ
Кроме стандартных способов настройки DLNA сервера встроенными средствами ОС Windows, ту же работу можно выполнить, используя специализированные приложения от сторонних производителей. Их тоже можно найти немало, как бесплатных, так и распространяемых на условиях Shareware или полностью платных. Обычно такой софт предоставляет возможность клиентским устройствам получать доступ к медиатеке на компьютере с использованием кроме технологии DLNA и других сетевых протоколов.
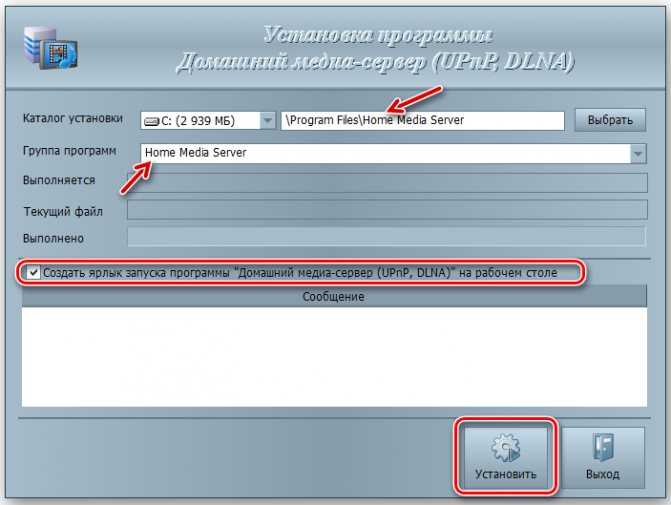
В качестве бесплатной программы можно посоветовать «Домашний медиа-сервер». Это весьма популярное и простое в использовании ПО можно скачать с официального сайта разработчика. Кроме DLNA, здесь поддерживается трансфер файлов по протоколам HTTP и UPnP.
В числе поддерживаемых клиентских устройств – ТВ-приёмники известных брендов, игровые приставки, медиаплееры, мобильные Android-устройства, iPad/iPhone, устройства типа Chromecast, планшеты. Программа включает набор транскодеров видео- и аудиоформатов, ориентируясь на возможности конкретного клиентского оборудования. Кроме файлов, транслировать на устройства воспроизведения можно интернет-телевидение, а также цифровое телевидение всех трёх DBV-форматов (C, S, T). Более того, приложение обеспечивает Web-навигацию для клиентских устройств, на которых поддержка DLNA (UPnP) отсутствует.
Мы уже отмечали, что крупные производители телевизоров (Samsung, Philips, LG) для своих SMART-моделей ТВ используют собственное программное обеспечение, устанавливаемое на ПК и обеспечивающее потоковую трансляцию видео и музыки.
Ещё одной популярной программой для Windows 10/8/7 для создания/настройки DLNA сервера, заслуживающей вашего внимания, является Serviio, имеющая платную и бесплатную версии.
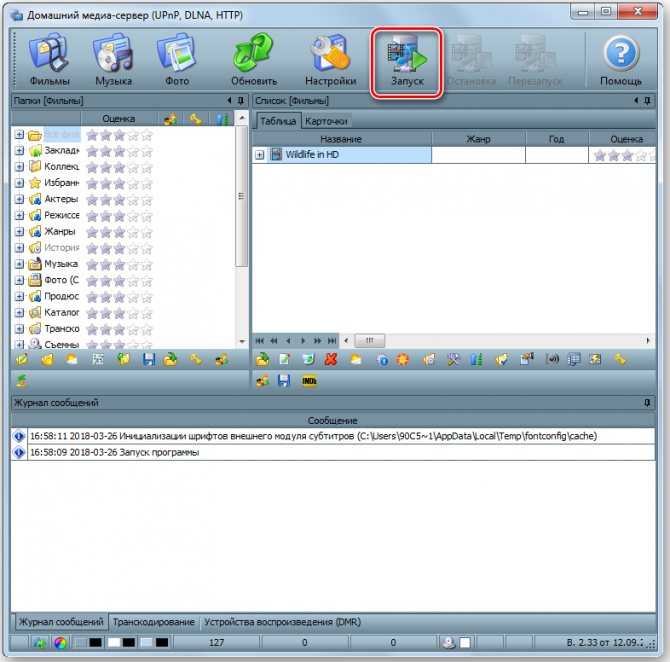
В числе доступных функций бесплатного варианта утилиты стоит отметить:
- возможность потокового транскодинга медиафайлов в формат, поддерживаемый конечными устройствами (в их числе практически все модели современных телевизоров, медиаплееров, игровых консолей и мобильных гаджетов;
- возможность трансляции онлайн-вещания (в некоторых случаях может потребоваться использование плагинов);
- программа понимает большинство популярных форматов видео, аудио и графики, умеет работать с плейлистами и поддерживает субтитры;
- имеется возможность сортировки папок и файлов по таким атрибутам, как тип, размер, наименование, автор, дата добавление.
Настройка программы довольно проста. После скачивания и установки запускаем Serviio Console, в настройках выбираем русскоязычный интерфейс, после чего переходим к настройкам медиатеки, добавляя свои папки с музыкой, видео и фотографиями. Фактически этого будет достаточно – всё остальное программа сделает автоматически.
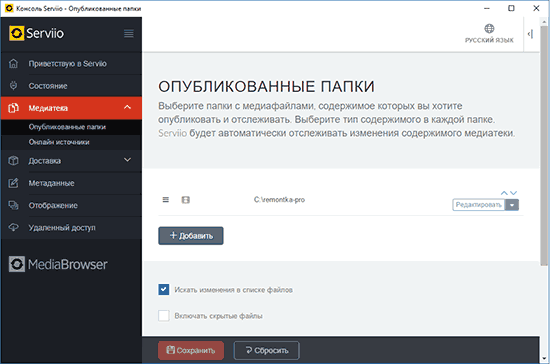
Заключительные мысли о лучшем медиа-сервере с поддержкой Plex
Как вы можете видеть, существует довольно много маршрутов, которые вы можете использовать для настройки медиасервера с Plex. Выбор зависит от стоимости, времени, простоты настройки, потоковой передачи и т.д., Которые соответствуют вашим потребностям.
Если вы любите работать и нуждаетесь в гибкости для расширения / обновления и хотите, чтобы ваш сервер Plex делал больше, чем просто обслуживание контента, тогда определенно подумайте о создании собственной системы. Таким образом, вы также можете похвастаться тем, что вы построили (не стоит сбрасывать со счетов это: p).
Если вы ищете устройство для хранения мультимедиа и его обслуживания, и ваши потребности в потоковой передаче скромны (1-2 транскодированных потока), тогда, возможно, вам подойдет одно из перечисленных выше устройств NAS. На мой взгляд, Synology DS918 + является одним из лучших NAS для медиасервера Plex.
Если вы просто ищете дешевый способ настройки медиасервера для Plex, имеете хорошие клиенты Plex, и все ваши медиафайлы представлены в формате Plex-friendly, тогда выберите вариант Raspberry Pi 4. В качестве альтернативы, вы можете использовать один из ваших старых ноутбуков или даже взять использованный ноутбук / настольный компьютер от Craigslist или Ebay по аналогичной цене.
Наконец, обязательно ознакомьтесь с нашим руководством по использованию медиа-сервера Docker, чтобы настроить некоторые из сопутствующих приложений Plex, такие как Tautulli (мониторинг активности Plex) и Ombi (прием запросов для Plex).
Я надеюсь, что это руководство поможет вам понять, какой путь выбрать в вашем поиске медиасервера для потоковой передачи Plex.
Источник записи: https://www.smarthomebeginner.com
DietPi

DietPi — это упрощенный, минимальный выпуск ОС Raspberry Pi (ранее Raspbian). Он идеально подходит для тех, у кого есть более старое устройство Raspberry Pi, но все же требуется полнофункциональный опыт работы с Linux, и, таким образом, он является отличным дистрибутивом сервера Pi. Лучше всего то, что он полностью функциональный и поставляется со всем, что вы ожидаете от Raspberry Pi OS / Raspbian, но намного меньше системных ресурсов.
Примечательные особенности
- Это упрощенная, более эффективная версия существующей ОС Raspberry Pi с той же программной поддержкой и функциями.
- Работает на минимальных системных ресурсах, что делает его идеальным для тех, кто использует старые устройства Pi.
Скачивание DietPi
Чтобы скачать DietPi, перейдите на их интернет сайт. Оказавшись на веб-сайте, прокрутите вниз и выберите «Raspberry Pi» из списка устройств. После выбора устройства появятся ссылки для скачивания. Щелкните ссылку для загрузки, чтобы загрузить свою ОС.
Установите DietPi на Pi
Чтобы установить DietPi на Pi, сделайте следующее. Сначала загрузите Etcher Утилита для прошивки USB / SD-карты, установите ее и запустите на своем компьютере. После запуска приложения найдите кнопку «Flash из файла», выберите ее и выберите изображение DietPi.
После выбора изображения DietPi нажмите кнопку «Выбрать цель» и выберите свою SD-карту. Затем нажмите «Вспышка!» чтобы установить образ на SD-карту Pi.
Что нужно для создания медиацентра из Raspberry Pi
Итак, нам потребуются следующие вещи:
- Raspberry Pi 3.
- SD-карта минимум на 8 Гбайт, минимум 10-го класса.
- Внешний жесткий диск для хранения музыки и фильмов.
- Клавиатура и мышь (нужны только при начальной настройке и во время неполадок).
- USB-зарядник на 2,5 А и microUSB-кабель.
Raspberry Pi без проблем дружит с Bluetooth-клавиатурами и мышами, но работать они будут, естественно, только если загрузка ОС прошла успешно. В качестве мыши очень удобно использовать пульт с гироскопом (на Aliexpress такие стоят 3–5 долларов). Он эмулирует движения мыши с помощью наклонов.
USB-зарядник подойдет любой, даже меньше чем на 2,5 А. Проблема только в том, что, если Raspi заметит нехватку энергии, он сбросит частоту процессора, а вы увидите значок молнии в правом верхнем углу экрана. В это же время может произойти останов жесткого диска и обесточивание периферии. Стоит озаботиться покупкой хорошего зарядника и microUSB-кабеля, нередко проблема недостатка питания именно в нем.
Не буду в подробностях расписывать процесс установки ОС на Raspberry (об этом и так рассказывают на каждом углу). Скажу лишь, что я рекомендую использовать официальный дистрибутив Raspbian (для гарантии того, что все работает как надо) и что сам процесс установки, по сути, сводится к скачиванию образа ОС и его заливке на SD-карту. В Linux это делается в две команды:
|
1 |
$wget https//downloads.raspberrypi.org/raspbian_latest -O raspbian_latest.zip $unzip-p2018-04-18-raspbian-stretch.zip|sudo dd of=/dev/sdX bs=4Mconv=fsync |
Здесь
/dev/sdX — это SD-карта, реальное имя можно узнать с помощью команды
lsblk или
dmesg сразу после подключения карты памяти.
Вставляем карточку в Raspberry Pi, дожидаемся загрузки рабочего стола, подключаемся к сети Wi-Fi. Запускаем конфигуратор raspi-config из консоли:
| 1 | $sudo raspi-config |
И включаем SSH-сервер: Interfacing options -> SSH -> Yes.
С этого момента клавиатура и мышь нам больше не нужны. Все, что нужно, мы сможем сделать, подключившись к Raspi с помощью SSH.
 Рабочий стол Raspberry Pi
Рабочий стол Raspberry Pi
6. Создайте Raspberry Pi MusicBox.
Pi MusicBox, описываемый как «швейцарский армейский нож для потоковой передачи музыки» Raspberry Pi, передает потоковое аудио на подключенный динамик. Это может быть Spotify или другие онлайн-сервисы, а также музыка из локальной или сетевой сети с вашего NAS. Также имеется поддержка TuneIn и других служб веб-радио, а также подкастов из iTunes.
Pi MusicBox имеет поддержку USB-аудио, а также беспроводное соединение с Spotify Connect, AirTunes / AirPlay и потоковую передачу DLNA. Это означает, что музыку, передаваемую через Raspberry Pi, можно воспроизводить на любом мобильном телефоне, планшете или Smart TV.
Что такое Эмби?
Emby — это медиа-сервер. Хотя это не так хорошо известно, как другие решения (например, Plex или Kodi), Emby с открытым исходным кодом имеет клиентское и серверное программное обеспечение. Это означает, что вы можете установить серверный модуль на компьютер со своими мультимедийными данными, а затем поделиться им с другими устройствами с помощью клиентских приложений.
Различные плагины могут расширять возможности Emby. Например, вы найдете плагины IPTV для интернет-телевидения. Emby также предлагает встроенный родительский контроль, чтобы помочь защитить вашу семью от конфиденциального контента. Хотя Emby менее известна, чем ее конкуренты, база пользователей растет.
Для получения дополнительной информации вот почему вы должны забыть о Plex и Kodi и попробовать Emby Forget Plex и Kodi: попробуйте Emby вместо этого. Ранее мы уже много времени обсуждали Plex и Kodi и будем продолжать это делать в будущем. Но есть и третий вариант в виде Emby. Читайте больше вместо этого.
Как установить Emby Theatre на Raspbian Buster
Начните с Emby Theatre, загрузив файл DEB с GitHub. Это должно быть загружено непосредственно к Вашему Raspberry Pi, или к местоположению от этого, может быть скопировано к Pi.
Далее откройте терминал и обновите и обновите:
sudo rpi-update sudo apt dist-upgrade
Далее запустите команду установки:
sudo apt install -f ./emby-theater_3.0.9_armhf.deb
Затем перезагрузите компьютер:
перезагрузка
Наконец, запустите Emby с
emby театр
Хотите, чтобы Emby Theatre автоматически запускался при загрузке Pi? Это не проблема. В терминале отредактируйте файл автозапуска:
sudo nano ~ / .config / lxsession / LXDE-pi / автозапуск
Прокрутите до конца и добавьте:
@ Emby театр
Сохранить и выйти (Ctrl + X, затем Y) и перезапустите Raspberry Pi. Emby должен автоматически запуститься. Конечно, если вы хотите эту функцию, то разумнее просто установить образ диска.
Производительность и надёжность
Хорошая новость о производительности и надёжности Pi 400 заключается в том, что устройство, похоже, не испытывает склонностей Pi 4 к перегреву. Несмотря на отсутствие активного охлаждения, при тестировании мой Pi 400 никогда не достигал критической температуры – даже при 10-минутном стресс-тесте процессора.
Во время тестирования температура в помещении была 26 °C, а мини-компьютер Raspberry Pi 400 работал при температуре около 32 °C и достигал максимума всего 52 °C. При том что железо здесь рассчитано на работу без дросселирования при температуре до 85 °C.
Я очень хотел разобраться в том, что происходит, когда Pi 400 вяло открывает приложения и не плавно воспроизводит видео. Многие были в восторге от новой прошивки Ubuntu, которая позволяет загрузку с USB, потенциально преодолевая ограничения ввода-вывода SD-карты. Поэтому я решил посмотреть на скачки CPU (время, которое процессор тратит на ожидание возврата данных из хранилища).
Хотя иногда и наблюдались всплески (пурпурные области на графике), они были редкими. По большей части – это нехватка мощности центрального процессора для выполнения временных задач с высокими требованиями так быстро, как привыкли пользователи системы x86.
Мы также можем видеть отсутствие мощности графического процессора при переключении видео с 480 p/30 fps на 720 p/60 fps. При 480 p/30 fps ЦП большую часть времени был загружен менее 50% с частыми, но небольшими скачками до 80%. Если же мы пытаемся рендерить видео со скоростью 60 fps, ЦП тратит почти всё время и мощность 80% всех четырёх ядер, что его очень замедляет. В результате рендеринг видео происходит со скоростью один кадр в секунду.
Конечно, можно заменить комплектную SD-карту высокопроизводительным твердотельным накопителем USB 3.0. Однако, я не уверен, что это решит проблему, заключающуюся в том, что Pi 400 по-прежнему является одноплатным компьютером с пассивно охлаждаемым. Он неспособен на равных соперничать с активно охлаждаемыми процессорами x86 в стандартных настольных ПК и ноутбуках.
Настроить Samba
Samba — это новая реализация протоколов обмена файлами Windows с открытым исходным кодом. Это позволяет Linux «говорить на языке Windows», чтобы они могли передавать файлы. Намного проще заставить Linux быть совместимым с технологиями Windows, чем заставить Windows хорошо играть с Linux. Вот почему все до сих пор было направлено на обслуживание Windows, если в вашей сети есть компьютеры с Windows. Самба ничем не отличается.
Начните с установки Samba на Raspberry Pi.
$ sudo apt установить самбу
Установка предоставит вам конфигурацию Samba по умолчанию в /etc/samba/smb.conf.

Файл будет выглядеть пугающим, когда вы впервые откроете его. Не беспокойся Вам не нужно трогать большую часть этого. Единственное, что вам нужно изменить в основной конфигурации — это рабочая группа. Найдите строку ниже и установите ее равной вашей фактической группе ворга Windows.
рабочая группа = WORKGROUP
Самба обрабатывает акции в блоках. Вы можете увидеть некоторые блоки по умолчанию в конце файла конфигурации. Вам нужно создать новый блок для своей папки Samba.
Установите это так:
комментарий = NAS только чтение = нет блокировка = нет путь = / медиа / хранилище гость хорошо = да
У вас есть два основных варианта доступа к общим ресурсам Samba. Вы можете разрешить гостям, которые предоставляют доступ кому-либо в сети, или вы можете ограничить доступ людям, которые имеют учетную запись на сервере. Поскольку этот сервер является просто сетевым хранилищем, размещение гостей является самым простым.
Перезапустите службу Samba, чтобы загрузить изменения.
$ sudo systemctl перезапустить smbd
2. Потоковое мультимедиа Raspberry Pi с помощью Kodi
Возможно, самое известное имя в этом списке, Kodi доступно для Raspberry Pi.
В то время как лучшие дни Kodi, несомненно, остались позади, Pi предлагает несколько доступных сборок Kodi и полные дистрибутивы, такие как LibreElec и OSMC. LibreElec доступен для Raspberry Pi 4, но OSMC в настоящее время недоступен за пределами Raspberry Pi 3.
Однако вы также можете установить Kodi вручную в существующую операционную систему Pi, используя:
Но подождите минутку. Не являются ли серверы Коди на базе средств массовой информации в том , медиа – центров? Что ж, они оба, так они и оказались в этом списке.
Если вы уже используете дистрибутив на основе Kodi, вам не нужен медиа-сервер, поскольку он у вас уже есть. Чтобы включить, откройте
- Настройки> Услуги> UPnP
- Здесь включите Поделиться видео и музыкальными библиотеками через UPnP
Теперь вы можете транслировать контент из вашей системы на основе Kodi на другие устройства в вашей сети.
1. Build a Raspberry Pi DLNA Server With ReadyMedia
Formerly known as MiniDLNA, ReadyMedia requires installing on the standard Raspberry Pi operating system. Start by mounting the disk drive(s) with the media data on, and then use the standard installation command:
Unlike the other examples here, some manual configuration is necessary, as described in the video.
Once installed, MiniDLNA/ReadyMedia is compatible with DLNA/UPnP-AV, which means that any DLNA-compatible device on the same network should be able to detect your Pi. Your Raspberry Pi DLNA media server will then stream media to the device.
Fast, lightweight, and easily configurable, this is the option to choose if you just want to stream your media. For media indexing, consider other solutions.
Ставим Zabbix 4.0
Создаем пользователя и базу для zabbix в MariaDB под рутом:
Далее устанавливаем zabbix
Импортируем схему и данные (вводим пароль от базы zabbix)
Редактируем конфиг:
Добавляем туда пароль от базы zabbix
Чтобы при перезагрузке сервера zabbix не вешал на пол часа систему из-за того MariaDB успела остановиться раньше чем zabbix (в этому случае zabbix будет пытаться долго и упорно сконнектиться с базой) — прописываем в настройках сервиса что требуется mysql:
В редакторе прописываем следующие строчки и сохраняем файл:
Стартуем сервер и агент zabbix и прописываем в автозапуск
Далее настраиваем фронтенд для zabbix, редактируем конфиг zabbix для апача
прописываем нашу таймзону там где комментарий # php_value date.timezone Europe/Riga и рестартуем апач
Выставляем права на файлы zabbix
Заходим в веб-морду zabbix http://raspberry-ip/zabbix/ и прописываем настройки zabbix, после завершения входим с дефолтными пользователем и паролем:
Username: Admin
Password: zabbix
Меняем сразу пароль на свой.
Качаем этот архив, распаковываем. Файл userparameter_rpi.conf копируем в папку /etc/zabbix/zabbix_agentd.d , а файл rpi_zabbix_cputemp.xml импортируем в шаблоны zabbix (Настройка-Шаблоны-Импорт). Добавляем импортированный шаблон «Raspberry PI CPU Temperature» — Настройка-Узлы сети-Шаблоны.
Перезапускаем агент:
Шаг 3: Подключение жесткого диска
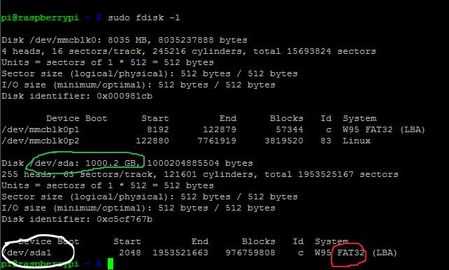
Прежде чем мы сможем запустить наш медиасервер, нам, конечно, понадобятся некоторые медиа. Так что мы собираемся сделать так, чтобы наш медиа-жесткий диск был установлен при запуске.
Для этого первое, что нам нужно сделать, это подключить наш медиа-привод. Убедитесь, что вы подключаете его к USB-концентратору с питанием, а не напрямую к Raspberry Pi, потому что иногда это может вызвать проблемы. Как только вы это сделаете, нам нужно вернуться к putty или к любому используемому вами SSH-клиенту и ввести:
sudo fdisk -l
Что он делает, так это показывает, использует важную информацию о дисках, которые подключены к нашей Raspberry Pi. На картинке я обвел название моего диска белым цветом. В моем случае это был / dev / sda1. Я знаю это, потому что там, где я обведен зеленым, написано, что диск / dev / sda имеет 1000 ГБ, что соответствует размеру моего диска. Красным цветом обведен формат диска, который нам понадобится на следующем шаге. Вам нужно будет узнать имя вашего диска и формат вашего диска в следующих шагах, поэтому, вероятно, будет хорошей идеей записать их куда-нибудь.
3 вида Pi
Как вы, наверное, знаете, доступны несколько основных моделей Raspberry Pi. На момент написания статьи можно купить восемь вариантов, но они разделены на три типа. Модель A: впервые выпущенная в 2013 году, вторая ревизия (A +) появилась в 2014 году.
Модель A: впервые выпущенная в 2013 году, вторая ревизия (A +) появилась в 2014 году.
Модель B: Появившись в апреле 2012 года в качестве самой первой малины Pi, модель «+» последовала в июле 2014 года. Несколько месяцев спустя в феврале 2015 года была запущена малина Pi 2. Этому способствовало v1.2 Raspberry Pi 2 в октябре 2016 года. Тем временем малина Pi 3 появилась в феврале 2016 года.
Каждая из этих малин использует плату B, а не меньшую плату A.
Zero: Наконец, есть Raspberry Pi Zero, меньшая версия уже крошечного компьютера. Была впервые выпущена в ноябре 2015 года всего за 5 долларов, а в мае 2016 года была заменена платой 1.3. Третья плата, Zero W, попала на полки в феврале 2017 года, а Zero WH была представлена в начале 2018 года.
Хотя они могут казаться очень похожими, эти платы имеют только несколько идентичных компонентов. Например, все они используют одну и ту же графическую настройку: Broadcom VideoCore IV, OpenGL ES 2.0, MPEG-2 и VC-1 (с лицензией) и поддержку HDMI с 1080p30 H.264 / MPEG-4 AVC высокопрофильным декодером и кодировщик.
Установите Emby Media Server на Raspberry Pi
Установить Emby Server на Raspberry Buster по умолчанию от Raspberry Pi просто. Откройте терминал и обновите и обновите, чтобы начать:
sudo rpi-update sudo apt dist-upgrade
Затем используйте wget для загрузки версии ARMHF со страницы загрузок Linux; эта версия совместима с Raspberry Pi.
wget https://github.com/MediaBrowser/Emby.Releases/releases/download/4.2.1.0/emby-server-deb_4.2.1.0_armhf.deb
Установите это с
dpkg -i emby-server-deb_4.2.1.0_armhf.deb
Подождите, пока это не завершится. Ваш Emby-сервер Raspberry Pi установлен. Все, что вам нужно сделать сейчас, это настроить его.
Raspberry Pi 1 Модель B+

Используя ту же архитектуру и SoC, что и A +, модель малины Pi B + больше 85,6 мм × 56,5 мм, обеспечивая пространство для дополнительного подключения. Это увеличивает её вес до 45 грамм.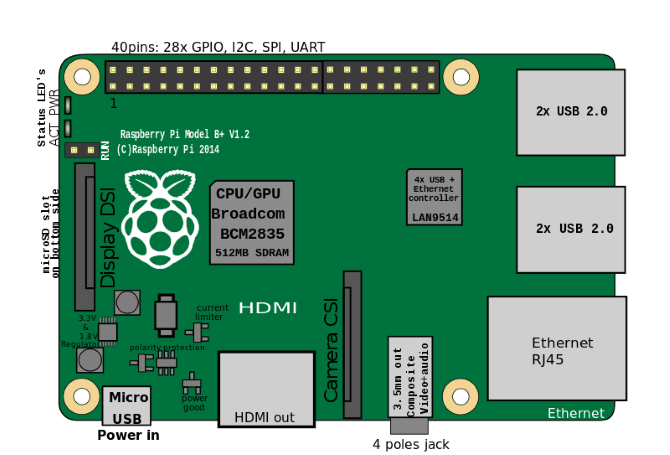
Предусмотрены четыре USB-порта. Через 5-портовый USB-концентратор — пятый порт предназначен для порта Ethernet (10/100 Мбит/с). Как и модель A+, подключается 15-контактный разъем интерфейса MIPI-камеры (CSI), а также интерфейс дисплея MIPI (DSI) для необработанных ЖК-панелей (для ЖК-мониторов можно купить различные ЖК-дисплеи).
Это первая версия Pi, предлагающая слот microSDHC для высокоскоростных карт microSD.
Наилучшее использование: вы можете запустить сервер низкого уровня с помощью B+. Что-то вроде беспроводного сервера печати, например, или средства сетевого мониторинга.
Установка и настройка Time Machine на Raspberry Pi
Согласно Википедии, Time Machine — система резервного копирования, разработанная Apple и встроенная в Mac OS X Leopard и более поздние версии macOS, а также одноименная программа, позволяющая просматривать содержимое резервных копий и восстанавливать как отдельные файлы, так и операционную систему целиком.
Попросту говоря, это система ежечасных бэкапов, встроенная в macOS и требующая наличия совместимого файлового сервера. Именно в такой сервер можно превратить Raspberry Pi, если подключить к нему внешний USB HDD.
Для корректной работы Time Machine подходит только Raspberry Pi 4 или новее, с портами USB 3.0 (в предыдущих моделях порты более медленные) и соответствующий HDD объемом 1-3 терабайта (с внешним питанием, если это диск на 3,5 дюйма).
Важно! Есть два сетевых протокола, по которым macOS может складировать данные Time Machine в локальной сети. Устаревший Netatalk или более современная Samba
Использовать для задач Time Machine, в принципе, можно любой из них. Интернет полон инструкций по организации процесса именно через Netatalk, причем все эти инструкции разной степени вычурности, но моя задача — дать простейший, гарантированно рабочий вариант. А ваша задача — выбрать удобный для себя. Так что в статье рассмотрим оба.
Подготовка HDD
Подключаем HDD в порт USB 3.0 нашей Raspberry Pi, заходим на нее в Терминале по SSH и запускаем команду , которая выведет в консоли список подключенных дисков
Обращаем внимание на размер диска, чтобы точно убедиться, с каким из них будем работать, на его имя и точку монтирования, в моем случае это просто , в вашем будет еще точка монтирования, скорее всего. Она то нам и нужна
Шаг 4: Установка диска при запуске
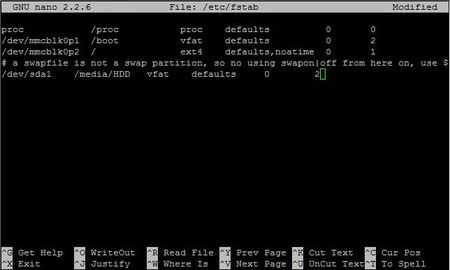
Нам нужно, чтобы наш медиа-диск был смонтирован при запуске, чтобы мы могли получить доступ к его содержимому. Для этого нам понадобится создать папку для монтирования. Вы можете сделать это с помощью этой команды:
sudo mkdir / media / HDD
Эта команда делает папку HDD в каталоге мультимедиа. Поэтому, как только мы создали эту папку, нам нужно дать ей разрешение на чтение и запись. Мы можем сделать это с помощью этой команды:
sudo chmod 777 / media / HDD
Эта команда команда сообщает папке HDD, что у нее есть все разрешения. Это означает, что у него есть права на чтение и запись, что мы и хотели.
Теперь нам нужно отредактировать файл fstab. Это файл, на который ссылается операционная система raspberry pi, когда она ищет, какие погружения монтировать при запуске, поэтому нам нужно вставить наш медиа-диск в этот файл. Мы можем сделать это с помощью команды:
sudo nano / etc / fstab
Попав в этот файл, вы заметите, что это не то же самое, что Microsoft Word, с которым вы, возможно, знакомы. Вы должны использовать клавиши со стрелками для навигации вокруг. Итак, перейдите в конец этого файла, и вы собираетесь добавить эту строку:
/ dev / sda1 / media / HDD vfat по умолчанию 0 2
Итак, строка, которую вы только что добавили, может быть немного запутанной, поэтому я попытаюсь объяснить это. Первая часть, где говорится, что / dev / sda1 — это имя жесткого диска, который вы хотите добавить. Помните из предыдущего шага. Следующая часть — это место, куда вы собираетесь его смонтировать. Тогда у нас есть формат жесткого диска. В данном случае это fat32. И, наконец, 0 и 2 в конце являются разрешениями.
Теперь вы перезагрузите Raspberry Pi:
перезагрузка sudo
и перейдите в каталог / media / HDD
CD / медиа / HDD
И запустите эту команду:
Ls
Вы должны увидеть все файлы на вашем жестком диске.




















![Как настроить веб-сервер raspberry pi в 2021 году [guide] • оки доки](http://navikur.ru/wp-content/uploads/5/d/9/5d90772d0e81f42e9afb106f194f9365.jpeg)













