Инструкция по устранению проблемы, связанной с:
Первую причину, исчерпание расходных материалов, в расчёт не берём, само собой разумеется, что дозаправка исправит проблему. Более подробно рассмотрим ситуации, когда принтер перестал печатать по другим причинам.
Программным обеспечением
Если причина не в закончившейся или засохшей краски, скорее всего дело в программном сбое. Приложение неправильно обрабатывает устройство или система не определяет его в качестве принтера. Чтобы подтвердить или исключить неисправное программное обеспечение, следует выполнить пробную распечатку страницы.
Инструкция:
- Вводим в поиск «Устройства и принтеры» и переходим в одноимённый пункт «Панели управления».
- Выполняем клик ПКМ по проблемному устройству и выбираем «Свойства принтера».
- На первой же вкладке в правом нижнем углу щёлкаем по кнопке «Пробная печать».
В случае успешного завершения печати, следует выполнить несколько действий по устранению проблемы.
Рекомендуемые манипуляции:
- Пробуем распечатать цифровое содержимое через иное приложение;
- Переводим данный документ в любой отличающийся формат;
- Используем инструкцию к устройству для определения совместимости с данной версией ОС.;
- Сканируем систему на наличие вирусов;
Если процедура закончилась безуспешно, стоит попробовать выполнить «Устранение неполадок» — эта функция находится в контекстном меню аппарата. После ряда неудачных действий рекомендуем начать работу по устранению проблем с драйверами.
Драйверами
Принтер печатает пустые листы довольно часто из-за сбоев в драйверах, которые слетают после обновления, отката, неправильной установки, конфликта приложений и т. п.
Как восстановить драйвера:
- Нажимаем ПКМ по «Пуску» и выбираем «Диспетчер устройств».
- Открываем список «Принтеры» или «Очереди печати».
- Ищем название проблемного устройства среди данного списка.
- Кликаем ПКМ по найденному элементу и выбираем «Обновить драйверы».
- Выбираем «Автоматический поиск обновлённых драйверов».
Техническим сбоем
Большинство принтеров имеют массу механических устройств, которые часто выходят из строя. Эти пластиковые агрегаты склонны к поломке даже в случае слабых механических ударов. Что угодно способно вывести его из строя. Может сломаться устройство захвата чернил, механизм придавливания бумаги или сама печатная головка. В любом случае диагностикой будут заниматься уже в сервисном центре, ведь большинство пользователей не имеют для ремонта ни должных навыков, ни подходящих инструментов.
Вместо печати предлагается сохранение результата печати
- Если система предлагает сохранить PDF-документ, или OpenXPS, проверьте назначенный принтер. Скорее всего вы случайно кликнули этот значок и нужно просто выбрать в выпадающем меню нужную модель.
- Если же этот Print to PDF помечен зеленым, то есть назначен по умолчанию, выбирать принтер придется при каждой отправке на печать.
- Зайдите в Устройства и принтеры, кликните по значку реального, а не виртуального принтера правой кнопкой мыши и поставьте маркер в строке Использовать по умолчанию.
- https://printeru.info/poleznoe/prichiny-pochemu-printer-ne-pechataet-a-sohranyaet-fajl
- https://navertel.net/pri-pechati-printer-predlagaet-sohranit-fajl-reshaem-etu-problemu
- https://iloveprinting.ru/question/print-to-file-how-to-fix.html
Как убрать печать в файл (видео)
Решение:
Панель управления -> Оборудование и звук->Устройства и принтеры-> свойства принтера -> вкладка Порты -> выбрать USB вместо Печати в файл
А теперь немного картинок, где всё пошагово показано.
1. Первый делом идём в Панель управления, выбираем вид по категориям и заходим в «Оборудование и звук»
2. Идём в «Устройства и принтеры»
3
Вот он — наш принтер! Обратите внимание, принтер не виртуальный, а физический. Всё как положено, выбран по умолчанию
4. Открываем свойства принтера, нажав правую кнопку мыши по значку принтера. В открывшемся окне выбираем вкладку «Порты». Если стоит галочка «Печатать в файл» — это и есть причина того, почему принтер не печатает.
5. Поставьте галочку на USB подключении «Порт виртуального принтера«. Например, у меня это порт USB001.
6. Нажмите ОК
Теперь печать должна заработать, все ваши документы и фото будут успешно напечатаны Спасибо за внимание и хорошего дня!
Далее—> Комментарии
Функция Печать в файл сохраняет документ в формате prn, чтобы в дальнейшем его можно было распечатать на другом устройстве. Например, более профессиональном оборудовании с языком PS, которое должно быть подключено к компьютеру исключительно через порт LPT. В этом случае новому файлу нужно дать имя и нажать ОК. По умолчанию сохранение скорее всего пойдет в папке Документы.
Низкий контраст
Контраст между фоном (незапечатанным пространством) и информацией (печатное пространство) имеет решающее значение для успешного сканирования штрих-кодов. Низкая контрастность может возникать несколькими способами — как правило, это ошибка в процессе печати, но подобный эффект может произойти из-за низкого света во время сканирования. Даже цветовая контрастность может вызвать проблемы при сканировании, поэтому, чтобы избежать этой проблемы, не забудьте распечатать черные штрих-коды на белом или светлом фоне. Кроме того, убедитесь, что коды хорошо освещены во время сканирования. Наконец, не забудьте настроить принтер штрих-кода, чтобы чернила распределялись равномерно.
Настраиваем печать документа.
Теперь переводим все внимание на область настройки печати. Скриншот № 1:
Скриншот № 1:
Здесь мы выбираем подключенный принтер. Слово – Готово, означает готовность принтера к работе.
Скриншот № 2:
Раздел настройки печати страниц. Здесь нам будут интересны только выделенные области.
— напечатать все страницы. При выборе данной функции, будет печать всех страниц в документе.
— напечатать текущею страницу. Печать страницы, которая отображена в области предварительного просмотра.
— напечатать настраиваемый диапазон. Буду напечатаны страницы номера которых были введены в окно диапазона страницы:
Пример: печать страницы с 1 по 5. Нужно вводить: 1,2,3.4,5 или 1-5
— печать четных и нечетных страниц. Выбираете сначала четные страницы, после печати перелистываете напечатанную пачку и выбираете нечетные страницы. Пример двусторонней печати.
Скриншот № 3:
Функция односторонней или двусторонней печати. При выборе двусторонней печати. В конце первого прохода вылезет окно с действиями для печати на второй стороне. Здесь все будет зависеть от модификации принтера.
Скриншот № 4:
Скриншот № 5:
Выбор ориентации страницы. Этот шаг бесполезен, если вы печатаете готовый документ. Если вы печатаете черновик, то для большего экономия места или визуального отображения можно выбрать один из вариантов.
Скриншот № 6:
Выбор формата листа. Здесь должно быть все понятно. Если печатаете на формате А3 то соответственно в этом пункте необходимо выбрать А3. Иначе напечатанное будет отображаться на листе не корректно.
Скриншот № 7:
Настройка полей. Пункт так же бесполезен, если вы печатаете готовый документ. При печати черновика можно заморочиться полями, для экономии бумаги.
Скриншот № 8:
Выбор страниц на листе. То же полезная вещь, но только для печати черновика. Здесь на 1 листе можно разместить до 16 страниц. Прикольно если печатать, например шпаргалки.
Все! По настройкам пробежались, думаю, что все написано понятно и доходчиво, если возникнут вопросы, пишите в комментарии.
Почему не печатает принтер
Все причины, которые приводят к сбоям и полному отказу системы печати, условно делятся на 3 большие группы:
- Проблемы с установкой и настройкой печатающего устройства в операционной системе. Прочие виды программных неполадок.
- Проблемы с картриджами или системой непрерывной подачи чернил (СНПЧ).
- Неполадки в аппаратной части самого принтера.
Первая группа наиболее проста для диагностики и устранения самим пользователем. Справиться с ней удается примерно в 90% случаев. Группа проблем, связанных с картриджами, не всегда поддается решению в домашних условиях, однако если позволяют средства, достаточно просто купить новый картридж.
Печатаются только цифры
Несмотря на то, что проблема с клавиатурой в том, что она не может набирать цифры, является общей, как и в случае клавиатур, которые могут печатать только цифры. Это происходит с компактными клавиатурами, где компании-производители опускают числовую сторону клавиатуры, чтобы уменьшить ее. В некоторых случаях цифровые клавиши становятся дополнительными функциями буквенных клавиш на клавиатуре. Вам нужно будет нажать цифровую клавишу, удерживая нажатой кнопку ALT, чтобы ввести номер.
Кроме того, вы можете нажать клавишу Num Lock и продолжать вводить цифры вместо букв. Таким образом, если ваша клавиатура будет печатать только цифры, причиной может быть либо включение Num Lock, либо неисправные драйверы.
Попробуйте упомянутые ранее решения 3 и 4 для устранения проблем, связанных с драйверами, связанными с клавиатурой. Вам также необходимо нажать клавишу Num Lock один раз, чтобы включить Num Lock.
Если все вышеперечисленные действия не помогли решить проблемы с клавиатурой, вы можете использовать внешнюю клавиатуру для ее устранения. Если внешняя клавиатура работает нормально, проблема может быть связана с аппаратным обеспечением собственной клавиатуры ноутбука.
Проблемы с картриджами, красителем, СНПЧ
Любой краситель — тонер или чернила, рано или поздно заканчивается. Но это происходит не внезапно. На мысли о том, что краски осталось мало, наталкивает снижение качества оттиска — бледные цвета, белесые полосы, частичная непропечатка. Бывает, что принтер перестает печатать и при нормальном уровне красителя. Это происходит из-за:
- Засыхания капли краски в печатающей головке или закупорки ее воздушной пробкой.
- Неправильной установки картриджа (например, когда не сняты защитные пленки, не полностью закрыта крышка).
- Загрязнения воздуховодов картриджей.
- Пережатия или закупорки чернильного шлейфа СНПЧ.
- Блокировки неоригинального картриджа.
- Достижения лимита количества распечаток.
- Неисправности картриджа.
Закупорка головки засохшими чернилами — обычное дело при долгом неиспользовании струйного принтера. Если пробка относительно небольшая, решить проблему помогает прочистка дюз (выходных отверстий). Это тоже делается с помощью фирменной утилиты принтера, причем у каждого производителя эта функция называется по-своему:
У HP — очистка картриджей.
- У Epson — прочистка печатающей головки.
- У Canon — очистка и глубокая очистка (вторая — усиленный вариант, когда не помогает первая) и т. д.
Во время прочистки специальная помпа, установленная внутри принтера, прогоняет через дюзы немного чернил под большим давлением. От этого сгусток краски или воздушная пробка выходит наружу.
Самые бюджетные модели принтеров не оборудованы помпой, и функция прочистки дюз на них не работает (несмотря на поддержу ее драйвером). В случае закупорки печатные головки таких устройств приходится отмачивать и промывать в чистящей жидкости.
Если вы вынимали картриджи из принтера, убедитесь, что они правильно установлены и их воздуховоды ничем не закрыты.
При использовании СНПЧ в первую очередь также следует проверить, проходим ли чернильный шлейф и свободны ли воздушные отверстия резервуаров.
Пятна и полосы (иногда почти черные листы) при печати на лазерном или светодиодном принтере — следствие негерметичности картриджа (тонер высыпается), переполнения бункера-отходника, попадания внутрь устройства посторонних мелких предметов, повреждения, неправильной установки или износа деталей картриджа.
Проблемы после заправки, когда:
- принтер печатает только одним оттенком, например, красным;
- оттиск выглядит слишком бледно при полном картридже;
- вместо изображения — разноцветные пятна и т. п.,
возникают, как правило, из-за загрязнения, неправильной установки картриджа на место или нарушения технологии заправки.
Полное отсутствие изображения (белые листы) либо дефекты печати после замены оригинального картриджа или красителя на условно подходящие — как раз результат несовместимости последних с вашей моделью принтера. В одних случаях решается перепрошивкой картриджей или аппарата, в других — только покупкой оригинальных комплектующих и расходников.
Методика штрихкодирования
При штрихкодировании товаров на предприятии, в первую очередь, следует уделить внимание уникальности используемых значений штрихкодов. В большинстве случаев в торговых точках осуществляется продажа товаров, на упаковки которых уже нанесён корректный штрихкод EAN13 или EAN8
При этом в случае, если существует необходимость задать штрихкоды для других товаров, применяется следующая методика: товарам назначается штрихкод EAN13, уникальный в пределах предприятия, значение которого начинается с цифры «2». При этом гарантируется, что ни для какого из товаров, на заводской упаковке которого содержится изображение штрихкода EAN13, не будет совпадения с присваиваемым самостоятельно штрихкодом (первая цифра «2» указывает на то, что используется «внутренний» штрихкод предприятия, уникальность которого должна обеспечиваться на предприятии самостоятельно).
В случае, если предприятие осуществляет продажу весового товара, также существует возможность идентифицировать этот товар. При этом для этого товара также назначаются «внутренние» штрихкоды EAN13 (первая цифра – «2»). В случае, если наряду с «внутренними» штрихкодами весового товара существуют «внутренние» штрихкоды штучного товара, обычно второй символ штрихкода выделяется под префикс, идентифицирующий вид товара (весовой/штучный). Таким образом, например, весовому товару может быть назначен префикс «1», а штучному – «2» или все товары, у штрихкодов которых второй символ отличен от «1» будут считаться штучными. Следующие несколько символов штрихкода весового товара отводятся под его идентификатор и оставшиеся под значение веса.
Большинство весов, осуществляющих этикетирование весового товара при помощи EAN13, формируют штрихкод следующего формата:
2ABBBBBCCCCCD, где A – префикс весового товара (обычно настраивается), BBBBB – код товара, CCCCC – вес товара в граммах, D – контрольный символ EAN13.
Дополнительно Более подробно с описанием штрихкодов, их структурой и областью применения можно ознакомиться в подразделе «Штрихкоды» данного раздела.
Ошибка «Штрихкод не является штрихкодом маркировки» возникает, если сканируете маркированный табак через меню «Продажа» на Эвоторе; ошибка «Это не код маркировки» — если сканируете его в приложении «Продажа табака».
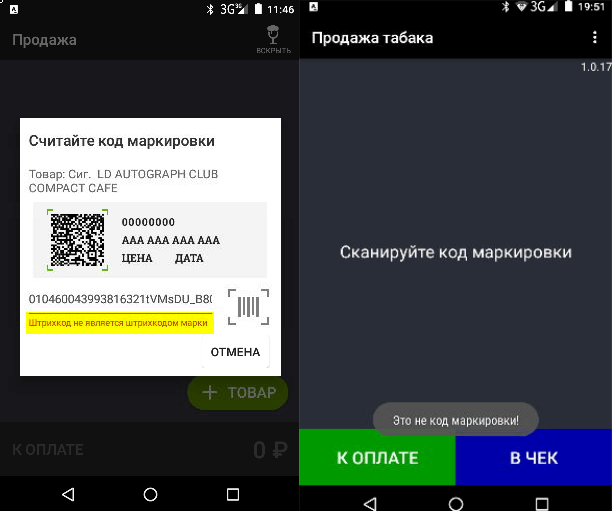
Убедитесь, что сканируете код маркировки. Код DataMatrix напечатан на торце пачки. Под ним указаны МРЦ, месяц и год производства. Не путайте его с QR-кодами, которые производитель может нанести на пачку в произвольном месте.

Убедитесь, что код напечатан без брака. Правильно напечатанный код DataMatrix имеет форму квадрата. Если вам попалась бракованная пачка, верните её поставщику.
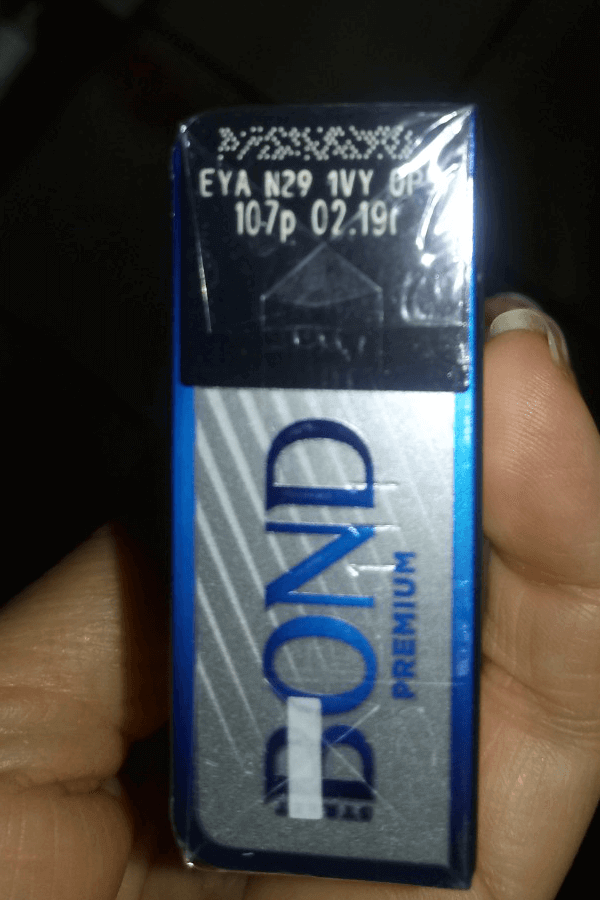
Проверьте марку в приложении «Честного знака». Скачайте приложение на телефон в AppStore или Google Play. Откройте приложение и нажмите «Проверить». Отсканируйте код DataMatrix.

Если код не подлинный, обратитесь к поставщику.
Если приложение не читает код, проблема в освещении или в том, что целлофановая упаковка на пачке слишком толстая. Попробуйте продать другую пачку.
Если приложение «Честного знака» читает код, и он правильный, проблема в сканере штрихкодов. Обратитесь в ближайший сервисный центр.
Печатаются странные символы
Если на вашем принтере печатаются странные символы и знаки, то вам повезло! В данной статье мы максимально разберем все варианты которые помогут рассказать как исправить ошибку на принтере который печатает не текст а тарабарщину.
Проверка очереди печати
После того как у вас принтер сходит с ума и печатает какую то галиматью, первое что нужно спасать это бумагу которая будет уничтожена вся! После того как принтер остался без бумаги ему надо почистить мозг и очередь печати, чтобы после того как вы подсунете ему бумагу он снова не стал ее уничтожать распечатывая послания с другой галактики в виде непонятных ребусов и знаков.
- Останавливаем службу печати, для этого открываем командную строку и выполняем команду:
Переходим в папку C:windowssystem32spoolPRINTERS и удаляем в ней все что есть, в данную папку падают задания которые отправляются на печать, это так сказать очередь печати.
после удаления всех файлов включаем службу печати
Если принтер подключен к компьютеру по кабелю USB, например МФУ Kyocera очень требовательные к таким кабелям и они могут просто отказаться работать если такие юсб кабеля не имеют сферритовых колец. При странной печати на таких принтерах необходимо первым делом перетыкнуть провод в другой порт USB.
После всех проделанных мероприятий у вас принтер продолжает печатать иероглифы, тогда остается только обновить драйвера на принтере. Бывает такое, что в процессе работы вы могли поставить какое то ПО которое могло привести к конфликту с драйверами вашего принтера и для устранения этого глюка необходимо скачать с сайта производителя самые свежие драйвера и попробовать их обновить и тут можно пойти двумя путями:
- Удаление всех драйвером принтеров с компа и установка по новой
- Обновление драйверов без удаления
Полное удаление драйверов принтера в Windows
Если вы хотите удалить все драйвера которые находятся на вашем компьютере под операционной системой Windows 10 или Windows 7 для этого необходимо:
- Останавливаем службу печати, для этого открываем командную строку и выполняем команду:
Перейти в директорию C:windowssystem32spooldrivers и удалить все вложенные папки и файлы из директорий x64 и W32X86 тем самым мы удалим все драйвера принтеров какие у нас установлены на компьютере
Почему МФУ сканирует, но принтер не печатает
Сканер и копир отчасти являются одним узлом, так как для обоих процессов сначала нужно считать информацию с физического документа, что и делает сканер. Если ломается сканер, то копир тоже перестает работать. А вот к печати сканер никак не относится. Поэтому иногда случается, что принтер сканирует, но не печатает.
В таком случае возможны все вышеописанные факторы, поэтому пройдитесь по списку. Но, скорее всего, что печать не работает из-за автоматической блокировки вследствие израсходования картриджа.
Сканировать документы на компьютер получится всегда, несмотря на неполадки с печатью. Поэтому выбрасывать отчасти рабочее МФУ не всегда разумно.
Дополнительно сто́ит уделить внимание драйверам, особенно если никакие индикаторы не светятся и ошибки не пишутся на дисплее. Чтобы в МФУ работало сканирование и печать, следует поставить в Windows полноценный драйвер, который обеспечит функционирование всех узлов
Некоторые производители могут выпускать отдельные драйверы для каждого узла, а пользователи в итоге устанавливают только один, полагая, что подключение на этом закончено успешно. А потом принтер не работает, но зато сканер сканирует, или наоборот.
Поэтому обязательно убедитесь, что на компьютере стоят все необходимые для МФУ драйверы. Лучше сделайте переустановку, инсталлировав все, что находится на комплектном диске. Если установочного диска нет, загрузите драйверы с официального сайта производителя, указав точную модель в разделе поддержки.
Рекомендуется скачать ко́мплексный драйвер сразу для всех функций, а также загрузить полнофункциональную программу для управления МФУ.
Ссылки на страницы, где выполняется поск драйверов по коду модели:
- HP;
- Canon;
- Epson;
- Brother;
- Xerox;
- Samsung;
- Lexmark;
- DELL.
Вышел из строя сам принтер
Нередки случаи поломки самого печатающего устройства. Следует помнить, что ремонт старой техники не всегда будет оправданным. Возможно покупка нового будет лучшим вариантом.
Признаками поломки принтера могут быть не только его полный отказ работать, когда он не печатает вовсе ничего. Если аппарат стал мять бумагу, выпускать чистые листы, печатает не все цвета, на бумагу передается не весь рисунок, не закрепляется тонер, текст неровно наносится, то вероятность наличия неисправности очень высока.
Некоторые модели могут сигнализировать о проблемах миганием лампочек на корпусе. Зачастую это индикаторы желтого или красного цвета
На это стоит обратить внимание, даже если принтер продолжает выполнять печать
Несколько способов решения проблемы
Итак, если ваш девайс долго отправляет на печать по сети, то попробовать решить проблему можно, открыв настройку режима энергосбережения.
- Для этого вам нужно нажать на панели управления на кнопку под названием «Меню», после чего выбрать «Общие настройки».
- Там выберите раздел «Энергосбережение» и с помощью стрелок вверх и вниз прокрутите представленный список, чтобы выбрать нужный вариант.
- Для решения вышеописанной задачи снимите маркер с такого пункта: «Вход в режим энергосбережения после фиксированного периода».
Если ваш медленный девайс по-прежнему доставляет вам кучу хлопот, т.к. вы не успеваете вовремя распечатывать нужные документы, то попробуйте обновить его драйвера, установив самую последнюю версию.
- Для этого откройте пункт «Свойства» путем клика правой кнопкой мышки по значку «Мой компьютер» и выберите на панели компонентов «Диспетчер устройств».
- Среди всего списка найдите раздел с принтерами и факсами, после чего кликните на стрелочку, которая расположена слева от него.
- Среди появившегося списка подключенных к ПК устройств кликните на нужный девайс правой кнопкой мышки, после чего нажмите на команду, отвечающую за обновление его драйвера.
- Затем перед вами откроется несколько вариантов решения данной задачи – выберите вариант, предлагающий использование интернет-соединения. Либо вы можете самостоятельно загрузить последнюю версию драйвера с нашего веб-ресурса, или с официального сайта производителя вашей оргтехники, после чего запустить инсталлятор и, следуя рекомендациями произвести установку данного ПО.
Если отправка документов на печать по-прежнему занимает больше времени, чем должно и таким образом, обновление драйвера печатающего устройства ничем вам не помогло, то первым делом откройте управление очередью печати.
- Для этого перейдите в свойства своей оргтехники: «Пуск» => «Панель управления» => «Принтеры и другое оборудование» => щелчок правой кнопкой мыши по иноке девайса для открытия контекстного меню.
- Открыв свойства принтера, перейдите в закладку под названием «Дополнительно».
- Для ускорения печати вам следует отметить пункт под названием «Использовать очередь печати».
- Кроме того, отметьте также и такой вариант, как «Начинать печать немедленно».
Если вы хотите решить проблему основательно, то было бы неплохо проверить на наличие вредоносных программ следующий путь: «C:\WINDOWS\System32\sfc_». Если они все-таки будут обнаружены, то рекомендуется скопировать данный файл с другого персонального компьютера и вставить его вместо старого, зараженного вирусами.
Распространённые неисправности струйных принтеров
Проблема с печатающими головками (картриджами), возникают у струйных принтеров при редком использовании аппарата, неправильной парковкой каретки, некачественных чернил или неправильной очистки. Тут всё решает стоимость принтеров, они очень дешевые и иногда вместо новых картриджей (или ремонта) дешевле купить новый принтер с установленными в него картриджами. ????
Неисправность тракта прохождения бумаги возникает из-за попадания посторонних предметов, износ механических деталей или не правильно подобранной бумаги.
Узел очистки печатающей головки – проблема возникает с избытком высохших чернил из-за частых прочисток головок или интенсивной работой со сменой расходников. Соответственно когда вы меняете картриджи, в большинстве случаев принтер автоматически делает прочистку. После этого бывают случаи поломки механических узлов.
У струйных принтеров распространена проблема сильное загрязнение чернилами деталей принтера, где они засыхают и приводят к самым разным поломкам.
Поломки у матричных принтеров.
Печатающая головка — происходит механический износ подвижных частей и чаще восстановлению не подлежит.
Принтер медленно печатает — что делать? Принтер медленно печатает. Причины и решение проблемы Принтер медленно печатает — почему USB принтер HP стал очень долго печатать по сети — Принтер медленно печатает — что делать?
Нарушение целостности шлейфа печатающей головки – механическое повреждение, вызванное старением и потерей эластичности шлейфа.
В том случае, если принтер работает слишком медленно, то возможны следующие ситуации:
требуется калибровка картриджей
выполняется печать слишком сложного объекта (с большим разрешением)
принтер использует резервный режим печати.
Почему принтер печатает полосами?
Вероятно, дело в картридже, который следует заменить. Это часто бывает, когда не печатает принтер Canon ранних моделей. Необходимо просмотреть сведения по поводу очереди печати, возможно, там будет сказано о том, что заканчиваются чернила в тонере. У самого принтера могут быть поля, окна, показывающие состояние тонера или чернил.
Более подробно возможные ситуации рассмотрим ниже. Кстати, такие же причины могут быть, если принтер печатает пустые листы.
Также могут быть неполадки соединения по USB компьютера с принтером. В случае, если между компьютером и принтером нет соединения, необходимо выполнить нижеприведенные шаги:
- Отключить компьютер от сети, отсоединить от него кабель от принтера и присоединить его вновь.
- Включить компьютер в сеть и осуществить попытку печатания любого документа.
- В случае, если проблема осталась актуальной, попробуйте заменить USB-шнур от принтера и повторить шаги 1 и 2.
Что делать если при при отправке на печать принтер не печатает
Признаки: — принтер готов к работе, а при отправке на печать через компьютер не печатае.
Возможные причины: — после установки выбрали не тот принтер — драйвера, скачаны не для той модел.
Варианты решения: — проверить через «Пуск-Принтеры и факсы» видна ли именно та модель (принтер «готов» и подсвечивается) — попробовать скачать правильный драйвер (для моделей NX и Artisan на , для моделей СНГ — ) — качать драйвер необходимо на ту модель принтера, которая высвечивается при подключении по USB в правом нижнем углу.
При отправке на печать ничего не происходит
Выглядит данная проблема следующим образом – принтер полностью готов к работе и может начать печатать, но при отправке документа на создание, устройство никаким образом не реагирует. То есть, причина, по которой принтер не реагирует или производит печать очень медленно, заключается не в механике принтера.
На вопрос, как ускорить отправку в печать стоит скачать новые драйвера для принтера. Если ваше устройство печати создавалось не для европейского рынка, возможно стоит скачивать драйвера с англоязычных сайтов. Например, если принтер серии Epson Artisan при отправке на печать долго думает, то необходимо найти для них драйвера на
Таким образом, решается и проблема когда возникает ошибка при отправке на печать — ничего не происходит.
В последнем случае необходимо проверить через меню «Пуск-Принтеры и факсы» выбрана ли в качестве основного печатающего устройства установленная ваша модель девайса для печати. Название ее должно быть подсвечено флажком. Но перед этим освободите очередь печати, ведь после этого устройство начнет выполнять все поставленные задачи.
В случае, когда при отправке на принтер долго думает перед печатью компьютер или даже зависает при отправке на печать, то вы должны скачать правильные драйвера для своей модели печатающего аппарата. Выбирать необходимо строго ту модель, которая указана у вас в инструкции к устройству. Таким образом, ваш компьютер сможет адекватно воспринимать принтер и скорость его работы с ним увеличится.
Признаки: — принтер готов к работе, а при отправке на печать через компьютер не печатае.
Возможные причины: — после установки выбрали не тот принтер — драйвера, скачаны не для той модел.
Управляемое приложение
Основное отличие управляемого приложения от обычного — это использование управляемого командного интерфейса и управляемых форм. Практически все современные программы 1С сейчас работают в этом приложении.
Для управляемого приложения внешние компоненты работают по другой технологии и вручную загружать компоненту печати штрихкодов не нужно: она уже содержится в закодированном виде в общем макете программы и подключается с помощью функции ПодключитьВнешнююКомпонентуПечатиШтрихкода().
Также могут помочь:
- Ручная загрузка шрифта штрихкода EanGnivc. Дело в том, что 1С продолжает «видеть» установленный шрифт EanGnivc в операционной системе, поэтому иногда ручная загрузка шрифта может решить проблему.
- .
Переустановка компоненты печати штрихкодов в 1С
Переустановить компоненту печати можно в разделе Отчеты — Регламентированные отчеты — Настройки — Двумерный штрихкод — Шаблоны печати машиночитаемых форм.
При нажатии на кнопку Переустановить компоненту запустится процесс ее установки.
Следуя шагам мастера установки устанавливаем компоненту печати штрихкода.
Разрядность платформы для печати штрихкодов в 1С
Разработчиком предлагаются версии 1С: Предприятия для 32-битной операционной системы и для 64-битной. PDF Если у пользователя установлена 64-битная платформа для Windows, то печать штрихкодов не выполняется, о чем программа 1С сообщит. При этом, для операционной системы 64-битной Windows, подойдет и платформа 32-битная.
Откроем диск С. Там увидим папку, куда устанавливается программы. Так, 64-битная платформа была бы установлена в папку Program Files, а 32-битная — Program Files (х86).
В нашем примере платформа установлена в папку Program Files (х86), то есть является 32-битной.
Разрядность операционной системы можно также посмотреть, нажав правой кнопкой мышки на иконку Этот компьютер на рабочем столе и выбрав пункт Свойства.
Почему не печатаются налоговые декларации
Не могу распечатать налоговые декларации по налогу на имущество организаций и по транспортному налогу. Выдается запись: ДЛЯ ПЕЧАТИ ЭТОГО ДОКУМЕНТА НЕОБХОДИМО У СТАНОВИТЬ ПАКЕТ “ПЕЧАТЬ НД С PDF417” ВЕРСИИ 3.0.32 ИЛИ ВЫШЕ. Когда это исправят?
Для обновления или переустановки компоненты печати НД с PDF417 следует воспользоваться пунктом меню “Настройка” формы списка “Налоговая и статистическая отчетность” (меню “Бухгалтерский учет – Регламентированные отчеты – Налоговая и статистическая отчетность” главного меню программы).
В открывшейся форме по гиперссылке Для установки компоненты печати машиночитаемых форм нажмите здесь можно установить требуемую компоненту печати машиночитаемых форм.
Для завершения установки пакета (при появлении сообщения “Установка завершена”) следует нажать кнопку “Закрыть”.
После этого налоговые декларации можно будет сформировать для печати.
На печать будут выводиться машиночитаемые формы регламентированных налоговых отчетов, в том числе “Декларация по налогу на имущество” и “Декларация по транспортному налогу (годовая)”.
Следует отметить, что сформировать для печати можно и формы отчетов без штрихкода PD417.
Для этого предварительно следует по кнопке “Настройка”, расположенной на форме регламентированного отчета, открыть окно “Настройки отчета” и установить флажок “Разрешить печать без штрихкода PD417”.












![[решено:] принтер печатает иероглифы что делать?](http://navikur.ru/wp-content/uploads/3/2/a/32ab7db0c9cf4772c485d3e058ad4972.png)

![Что делать, если телефон не читает qr-код [обзор]](http://navikur.ru/wp-content/uploads/8/f/4/8f480a5f46bda63843470fb9e309881a.jpeg)



















