Как отключить Trustedinstaller
- Выделите необходимый файл, через контекстное меню войдите в меню «Свойства».
- Вкладка «Безопасность», затем кнопка «Дополнительно».
- Далее откройте предложенные дополнительные параметры безопасности, а потом выберите вкладку «Владелец». Соответственно выбираем «Изменить».
- Меняем наш Trustedinstaller на «Администраторов» и нажимает «Ок».
- На всплывающем сообщении нажимаем то же самое.
- Возвращаемся на уровень назад – в «Свойства» и во вкладке «Безопасность» нажимаем Администраторы и далее — «Изменить», а позже ставим галочки во всех пунктах разрешений для группы админов.
- Права на использование необходимого файла успешно получены. После проведения манипуляций, рекомендуем вернуть на круги своя права Trustedinstaller, потому что ваша система может быть подвержена риску.
Теперь вы знаете как отключить Trustedinstaller и начать пользоваться любыми файлами, которые есть в вашем образе операционной системы Windows 7.
SuperFetch – известная технология, связанная с ReadyBoost в операционных системах Windows 7, Vista и также 8|8.1. Суть ее состоит в том, что она ускоряет работу программ посредство использования кэша оперативной памяти, с которым вы часто проводите операции.
Наверное, вы очень часто замечали и продолжаете замечать, как вам при установке, удалении, внесении изменений и открытии какого-то приложение, открывается надоедливое диалоговое окно UAC в Windows 7. Как отключить его, чтобы оно больше не.
Не зря нам дают читать условия соглашения перед тем, как вы решаетесь установить операционную систему на свой компьютер. Если в случаях WindowsXP, 7, 8|8.1 всё прокатывало, то с «десяткой» официальной, такие шутки не пройдут. Как оказалось.
4 комментария на «Trustedinstaller как отключить»
Для 8.1 сделайте, там другое меню, на шаге «3 Далее откройте предложенные дополнительные параметры безопасности, а потом выберите вкладку «Владелец». Соответственно выбираем «Изменить».» — другая структура меню при нажатии на «изменить» напротив имени владельца вылезает меню групп и нет варианта поменять владельца.
Бесполезный совет — не работает, т.к. нет вкладки «Владелец»
Особенности редакции Windows 10 Pro Education
Идея этой редакции Windows 10 Pro, заключается в том, чтобы предлагать дополнения для Education по более выгодной цене тем, кто имеет академическую лицензию. Таким образом, в сравнении с Windows 10 Pro, вы получаете большинство её функций с некоторыми деактивированными опциями для удобства преподавателей. Приложения подобные Cortana, Microsoft Store и Windows Spotlight отключены по умолчанию.
Существуют также некоторые опции, которые облегчают настройку и развертывание в образовательной системе. Фактически вы можете настроить все, используя USB-флешку, благодаря приложению Set Up School PC.
Что такое Trustedinstaller и как его отключить?
Trustedinstaller – это модуль, который отвечает за некоторые проверки доступа пользователя. Так с его работой можно столкнуться, когда вы изменяете защищенные файлы. В сообщении указывается, что вам «Необходимо разрешение…», а в качестве владельца как раз находится Trustedinstaller.
Trustedinstaller не дает удалить папку потому, что он является её единственным владельцем. То есть все системные и защищенные данные находятся под защитой такого «пользователя».

Другой случай, который может заинтересовать пользователя, когда Trustedinstaller грузит процессор. Особенно часто неисправность наблюдается в Windows 7, хотя и более новые версии тоже уязвимы. Таким образом, если вам необходимо получить доступ, отредактировать системные файлы или процесс сильно грузит, то необходимо сменить права или отключить сервис.
Ответы (12)
* Попробуйте выбрать меньший номер страницы.
* Введите только числа.
* Попробуйте выбрать меньший номер страницы.
* Введите только числа.
Добрыйы день, Edkudin,
Так как нам не удаётся воспроизвести ошибку, пожалуйста, сообщите следующую информацию для дальнейшего изучения проблемы:
1) Покажите скриншот ошибки
2) Какие действия выполнялись или какие программы/обновления были установлены на Вашем компьютере накануне появления ошибки?
3) Какие действия уже выполнялись для попытки решить проблему?
4) Какая версия Window 10 используется (в строке поиска на панели задач напечатайте winver и нажмите Enter).
По мере поступления дополнительной информации, мы постараемся выяснить причину неполадки.
Был ли этот ответ полезным?
К сожалению, это не помогло.
Отлично! Благодарим за отзыв.
Насколько Вы удовлетворены этим ответом?
Насколько Вы удовлетворены этим ответом?
Благодарим за отзыв.
2-только обновления виндовс
3- никакие, так как я даже не знаю какое приложение ему нужно, при этом скриншот не работает, пришлось на телефон снимать
кроме этой ошибки я уже писал про другую- https://answers.microsoft.com/ru-ru/windows/forum/windows_10-desktop/%D0%BF%D0%BE%D1%81%D0%BB%D0%B5/295daee8-30c3-456f-8467-0f151de90e26?messageId=77211267-459d-4353-bacf-d30aa4864505 так и не удалось её разрешить
Был ли этот ответ полезным?
К сожалению, это не помогло.
Отлично! Благодарим за отзыв.
Насколько Вы удовлетворены этим ответом?
Насколько Вы удовлетворены этим ответом?
Благодарим за отзыв.
Добрый день, Edkudin,
Если в этих настройках выбран браузер, который, например, мог быть удалён, соответсвенно, ссылка не открывается, требуя другое приложение. Поменяйте на другой браузер, которым пользуетесь. Проверьте, пожалуйста, является ли данная настройка причиной ошибки и сообщите нам о результате.
Если кнопка скриншота на клавиатуре не работает по каким-либо причинам, в системе есть встроенное приложение Ножницы (наберите в поисковой строке).
Сообщите, если появятся дополнительные вопросы.
Что делать, если trustedinstaller.exe загружает процессор
С тем, как отключить TrustedInstaller при работе с заблокированными файлами и директориями мы разобрались, теперь рассмотрим еще один нюанс. Время от времени служба начинает проявлять чрезмерную активность, загружая процессор настолько, что система начинает подтормаживать. Это нормальное явление, если повышенная нагрузка наблюдается сравнительно недолго. Она вызвана тем, что, будучи ответственной за установку программных модулей, служба периодически сканирует компьютер на предмет обновлений, создавая тем самым дополнительную нагрузку на процессор.
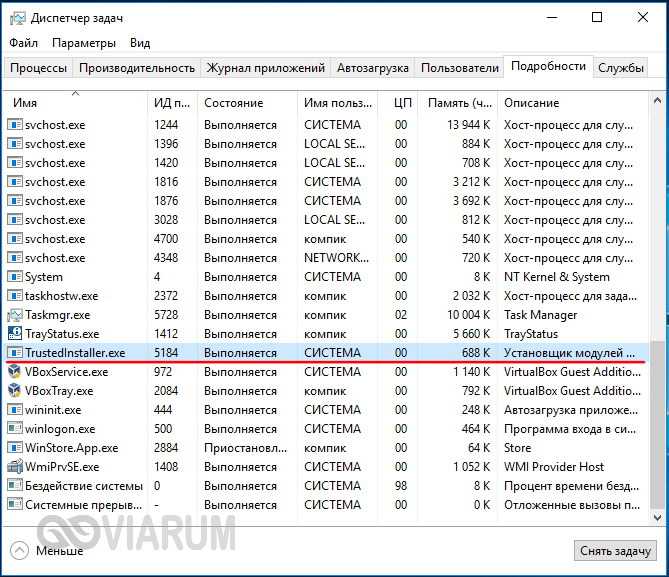
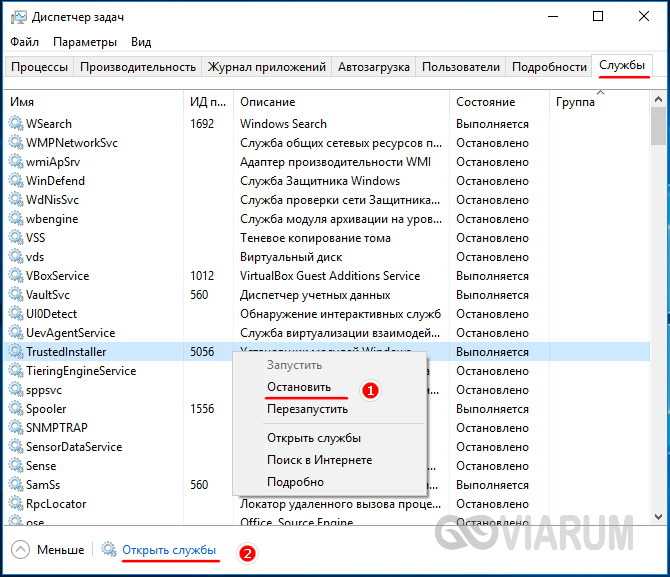
Найдите «Центр обновления Windows», двойным кликом откройте ее свойства и нажмите в открывшемся окошке кнопку «Остановить».


Создание сети
Первым делом необходимо установить на всех компьютерах, которые вы собираетесь связать в сеть, одинаковое имя рабочей группы. На Windows 10 и других версиях это делается одинаково:
- Нажмите Win+R для вызова окна «Выполнить».
- Введите «sysdm.cpl», чтобы открыть свойства системы.
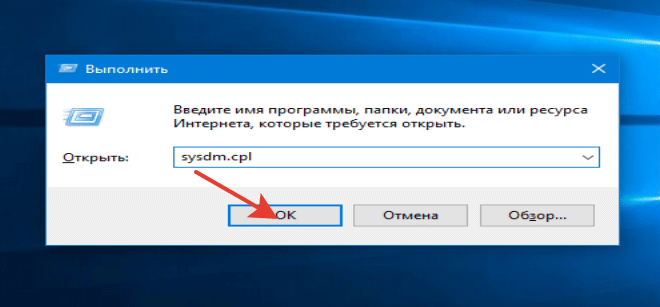

Затем настройка продолжается в «Центре управления сетями и общим доступом», который запускается через панель управления или значок подключения в области уведомлений. Далее следует перейти к изменению дополнительных параметров.

На Windows 10 еще можно попасть сюда через раздел «VPN» на вкладке «Сеть и интернет» в параметрах системы.

Здесь необходимо включить сетевое обнаружение с автоматической настройкой, совместный доступ к файлам и устройствам, а также разрешить системе управлять подключениями домашней группы.

Внимание: включить сетевое обнаружение и общий доступ без пароля необходимо для всех профилей! Сначала вы настроите домашний или рабочий профиль, затем – общий профиль и все сети. Далее перейдите к настройке дополнительных параметров
Отключите парольную защиту при общем доступе, чтобы соединение между компьютерами устанавливалось без дополнительных преград
Далее перейдите к настройке дополнительных параметров. Отключите парольную защиту при общем доступе, чтобы соединение между компьютерами устанавливалось без дополнительных преград.

Эту операцию следует повторить на всех компьютерах. В итоге на участниках локальной сети должно быть:
- Назначено одно имя рабочей группы.
- Разрешено сетевое обнаружение.
Если домашняя сеть, в которую соединены компьютеры, построена на основе одного роутера, то перечисленных действий достаточно для нормальной работы локальной сети. Если компьютеры подключены напрямую с помощью crossover кабеля или на роутере отключена служба DHCP, самостоятельно раздающая машинам IP-адреса, то следует провести дополнительную настройку.
Откройте «Центр управления сетями», затем перейдите к разделу «Изменение параметров адаптера».


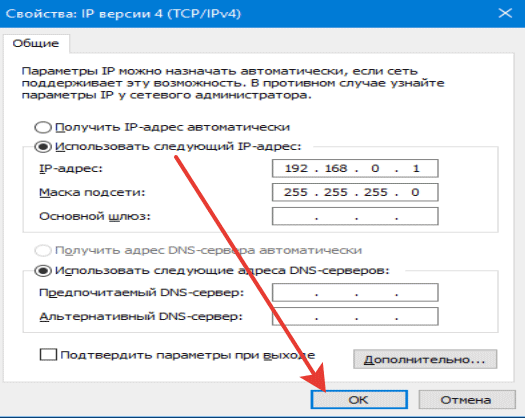
На втором компьютере необходимо добавить такие данные:
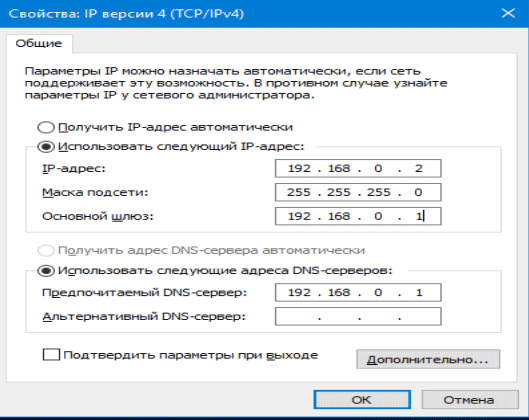
На разных компьютерах IP-адрес будет отличаться. Если на первой машине вы написали 192.168.0.2, то на второй адрес будет 192.168.0.3 и далее в зависимости от количества участников сети. Остальные данные остаются неизменными.
Управление приоритетом сетевых адаптеров в Windows 10

В Windows 10, если у вас есть устройство с более чем одним сетевым адаптером (например, Ethernet и Wi-Fi), каждый интерфейс получает значение приоритета автоматически на основе его сетевой метрики, которая определяет основное соединение, которое ваше устройство будет использовать для отправки и получать сетевой трафик.
Хотя, по большей части, Windows 10 делает довольно хорошую работу, выбирая оптимальное соединение для доступа к сети, иногда вам может потребоваться настроить порядок сетевых адаптеров вручную. Например, если вы хотите использовать Wi-Fi через интерфейс Ethernet, когда оба адаптера подключены к сети.
Вы можете отключить те адаптеры, которые вы не используете, но это может быть не лучшее решение, поскольку они могут понадобиться вам в качестве резервных копий. Вместо этого более простым решением является настройка метрики интерфейса, чтобы указать, в каком порядке ваше устройство должно использовать каждый сетевой адаптер, который вы можете использовать с помощью панели управления и PowerShell. В этом руководстве по Windows 10 мы проверим вас по шагам, чтобы изменить приоритеты сетевого адаптера, чтобы оставаться на связи, используя ваш предпочтительный адаптер при использовании нескольких интерфейсов.
Производительность
XPS 13 является одним из первых ноутбуков на новой процессорной платформе Intel 8th Gen Core (также известной как «Kaby Lake Refresh»). И какую ощутимую разницу дают эти новые чипы! При переходе с 7-го на 8-ое поколение, Intel удвоила количество процессорных ядер на своих основных процессорах серии U с двух до четырех, увеличила их тактовую частоту, провела оптимизацию и фактически сделала их более энергоэффективными.
Процессор Core i7-8550U сделал наш обзорный XPS 13 значительно быстрее, чем XPS 13 с теми же спецификациями, но на Core i7-7500U, не считая прибавки более 2 часов к времени автономной работы. Также Dell добавила свой собственный режим Dynamic Power, который еще больше повышает производительность, соблюдая баланс между температурой и тактовой частотой.
Благодаря новому процессору, твердотельному накопителю PCIe емкостью 256 Гб и 8 Гб оперативной памяти, наша конфигурация XPS 13 показал себя чрезвычайно быстрой в повседневном использовании. Даже при просмотре более десятка вкладок и воспроизведении видео в формате 4K не было задержки, когда мы переключались между окнами и веб-сайтами.
Конвертация видео 4K в 1080p с помощью кодера HandBrake заняла на старом XPS 13 целых 31 минуту и 36 секунд. В то время как новый лаптоп выполнил задачу всего за 19 минут и 35 секунд. Это 62-процентное увеличение производительности, которое, по всей вероятности, во многом обязано дополнительным ядрам, поскольку в задаче использовались все восемь потоков процессора (два потока на ядро).
Однопоточные задачи, такие как тест макросов в электронной таблице, были еще быстрее, хоть и не с таким отрывом. Чипу 8-го поколения XPS 13 понадобилось всего 3 минуты и 9 секунд для завершения теста макросов в электронной таблице, который состоит из сопоставления 20000 имен с их адресами с использованием OpenOffice Calc. Это намного быстрее, чем среднее значение (5:49) и примерно на 10 процентов быстрее, чем у XPS 13 с чипом 7-го поколения (3:30). Lenovo ThinkPad X1 Carbon (Core i7-7600U, 3:23) и Asus ZenBook 3 Deluxe (Core i7-7500U, 3:35) также оказались медленнее.
Новый XPS 13 показал впечатляющие 14159 баллов на Geekbench 4, синтетическом бенчмарке, который измеряет общую производительность. Это более чем в два раза превышает средний показатель в данной категории ноутбуков (6802) и более чем на 60 процентов лучше, чем у прошлого XPS 13 (8734), X1 Carbon (8571), ZenBook 3 (7447) и MacBook (6854). Yoga 920, которая также комплектуется процессором 8-го поколения 8th Gen Core i7-8550U CPU, но не обладает динамическим режимом питания Dell, получила оценку 13306 (на 6% ниже).
Наличие быстрого процессора — это хорошо, но его сочетание с молниеносным PCIe SSD — еще лучше. Для 256-гигабайтного накопителя XPS 13 потребовалось всего 10 секунд, чтобы скопировать 4,96 Гб информации со скоростью 509 Мбит/с. Это более чем в два раза превышает среднее значение (218 Мбит/с) и скорость X1 Carbon (241 Мбит/с). ZenBook 3 (508 Мбит/с) показал такой же результат.
Возможности локальной сети
Настройка сети Windows 10 позволяет получить ряд удобных возможностей, которые будут полезными пользователям, имеющим в распоряжении сразу несколько компьютеров.
- Общий доступ к файлам с разных компьютеров. Быстрая передача данных вне зависимости от объема.
- Совместное использование принтера, сканера или другого сетевого устройства.
- Настройка сетевых игр и развлечений.
Это основные направления, каждое из которых содержит целый ряд возможностей
Например, быстрая передача данных позволяет создавать резервную копию важной информации, так что если одна машина перестанет нормально работать, нужные сведения останутся доступными с другого компьютера
Чтобы начать пользоваться всеми этими функциями, сначала необходимо правильно настроить локальную сеть в Windows 10. Соединить можно машины, на которых установлены одинаковые версии, ПК и ноутбук с разными версиями Windows – в промежутке между «семеркой» и «десяткой» ограничений по совместимости нет.
Что входит в состав Windows 10 Pro для рабочих станций?
Функции, исключительные для Windows 10 Pro для рабочих станций, включают отказоустойчивую файловую систему (впервые представленную в Windows 8); постоянная память; более быстрый обмен файлами через SMB Direct; и поддержка новейших высокопроизводительных процессоров для рабочих станций от Intel и AMD. Вот краткое изложение блога Windows:
-
ReFS (отказоустойчивая файловая система): ReFS обеспечивает облачную устойчивость для данных в отказоустойчивых пространствах хранения и легко управляет очень большими томами. ReFS предназначена для устойчивости к повреждению данных, оптимизирована для обработки больших объемов данных, автокоррекции и многого другого. Он защищает ваши данные с помощью потоков целостности в ваших зеркальных пространствах хранения. Используя потоки целостности, ReFS обнаруживает повреждение данных на одном из зеркальных дисков и использует исправную копию ваших данных на другом диске для исправления и защиты ваших ценных данных. Постоянная память: Windows 10 Pro для рабочих станций обеспечивает самые требовательные приложения и данные с производительностью, которую они требуют с аппаратными модулями энергонезависимой памяти (NVDIMM-N). NVDIMM-N позволяет вам читать и записывать файлы с максимально возможной скоростью, со скоростью основной памяти компьютера. Поскольку NVDIMM-N является энергонезависимой памятью, ваши файлы все еще будут там, даже если вы выключите свою рабочую станцию. Ускоренный обмен файлами. В Windows 10 Pro для рабочих станций включена функция SMB Direct, которая поддерживает использование сетевых адаптеров с возможностью удаленного прямого доступа к памяти (RDMA). Сетевые адаптеры, имеющие RDMA, могут работать на полной скорости с очень низкой задержкой при использовании очень небольшого ЦП. Для приложений, которые получают доступ к большим наборам данных на удаленных общих файловых ресурсах SMB, эта функция позволяет:
Увеличенная пропускная способность : использует полную пропускную способность высокоскоростных сетей, где сетевые адаптеры координируют передачу больших объемов данных со скоростью линии. Низкая задержка: обеспечивает чрезвычайно быструю реакцию на сетевые запросы и, как следствие, создает ощущение, что удаленное хранилище файлов подключено напрямую. Низкая загрузка ЦП: использует меньше циклов ЦП при передаче данных по сети, что оставляет больше энергии доступным для других приложений, работающих в системе.
Расширенная поддержка аппаратного обеспечения. Одной из основных проблем, выраженных нашими инсайдерами Windows, было ограничение использования преимуществ своей машины. Следовательно, мы расширяем поддержку оборудования в Windows 10 Pro для рабочих станций. Теперь пользователи смогут запускать Windows 10 Pro для рабочих станций на устройствах с высокопроизводительными конфигурациями, в том числе процессорами Intel Xeon или AMD Opteron серверного уровня , с до 4 ЦП (сегодня ограничено 2 ЦП) и добавлением массивной памяти до 6 ТБ (сегодня ограничено до 2 ТБ). Источник
Радикальный метод — установка Windows с сохранением настроек и приложений
Если ошибка критичная, например вы не можете обновить Windows либо не открываются параметры, то возможно один из вариантов — откатить систему к чистому состоянию, но с сохранением всех установленных программ и личных файлов.
Однако данный способ опасен — если у вас Windows сильно повреждена, то при возвращении к чистому состоянию может быть ошибка и как выход только полная переустановка поможет.
Вам нужен ISO-образ системы — то есть просто установочная флешка Windows или диск. Включаем в ПК, после отрываем подключенное устройство, видим содержимое, где нужно запустить setup.exe:
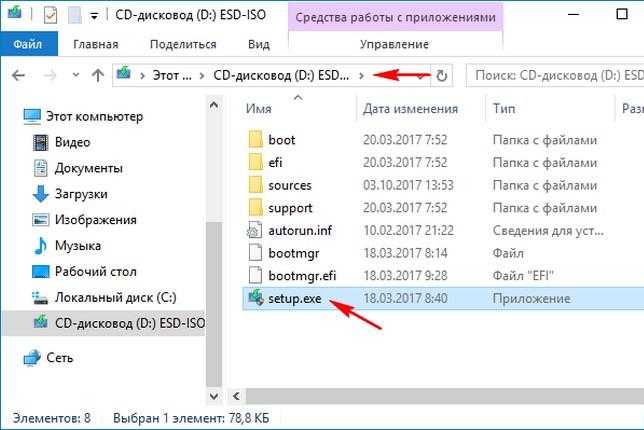
Далее будет подготовка системы, а после — получение важных обновлений, выбираем Не сейчас:
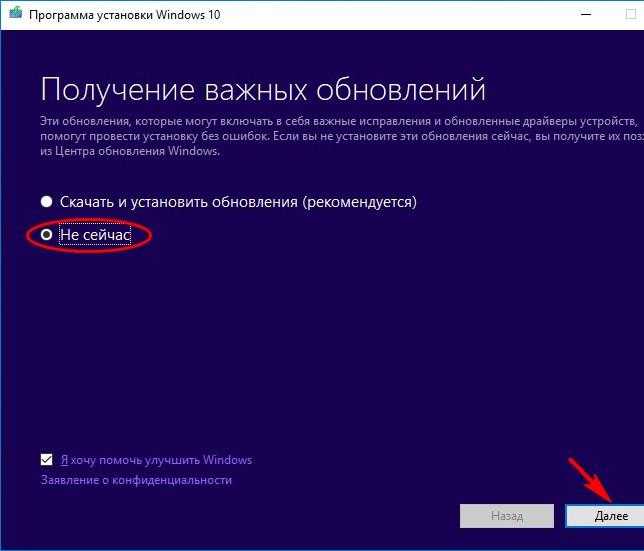
Далее принимаем лицензию. А потом будет главное — установится Windows, но с сохранением всех личных файлов и приложений:
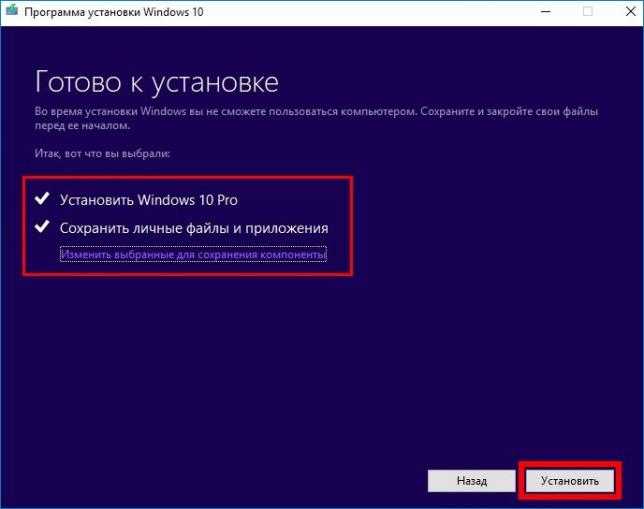
В результате у вас будут сохранены программы и файлы, но все системное будет обновлено, то есть новое и ошибок не будет.
Разумеется не все так гладко, могут быть какие-то ошибки, но это лучше попробовать, чем полностью переустанавливать Windows.
Поведение приложения
Приложения ведут себя немного по-другому в Windows 10. Например, файловые меню являются частью активной программы. В macOS глобальная строка меню изменяется в соответствии с активной программой. Это должно быть намного легче освоиться.
Некоторые программы в Windows 10, называемые универсальными приложениями, не используют раскрывающиеся меню, вместо этого некоторые функции скрыты в так называемом меню гамбургеров. Вы можете ознакомиться с нашим руководством, чтобы узнать больше о том, как ведут себя приложения Windows 10, и о различиях между классическими и современными приложениями.
Часто задаваемые вопросы о процессе Windows 0.dat
что делать, если флаг антивируса поднят с именем 0.dat?
Ответ: вы можете сделать две или три вещи, если возникнет такая проблема. Первое, что вы можете сделать, это заблокировать приложение через брандмауэр, поскольку он блокирует, что не будет мешать работе ваших игр.
Второе, что вы можете сделать, это Удалить этот файл, так как это может быть рискованно, потому что многие файлы ссылаются на этот файл, и он может нанести вашему компьютеру вред любым другим способом, а это означает, что в случае чего вы не сможете играть в игры, пока не переустановите его.
Много раз файл замедляет ваш PC сразу после того, как вы откроете свою систему, так как это можно исправить, исправив драйверы, потому что может быть, что файл несовместим с версией драйверов или сам файл устарел и нуждается в обновлении.
Установка при помощи PowerShell
До того, как появилась простая возможность описанная выше, произвести инсталляцию можно было при помощи PowerShell, этот способ также можно использовать.
- Откройте меню Пуск и введите в поиске «Power Shell», запустив далее соответствующую программу;
- Чтобы установить пакет, воспользуйтесь командой — Add-AppxPackage -Path «C:UserHenryFile.Appx», где «C:UserHenryFile.Appx» — это путь к пакету.
Для разработчиков: Установка неупакованных UWP приложений
Если вы сами разрабатываете ПО для магазина Windows, предыдущие два метода не помогут вам если вы захотите протестировать ваше приложение. Для этого:
- Воспользуйтесь PowerShell;
- Введите команду Add-AppxPackage -Path C:UserhenryMyAppAppxManifest.xml -Register, где «C:UserhenryMyApp» — это путь к исходному коду разрабатываемой вами программы;
- Приложение будет зарегистрировано в системе в режиме разработчика, что позволит вам протестировать приложение.
Можно ли зарезервировать обновление при отсутствии уведомлений?
Уведомления выдаются не на всех устройствах одновременно, поэтому
может иметь место задержка, пока мы сможем охватить все соответствующие
устройства. Ниже перечислены другие возможные причины отсутствия
уведомлений об обновлении на вашем устройстве:
- Ваше устройство работает не под управлением
Windows 7 с пакетом обновления1 (SP1) или
Windows 8.1 обновлением. - Хотите узнать, какая версия Windows используется? Выполните следующие действия следующие действия
- Вы используете версию Windows Корпоративная.
- На вашем устройстве отключены
автоматические обновления Windows. - Возможно, ваше устройство не соответствует минимальным системным требованиям.
- Ваше устройство не подключено к Интернету.
- Ваше
устройство подходит для использования данного предложения, однако мы
все еще работаем над обновлениями, которые могут улучшить работу на
таком устройстве, в частности над получением нового драйвера. - Если
предложение распространяется на вашей устройство, вы можете
зарезервировать обновление до Windows 10, даже если не видите никаких
уведомлений. Чтобы приступить к работе, просто откройте приложение Get
Windows 10.
Настройка домашней сети в Windows 10
Зачем нужна настройка домашней сети? Казалось бы, работает дома ноутбук, компьютер и пара смартфонов, периодически используются для выхода в интернет. Что еще нужно? Но вспомните, как часто вам приходится перекидывать файлы с одного устройства на другое? Приходится копировать на флешку и обратно или пользоваться Блютусом.
Даже если вы делаете это не чаще чем раз в месяц, с домашней локальной сетью все станет в разы проще. К тому же, ее настройка откроет массу новых возможностей. Например, файлы можно будет и не передавать, а запускать прямо на другом компьютере или даже телевизоре (если он имеет возможности для работы в локальной сети с Windows 10). Можно будет запускать игры “по сетке”, печатать документы с любого компьютера на одном принтере и использовать многие другий возможности.
Установить .appx файл двойным кликом мыши.
- После того, как вы загрузили нужный файл в формате .appx. Дважды кликните на нем, чтобы установить приложение. Файл EAppxBundle используется для обновления приложения.
- Windows 10 откроет окно установки, нажмите на кнопку «Установить».
- После завершения установки, система автоматически запустит установленное UWP приложение.
Приложение будет установлено на вашем устройстве. Если вы все сделали правильно, вы сможете открыть приложение .appx, как и любую другую программу из меню «Пуск». Проверьте список установленных приложений в Microsoft Storе, вы заметите, что оно ведет себя также как любое другое приложение, установленное из Магазина.
Если вы хотите удалить установленное приложение, кликните правой кнопкой мыши на приложение, и выберите в контекстном меню опцию «Удалить». Процесс удаления .appx приложений не отличается от любого другого приложения в Windows 10.
Распространенные сообщения об ошибках в Microsoft.getstarted_8wekyb3d8bbwe.xml
Наиболее распространенные ошибки microsoft.getstarted_8wekyb3d8bbwe.xml, которые могут возникнуть на компьютере под управлением Windows, перечислены ниже:
Такие сообщения об ошибках XML могут появляться в процессе установки программы, когда запущена программа, связанная с microsoft.getstarted_8wekyb3d8bbwe.xml (например, Windows 10 Operating System), при запуске или завершении работы Windows, или даже при установке операционной системы Windows
Отслеживание момента появления ошибки microsoft.getstarted_8wekyb3d8bbwe.xml является важной информацией при устранении проблемы
Как установить тестовую версию приложения
Тестовые версии приложения, как мы и писали ранее, распространяются в виде ZIP-архивов. Распаковав этот архив, вы увидите следующие папки и файлы:
- Папка Add-AppDevPackage.resources и файл Add-AppDevPackage.ps1 — нужны для быстрой установки приложения.
- Папка Dependencies — содержит в себе некоторые системные компоненты. Без этих компонентов приложение не заработает, так что их нужно установить перед тем, как устанавливать саму программу.
- Appx / AppxBundle-файл — установщик приложения.
- CER-файл — сертификат приложения, без которого оно не установится.
Установить тестовую версию приложения можно в автоматическом режиме, а также вручную.
Как быстро установить тестовую версию приложения через Powershell
- Кликните по файлу Add-AppDevPackage.ps1 правой клавишей мыши и выберите пункт Выполнить с помощью Powershell.
- Нажмите Enter и подтвердите запрос о выдаче прав администратора.
- Подтвердите установку сертификата. Для этого введите на клавиатуре букву А (кириллическую, а не латинскую!) и нажмите Enter. В локализациях Windows, отличных от русской, чётко следуйте инструкциям, которые появятся на экране.
- Подождите, пока приложение установится.
Как установить тестовую версию приложения вручную
- Зайдите в папку Dependencies, затем в директорию, соответствующую вашей системе и процессору: ARM — ПК на базе процессоров Qualcomm Snapdragon, x86 — 32-битная Windows, x64 — 64-битная Windows. Отметим, что иногда на 64-битной Windows нужно установить системные компоненты не только из папки x64, но ещё и из директории x86.
- Установите все Appx-файлы из нужной папки с помощью инструкций выше.
- Вернитесь в корневую директорию и установите сертификат приложения, который в ней находится.
- Установите Appx / AppxBundle-файл программы.
Если у вас будут возникать проблемы с установкой приложения, перезагрузите компьютер. В случае, если это не поможет, обратитесь к разработчику программы.


































