Дизайн
Пускай дизайн роутера и не оказывает прямого влияния на его функциональность, но этот пункт нельзя исключить. Банальную пластиковую «коробку» часто хочется спрятать в шкаф, что может не лучшим образом сказаться на качестве сигнала.
Другое дело — современные модели. Производители стараются не только улучшать функциональность, но и делать маршрутизаторы более привлекательными внешне, так чтобы они лучше вписывались в интерьер.

Пускай до разнообразия цветов, доступных в смартфонах и ноутбуках дело пока не дошло, но в линейках многих производителей сетевого оборудования часто можно найти модели с минимальными отличиями в характеристиках и разным дизайном.
Компании помнят и о банальной возможности отключения статусных диодов, в том числе и по расписанию, чем редко радуют старые модели.

Отдельная тема — системы Wi-Fi Mesh, которые представляют из себя набор «маленьких роутеров», которые соединяются в общую сеть. Большинству они пока в новинку и стоят недешево, зато при сравнимой производительности каждый модуль оказывается заметно меньше полноценного роутера, что облегчает выбор подходящего места установки и уменьшает желание спрятать все подальше.
Как видим, роутеры тоже не стоят на месте и компании готовы предложить множество полезных изменений в новых моделях. Следовать им или дать старенькому роутеру поработать еще годик — личное дело каждого, но в любом случае мы советуем не забывать, что подобные утилитарные устройства выступают основой и актуальные модели способны сделать использование других гаджетов, которые к ним подключаются, комфортнее.
Можно ли поменять роутер по гарантии
Много вопросов касается возможности замены маршрутизатора Ростелеком по гарантии в период действия установленного срока. По правилам компании оборудование в случае поломки подлежит замене. Главное условие, чтобы между клиентом был оформлен договор и подключена услуга Гарант+.
Под гарантию попадают неисправности, вызванные не по вине пользователя. В частности, речь идет о перепадах напряжения, сбоях в сети питания, повреждении электрических или механических узлов. Опция доступна всем абонентам провайдера при покупке / аренде маршрутизатора Ростелеком.
При возникновении проблемы пользователь должен набрать номер горячей линии и информировать о сложившейся ситуации. Если поломка возникла не по проблеме пользователя, абоненту выдается новое оборудование бесплатно.
Что можно сделать со старым маршрутизатором
Он может быть в коробке; оно могло быть загромождено ящиком или потеряно в задней части шкафа. В любом случае ваш старый маршрутизатор или комбинированный модем/маршрутизатор можно использовать повторно.
Мы определили 12 способов повторного использования старого маршрутизатора Wi-Fi:
- Гостевое соединение Wi-Fi
- Беспроводной ретранслятор
- Дешевое интернет-радио
- Используйте старый маршрутизатор в качестве сетевого коммутатора
- Адаптируйте его как беспроводной мост
- Преобразуйте свой маршрутизатор в NAS.
- Используйте старый маршрутизатор в качестве веб-сервера
- DIY VPN-маршрутизатор
- Продать роутер на eBay
- Настроить отдельную сеть для устройств IoT
- Подробнее о домашней сети
- Пожертвовать в церковь или школу.
Давайте рассмотрим каждый из этих вариантов использования старых маршрутизаторов в более подробном описании. деталь.
Неправильный выбор LAN-порта на устройстве
Вы также должны проверить подключение сетевого кабеля — возможно оно выполнено неправильно. Убедитесь, что вы используете порт «LAN», а не порт «Интернет» — в этом случае ничего не будет работать и вы не сможете правильно настроить роутер.
Некоторые маршрутизаторы имеют два или более LAN-порта, однако многие из них могут использоваться для интерактивного ТВ (IPTV), поэтому их нельзя использовать для нашей текущей цели.
Попробуйте вспомнить конкретный порт (LAN1, LAN2 и т. Д.), который применяется для телевизора. Если вы не можете вспомнить, попробуйте подключиться к каждому порту и войти в систему с IP-адресом в настройках маршрутизатора. При этом внимательно следите за показателями, если они не меняют свет или вообще не загораются, скорее всего, у вас возникают проблемы с самим маршрутизатором. В этом случае вы должны обратиться в сервисный центр своего маршрутизатора для дополнительных настроек или ремонта.
7. Используйте старый маршрутизатор в качестве веб-сервера
Подумайте об этом: ваш старый маршрутизатор будет запускать OpenWRT или DD-WRT. Он может содержать NAS или концентратор умного дома. Само собой разумеется, что он также может содержать базовую веб-страницу.
Это может быть домашний веб-сайт, предназначенный для обмена важной информацией с членами вашей семьи. В качестве альтернативы, это может быть даже блог, так как специальная прошивка маршрутизатора будет поддерживать LAMP (Linux, Apache, MySQL, PHP)
Это означает, что вы потенциально можете установить WordPress.
Запускаете веб-сайт и нуждаетесь в доступной промежуточной области для тестирования тем, плагинов и нового кода? Ваш старый маршрутизатор может быть сервером с низкими характеристиками, который вам нужен.
Открываем личный кабинет (веб-интерфейс) TP-Link
Нужно узнать адрес личного кабинета роутера TP-Link. На всех новых моделях используется адрес http://tplinkwifi.net. Плюс так же работает IP-адрес http://192.168.0.1. Раньше использовался только IP-адрес http://192.168.1.1. Заводской адрес странички с настройками вы можете посмотреть на наклейке, которая есть на днище маршрутизатора.Кроме адресf (Default Access) там так же указан заводской логин и пароль (admin и admin), заводское имя Wi-Fi сети (SSID) и пароль к ней (Wireless Password).
На устройстве, которое подключено к роутеру нужно запустить браузер и перейти по адресу, который указан на роутере
Важно! Чтобы попасть в личный кабинет роутера, а не на страницу поисковой системы, адрес нужно вводить именно в адресной строке!
Если все сделали правильно, то роутер попросит либо ввести имя пользователя и пароль для авторизации в личном кабинете (или только пароль, на новых моделях). На роутерах TP-Link заводское имя пользователя всегда – admin, и пароль – admin
Если вы их уже меняли – вводите свои данные. Если не помните их – придется делать сброс настроек.Либо же установить (сменить) пароль администратора. Если роутер новый, еще не настраивался.
После ввода данных для авторизации, или смены пароля откроется личный кабинет роутера со всеми настройками. На новых моделях роутеров от TP-Link он выглядит вот так:На более старых и бюджетных моделях он имеет следующий вид:Бывает еще точно такой же веб-интерфейс (по расположению элементов), но в голубых тонах.
Дальше вы можете менять настройки своего маршрутизатора TP-Link. У нас на сайте есть много инструкций для этих устройств. Вы можете найти их через поиск по сайту, или в разделе TP-Link.
Дополнительная информация
Ниже я оставлю ссылки на другие инструкции, которые могут вам пригодиться. Например, когда следуя инструкции выше, так и не удалось открыть личный кабинет с настройками TP-Link. Не заходит в веб-интерфейс маршрутизатора.
2
Для входа в admin панель маршрутизатора TP-Link вы должны использовать tplinklogin.net. Введите этот веб-адрес в адресную строку окна вашего браузера.
Убедитесь, что ваш компьютер подключен к соответствующей сети маршрутизатора. Но в этом веб-адресе есть некоторые изменения, новые маршрутизаторы Tplink не используют этот адрес для tplinklogin. Новый веб-адрес, используемый для входа в маршрутизатор — tplinkwifi.net.
Tplink потерял контроль над старым доменом и предоставил новый домен пользователям. Некоторые пользователи все еще заходят в настройки по старому домену. Но эти домены используют единый IP-адрес и это выгодно для владельцев маршрутизаторов.
Используемый IP-адрес по умолчанию — 192.168.1.1. Теперь мы рассмотрим шаги по входу в маршрутизатор.
Как исправить ошибку PS4 NW-31297-2?
Является NW-31297-2 поправимо? Исправить ошибку NW-31297-2, как правило, легко, особенно если причиной проблемы является просто неверный пароль. Но поскольку существует несколько возможных причин этой ошибки, вам, возможно, придется выполнить несколько шагов по устранению неполадок, помимо проверки правильности пароля.
Ниже приведен список возможных решений, которые вы можете попробовать.
Исправление №1: убедитесь, что пароль Wi-Fi правильный.
Если вы получаете код ошибки PS4 NW-31297-2, первое, что вам нужно сделать, это убедиться, что вы вводите правильный пароль Wi-Fi. Лучший способ сделать это — попробовать пароль на другом устройстве, например на мобильном телефоне или ноутбуке.
Исправление # 2: выключите и снова включите маршрутизатор.
Если вы уверены, что ввели правильный пароль, следующее простое решение, которое может сработать, — обновить модем / маршрутизатор. Для этого просто выключите роутер и отключите его от источника питания на 30 секунд. После этого снова включите роутер и снова проверьте наличие проблемы, проверив интернет-соединение на PS4.
Если что-то еще мешает подключению, перейдите к следующим решениям ниже.
Исправление № 3: проверьте настройки сети PS4.
Если ваша консоль по-прежнему не может подключиться к маршрутизатору из-за кода ошибки PS4 NW-31297-2, вам необходимо перенастроить ее сетевые настройки. Вот как:
- Перейти к Главный экран PS4.
- Идти к Настройки.
- Идти к Сеть.
- Выбрать Настроить подключение к Интернету.
Снова настройте настройки Wi-Fi и не забудьте после этого запустить тест интернет-соединения PS4.
Исправление №4: отключите другие устройства от домашней сети.
Если код ошибки PS4 NW-31297-2 вызван низкой пропускной способностью, вы можете сейчас отключить другие устройства от вашей домашней сети. Как только вы это сделаете, снова подключите PS4 к Wi-Fi и посмотрите, решит ли это проблему.
Если ваш Интернет PS4 работает нормально, когда другие устройства отключены, возможно, ваш маршрутизатор просто перегружен слишком большим количеством устройств. Подумайте об ограничении устройств, которые используют ваш Интернет, когда вы хотите играть на PS4, чтобы решить эту проблему.
Исправление №5: измените тип аутентификации сети Wi-Fi.
Код ошибки PS4 NW-31297-2 может быть вызван несовместимым типом аутентификации сети Wi-Fi или режимом безопасности. Чтобы узнать, является ли это причиной кода ошибки, которую вы получаете, зайдите в настройки маршрутизатора и обязательно используйте WPA.
Если вы не знаете, как получить доступ к пользовательскому интерфейсу маршрутизатора, проверьте документацию маршрутизатора или обратитесь к поставщику услуг Интернета. Если вы используете персональный маршрутизатор, вы также можете попытаться получить помощь от поставщика маршрутизатора.
Исправление №6: Обновите прошивку роутера.
Как и обычные компьютеры, маршрутизаторам также необходимо периодически обновлять прошивку, чтобы избежать ошибок и сбоев. Опять же, обратитесь к поставщику маршрутизатора или интернет-провайдеру за помощью в этом аспекте.
Исправление # 7: сбросить маршрутизатор.
Еще одна важная вещь, которую вы можете сделать в этой ситуации, — сбросить настройки маршрутизатора. Имейте в виду, что эта процедура вернет настройки маршрутизатора к заводским значениям по умолчанию. Это может привести к изменению настроек конфигурации подключения. Перед тем как сбросить настройки маршрутизатора, убедитесь, что вы поговорили со своим интернет-провайдером или поставщиком маршрутизатора на случай, если есть какие-то вещи, которые вам, возможно, придется сделать, прежде чем это делать.
Исправление # 8: восстановить настройки по умолчанию в безопасном режиме.
Для некоторых основная причина кода ошибки PS4 NW-31297-2 связана с проблемой внутри самой консоли. Если ни одно из вышеперечисленных решений не помогло, попробуйте сбросить настройки PS4 в безопасном режиме. Вот как это сделать:
- Выключите PS4 полностью.
- Когда консоль полностью выключена, нажмите и удерживайте Power на передней панели PS4, пока не услышите два звуковых сигнала.
- Отпустите кнопку питания после второго сигнала, который должен произойти примерно через семь секунд после первого сигнала.
- Подключите контроллер к консоли с помощью кабеля USB, затем нажмите кнопку PlayStation.
- В меню безопасного режима выберите Восстановить настройки по умолчанию.
Находим самый сильный сигнал
Как говорится, всё гениальное просто. Качество связи выше всего там, где самый сильный сигнал. Для определения таких мест существует масса самых разнообразных приложений, но большинство из них, к сожалению, просто неработоспособны. К тому же они заваливают вас рекламой и меняют сетевые настройки самым причудливым образом.
Одно из лучших приложений для Android, которое действительно заслуживает внимания, — бесплатное OpenSignal. Это приложение позволяет определить направление на вышку мобильной связи и точку доступа с наиболее сильным сигналом и самой высокой скоростью передачи данных. OpenSignal одинаково хорошо справляется как с поиском открытых точек доступа, так и с определением оптимального расположения вашего компьютера в пределах дома. При желании можно сохранить карту расположения выявленных точек доступа.
Кроме того, OpenSignal работает и с мобильными сетями, так что это приложение будет полезным и там, где выход в интернет возможен только через сети сотовых операторов. Единственный серьёзный недостаток OpenSignal — неполная русификация, которая затрудняет использование программы теми, кто не владеет английским языком.
Ещё одно неплохое приложение под Android — WiFi Overview 360, способное искать открытые беспроводные сети, предоставлять подробную информацию и автоматически подключаться к ним.
Среди необычных функций WiFi Overview 360 стоит отметить оценку каналов и рекомендации, к какому из них стоит подключиться для получения самой высокой скорости. Приложение WiFi Overview 360 также совершенно бесплатное и неплохо русифицировано.
Устранение неисправностей доступа в интернет по Wi-Fi
Если компьютер подключился к Wi-Fi, но доступа в интернет нет, почти наверняка проблема заключается в неверной настройке конфигурации операционной системы. Если ранее компьютер был подключен к сети другого провайдера, то, скорее всего, в его настройках сохранился прежний IP-адрес и адрес DNS-сервера. Чтобы их перенастроить проделайте следующие шаги:
Шаг 1.
На панели задач в правом углу найдите значок беспроводного интернет-соединения, щёлкните по нему правой кнопкой мышки и из появившегося меню выберите строчку «Центр управления сетями и общим доступом».
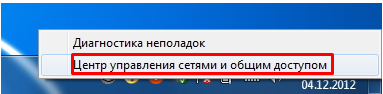
Рисунок 1. Устранение неисправностей доступа в интернет по Wi-Fi
Шаг 2.
В развернувшемся окошке слева кликните по строке «Изменить параметры адаптера», после чего щёлкните правой кнопкой мышки по иконке беспроводного соединения и выберите «Свойства».
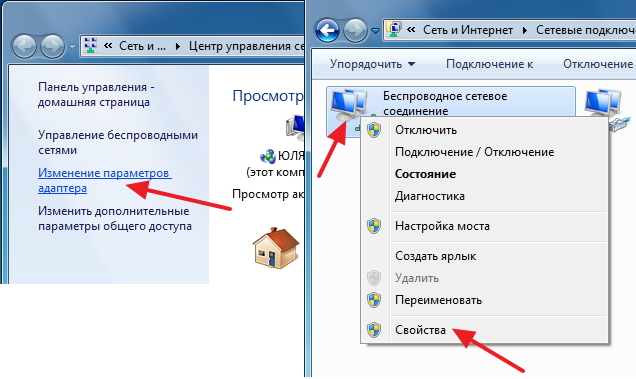
Рисунок 2. Устранение неисправностей доступа в интернет по Wi-Fi
Шаг 3.
В развернувшемся окошке потребуется найти в списке строчку «TCP/IPv4 протокол», щёлкнуть по нему правой кнопкой мышки и также выбрать строчку «Свойства».
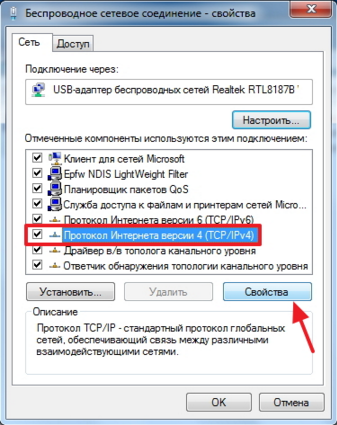
Рисунок 3. Устранение неисправностей доступа в интернет по Wi-Fi
Шаг 4.
Перед Вами откроются настройки сетевой карты. В данном окне можно вручную прописать IP и адреса DNS-серверов. Однако, для корректной работы беспроводного соединения рекомендуется установить маркеры напротив строк «Получить IP-адрес автоматически» и «Получить адрес DNS-сервера автоматически».
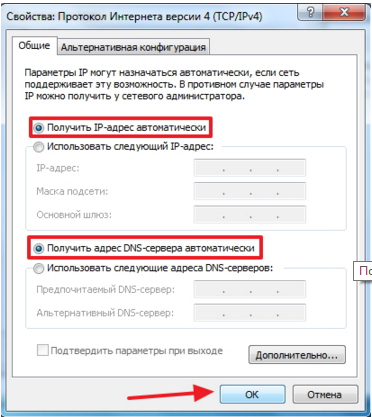
Рисунок 4. Устранение неисправностей доступа в интернет по Wi-Fi
После выбора пунктов нажмите два раза кнопку «ОК» для завершения настройки и перезагрузите компьютер. После перезагрузки попробуйте подключиться к интернету по Wi-Fi.
6. Постройте Центр Умного Дома

Некоторые маршрутизаторы поставляются с некоторыми полезными дополнительными портами. В некоторых случаях это может быть порт USB, что упрощает перепрошивку прошивки маршрутизатора OpenWRT или DD-WRT.
Другие устройства могут поставляться с последовательным портом, и эти маршрутизаторы можно использовать в качестве сервера домашней автоматизации.
По сути, на маршрутизаторе работает веб-сервер, к которому вы подключаетесь через браузер. Это может быть на ПК или для удобства через ваш смартфон. В данном разделе « Инструкции» объясняется, как использовать это с Arduino, подключенным к маршрутизатору, и некоторыми переключателями питания с радиочастотным управлением для создания базовой настройки «умного дома».
Несмотря на то, что доступны более простые варианты, вы можете использовать это для лучшего понимания домашней автоматизации.
Не выбрасывайте старый маршрутизатор: вы можете дать ему новое применение
Если вы сменили провайдера или поставщик услуг связи предоставил новое оборудование не спешите выбрасывать старый роутер. Он еще может пригодиться. Предлагаем ознакомиться с девятью способами, как использовать старый роутер максимально практично.
- Гостевой Wi-Fi.
- Ретранслятор беспроводных сетей.
- Интернет радио с минимальными затратами.
- Старый маршрутизатор переделывается в коммутатор.
- Беспроводной мост для локальной сети.
- Элемент умного дома.
- NAS.
- Веб-сервер для семьи.
- VPN роутер.
Давайте подробнее рассмотрим каждый конкретный случай. Какие преимущества получает пользователь и с какими трудностями ему предстоит столкнуться при реализации того или иного проекта.
Как определить неизвестное устройство в вашей сети
Имена в списке могут помочь вам сузить его, а некоторые маршрутизаторы, в том числе мой Smart Hub, позволяют фильтровать список только по тем, которые в настоящее время подключены.
Даже если у вас есть только несколько устройств Wi-Fi, этот список будет заполнен вашими старыми устройствами, которые вы, возможно, обновили, или устройствами друзей, которым вы разрешили подключаться, когда они посещали, поэтому стоит поискать это вариант, чтобы вы могли найти неизвестные устройства, которые подключены прямо сейчас.
Шансы на то, что сосед или даже кто-то злонамеренный подключится к вашему Wi-Fi, чрезвычайно мал, если у вас нет для этого пароля. В настоящее время в стандартной комплектации все маршрутизаторы имеют уникальный пароль Wi-Fi, и его практически невозможно взломать.
Это означает, что ваши неизвестные устройства, вероятно, являются гаджетами, о которых вы забыли, такими как ваш DVR (возможно, Freeview или Sky box), умный термостат, вилка или другой умный домашний гаджет.
IP адрес
Способ их идентификации будет зависеть от того, есть у них экран или нет. Телефоны, планшеты, ПК и ноутбуки — все они предлагают легкий доступ к своему IP-адресу. Просто зайдите в их сетевые настройки и ищите, пока не найдете.
Обратите внимание, что IP-адрес обычно выдается вашим маршрутизатором и не привязан к конкретному устройству (если вы не укажете маршрутизатору всегда использовать этот адрес — это называется статическим IP-адресом)
MAC-адрес
Но здесь пригодится MAC-адрес: он уникален для рассматриваемого устройства.
MAC-адрес часто печатается на наклейке на самом гаджете, и это лучший способ определить, какое устройство к какому. Это шесть пар шестнадцатеричных чисел, например 00: 40: 96: B1: C0: 8E.
Наиболее полезно то, что первые шесть из них идентифицируют производителя, поэтому вы можете использовать веб-сайт, такой как MAClookup.app, чтобы узнать, кто производит устройство, которое вы пытаетесь идентифицировать.
Это должно значительно сузить ваш поиск. И как только вы определили, что это такое, вы должны обнаружить, что ваш маршрутизатор позволяет вам изменить понятное имя устройства (в Smart Hub дважды щелкните продукт в списке, затем введите в поле «Имя устройства:»), чтобы вы узнайте, что это будет, когда вы в следующий раз просмотрите список.
Он также может позволить вам связать с ним значок, чтобы вы могли сразу увидеть, что такое телефон, что такое планшет, что такое ПК и что такое умный гаджет.
Если вы не можете узнать MAC-адрес или IP-адрес устройства, то один из вариантов — отключить его от сети (или вынуть батареи) и посмотреть, сможете ли вы определить, что исчезает из списка подключенных устройств в вашем маршрутизаторе — вы может потребоваться обновить список, чтобы он исчез.
Роутер, основная часть наших соединений
Сегодня мы видели в очень связанном обществе. Мы располагаем широким спектром возможностей для этого. Особенно использование беспроводные сети увеличилась, для чего необходимо иметь компетентный маршрутизатор, который предлагает нам хорошую скорость, качество и стабильность сигнала.
Следует отметить, что маршрутизатор является фундаментальной частью нашей повседневной жизни. Мы можем подключить наш компьютер по кабелю, а также широкий спектр устройств через Wi-Fi.
Иногда это устройство может не хватать. Возможно, из-за трудового стажа это создает нам проблемы, которые обычно приводят к слабому сигналу и, следовательно, к плохой скорости интернета. Мы уже знаем, что хорошие беспроводные соединения — это то, что пользователи очень ценят.
Это может подтолкнуть пользователей к поменять роутер , У нас есть широкий спектр возможностей, и некоторые из них могут быть даже специально разработаны для игры. Но, конечно, если мы купим новый маршрутизатор, что мы будем делать со старым? Мы можем дать ему вторую жизнь.
Используйте маршрутизатор как дешевый сетевой коммутатор.
У большинства маршрутизаторов не более шести портов Ethernet. С развитием беспроводных технологий в домашних условиях эта цифра может снизиться до четырех. Но при большой потребности в подключении устройств через Ethernet у вас могут закончиться порты.
Например, онлайн-игры на консоли или ПК более надежны при использовании Ethernet. Ваш ТВ-декодер обеспечит лучшую потоковую передачу по Ethernet, чем по беспроводной сети.
Если у вас закончились порты Ethernet, вы можете добавить их с помощью сетевого коммутатора. Ваш старый маршрутизатор обычно имеет четыре или более порта, поэтому его подключение увеличит количество доступных портов. Лучше отключить беспроводную сеть на старом маршрутизаторе, чтобы избежать конфликтов.
Примечание о прошивке пользовательского маршрутизатора
Многие из интересных вещей, которые вы можете сделать со старым роутером, зависят от кастомной прошивки. «Прошивка» — это встроенное программное обеспечение в системе, которое можно изменить только путем «перепрошивки» памяти. Каждый производитель маршрутизатора решает, какие функции должны быть включены в прошивку, поэтому, даже если оборудование вашего маршрутизатора на что-то способно, заводская прошивка может отключить его.
Установив кастомную прошивку, вы сможете разблокировать все функции вашего роутера, не будучи принужденными покупать более дорогую модель.
К сожалению, не каждая модель роутера может использовать кастомную прошивку. Проверьте базу данных маршрутизатора на наличие DD-WRT а также OpenWRT чтобы узнать, совместим ли ваш старый маршрутизатор.
Port Forwarding, Port Triggering, DMZ & UPnP
Из-за того, как работает преобразование сетевых адресов (NAT), маршрутизаторы блокируют входящий трафик по умолчанию. Если вы хотите настроить компьютер в качестве сервера или использовать другие службы, для которых требуются входящие подключения, такие как передача файлов однорангового доступа или некоторые формы VoIP, вам могут понадобиться эти входящие соединения.
Маршрутизаторы предоставляют множество способов для этого. Вы можете перенаправить порты, чтобы входящие соединения на этих портах всегда отправлялись на определенный компьютер. Вы можете настроить запуск порта, поэтому переадресация портов будет автоматически включаться всякий раз, когда программа открывает соединение на определенном порту. Вы можете использовать демилитаризованную зону (DMZ) для автоматической отправки всех входящих соединений в вашей сети на один компьютер. UPnP также обычно включен по умолчанию. UPnP позволяет программам пересылать свои собственные порты по требованию, хотя это не очень безопасно.
Если вы настраиваете переадресацию портов или DMZ, вам также следует рассмотреть возможность назначения статического IP-адреса, чтобы IP-адрес внутреннего компьютера не изменялся и не нарушал правил перенаправления портов. Все эти параметры и многое другое доступны в веб-интерфейсе вашего маршрутизатора.
Используйте его для игр по локальной сети!
Всем нравится многопользовательская онлайн-игра через Интернет, но все равно нет ничего лучше, чем сидеть в комнате, полной друзей, и устраивать старую добрую вечеринку по локальной сети. Большинство маршрутизаторов имеют от четырех до шести портов Ethernet, поэтому достаточно просто подключить каждую систему к маршрутизатору с помощью кабеля Ethernet, и вы должны быть готовы к работе.

Некоторые современные игры не позволят вам подключиться к локальной сети без подключения к Интернету, но это лучший способ играть по сети во многие современные и классические игры, которые вам позволяют. Никаких задержек, никаких отговорок.
Используйте его для дополнительных портов Ethernet.
Вы можете использовать второй маршрутизатор для увеличения количества доступных портов Ethernet. Чтобы превратить ваш старый маршрутизатор в простой сетевой коммутатор, потребуется некоторая подготовительная работа. Некоторые маршрутизаторы упрощают эту задачу за счет переключения режима в прошивку. Вы также можете получить доступ к необходимым функциям с помощью кастомной прошивки.

Если вы хотите вручную настроить свой маршрутизатор, чтобы он работал в качестве коммутатора, вам необходимо указать ему конкретный IP-адрес, который не конфликтует с основным маршрутизатором. Затем выключите Wi-Fi и отключите DHCP, чтобы только главный маршрутизатор мог назначать IP-адреса. Вам придется потратить несколько минут на Google, чтобы разобраться в этом, но это стоит затрат и потерь, которых вы избегаете, покупая коммутатор, когда подойдет старый маршрутизатор.
Отключение WPS

Wi-Fi protected setup (WPS) подразумевает полуавтоматическую настройку беспроводной сети. Она разработана специально для пользователей, имеющих мизерные знания в сфере IT-технологий. Эта функция максимально облегчает процесс правильной организации Wi-Fi сети, и облегчает внесение нужных параметров. Процедура дезактивации WPS имеет некоторые отличия, которые заданы производителем.
ASUS
- В поисковой строке браузера следует ввести адрес 192.168.1.1 и перейти по нему в онлайн-меню.
- Указать имя пользователя, и вписать пароль администратора.
- Перейти к дополнительным настройкам.
- Выбрать беспроводную связь.
- Найти вкладку WPS.
- Отключить параметр с помощью ползунка.
Belkin
- В поисковой строке указать адрес 192.168.2.1 (или https://router).
- Осуществить вход в онлайн-меню, который находится в правом верхнем углу.
- Вписать пароль и нажать кнопку отправки.
- Найти Wi-Fi Protected Setup.
- Перейти в раздел беспроводная связь.
- Дезактивировать функцию с помощью параметра Disabled.
- Сохранить настройки.
D-Link
- Вписать в поисковой строке адрес 192.168.1.1 и перейти в веб-меню устройства.
- Указать имя admin, а пароль оставить незаполненным.
- Найти вкладку с настройками.
- Дезактивировать параметр. Включить в защищенной Wi-Fi-установке путем снятия флажка.
- Сохранить все настройки.
Netgear
- В поисковой строке указать адрес www.routerlogin.net и перейти в меню.
- Ввести логин и пароль пользователя. По умолчанию используют имя admin.
- Найти расширенные настройки.
- Перейти в настройки беспроводной сети.
- Выполнить дезактивацию WPS с помощью установки флажка в соответствующей графе.
- Сохранить настройки.
Trendnet
- В браузере вписать адрес 192.168.10.1.
- Войти в меню настройки с помощью имени и пароля.
- Найти раздел Wireless.
- Перейти в настройку WPS.
- Выключить функцию с помощью выбора параметра Disable.
- Применить изменения.
ZyXEL
- В поисковой строке браузера указать адрес 192.168.0.1 и перейти по нему в онлайн-меню.
- Указать имя и пароль пользователя
- Найти настройку беспроводной сети.
- Выбрать WPS.
- Отключить путем нажатия синей кнопки.
Маршрутизаторы Linksys исключают появление подобной проблемы. В настройках не предусмотрено ручное отключение WPS. Именно эти устройства способны предотвратить атаки хакеров на PIN-код. Для всего модельного ряда Apple Airport невозможно отключение WPS.
Каковы причины появления кода ошибки PS4 NW-31297-2?
Код ошибки NW-31297-2 на PS4 может быть вызван несколькими причинами. Давайте кратко поговорим о каждой из этих причин ниже.
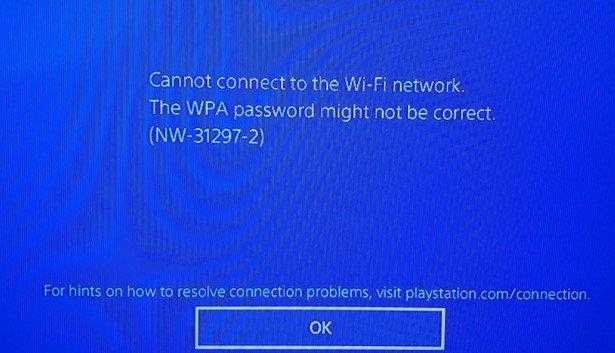
Пароль Wi-Fi неверный.
Безусловно, это самая распространенная причина, по которой вы можете столкнуться с кодом ошибки NW-31297-2 на вашей PS4. Убедитесь, что вы дважды проверили пароль своей беспроводной сети.
Модем / роутер не отвечает.
Как и компьютеры, ваш модем или маршрутизатор может зависнуть или перестать отвечать. Если это происходит случайно, скорее всего, вы оставите устройство работать надолго. Вам необходимо время от времени перезагружать маршрутизатор, чтобы поддерживать его в отличном состоянии и избегать замедления соединения.
Несовместимый режим беспроводной безопасности.
Сообщается, что некоторые геймеры PS4 сталкивались с проблемами подключения к Wi-Fi при использовании режимов безопасности, отличных от WPA. Хотя я лично не сталкивался с какими-либо проблемами при использовании WEP, вы можете попробовать проверить, является ли это причиной вашей проблемы, переключившись на WPA.
Беспроводная сеть занята.
Если ваш модем / маршрутизатор обрабатывает слишком много устройств одновременно, он может блокировать новые подключения. В зависимости от вашего сетевого оборудования вам может потребоваться сначала обновить подключение к Интернету, прежде чем подключать PS4, перезапустив маршрутизатор, или вы можете отключить другие устройства от сети, чтобы избежать узких мест.
Поврежденное программное обеспечение PS4.
В некоторых случаях на PS4 может отображаться сообщение об ошибке или код NW-31297-2 из-за проблемы с программным обеспечением консоли. Мы видели ошибку NW-31297-2 на консолях PS4, которая работает с модифицированным или неофициальным программным обеспечением.
Если вы недавно изменили программное обеспечение PS4, вам следует подумать об отмене его официального программного обеспечения, чтобы решить эту проблему.
Медленное соединение / низкая пропускная способность.
Если ваша сеть стала слишком медленной или страдает от низкой пропускной способности, ваш PS4 может не установить надежное соединение с маршрутизатором. Вы можете столкнуться с проблемой, если ваш маршрутизатор обнаружил внутреннюю ошибку, или если устройство не может обрабатывать запросы от многих устройств.
Решение 2. Измените настройки DNS
В некоторых случаях проблема заключается в том, как осуществляется доступ к вашему DNS-адресу. Вы можете соответствующим образом изменить настройки DNS, чтобы увидеть, поможет ли он вам, как и многие другие. Вот как это сделать:
1) В меню PS4 прокрутите вправо до Настройки .

2) Перейти к Сеть .
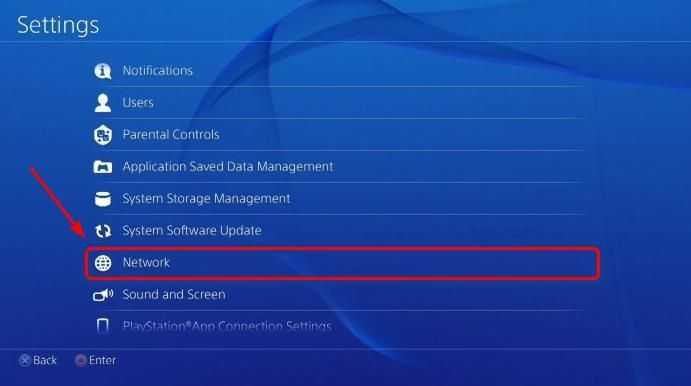
3) Перейти к Настройка подключения к Интернету .

4) Перейти к Использовать Wi-Fi .
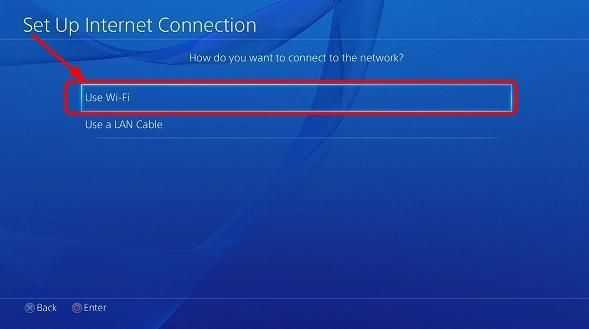
5) Перейти к На заказ .
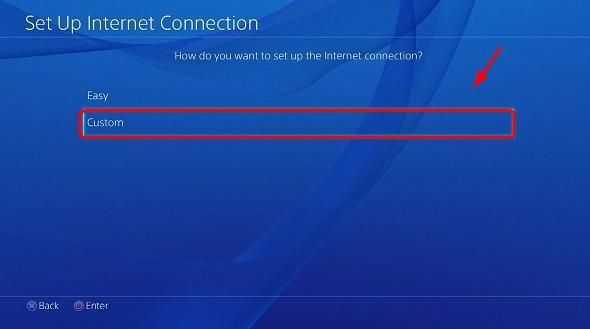
6) Выберите сеть Wi-Fi, которую хотите использовать.
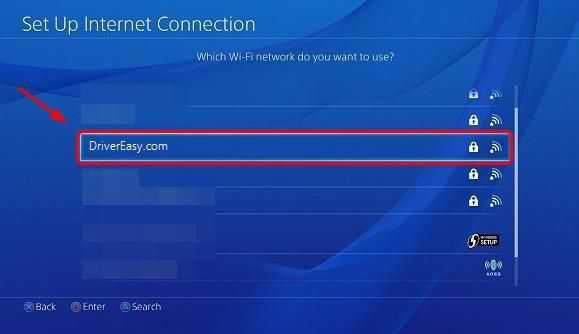
Если вы не сохранили пароль или эта сеть для вас новая, вам необходимо ввести пароль.
7) Выберите Не указывать .
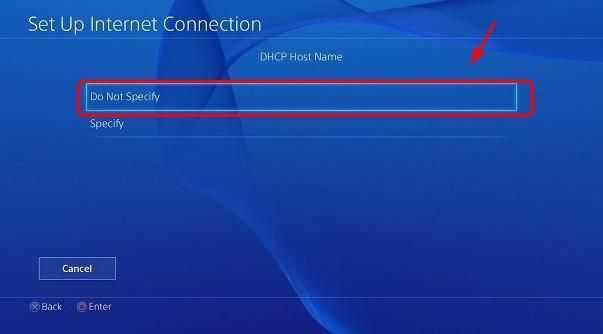
![]() Выберите настройки DNS как Справочник .
Выберите настройки DNS как Справочник .
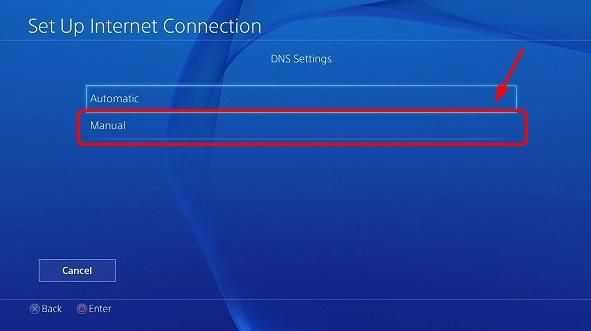
9) Установите Первичный DNS в виде 8.8.8.8 и Вторичный DNS в виде 8.8.4.4 .
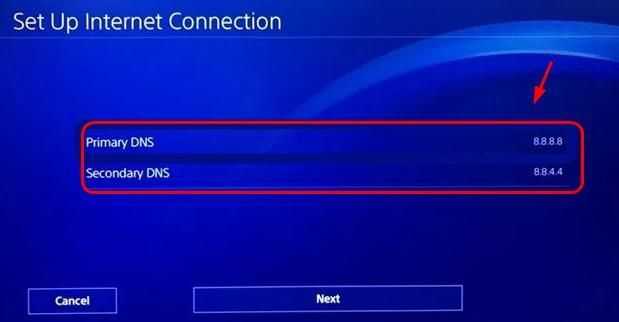
Если указанные выше адреса не работают, попробуйте:
Первичный DNS: 4.2.2.1
Вторичный DNS: 4.2.2.6
Или же:
Первичный DNS: 208.67.222.222
Вторичный DNS: 208.67.220.220
Проверьте, подключается ли ваша PS4 к Wi-Fi сейчас!
Постройте Центр Умного Дома
Некоторые маршрутизаторы поставляются с некоторыми полезными дополнительными портами. В некоторых случаях это может быть порт USB, что упрощает перепрошивку прошивки маршрутизатора OpenWRT или DD-WRT.
Другие устройства могут поставляться с последовательным портом; эти маршрутизаторы можно использовать в качестве сервера домашней автоматизации.
По сути, маршрутизатор запускает сервер, к которому вы подключаетесь через браузер. Это может быть на ПК или для удобства через ваш смартфон. Эта Instructables объясняет как создать базовую настройку умного дома с помощью Arduino, маршрутизатора и некоторых РЧ-управляемых коммутаторов.
Несмотря на то, что доступны более простые варианты, вы можете использовать это для лучшего понимания домашней автоматизации.
Как зайти в настройки роутера
Сначала вам нужно проверить, правильно ли подключен роутер к кабелю, поэтому следуйте инструкциям, чтобы убедиться в следующем:
Маршрутизатор должен быть подключен к вилке и включаться кнопкой «Питание». Если все будет правильно, загорится индикатор питания.
Маршрутизатор подключается к компьютеру с помощью сетевого кабеля. Проверьте, правильно ли это выполнено, и обратите внимание на состояние кабеля — возможно, он был поврежден при подключении или неправильно соединен с вилкой, возможно был перекручен или имеет перерывы или порезы. Если это так, его следует заменить новым кабелем. Чтобы убедиться, что с кабелем нет проблем, просто подключите маршрутизатор к системе с помощью другого кабеля.
После подключения кабеля один из индикаторов LAN маршрутизатора должен загореться, обычно это зеленый или желтый свет. Он может гореть непрерывно или часто мигать.
Подключение должно быть распознано компьютером. («Рабочий стол → Сетевое подключение → Центр управления данными») для Windows, вы также можете проверить это с помощью Центра уведомлений, он расположен справа.
Как поменять самому старый роутер провайдера на новый TP-Link и не только
А дело все в том, что в каждой модели имеется такая функция, как клонирование MAC адреса. Очень подробно для моделей разных брендов я рассматривал эту тему в отдельной статье. Эта настройка работает на TP-Link, Zyxel, Keenetic, Asia, Tenda, Netis, D-link и т.д.
Если говорить кратко, то для ее активации необходимо войти в настройки роутера именно с того ПК или ноутбука, к которому изначально был подсоединен кабель от провайдера, и включить функцию копирования MAC адреса с компьютера на маршрутизатор.
Ваше мнение — WiFi вреден?
Да 22.93%
Нет 77.07%
Проголосовало: 33631
Далее нужно сохранить настройки и перезагрузить роутер. После чего интернет начнет работать, как прежде, а оборудование провайдера вообще не заметит никакой разницы. Единственное, что нужно будет знать, это тип подключения к интернету и данные для доступа, которые нужно будет ввести в конфигурациях системы. Их можно переписать со старого роутера или узнать у самого оператора.
Как обновить драйвер сетевого адаптера
Старая версия драйвера сетевого адаптера может вызвать проблемы совместимости с новым недавно доступным обновлением Windows 10.
Чтобы обновить драйвер сетевого адаптера до последней версии, выполните следующие действия:
- Откройте Диспетчер устройств.
- Разверните ветку Сетевые адаптеры .
- Щелкните правой кнопкой мыши адаптер с проблемой и выберите опцию Обновить драйвер.
- Нажмите Искать автоматически для обновления программного обеспечения драйвера.
- Продолжайте согласно указаниям на экране (если применимо).
После выполнения этих шагов, если обновление доступно, оно будет загружено и установлено на вашем компьютере.
Конечно, если вы не можете подключиться к Интернету, вам необходимо загрузить драйвер вручную с веб-сайта поддержки производителя с помощью другого компьютера. Затем сохранить пакет драйверов на внешнем диске и использовать документацию производителя для установки драйвера.


































