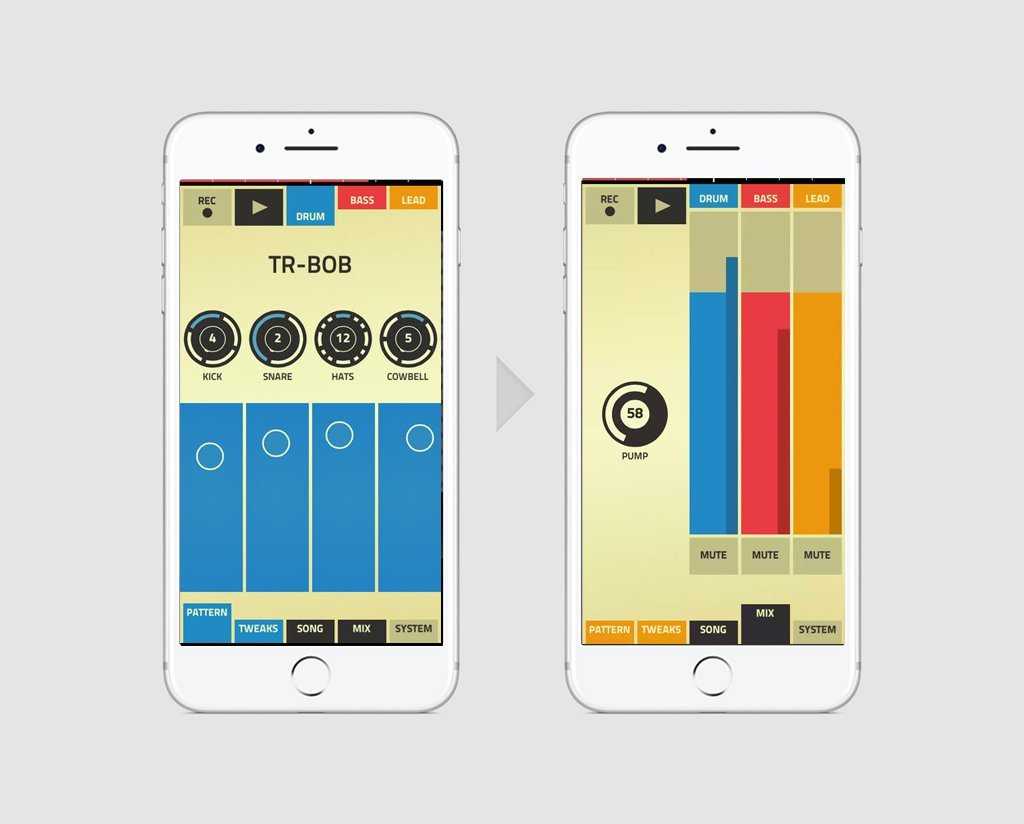Подключение мыши, клавиатуры и геймпада по USB
На большинстве андроид телефонов и планшетов нет полноразмерного USB порта, поэтому вставить периферийные устройства непосредственно в них не получится. Для того, чтобы это сделать, вам понадобится кабель USB OTG (on-the-go), которые сегодня продаются практически в любом салоне сотовой связи, а цена их составляет около 200 рублей. Что такое OTG? Кабель USB OTG представляет собой простой адаптер, который с одной стороны имеет разъем, позволяющий подключить его к телефону или планшету, с другой — стандартный USB разъем, к которому вы можете подключать различные устройства.
С помощью этого же кабеля вы можете подключить USB флешку или даже внешний жесткий диск к Android, но в большинстве случаев, оно его «не увидит», чтобы Андроид увидел флешку, нужно произвести некоторые манипуляции, о чем я как-нибудь обязательно напишу.
Примечание: не все устройства под управлением ОС Google Android поддерживают периферийные устройства по кабелю USB OTG. В некоторых из них отсутствует необходимая аппаратная поддержка. Например, вы можете подключать мышь и клавиатуру к планшету Nexus 7, но телефон Nexus 4 с ними работать не нужно. Поэтому, прежде чем покупать кабель OTG, лучше предварительно посмотреть в Интернете, сможет ли ваше устройство с ним работать.
После того, как такой кабель у Вас есть, просто подключите через него нужное устройство: все должно заработать без каких-либо дополнительных настроек.
Как использовать приложение мышь из телефона на айфоне

Для настройки смартфона Apple в качестве мыши включите Wi-Fi и убедитесь, что ваше устройство подключено к той же локальной сети, что и компьютер.
Следующим шагом является загрузка настольного приложения Remote Mouse, его установка и включение на вашем Mac.
Затем запустите мобильное приложение Remote Mouse на iPhone, нажмите кнопку «Автоматическое подключение» или введите IP-адрес компьютера и нажмите «Подключить».
Отныне можно управлять компьютером с помощью iPhone. Нажатие на экран телефона соответствует нажатию ЛКМ, а нажатие на экран двумя пальцами — нажатию ПКМ.
С другой стороны, перемещение двумя пальцами на экране смартфона приведет к перемещению колесика.
Повернув айфон влево, получаем полноэкранный режим клавиатуры и правый режим сенсорной панели.
Чтобы перенастроить айфон с помощью мыши, просто переверните устройство на 180 градусов.
Основные методы подключения
На данный момент можно подключить мышку к телефону или другие периферийные устройства через кабель или методы беспроводной связи. Выбор зависит от личных предпочтений и других особенностей, о которых пойдет речь ниже.
Через OTG кабель
Если используется обычная USB мышь или беспроводная модель с обычной радиосвязью, тогда для подключения потребуется использовать специальный адаптер, типа кабеля OTG. Он продается в любом магазине техники, подключение выполняется через MiсroUSB вход на смартфоне.
Нужно обратить внимание на тот факт, что некоторые мобильные устройства могут обладать нестандартным разъемом, а используется новый вид USB Type C. В таком случае потребуется купить соответствующий OTG кабель
Обычный вариант в данном случае может не работать, если подключать его через дополнительные переходники.
Кроме того, для некоторых смартфонов Андроид, к примеру, Самсунг, могут потребоваться варианты кабеля с большим разъемом на 30 контактов.

Для работы мышки через смартфон важно подобрать правильный кабель, поэтому нужно быть внимательным перед покупкой. Кроме того, нужно узнать, есть ли поддержки OTG у смартфона
Мобильные устройства без возможности работы по этой технологии на данный момент встречаются редко, однако лучше удостовериться в этом.
Выбрав нужные материалы, следует переходить к непосредственному подключению к мобильному устройству:
- Одну сторону кабеля включить в порт смартфона.
- Вторая сторона подключается к мышке.
- Если используется беспроводной вариант с радио связью, то кабель нужно подключить к модулю для связи.
- Сразу после этого на дисплее смартфона будет появляться курсор, подобен ПК. Это позволяет мышью выполнять любые действия с операционной системой. Для нормального функционирования через телефон не потребуется использовать сторонний софт, проводить настройки.
Аналогичным методом проводится подключение клавиатуры, она также будет сразу функционировать без дополнительных действий. Основное отличие в данном случае – может потребоваться установка раскладки кнопок на периферийном устройстве. Для этого придется открыть верхнюю шторку смартфона, выбрать строку о том, что подключена клавиатура, перейти в ее настройки для выбора необходимой раскладки.
Через Bluetooth
При наличии беспроводной мыши, которая работает от модуля Bluetooth, подключение можно сделать намного проще:
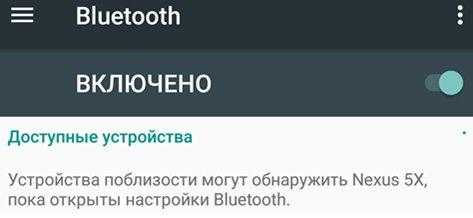
Зачастую сопряжение устройств выполняется автоматически, однако иногда система запрашивает код. Как правило, пароль включает в себя комбинации – 0000. Сделав несколько простых движений, можно открыть новые возможности для работы с мобильным телефоном. Аналогичным образом проводится подключение клавиатуры через модуль беспроводной связи, но может потребоваться только настройка раскладки клавиатуры.
Через канал Wi-Fi
Данный тип подключение может проводиться, если в мышее есть радиомодуль Wi-Fi. Периферийное устройство не должно требовать дополнительного сетевого оборудования для работы. Во время соединения 2 устройств в одну сеть следует учесть то, что битовая маска должна полностью сходиться, а также частично IP. Мышь или клавиатура должны самостоятельно пускать команды и отправлять их на смартфон.
Key Remapper
Key Remapper – утилита, которая помогает в настройке мыши или клавиатуры.
Использование клавиш мыши, а также прокрутку колёсика можно настраивать с использованием простых клавиш:
- Caps Lock – это средняя кнопка мыши;
- F11 – прокрутка колеса мыши вниз;
- F12 – Win, Browser Home или кнопка мыши
Кроме того, можно заменить двойное нажатие кнопки мыши на два клика с задержкой, если в этом есть необходимость.
Запустить блокировку различных программ и окон. К примеру, кнопку «X1» можно заменить на «Пробел».
Эта утилита во время работы не запускает никаких изменений скан-кодов в системном реестре. Для её запуска нет необходимости перезагружать компьютер.
Беспроводные мышки, клавиатуры и другие устройства
Нельзя сказать, что кабель USB OTG — лучшее решение для использования дополнительных устройств. Лишние провода, а также то, что далеко не все Android девайсы поддерживают OTG — все это говорит в пользу беспроводных технологий.
Если Ваше устройство не поддерживает OTG или же вы хотите обойтись без проводов — можно без проблем подключить беспроводные мышки, клавиатуры и геймпады по Bluetooth к планшету или телефону. Для того, чтобы сделать это, достаточно просто сделайте периферийное устройство видимым, зайдите в настройки Bluetooth Android и выберите, к чему именно вы хотите подключиться.
Нюансы работы с мышью
Мышкой удобнее пользоваться в приложениях с большим количеством мелких графических элементов: Photoshop, Sketch, Xcode, базы данных, таблицы. Для работы с контентом таких программ желательна пиксельная точность манипулятора. Меня поймут те, кто хоть раз пытался схватить мышкой какой-то разделитель в Xcode толщиной в пару пикселей.
В бытовых задачах мышь также помогает быстрее перемещаться по интерфейсу, делать точные клики и перетаскивать файлы. Это хорошо ощущается на нескольких мониторах или с большим количеством открытых окон.
Но, чтобы добиться хорошей работы мышь покупкой одного манипулятора не обойтись.
Для мышки нужен хороший коврик
Чтобы добиться пиксельной точности, нужен нормальный коврик с равномерным и предсказуемым скольжением. Без коврика вы будете ощущать каждую песчинку на столе.
Лазерные мышки, вроде Magic Mouse, работают на любой поверхности. Но даже малейшая неровность покрытия приводят к «хрусту» и «царапающим» ощущениям при движении. Все это снижает точность.
Мышка раскроет свой потенциал, только если у вас есть хороший коврик. Поэтому, если для вас важна пиксельная точность, готовтесь носить небольшой коврик даже в условный Starbucks.
Свой коврик я покупал на Amazon за 20$. Но на Aliexpress модели ничем не хуже и в два раза дешевле.
Коврики для мыши: Яндекс.Маркет, Aliexpress, Amazon, Rozetka
 Если бы я покупал коврик сейчас, то взял бы модель XXXL, которая шире
Если бы я покупал коврик сейчас, то взял бы модель XXXL, которая шире
Фирменный софт — так себе, нужно ставить дополнительный
В игровых мышках стоят самые точные сенсоры, много кнопок, есть RGB-подсветка и даже вибрация.
Чтобы все это настроить, нужно поставить «фирменный» софт от производителя мыши. Под Mac практически никто не играет, поэтому такой софт под Mac выглядит тяп-ляп. Хотя и работает.
Чтобы довести мышь до ума, понадобятся дополнительные программы. Таким софтом можно настроить горизонтальную и вертикальную прокрутку в macOS. Также повесить макросы на кнопки, которые могут срабатывать по-разному, в зависимости от приложения. И такие программы стоят денег.
Увы, но полностью отказаться от родного софта не получится. Как я уже говорил, него настраивается DPI мышки, подсветка, а также калибруется сенсор под конкретные коврики и поверхности.
Для настройки мышки я использую BetterTouchTool и Smart Scroll.





Logitech Gaming Software выглядит в лучших традициях Windows XP
Переименование папок iOS с помощью Emoji
Обычно, когда вы создаете папку на iPad или iPhone, вы перетаскиваете один значок приложения поверх другого и бросаете его. Оттуда будет создана новая папка с именем по умолчанию. Например, если мы удалим несколько приложений для обмена сообщениями вместе, ему будет присвоено имя «Бизнес», и если мы отбросим «Календарь» и «Почта» вместе, это даёт название «Производительность».
Эти имена достаточно хороши, но на самом деле они не имеют большого количества zing, и zing — это то, что мы все можем использовать в нашей повседневной жизни.
Если вы еще этого не сделали, создайте папку на устройстве iOS, а затем нажмите на имя папки. Это позволит не только перетаскивать элементы из папки, но и изменять имя папки. Нажмите «X» рядом с именем папки, чтобы удалить его.
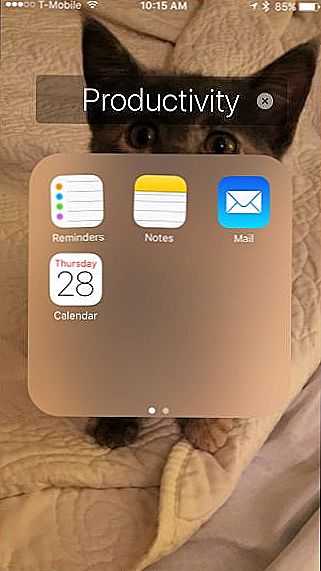
При удалении имени папки также будет предложено отобразить клавиатуру. Затем нажмите кнопку emoji, как показано красным цветом ниже.
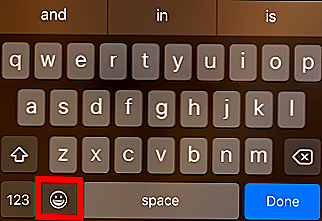
Увидев, как в нашей так называемой папке с производительностью имеется множество предметов, связанных с выполнением работы, мы продолжим работу и дадим нашу папку emoji, работающую над тематикой. Вы, очевидно, свободны украшать свои папки каким-либо и тем не менее многими эмози, которые считаете нужным.
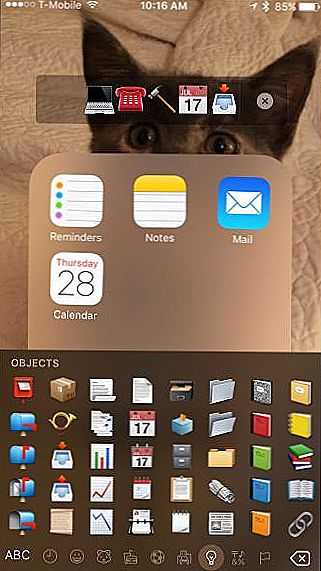
Знайте также, что вы можете использовать комбинацию emoji и буквенно-цифровых символов, если хотите. Закончив называть вашу папку, она появится на вашем главном экране.
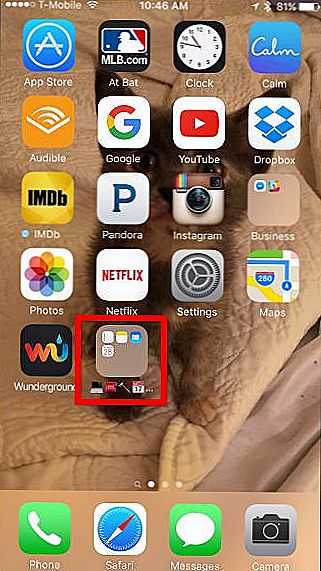
Обратите внимание, что пока вы, по-видимому, не ограничены количеством символов, которые вы можете назначить для папки, вы можете видеть только четыре одновременно на главном экране и восемь, когда вы открываете папку, поэтому она не делает много чтобы дать папку больше, чем это
3- Вертикальная беспроводная мышь Logitech MX
Эта мышь хорошо известна своим отличным дизайном, который подходит для рукопожатия. Состоит из Угол 57 градусов, предотвращает скручивание предплечья и снижает мышечное напряжение.
Эта мышь оснащена датчиком отслеживания со скоростью 4000 точек на дюйм, что слишком эффективно. Она требует гораздо меньше движения по сравнению со старой мышью с датчиками 1000 точек на дюйм.
Это устройство имеет безупречный срок службы аккумуляторной батареи 4 месяца от одной зарядки. Вы не будете разочарованы, узнав, что эта мышь может эффективно работать 3 часа всего за одну минуту зарядки.
Эта мышь имеет отличные возможности подключения и может подключаться к трем устройствам одновременно с помощью компьютерной программы с перекрестным управлением. It может эффективно работать без проводов на расстоянии 10 м.
PROS
- Датчики отслеживания 4000 точек на дюйм.
- Время автономной работы 240 мАч.
- Отличная связь.
- Продвинутая форма.
CONS
Возможности программы
WiFi Mouse представляет собой программный комплекс, состоящий из компьютерного серверного приложения и мобильного клиента для самых популярных операционных систем. С его помощью вы легко превратите свой телефон в компьютерное устройство ввода, как мышь, клавиатура, тачпад и джойстик. Телефон сможет управлять маршрутизатором, презентациями, браузерами, проигрывателем и другими возможностями. А функция компьютерного монитора позволит визуально руководить электронной вычислительной машиной, как будто бы она находится рядом с вами.

Возможности программы поистине удивительные. Упомянем некоторые из них.
Удобный ввод.
Поддержка кликов мыши и жестов тачпада. Программа симулирует движение мыши, умеет перетаскивать иконки и файлы, выделять текст, а также распознаёт нажатие левой и правой кнопки мыши. Проведите двумя пальцами по экрану, чтобы пролистать страницу.
Игровой контроллер.
Эмулирует геймпад для управления играми.
Управление медиапроигрывателем.
Поддерживает популярные плееры, такие как VLC, Quicktime, Spotify. Удобно управляет компьютерными презентациями и интернет-браузерами . Вы сможете перелистнуть слайды, остановить и запустить показ. Поддерживается практически любой браузер. Программа умеет закрывать вкладки и создавать новые, переходить на главную страницу, входить в закладки, обновлять страницы.
Полноэкранная клавиатура.
Можно набирать текст на клавиатуре с QWERTY раскладкой, поддерживающей популярные комбинации.
Удалённый рабочий стол.
Подключившись к компьютеру, появится возможность управлять всеми его возможностями. Вы сможете быстро сворачивать и переключать окна, руководить выключением и перезагрузкой, переключаться в режим сна.
Удалённое управление приложениями.
Можно управлять функциями программ, закреплённых на панели задач.
Программа работает со всеми операционными системами для компьютера, включая Windows, Mac OS и Linux; на мобильных устройствах работает на Android и iOS. Существует бесплатная версия и платная WiFi Mouse Pro. Отличие между ними состоит в ограниченном наборе функций бесплатной версии.
Где можно использовать
В ОС iOS 13 и iPadOS созданные картинки Memoji на автомате преобразуются в наборы стикеров, доступных посредством клавиатуры. Применяются в стандартных приложениях «Сообщения», «Почта», а также сторонних программах.
Как добавить Emoji во всплывающие окна
Memoji и Animoji используются в качестве стикеров и наклеек. В смс-ки статические смайлики добавляются достаточно просто: нажать на подходящий анимоджи, удерживая, перенести на окно с сообщением.
Также эмоджи можно применять как дополнение к остальным функциям iPhone. Например, в виде заставки ко всплывающим окнам.
Для этого нужно:
- Перейти в раздел iMessage и создать новое сообщение, либо выбрать старую переписку.
- Создать текстовое сообщение. Нажать на стрелочку по направлению вверх и удерживать кнопку 2-3 секунды.
- Нажать на точку серого цвета, чтобы устроить «Предварительный показ».
- Отправить.
Любителям экспериментов понравится полноэкранный режим. Чтобы отправить Memoji на весь дисплей, следует:
- На стадии добавления кликнуть «Экран».
- Смахнуть влево, чтобы ознакомиться со всем перечнем доступных эффектов.
- Выбрать понравившийся.
Сообщения
Чтобы отправить анимированное Memoji, выполняются по порядку такие действия:
- Открыть программу iMessage. Выбрать соответствующий диалог.
- Кликнуть на иконку с мартышкой. Свайпнуть в левую сторону, чтобы воспользоваться функцией Мемоджи.
- Нажать на красную точку REC, чтобы начать запись, и значок «Стоп», чтобы остановить.
- Нажать на стрелочку вверх для отправки записанного содержимого.
Между тем, если хочется сохранить запись, но поменять стикер – нужно кликнуть на другой анимоджи. А когда запись не понравилась, стереть её можно через клик на иконку с мусорной корзиной.
Facetime
Чтобы фейстаймить с мемоджи вместо лица, нужно:
- Открыть программу FaceTime. Позвонить другу, родителям или коллеге.
- Когда начал идти гудок, нажать на иконку со звездой/снежинкой, обозначающую эффекты.
- Выбрать необходимое изображение, которое хочется применить.
- Продолжать разговор с выбранным стикером.
Чтобы прекратить трансляцию с использованием Memoji, нужно кликнуть крестик или вернуться в главное меню приложения.
Использование эффектов камеры с Memoji
В последних версиях iOS переписку или звонок можно оживить и разукрасить с применением различных фильтров камеры.
- Открыть «Сообщения» и тапнуть на листик с ручкой («Создать»).
- Нажать на иконку с камерой. Сделать красивую фотографию или заснять смешной видеоролик.
- Кликнуть на звездочку/снежинку. После – выбрать мартышку.
- Откроются все созданные Мемоджи и доступные Анимоджи. Выбрать подходящий стикер.
- К созданному контенту можно всё еще добавить интересный фильтр (поп-арт, черно-белый, рисунок и т.д.).
- Нажать на крестик в правом верхнем углу и круглешок.
Нажать на стрелочку вверх, чтобы отправить фотку или видео.
Как всё настроить для работы
Для того чтобы воспользоваться смартфоном или планшетом для управления компьютером, понадобится мобильное устройство и ПК, подключённые к одной Wi-Fi сети, серверная часть для компьютера и мобильный клиент WiFi Mouse или WiFi Mouse Pro.
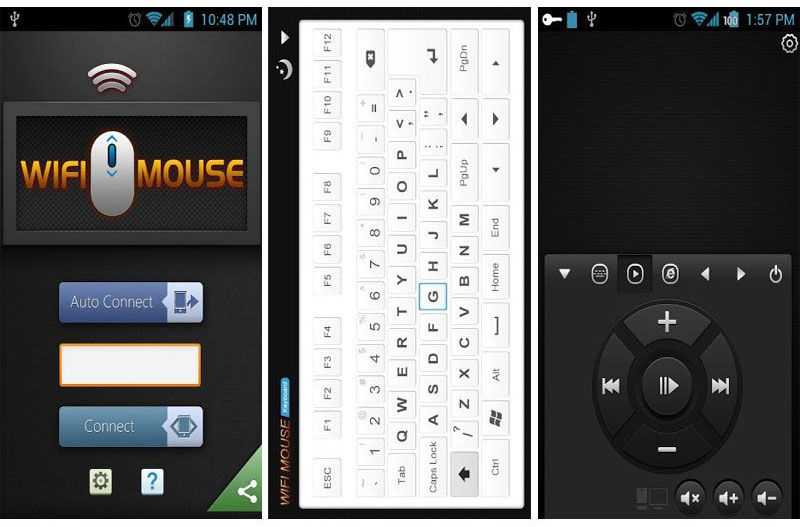
- Скачайте мобильный клиент с Play Market. Бесплатная версия доступна , платная .
- Скачайте компьютерный клиент отсюда.
- Запустите сервер на своём компьютере или ноутбуке. Система оповестит об удачном запуске и отобразит IP-адрес. В системном трее появится иконка программы. Через неё вы можете управлять автозапуском приложения. Для этого кликните правой кнопкой мыши и нажмите Auto Run. После этого программа будет включаться при запуске Windows.
- Запустите на телефоне. Прочитайте руководство, затем нажмите стрелочку назад в верхнем углу.
- Нажмите на большую синюю кнопку «Сервер», выберите для подключения ваш компьютер, после чего можно будет приступить к управлению.
На главном экране размещены иконки для быстрого доступа к функциям: «Мышь», «Игра», «Управление», «Моделирование», «Рабочий стол». Перейдите в раздел «Мышь». В нижней части экрана расположены кнопки управления кнопками мыши, а также колёсико прокрутки. Большую часть экрана занимает тачпад. Вы можете управлять им так, как вы делаете это на ноутбуке.
С верхней строки можно переключиться на другие функции для управления ПК
Обратите внимание, что в бесплатной версии большинство из них недоступны, но вы можете активировать их через встроенные покупки. Смахнув с левой части экрана, перейдите в режим меню
В разделе «Предпочтения» отрегулируйте чувствительность мыши к передвижению и нажатию. Можно также настроить управление левой рукой и за дополнительную плату отключить рекламу.
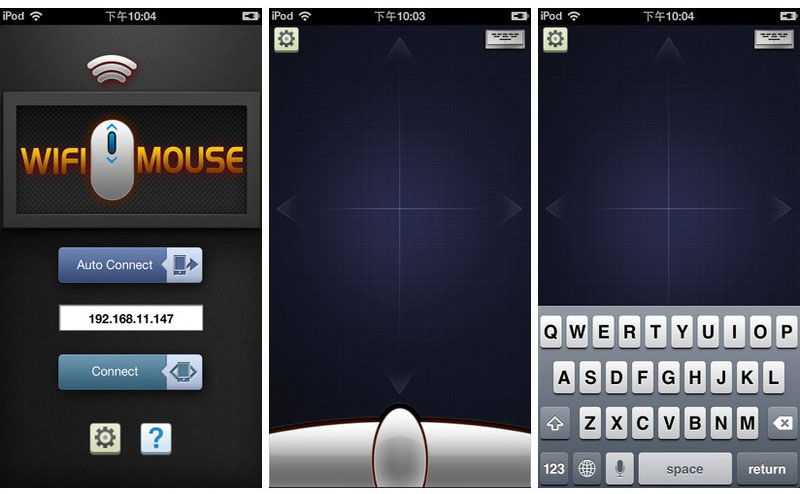
Очень жаль, но для пользования всеми функциями придётся купить WiFi Mouse Pro. Ну а если вам достаточно лишь мыши, а также возможности набирать текст через стандартную клавиатуру Android, воспользуйтесь бесплатной WiFi Mouse.
Подключение мышки к Android телефону через OTG кабель
Если у вас обычная USB мышка или беспроводная мышка с обычной радио связью, то для того чтобы подключить такую мышку к телефону на Андроид вам нужен специальный переходник, также известный как OTG кабель. Данный переходник позволяет подключать к MiroUSB входу на телефоне устройства с обычным USB кабелем (USB Type A).

OTG кабель для MiroUSB разъема
Обратите внимание, если на вашем Андроид телефоне используется не обычный MiroUSB разъем, а новый разъем USB Type C, то вам нужен OTG кабель именно с данным разъемом. Поскольку обычный OTG кабель может не работать если его подключить через переходник MiroUSB — USB Type C

OTG кабель для USB type C разъема
Также существуют OTG кабели с широким 30 контактным разъемом. Такой разъем используется на некоторых старых моделях планшетов от Samsung.

OTG кабель для 30 контактного разъема
Как видно, OTG кабели бывают разные. Поэтому будьте внимательны при покупке, чтобы не купить то, что не подходит к вашему Андроид телефону. Также нужно убедиться, что ваш телефон поддерживает OTG. Телефоны без поддержки данной технологии сейчас встречаются редко, но тем не менее лучше проверить.
После того как нужный OTG кабель найден, можно приступать к подключению мышки к телефону. Делается это очень просто. Подключаем OTG кабель к телефону, а мышку подключаем к OTG кабелю. Если у вас беспроводная мышка с радио связью, то OTG кабелю подключается модуль радио связи.

Мышка подключенная через OTG кабель
Сразу после подключения мышки на экране вашего телефона появится курсор, и вы сможете управлять операционной системой Андроид при помощи курсора. При этом для работы мышки не требуется никаких дополнительных настроек или приложений. Все должно работать из коробки.
Подключение клавиатуры к Андроид телефону происходит аналогичным образом. Клавиатура начинает работать сразу после ее подключения с помощью OTG кабеля. Единственное отличие, при подключении клавиатуры может потребоваться настройка раскладки клавиатуры. Для этого нужно будет открыть верхнюю шторку, нажать на уведомление о подключении клавиатуры, перейти в настройки USB клавиатуры и выбрать нужную раскладку.
Особенности
Wi-Fi Mouse обладает рядом уникальных возможностей по управлению компьютером:
- быстрое сопряжение – после запуска программ на обоих устройствах те автоматически установят соединение;
- отсутствие обязательной настройки – заводских установок достаточно для коммутации по IP и комфортной работы;
- программа разработана под все компьютерные ОС и популярные мобильные – Android;
- поддержка Multi-touch – до четырёх пальцев одновременно;
- многоязычный голосовой ввод текста и команд;
- выполнение роли полноценной мыши, touchpad, игрового контроллера;
- закрепление команд за жестами;
- защита доступа пин-кодом;
- автоматическое сопряжение при запуске программ на устройствах в одной сети;
- отдельные режимы для контроля над проигрывателем, презентациями, браузером и десятком популярных приложений;
- сворачивание окон с задействованием датчика приближения.
Дорогие читатели нашего портала! А вы пользуетесь подобными приложениями? Будем рады, если поделитесь личным опытом и отзывами!
Лучшие приложения для смартфонов
Многие приложения могут превратить ваш смартфон в мышь для вашего компьютера; эти три являются лучшими вариантами: Unified Remote, Remote Mouse и Remote PC.
Мы протестировали каждый, используя Android-смартфон и ПК с ОС Windows.
Все три приложения были интуитивно понятны, и функция mouse / touchpad работала без заметной задержки. Функция клавиатуры на Unified Remote и Remote Mouse работала нормально, но мы решили, что можем просто использовать клавиатуру нашего смартфона.
Для тех, кому нужна удаленная или беспроводная мышь, мы рекомендуем любое из этих трех приложений.
Унифицированный пульт (Unified Remote) работает как с ПК, так и с компьютерами Mac и имеет бесплатную и платную версию.
Unified Remote
Price: Free
Бесплатная версия включает в себя 18 пультов, несколько тем и стороннюю поддержку клавиатуры, в то время как платная версия ($ 3,99) добавляет более 40 премиальных пультов и возможность создавать собственные пульты.
Удаленные опции включают клавиатуру и мышь. Премиум-версия также поддерживает зеркалирование экрана на компьютерах, компьютерах Mac и Android. Он также имеет голосовое управление и интегрируется с Android Wear и Tasker.
Есть еще одна версия, предназначенная для телевизоров, приставок, игровых консолей и других устройств. Unified Remote также может управлять другими подключенными устройствами, включая Raspberry Pi.
Remote Mouse (бесплатное с покупками в приложении) работает с ПК, Mac и Linux.
Remote Mouse
Price: Free
Приложение дает вам сенсорную панель для управления компьютером с помощью жестов и экранной клавиатуры. Вы можете настроить чувствительность и скорость так же, как и с помощью компьютерной мыши.
Remote PC (бесплатное) работает на ПК с ОС Windows и может превратить ваш телефон Android или Windows в клавиатуру, тачпад и игровой контроллер.
PC Remote
Price: Free
Вы можете играть в компьютерные игры с индивидуальными настройками кнопок и проектировать изображения со своего смартфона на свой компьютер.
Как настроить мобильную мышь
У каждой из этих программ есть настольное приложение и мобильное приложение, которые работают вместе, и настройка одинакова для каждого из них.
- Установите программное обеспечение для ПК. Следуйте инструкциям по установке программного обеспечения.
- Затем установите мобильное приложение на один или несколько телефонов или планшетов.
- Обязательно подключите каждое устройство к той же сети Wi-Fi.
После того, как вы подключитесь, настольное приложение появится в строке меню вашего ПК, и вы сможете изменить настройки в мобильном приложении и переключиться между ними.
Вы можете скользить пальцами, чтобы перемещаться по экрану, делать масштабирование, а также эмулировать левую и правую кнопку мыши, используя жесты.
Когда вы дома, вы можете использовать свою телефонную мышь для воспроизведения музыки или видео.
В кафе вы можете быть продуктивным, не нося много оборудования; просто проверьте, что ваш смартфон и ПК находятся в одной сети Wi-Fi.
В дороге вы можете использовать свой пульт, чтобы сделать презентацию или запустить слайд-шоу.
Подключение мышки к Android телефону через Bluetooth
Если у вас есть беспроводная мышка с Bluetooth, то подключить ее к телефону на Андроид еще проще. Для начала нужно убедиться, что мышка включена и не спарена ни с каким другим устройством. После этого нужно зайти в настройки Андроид и включить там Bluetooth.
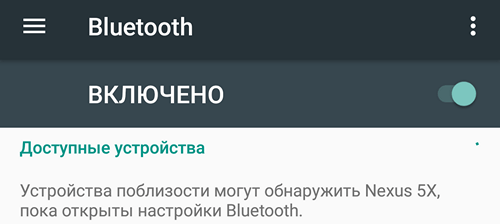
Включение Bluetooth
После включения Bluetooth на Андроид телефоне, нужно перевернуть мышку и нажать на кнопку, отвечающую за спаривание устройств. Обычно данная кнопка находится на нижней стороне мышки и выделена синим цветом.
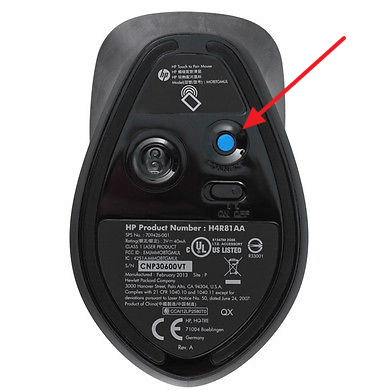
Кнопка для спаривания устройств через Bluetooth
После нажатия на эту кнопку, на Андроид телефоне в настройках Bluetooth, должна обнаружится ваша мышка. Кликните на нее для того чтобы подключить ее к устройству. После подключения мышки по Bluetooth, на экране появится курсор, и вы сможете им управлять.
Современные телефоны по производительности не уступают старым компьютерам. При этом магазин приложений богат разного рода программами и приложениями, позволяющие обеспечить функционал не хуже чем у самого настоящего ПК. А игры на смартфоны всё больше напоминают игры на компьютер и по графике, и по гемплею. Именно поэтому зачастую возникает потребность подключить к телефону клавиатуру и мышь, чтобы работа была более комфортной, а игровой процесс удобнее и интереснее.
Как бы сильно не были развиты технологии, подключение клавиатуры и мышки к смартфону, всё равно остаётся довольно нестандартным процессом и не все гаджеты поддерживают управление при помощи таких девайсов. Именно поэтому, прежде чем начать подготовку к подключению следует удостоверить поддерживает ли телефон подобные гаджеты.
Помимо клавиатуры и мышки, некоторые смартфоны поддерживают подключение и геймпада, что позволяет насладиться играми на телефоне на совершенно новом уровне
.
Другие беспроводные мыши, но с наноприемником
Это тип модели мыши, которая работает через специальный приемник, подключаемый к USB-порту. Отсутствуют какие-либо кабели, что обеспечивает свободу и комфорт работы.
Logitech M330 Silent Plus
Работает от аккумулятора с батареями, по заявлению разработчика, срок службы составляет до 24 месяцев. Обладает бесшумным щелчок, двумя классическими кнопками и колесиком. по внешнем виду — простая, надежная и прочная мышь, работающая от наноприемника. Подойдет для повседневной работы.

Доверься Верто
Вероятно, одна из самых странных мышей с точки зрения внешнего вида, которые рассматривают в данной статье. Судя по фото, мышь для вертикального использования, что на первый взгляд может показать неудобной. Однако, те, кто попробовал ее в деле, не желает возвращать к классическому аксессуару. Обладает двумя стандартными кнопками и колесиками, а также дополнительными кнопками. Работает от аккумулятора, имеется светодиодная подсветка;

Инфический
Мышь с эргономичным и портативным дизайном. Специально разработана для правшей. Количество точек на дюйм — от 1000 до 1600, что позволяет настроить скорость мыши в соответствии со своими предпочтениями. Работает через Bluetooth 5.0, 4.0 и через сеть 2,4 ГГц. Имеет 6 настраиваемых кнопок.










![Как подключить мышку к телефону: 3 простых способа [решено]](http://navikur.ru/wp-content/uploads/2/2/f/22f51ea495f65d956d3d821b98a01124.jpeg)