Способ 3: Форматирование USB-накопителей в формате exFAT
Иногда проблема может возникнуть с флешками и USB-дисками, которые отформатированы в формате NTFS. Такие внешние устройства могут быть заблокированы функцией Windows Transactional NTFS, которая ошибочно определяет диски NTFS как несъемные.
Решение заключается в форматировании съемных устройств в формате FAT32 или exFAT. FAT32 не поддерживает файлы объемом больше 4 ГБ, поэтому лучше форматировать в exFAT.
- Откройте Проводник Windows и выберите в левом боковом меню «Этот компьютер». Если используете Windows 7 и старше кликните на значок «Мой компьютер» с рабочего стола.
- Правым кликом мыши по накопителю USB выведите на экран контекстное меню и выберите пункт «Форматировать».
- Щелкните на выпадающий список «файловая система» и выберите формат exFAT. Нажмите кнопку «Начать» и дождитесь завершения форматирования.
- После попробуйте безопасно извлечь устройство USB.
Разблокировка флешки через локальную групповую политику
Еще один способ снять защиту от записи подразумевает использование редактора локальной групповой политики. Нажатием Win+R вызовите окошко «Выполнить», введите в него gpedit.msc и нажмите ввод.

В левой колонке редактора проследуйте по пути Конфигурация компьютера → Административные шаблоны → Система → Доступ к съемным запоминающим устройствам.

Теперь в правой колонке отыщите параметр «Съемные диски: Запретить чтение», кликните по нему два раза и убедитесь, что радиокнопка в открывшемся окне настроек установлена в положение «Отключено» (по умолчанию должно быть «Не задано»).
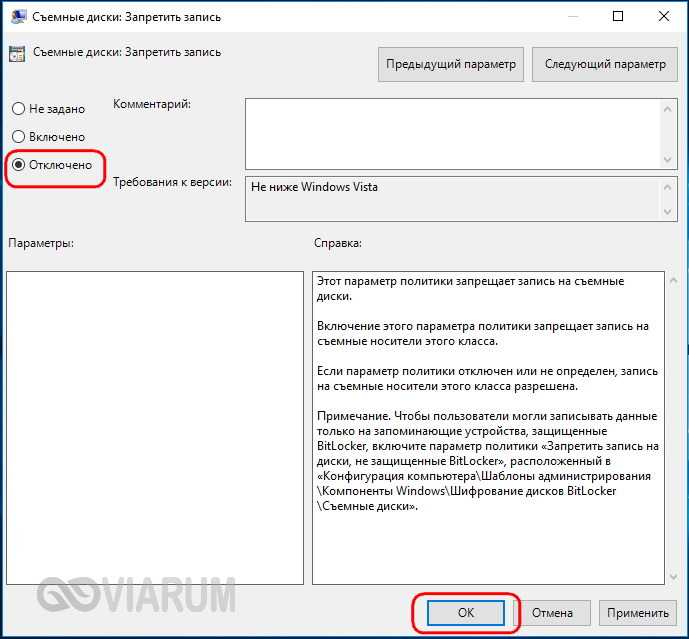
Запрет записи на сменные носители путем редактирования реестра.
Небольшие изменения, внесенные в реестр, позволят добиться запрета записи на любые съемные диски. Для того, чтобы внести необходимые настройки, откройте окно “Выполнить” при помощи комбинации клавиш Win/R и запустите редактор реестра (для этого нужно ввести команду “regedit” в окне и нажать кнопку Ok или Enter):
В редакторе нас интересует раздел HKEY_LOCAL_MACHINE,
в котором последовательно откроем /SYSTEM/CurrentControlSet/Control/
В подразделе Control нам необходимо найти папку StorageDevicePolicies (а если ее нет – создать новую) и в параметре WriteProtect заменить значение нуль на единицу:
Для этого двойным щелчком откроем параметр и отредактируем его значение:
В том случае, если мы самостоятельно создавали StorageDevicePolicies, нам нужно в ней создать и параметр WriteProtect, для чего необходимо правой кнопкой мыши открыть контекстное меню, выбрать “Параметр DWORD 32 бита” и присвоить новому параметру имя WriteProtect, после чего изменить его значение на единицу, указанным выше способом.
После закрытия редактора реестра, перезагрузите компьютер для применения внесенных изменений. Запись на съемные диски более не доступна, на флешку невозможно ничего скопировать, а существующие на ней файлы нельзя удалить и переименовать:
Чтобы отключить запрет на запись, необходимо вернуть параметру WriteProtect нулевое значение.
Вставьте диск в устройство
Не могу не рассказать ещё про один вид неисправности, с которым достаточно часто сталкиваются пользователи — USB- флешка пишет вставьте диск в устройство и не форматируется.
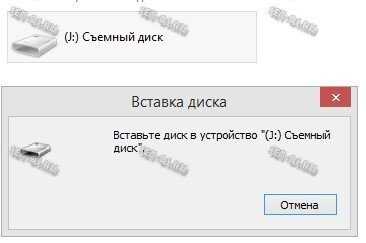
Чаще всего это означает, что управляющий микроконтроллер жив-здоров и работает исправно, а вот модули памяти благополучно отвалились. И скорее всего совсем. В этом случае можно попробовать реанимировать накопитель сервисной утилитой, как я показывал выше, но скорее всего не поможет и придётся гаджет выкинуть.
P.S.: Я честно не скажу, что я прямо уж гуру восстановления различных флешек и съёмных накопителей, но определённый опыт в этом имею. Если у Вас не получилось восстановить USB-диск предложенными выше способами — напишите свою проблему как можно точнее в нашей группе ВКонтакте и я постараюсь Вам помочь чем смогу. Удачи!
Примеры выбора устройств по определенным свойствам
Для создания белого списка USB-флеш-накопителей, нужно знать атрибуты накопителя.
1) Определяем нашу флешку:
ls -l /dev/sd*brw-rw---- 1 root disk 8, 0 июн 30 12:59 /dev/sda brw-rw---- 1 root disk 8, 1 июл 22 12:59 /dev/sda1 brw-rw---- 1 root disk 8, 2 июл 22 12:59 /dev/sda2 brw-rw---- 1 root disk 8, 3 июн 30 12:59 /dev/sda3 brw-rw---- 1 root disk 8, 16 июл 22 13:43/dev/sdb # нужная нам строкаbrw-rw---- 1 root disk 8, 17 июн 30 13:43 /dev/sdb1
2) Смотрим атрибуты:
udevadm info -a -p /sys/block/sdb #символы после sd* вводите в соответствии с вашим выводом $ ls -l /dev/sd*
Вариант составления белого списка по первому варианту
Выборка разрешения доступа по трем параметрам:- серийному номеру устройства- модели- максимальному потребления токаДля их определения выполним команды по очереди:
udevadm info -a -p /sys/block/sdb | grep serialudevadm info -a -p /sys/block/sdb | grep modeludevadm info -a -p /sys/block/sdb | grep bMaxPower
в выводе мы увидим серийный номер, модель и значение максимального потребления тока:
ATTRS{serial}=="04GS1F3LBIBDWU05"
ATTRS{model}=="Silicon-Power8G "ATTRS{bMaxPower}=="200mA"
Запишем эти значения в файл правил в качестве разрешающих
Конечный вариант файла /etc/udev/rules.d/99-usb.rules:
ENV{ID_USB_DRIVER}=="usb-storage",ENV{UDISKS_IGNORE}="1"
ATTRS{serial}=="04GS1F3LBIBDWU05",ENV{UDISKS_IGNORE}="0"
ATTRS{model}=="Silicon-Power8G ",ENV{UDISKS_IGNORE}="0"
ATTRS{bMaxPower}=="200mA",ENV{UDISKS_IGNORE}="0"
Здесь:
1 - блокируем все usb-накопители 0 - разрешаем накопитель по определенным свойствам.
Для того чтобы новое правило вступило в силу, нужно ввести команду обновления правил udev
sudo udevadm control --reload-rules
Полный список атрибутов, по которым можно осуществить выборку, находится в выводе команды:
udevadm info -a -p /sys/block/sdb
Вариант составления списка по второму варианту
Выборка по серийному номеру устройства
ATTRS{serial}=="0DM97KDQ", GOTO="dont_remove_usb"
Выборка по названию модели. Точное название смотрите в выводе команды
udevadm info -a -p /sys/block/sdb
ATTRS{model}=="Transcend 16GB ", GOTO="dont_remove_usb"
Для удобства, когда полный список параметров устройства известен, можно производить отбор по конкретному параметру:
udevadm info -a -p /sys/block/sdb | grep "ATTRS{serial}"
udevadm info -a -p /sys/block/sdb | grep "ATTRS{model}"
Конечный вариант файла /etc/udev/rules.d/99-usb.rules:
ACTION!="add", GOTO="dont_remove_usb"
ENV{ID_USB_DRIVER}!="usb-storage", GOTO="dont_remove_usb"
ATTRS{model}=="Transcend 16GB ", GOTO="dont_remove_usb"
ATTRS{serial}=="0DM97KDQ", GOTO="dont_remove_usb"
ENV{ID_USB_DRIVER}=="usb-storage", RUN+="/bin/sh -c '/usr/bin/remove_usb.sh $devpath'"
LABEL="dont_remove_usb"
Логика данного правила отлична от первого варианта. В 1 варианте происходило блокирование сразу всех usb флеш-накопителей и лишь потом разграничение на белый список шло. В данном варианте сначала происходит разграничение на белый список. Только потом добавление устройства в черный список. Такое действие связано с тем, что параметр появляется в момент монтирования и если его изменить в 0, то далее он становится недоступен. Соответственно, сначала требуется проверить подходит флешка под белый список и если да, то разрешить ей монтирование.
Для того, чтобы новое правило вступило в силу, нужно ввести команду обновления правил udev
sudo udevadm control --reload-rules
Полный список атрибутов, по которым можно осуществить выборку, находится в выводе команды:
udevadm info -a -p /sys/block/sdb
Если вы нашли ошибку, пожалуйста, выделите текст и нажмите Ctrl+Enter.
Способ 1: Извлечение съемного диска через приложение «Этот компьютер»
Если при безопасном извлечении внешнего диска или флешки через иконку, расположенную на панели задач, возникает предупреждение, можно попробовать обойти его, следуя инструкции:
Откройте Проводник Windows и кликните на «Этот компьютер» в левом боковом меню. Если используете Windows 7 и старше нажмите на ярлык «Мой компьютер» на рабочем столе.
Кликните правой кнопкой мыши на съемном носителе и выберите пункт «Извлечь».
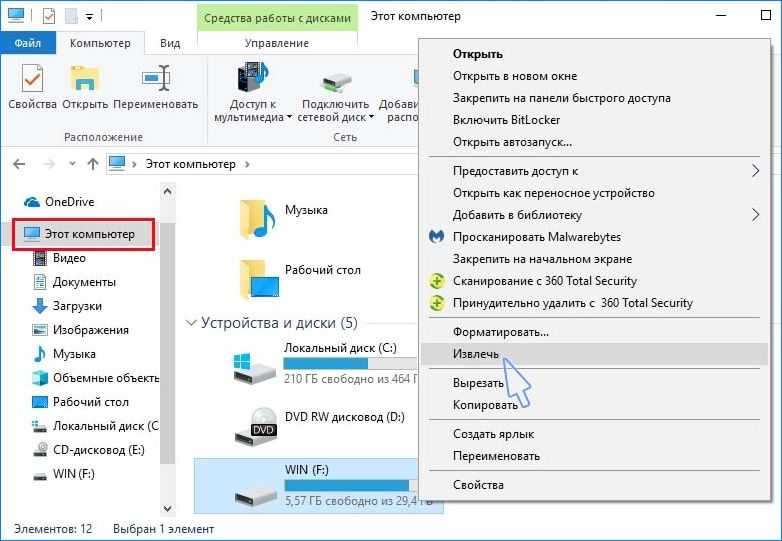
При появлении предупреждения о том, что диск еще используется и файлы на нем будут закрыты без сохранения с потерей данных, нажмите «Продолжить». После отобразится уведомление, что устройство можно безопасно извлечь из компьютера.

Использование утилит для восстановления флешек
Справится со многими проблемами, возникающими в работе USB флеш накопителей, помогут специализированные утилиты от производителей устройств. Известные производители: Transcend, Silicon Power, ADATA, Kingston и т. д., создали программное обеспечение для восстановления работоспособности своих устройств.
Вам также может быть интересно:
- Как изменить значок (иконку) диска или флешки
- Как установить пароль на флешку в BitLocker
С помощью программам: JetFlash Online Recovery, USB Flash Drive Recovery, USB Flash Drive Online Recovery, Kingston Format Utility, решите проблемы, возникающие при работе с флешками.
Если, не помогли данные утилиты, воспользуйтесь более продвинутыми программами: HP USB Disk Storage Format Tool, AlcorMP, D-Soft Flash Doctor.
Приемущества облачных технологмй
В прошлом году совокупный объем мирового рынка в сфере облачных технологий составил порядка $40 млрд. Некоторые эксперты прогнозируют, что к 2020 году этот показатель достигнет $240 млрд. Россия по внедрению cloud computing в бизнес занимает 34-е место с показателем $250 млн.
Выделяют несколько преимуществ, связанных с использованием облачных технологий.
Доступность
Доступ к информации, хранящейся на облаке, может получить каждый, кто имеет компьютер, планшет, любое мобильное устройство, подключенное к сети интернет. Из этого вытекает следующее преимущество.
Мобильность
У пользователя нет постоянной привязанности к одному рабочему месту. Из любой точки мира менеджеры могут получать отчетность, а руководители — следить за производством.
Экономичность
Одним из важных преимуществ называют уменьшенную затратность. Пользователю не надо покупать дорогостоящие, большие по вычислительной мощности компьютеры и ПО, а также он освобождается от необходимости нанимать специалиста по обслуживанию локальных IT-технологий.
Арендность
Пользователь получает необходимый пакет услуг только в тот момент, когда он ему нужен, и платит, собственно, только за количество приобретенных функций.
Гибкость
Все необходимые ресурсы предоставляются провайдером автоматически.
Высокая технологичность
Большие вычислительные мощности, которые предоставляются в распоряжение пользователя, которые можно использовать для хранения, анализа и обработки данных.
Надежность
Некоторые эксперты утверждают, что надежность, которую обеспечивают современные облачные вычисления, гораздо выше, чем надежность локальных ресурсов, аргументируя это тем, что мало предприятий могут себе позволить приобрести и содержать полноценный ЦОД.
Google Apps для бизнеса выделяет эти же преимущества, только добавляет, что при использовании их cloud computing компания защищает окружающую среду, объясняя это тем, что службы Apps работают на базе центров обработки данных Google, отличающихся сверхнизким энергопотреблением, поэтому углеродоемкость и энергозатраты при их использовании будут значительно ниже при использовании локальных серверов.
Сфера применения
Сферы применения граничных и туманных технологий во многом пересекаются. Главное их преимущество — скорость передачи и анализа данных. Поэтому эти технологии используются там, где важна обработка информации в реальном времени — например, в сферах IoT и VR/AR.
На производстве граничные вычисления нужны для своевременного обслуживания оборудования, в нефтяной индустрии они помогут обнаружить неисправности и протечки, а в банковской сфере технология позволит быстро принять решение по кредиту или обнаружить мошенничество. Во всех примерах граничные вычисления помогают действовать без задержек.
Геннадий Былов, генеральный директор Rockwell Automation
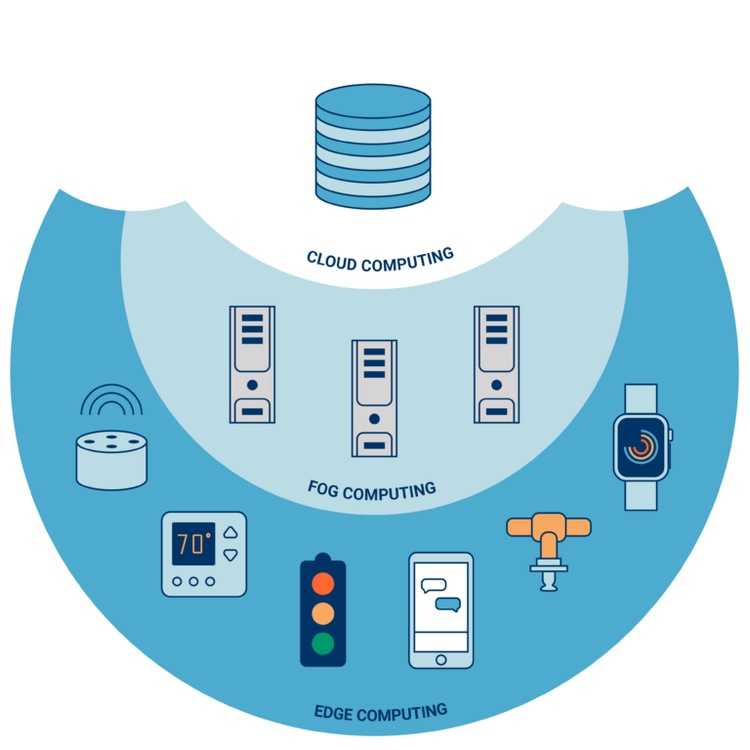
Покупайте, а не создавайте
Иногда вы не нужно закатывать рукава и вынимать инструменты. Все, что вам нужно, это ваша кредитная карта. Вот несколько крутых замаскированных USB-накопителей, которые можно купить, не собирая.
USB-порт для кредитной карты (Великобритания) — подходит для кредитной карты слот в вашем кошельке. Никто не узнает, что это флэш-накопитель USB, пока вы не извлечете его и не откроете крошечный USB-ключ.
Usbkingdom Флэш-накопитель USB 2.0 емкостью 8 Гбайт Черная кредитная карта Форма банковской карты USB-накопитель Карта памяти Флешка КУПИТЬ СЕЙЧАС НА AMAZON
Lipstick USB (UK) — вышеупомянутая помада USB можно купить, а не сделать. Это не выглядит так хорошо или убедительно, но это намного проще!
PORTWORLD Fashion Girly 32GB USB 3.0 Flash Drive Специальная высокоскоростная помада для хранения данных Thumb Jump Drive Pink КУПИТЬ СЕЙЧАС НА AMAZON
USB-упаковка для презервативов (Великобритания) — в случае В чрезвычайной ситуации вы лезете в свой бумажник и достаете обертку презерватива. Вы открываете это. И это USB-накопитель, готовый копировать все, что вы хотите. Больше никаких дискет.
D -CLICK TM 4GB/8GB/16GB/32GB/64GB/Cool Shape USB Flash Drive Flash Memory Stick Pen Drive Disk (16 ГБ, презерватив) КУПИТЬ СЕЙЧАС НА AMAZON
1. Маскировка под сломанный USB-кабель
Когда вы видите сломанный кабель с его потертыми проводами, вы думаете, что пришло время выбрасывать его Вы никогда не будете думать о подключении его к компьютеру. Вот почему это лучшее укрытие для флешки.
Руководство EvilMadScientist покажет вам, как сделать эту маскировку. Возьмите любой старый кабель, который у вас есть. Отрежьте вдоль стороны USB-порта достаточно глубоко, чтобы вы могли отогнуть резину.

Используя маленькую отвертку, удалите выступы и части, которые держат ключ USB в проводе. Если вы используете компактную флешку, например Super Talent Pico, вставьте диск в порт USB. Если вы используете флэш-накопитель с PCB и портом USB вместе, то отсоедините USB-порт изношенного провода и вставьте его в дисковод.
Запечатайте все обратно и протестируйте диск один раз. Если это работает, пришло время запечатать это навсегда. Для изоляции нанесите термоусадочную трубку или изоленту. Затем заполните оставшееся пространство пятиминутной эпоксидной смолой в виде геля быстрого высыхания.
Вуаля! У тебя есть флешка, которая выглядит как оборванный кабель. Убедитесь, что края кабеля выглядят потертыми, с несколькими выступающими проводами, чтобы завершить трюк.
Это вид маскировки, который имеет многократное использование. Вы даже можете превратить USB-диск в ключ блокировки / разблокировки для вашего ПК. Никто не будет подозревать, что это ключ, даже если он лежит рядом с вашим компьютером.
Как быть, когда флешка требует форматирования
Бывают случаи, когда информация, такая ценная, как документы или наработки проектов, на которые потрачено несколько месяцев, оказывается запертой в носителе, который не хочет или не может по каким-то причинам нормально функционировать. Одним словом, флешка простит её отформатировать. Что тогда делать?
В первую очередь нужно провести визуальный осмотр накопителя на предмет сколов и тещин, не погнут ли USB-разъём вследствие падения или удара, другие видимые повреждения, возможно, окисление контактов от попадания влаги. Не подвергалась ли флешка или SD-карта перегреву или чрезмерно низким температурам. Ремонт в таком случае обойдется значительно дороже самой флешки при замене запчастей. И прибегать к такому ремонту целесообразно только в том случае, если на флешке очень важные данные, которые нужно восстановить.
Кроме того, нужно убедиться, что ваши USB-порты исправны. Для этого подключите к компьютеру заведомо исправную флешку. Её следует подключить к порту, находящемуся, непосредственно, на материнской плате. Разъёмы на передней панели компьютера могут не обеспечиваться достаточным питанием.
Как снять защиту от удаления с флешки
Можно попробовать воспользоваться низкоуровневым форматированием, если:
- вышеописанные способы не помогли;
- стоит защита от удаления файлов;
- ОС не может получить разрешение на такие действия.
Далее используются специальные утилиты, после которых файлы восстановить невозможно. В рамках статьи невозможно рассмотреть все утилиты, отметим две из них.
HDD LLF (Low Level Format) Tool
HDD LLF обладает всеми необходимыми функциями. Бесплатная вариант имеет ограничение по объему, но с большим лимитом, для флешек нет сложностей.
Хорошо очищает ячейки памяти.
Помогает с флешками, не определяемыми другими программами.
В бесплатном варианте установлено ограничение скорости, для флешек – не важно.
После очистки флешку нужно дополнительно форматировать обычным способом.
На что нужно обратить внимание при выборе USB-флэш-накопителя.
Производитель (компания).Чтобы свести к минимуму преждевременный выход из строя USB-флэш-накопителя , делайте свой выбор в пользу зарекомендовавших себя компаний, которые работаю на рынке не один год
Например, это могут быть такие компании как: Kingston, Transcend, Corsair, Apacer…
Так же при выборе usb-флэш-накопителя обратите внимание на каком типе памяти она построена. Хорошо если в ней установлена флэш-память типа NAND, потому что именно этот тип памяти может выполнить около 100000 циклов записи/стирания информации.
Основное достоинство этого устройства в том, что оно энергонезависимо, а значит ему не нужно электричество для хранения данных. Стоит сказать, что основная особенность EEPROM в том, что хранящуюся информацию в устройстве (mini SD, MMC, SD, USB-флешка…) можно считать бесконечное количество раз, а вот количество записи к сожалению ограничено (мы уже с вами говорили о том как выбрать SD карту).
Как правило на упаковке указывают и то и другое. Но и не редки случай, когда указывают только число циклов или тип памяти.
Тип ячеек памяти. В рядовых флэшках (USB-Flash-Drive) используют два типа ячеек памяти MLC и SLC. Как правило более дешевые модели USB флэш-накопителей комплектуют MLC (Multi-level cell — многоуровневые ячейки памяти)ячейками, которые могут выдержать около 10 тысяч циклов. Ну и как вы уже догадались SLC (Single-level cell — одноуровневые ячейки памяти) ячейками комплектуют более дорогие модели, которые выдерживают до 100000, а то и более циклов записи/стирания.
Что такое монтирование файловой системы, и как выполнить его на Android
Вставить SD-карту в смартфон мало: важно определить ее статус как запоминающего устройства по отношению к внутренней памяти смартфона. Для этого необходимо выполнить монтирование файловой системы, то есть запустить системный процесс, который подготавливает использование определенного раздела (в данном случае SD-карты) операционной системой устройства
В современных телефонах на Android монтирование файловой системы выполняется с помощью специальной функции Adoptable Storage. Для начала вы должны определиться с типом хранилища, в качестве которого будет использоваться карта памяти. У вас есть два варианта:
-
использовать microSD как съемный накопитель с возможностью перемещения всех находящихся на нем данных на другое устройство;
-
объединить карту с внутренней памятью смартфона, чтобы расширить ее общий объем (при помещении карты в другое устройство все данные с нее потеряются).
При выборе первого варианта после вставки карты достаточно:
-
дождаться уведомления о подключении SD-карты к смартфону;
-
нажать на «Настроить»;
-
выбрать тип хранилища «Съемный (вариант: «портативный») накопитель»;
-
подтвердить действия.
Если же вы хотите объединить внутреннюю память смартфона с SD-картой, то после предложения настроить ее выберите вариант «Внутренняя память» и также подтвердите это решение.
Независимо от выбранного варианта после монтирования файловой системы может появиться уведомление, что карта работает медленно и что это может привести к ухудшению производительности всего устройства. Эту информацию по большому счету можно проигнорировать. Но имейте в виду, что, выбирая накопитель, лучше отдать предпочтение microSD класса 10. Эти карты записывают со скоростью не менее 10 Мб/с (а на практике обычно еще быстрее, не говоря уже о чтении, которое по умолчанию происходит быстрее, чем запись).
Облачные технологии — взгляд со стороны пользователя. Обзор решений
Мы подошли к, возможно, самой интересной (и так любимой многими читателями) части статьи – примерам и, так сказать, практике
Здесь мы рассмотрим — какие решения, сервисы, программы уже существуют на рынке и на что стоит обратить свое внимание. Начнем с сервисов:
-
iCloud
Облачный сервис iCloud от компании Apple (пришедший на смену MobileMe), полностью автоматический и бесплатный (хоть и с небольшими функциональными ограничениями). Оный сохраняет Ваш всевозможный контент (почта, календарь, контакты, документы, музыка, видео и изображения и т.д.) на серверах, а затем доставляет его на все устройства (iPhone, iPad, iPod touch, Mac и PC) с помощью беспроводной технологии Push. -
Google Play
Свеженький облачный сервис под названием Google Play от «корпорации добра», который предназначен для размещения пользователями кинофильмов, музыки, приложений и книг на специально предназначенных для хранения цифровой информации серверах. Доступ к сервису предоставляется непосредственно из браузера, независимо от ОС, а поэтому может осуществляться как с ПК, так и с мобильных устройств на базе Android. У каждого пользователя есть возможность разместить и хранить до 20-ти тысяч музыкальных записей на бесплатной основе, а также напрямую скачивать на сервер приобретенные в магазинах (Android Market, Google Music и Google eBookstore) цифровые товары – кинофильмы, электронные книги, программы, музыкальные треки, как купленные, так и взятые напрокат. -
OnLive
Думаю, что всем знакомый сервис, благо я о нём уже писал. Предоставляет возможность играть в современные игры даже на самом простом и слабеньком компьютере. Технически это выглядит следующим образом: сама игра располагается на удаленном сервере и там же производится обработка графики, которая поступает на компьютер к пользователю уже в «готовом» виде. Проще говоря, те вычисления, которые при обычной игре на компьютере выполняют видеокарта, процессор и пр, здесь уже выполнены на сервере, а Ваш компьютер используется лишь как монитор, получающий конечную картинку. Если Вы не поняли, то всё это значит, что автоматически снимаются все проблемы с производительностью компьютера и количеством свободного места на жестком диске, ведь не требуется даже установка. Кроме того, отпадает необходимость платить довольно большие деньги сразу за продукт (игру и тп), который Вам не обязательно придется по душе. К тому, что, не секрет, что большинство игр не хочется проходить повторно, поэтому получается, что стоимость нескольких часов (или пусть даже нескольких дней) удовольствия — неоправданно высока. Куда удобней был бы вариант, при котором Вы платили бы только за то время, которое играете. Или же — Вы бы платили некую небольшую фиксированную сумму ежемесячно, что позволяло бы играть без ограничений в любые из доступных игр. Именно это и предлагает OnLive. -
Xbox Live
Еще один, всем небезызвестный, игровой сервис, который также предоставляет богатую интернет-функциональность и имеет отношение к облачным технологиям. Суть сервиса в том, что обладатели приставок Xbox 360 и КПК на базе Windows Phone 7, могут играть друг с другом в компьютерные игры и общаться, а также покупать адд-оны и различный мультимедийный контент, в онлайн-магазине. Получается, сервис создает некую виртуальную вселенную для геймеров, компоненты которой расположены не на консолях конечных пользователей, а в облаке.
Таким образом, два последних сервиса предлагают игры как услугу. А теперь представим, что речь идет не об играх, а о программном обеспечении. То есть, Вы платите не за продукт как таковой (за коробку с диском), а за конкретные функции/возможности, которые он Вам предоставляет. Интересно? Вот и мне ![]()
Больше подробностей про облачные технологии
Собственно, вся разница заключается исключительно в методе хранения и обработке данных. Если все операции происходят на Вашем компьютере (с использованием его мощностей), то это — не «облако», а если процесс происходит на сервере в сети, то это именно та трендовая штуковина, которую и принято называть «облачной технологией».
Другими словами, облачные технологии, — это различные аппаратные, программные средства, методологии и инструменты, которые предоставляются пользователю, как интернет-сервисы, для реализации своих целей, задач, проектов.
Как показывает практика, термины «облачные технологии»/«облачный сервис», с их общепринятым графическим представлением, в виде «облачков», только путает пользователей, на самом деле их структуру, можно легко понять, если представить ее в виде следующей пирамиды.
Основание пирамиды «инфраструктура» – это набор физических устройств (серверы, жесткие диски и т.д.), над ней выстраивается «платформа» — набор услуг и верхушка – программное обеспечение, доступное по запросу пользователей.
Также, следует знать, что облачные вычисления — это некий базис-вектор, полученный в результате синтеза целого ряда технологий и подходов (во замудрил! :-)). Чтобы стало ясно, что я имею ввиду, приведу следующую схему:
Думаю, что теперь то стало немного понятней, благо схема довольно простая. Впрочем, говоря обобщенно, облачные технологии — это такая некая каша, которая выполняет вычисления серверами и прочими штуками без непосредственного привлечения ресурсов Вашего компьютера.
Может так сложится, что все мы вернемся на компьютеры, которые по мощности близки к, так сказать, первым и, по сути, будут представлять из себя один лишь экран с микропроцессором, а все расчеты и мощности будут расположены и производится удаленно, т.е в где-то там живущих серверах, а именно, в упомянутом неоднократно облаке.
Нужно ли безопасное извлечение флешки
После выхода обновления Windows 10 версии 1809 были внесены изменения в политику удаления подключённых флешек. Теперь вместо оптимальной производительности по умолчанию установлен приоритет на быстрое удаление устройства. Это сделает использование накопителей более удобным, но повлияет на скорость записи. Из-за того, что система больше не будет кэшировать данные, их перенос на внешнее устройство может занять больше времени.
- Быстрое удаление — отключает кэширование записей на устройстве и в Windows. Однако при отключении устройства использовать значок Безопасное удаление оборудования в области уведомлений необязательно.
- Оптимальная производительность — разрешает кэширование записей в Windows. При отключении устройства настоятельно рекомендуется использовать значок Безопасное извлечение устройства в области уведомлений (для безопасного отключения).
Несмотря на такие изменения (хоть и возможность быстрого удаления накопителей активирована по умолчанию), всё же лучше использовать безопасное извлечение флешки в Windows 10. Если же у Вас установлена предыдущая версия операционной системы, тогда настоятельно рекомендуем обновить до последней версии Windows 10.
Что может привести к повреждению внешнего накопителя?
Существует довольно много причин, из-за которых происходит повреждение устройства хранения данных.
Ниже приведен список основных:
- Вирусное заражение (способствует сокрытию файлов и папок, их превращению в ярлыки или потере доступа к внешнему накопителю).
- Отключение устройства от компьютера без выталкивания или изъятия в безопасном режиме.
- Сброс внешнего накопителя.
- Случайное удаление некоторых системных файлов (приводит к тому, что флешка становится нечитаемой).
- Устройство не распознается компьютером по неизвестной причине.
Однако, если ошибка уже произошла, мы покажем, как исправить поврежденный накопитель без форматирования.
Слетела файловая система
Самый простой случай — это когда происходит сбой файловой системы и, подключив свою флешку к компьютеру, Вы видите вот такое сообщение:

То есть требуется форматирование съёмного диска. Если это просто однократный сбой работы накопителя, то достаточно просто форматировать диск и он будет работать дальше. Если на нём была важная информация, то Вы можете её вернуть специальной утилитой типа Recuva или R-Studio. Это самый простой и лёгкий вариант реанимации из всех возможных.
Флешка показывает 0 байт и не форматируется
Более сложный случай, это когда USB-диск отказывается форматироваться обычным способом постоянно выдавая разные ошибки. При этом заглянув в его свойства можно увидеть, что объём флешки 0 байт:

Ещё и файловая система может быть формата RAW. Здесь налицо ещё и нарушение разметки кластеров. Что делать? Для начала можно попробовать стандартный инструмент Windows для исправления ошибок диска:
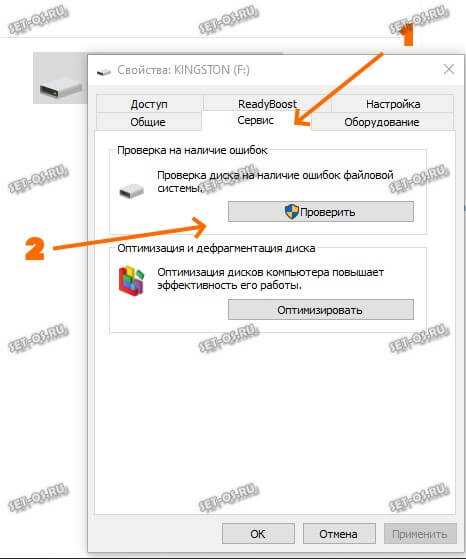
В его свойствах открываем вкладку «Сервис» и нажимаем кнопку «Проверить». В более старых версиях Windows эта кнопка может называться «Проверка диска». Несколько раз эта утилита меня выручала, проверив и исправив ошибки. После чего форматирование проходило успешно.
Если это не помогает, то кликаем на кнопку Пуск правой кнопкой мыши и выбираем пункт меню «Управление дисками»:
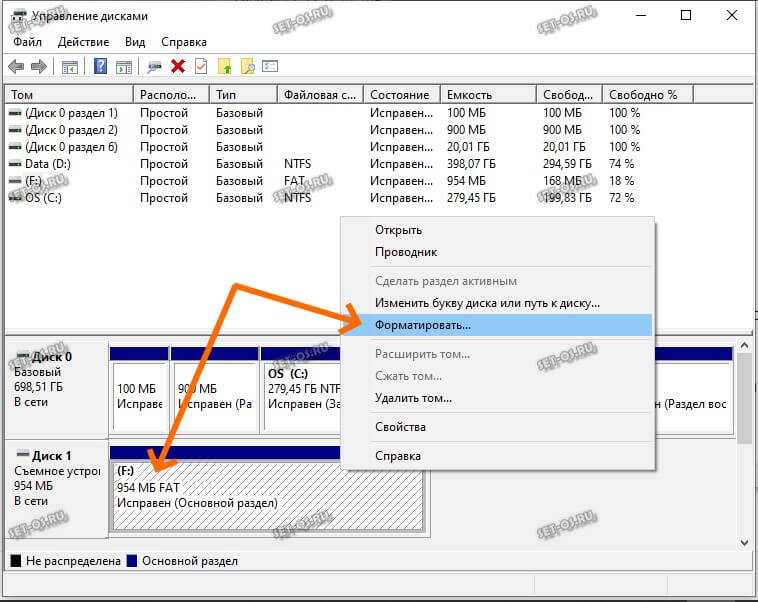
Находим свою USB-флешку, кликаем по ней правой кнопкой мыши и выбираем пункт «Форматировать». Появится такое окошко:
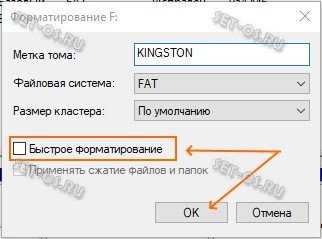
Обязательно снимите галку «Быстрое форматирование». Нажимаем на кнопку ОК и ждём пока том отформатируется.
А вот если и это не помогает — тогда пробуем делать низкоуровневое форматирование флешки. Для этого скачиваем программу HDD Low Level Format Tool и запускаем её:
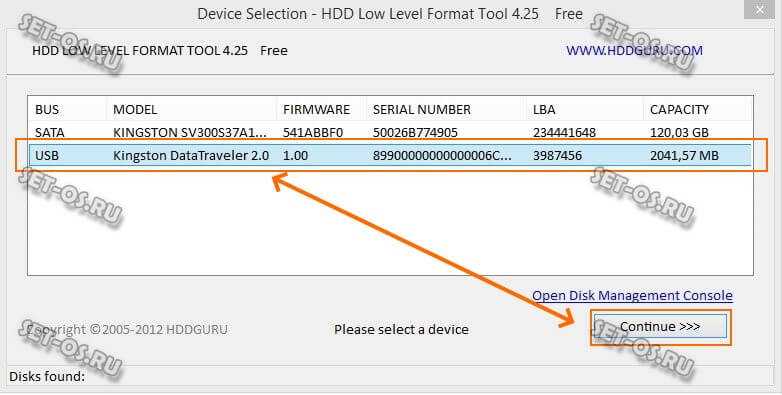
В первом окне выбираем диск, который будем форматировать на низком уровне и нажимаем на кнопку «Continue». Главное не перепутайте с каким-нибудь другим диском, а то будет очень обидно.
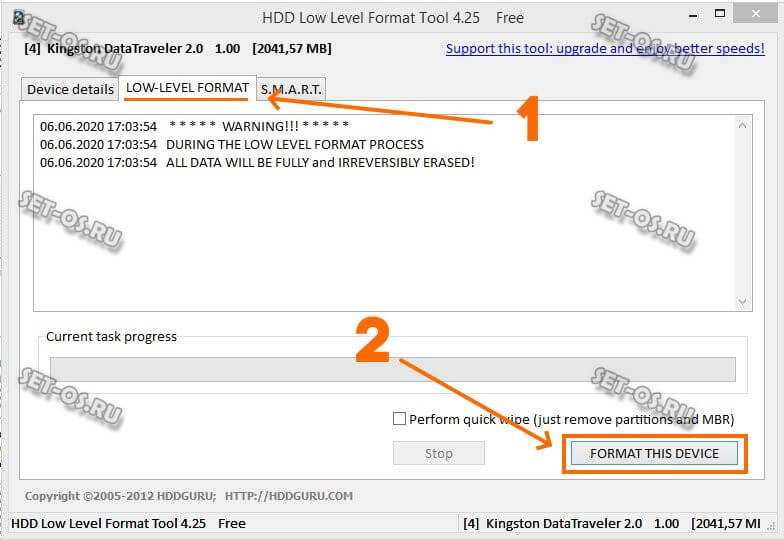
Во втором окне надо перейти на вкладку «LOW-LEVEL FORMAT» и нажать на кнопку «FORMAT THIS DEVICE». Теперь можно сходить попить чайку пока процесс подойдёт к концу.
Диск защищён от записи
Если Ваш съёмный диск открывается, но стал доступен только для чтения — это значит, что контроллер флешки перешёл в аварийный режим. При попытке что-либо записать в память или выполнить форматирование появится ошибка – «Диск защищен от записи».
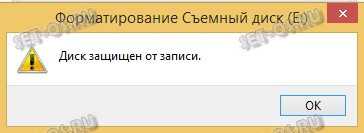
Смысл в том, что в управляющей микропрограмме случилась ошибка или сбой, в результате которого для предотвращения потери данных и выхода из строя блоков NAND-памяти был активирован аварийный режим. Поэтому, пока есть такая возможность, сохраните все данные с носителя куда-нибудь на компьютер. В следующий раз они могут уже не открыться, если флешка сломается окончательно. Как её реанимировать? Только сервисной утилитой, про которую я расскажу ниже!































