Исправить и улучшить видео за 5 минут
Теперь вы знаете, как удалить звук из видео и навсегда забыть про испорченные кадры. Однако, установка программы «ВидеоМОНТАЖ» откроет для вас гораздо больше возможностей в плане обработки видеофайлов! Достаточно всего пары минут, чтобы довести до ума и усовершенствовать даже непримечательный ролик.
Обрезайте лишнее
Загрузив клип, вы сможете уменьшить размер видео и вырезать лишнее, просто обозначив границы отрезка, который хотите оставить. Двигайте чёрные отметки на таймлайне или заполните временной промежуток вручную.
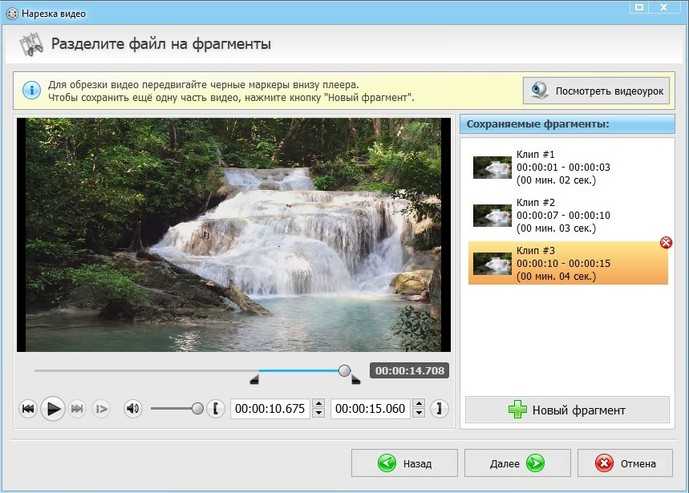
Программа позволит удалить лишнее из видео, сохранив высокое качество
Если лишний объект испортил композицию, воспользуйтесь кадрированием, так вы сможете выделить нужный участок изображения, сделав акцент на главном и обрезав лишнее.
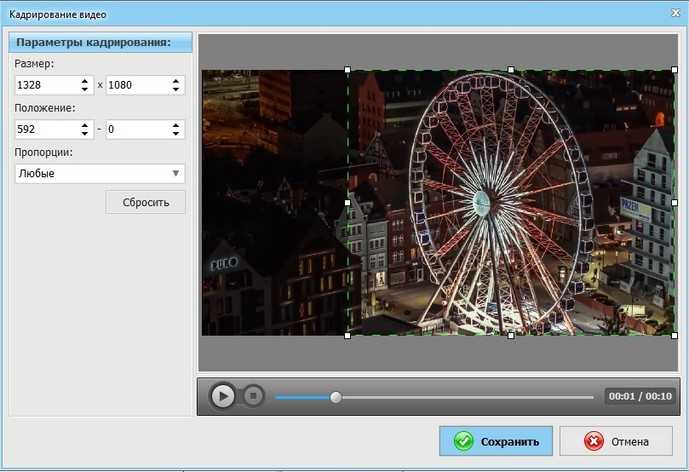
Эта же опция поможет вам избавиться от горизонтальных или вертикальных чёрных полос на видео
Настраивайте скорость
Управляйте временем так, как вам захочется – ускорьте неторопливо ползущие по небу облака или, наоборот, замедлите падение листьев с дерева. Правильно настроенная скорость может в разы увеличить выразительность клипа. Чтобы её изменить достаточно выбрать подходящую команду в окне «Свойства видео». Так вы сможете ускорить или замедлить клип в 1.5, 2 или 3 раза всего одним кликом мыши!
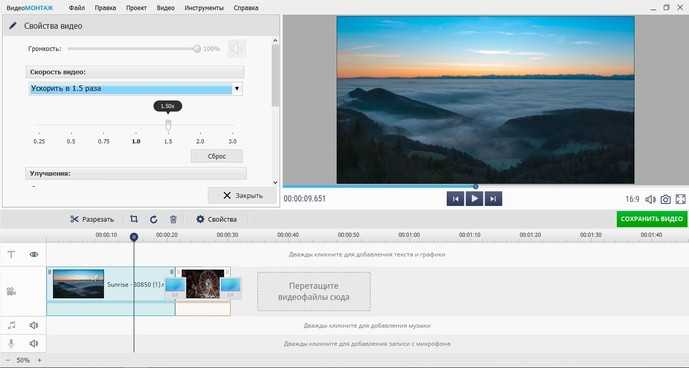
Ускоренное или замедленное в программе видео также не потеряет в качестве
Улучшайте качество изображения
ВидеоМОНТАЖ в секунды устранит дрожание в кадре с помощью опции «Стабилизация изображения», которую вы найдёте во вкладке Свойства видео. Поставьте галочку возле соответствующей строки и оцените, насколько преобразилось изображение. В этом же разделе вы сможете сделать картинку ярче, увеличить насыщенность оттенков или же, наоборот, устранить пересветы, затемнив кадр. В разделе «Кадрирование» вы можете как повернуть видео на 90 градусов, так и отрезать лишнее.
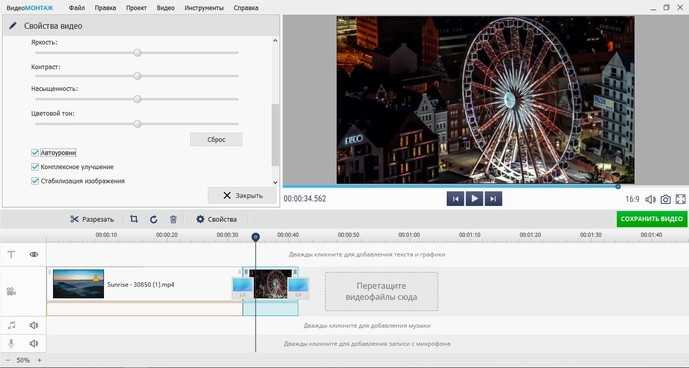
Воспользовавшись инструментами автоулучшения, вы настроите цветовой баланс в видео буквально в один клик
Применяйте эффекты
Перейдите во вкладку «Эффекты» – и вы увидите десятки фильтров, готовых в одно мгновение сделать ваш клип оригинальным и атмосферным. Пресеты разделены на тематические категории – винтажные, романтические, детские. Чтобы применить эффект, достаточно выделить его одним кликом мыши.
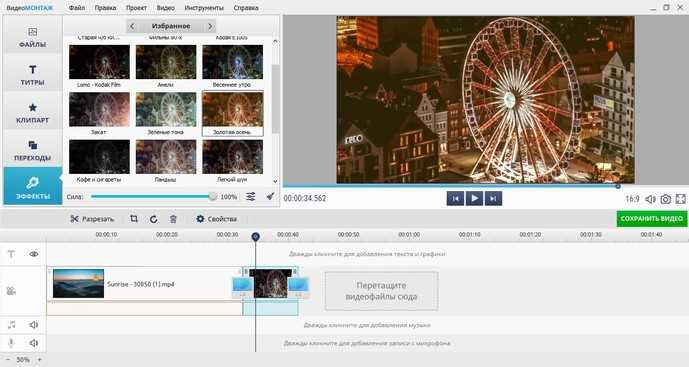
Со стильными фильтрами из коллекции программы ваш ролик будет смотреться профессиональнее
При желании вы можете воспользоваться ручными настройками и разработать собственный уникальный фильтр с нуля. Для этого необходимо выбрать несколько улучшений и скорректировать параметры каждого из их них. Программа для видеомонтажа предлагает тонировать изображение, состарить его, применить эффекты плёночного зерна, цветного шума, спрея или гравюры, наложить маски, блики или засветки.
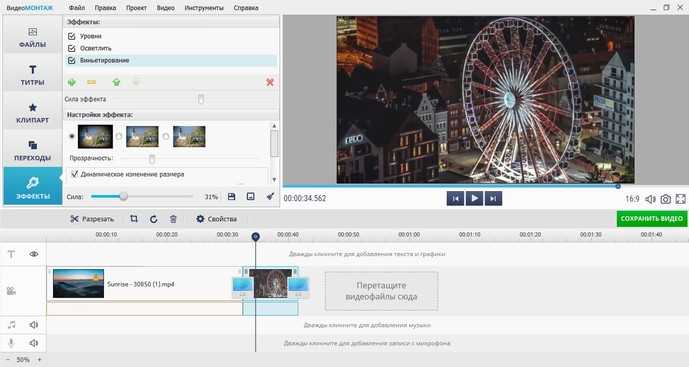
Комбинируя разные эффекты, вы сможете в каждом своём проекте применять совершенно новые, уникальные фильтры
Редактирование видео в программе не ограничивается описанными функциями – заменяйте фон, создавайте музыкальные видеооткрытки, делайте записи на веб-камеру. С редактором «ВидеоМОНТАЖ» нет ничего невозможного и недоступного – скачайте софт, и работа с видеофайлами станет для вас любимым хобби!
Как извлечь звук из файла в Movavi?
Собственно, когда вы определились с форматом, единственное, что остаётся сделать – это нажать «Старт”, и программа начнет процесс конвертации. Буквально через минуту все будет готово – в зависимости от количества загруженных видео. А если уж аудиокодек совпадает, то результат вы получите буквально за секунды – это возможно благодаря режиму SuperSpeed.
Очевиден тот факт, что можно вырезать не только песни из музыкальных клипов. А, например, диалоги из фильмов или сериалов, чтобы использовать их потом в своих роликах. И точно так же ясно, что нет абсолютно никакого смысла конвертировать файл целиком. В Конвертере Видео Movavi есть встроенный редактор, в котором можно вырезать нужный фрагмент: отметить на шкале времени начало и конец, а остальное удалить.

В редакторе ещё можно улучшить качество звука: настроить и нормализовать громкость, а также убрать фоновый шум. Примените изменения ко всем файлам, чтобы не тратить время на их обработку по отдельности. К тому же, если аудиопоток слишком тихий, то программа автоматически предложит повысить его громкость.
В принципе, это все, что я хотел вам сегодня рассказать. С помощью конвертера от Movavi можно без особых усилий вырезать музыку или диалоги из видео, создать рингтон для своего iPhone или быстро конвертировать между 180+ форматами. И да, программой пользоваться очень просто, даже если вы вообще впервые конвертируете файлы.
Надеюсь вам помогла эта инструкция и теперь вы можете легко извлекать звук из видео. Оставайтесь с нами и узнавайте больше!
Способ 2. Онлайн-конвертер
Онлайн-сервисы — хороший вариант, если вы хотите извлечь аудио из видео, но нет времени искать подходящий софт. Также этот способ подойдет для пользователей смартфонов на Android или iPhone, так как многие популярные видеоредакторы для карманных девайсов, такие как Иншот, не умеют преобразовывать видео в аудиофайлы. Онлайн-конвертеры станут в данном случае отличной альтернативой. Рассмотрим этот способ на примере сайта Audio Extractor
- Перейдите на сервис и кликните по кнопке «Открыть видео».
- Найдите видео на жестком диске и загрузите его на сайт.
- Выберите исходный формат аудио: MP3, WAV, M4A, FLAC, OGG, рингтон для айфона.
- Нажмите «Извлечь звук».
- После окончания конвертации экспортируйте файл на ваше устройство, кликнув «Скачать».
Этот способ удобен простотой и мобильностью, однако на сайте действует ограничение на количество и размер файлов. Из-за того, что клип загружается на сервера сайта, конвертация займет длительное время. Также стоит учесть, что видеоролик и аудио нельзя обработать, так что вы не сможете вырезать музыкальный фрагмент из длинного фильма.
Способ 3. Проигрыватель VLC media player
VLC media player используется для проигрывания видеофайлов и аудио различных форматов. Кроме того, с его помощью можно смотреть DVD и онлайн-трансляции. Плеер также включает в себя инструменты для конвертации, в том числе в нем можно извлечь музыку из видео
- Запустите проигрыватель и раскройте пункт «Медиа» в верхнем меню.
- Найдите строчку «Конвертировать/сохранить».
- Загрузите в программу файлы для конвертации. Для этого щелкните «Добавить» и найдите нужное видео на жестком диске.
- Нажмите «Конвертировать/Сохранить».
- Выберите нужный формат аудио, раскрыв меню «Профиль». Плеер позволяет экспортировать видео в OGG, MP3, FLAC.
- В поле «Конечный файл» кликните «Обзор» и укажите папку для сохранения.
- Запустите экспорт кнопкой «Начать».
Плюс этого способа в том, что вы можете «снять» аудио с видеофайла прямо во время просмотра. Однако VLC в первую очередь — проигрыватель, в нем нет функций редактирования. Если вы хотите вытянуть отдельный фрагмент из большого файла, этот вариант не подойдет, так как вы не сможете обрезать видео.
Как видите, вырезать песню из видеоролика – не такая трудная задача, как может показаться. Однако стоит учитывать, что не все варианты помогут, если вы имеете дело с крупными файлами. Если нужно достать музыкальный фрагмент из фильма или клипа, лучше всего подойдет конвертер ВидеоМАСТЕР. Это единственный вариант, который позволяет конвертировать видеофайлы для карманных плееров и вытянуть звук из видео в Ютуб. Вы можете лично убедиться в функциональности программы, скачав бесплатный дистрибутив на официальном сайте.
Не помогло
Как извлечь аудио из видео youtube
Многие онлайн-инструменты могут преобразовывать видео YouTube в формат MP3. Вот несколько первоклассных инструментов, которые вы можете использовать для извлечения аудио с YouTube онлайн. Мы предоставили подробные инструкции ниже.
Для ПК: Используйте функцию отсоединения HitPaw Video Editor
HitPaw Video Editor — надежное решение для редактирования видео. Теперь он доступен для Windows и скоро появится на Mac. HitPaw поставляется как с бесплатными, так и с платными тарифными планами. HitPaw Video Editor совместим практически со всеми подключенными к Интернету устройствами, включая ПК. Как универсальное программное обеспечение для редактирования видео HitPaw Video Editor можно использовать для обрезки, кадрирования, добавления / удаления звука, добавления эффектов и преобразования видео в другие видеоформаты.
Некоторые основные особенности HitPaw Video Editor включают в себя:
- Разделить звук и видео.
- Легко редактировать видео без профессиональных знаний.
- Тонны звука, текста, стикеров, переходов и фильтрующих материалов.
HitPaw Video Editor может редактировать видео, а также извлечь звук из видео YouTube всего за несколько шагов.
- Во-первых, вы должны скачать видео с YouTube через Download4.cc
-
Затем загрузите HitPaw Video Editor с помощью кнопки ниже.
-
Запустите HitPaw Video Editor, импортируйте файлы в медиа-бокс и перетащите файл на дорожку.
-
Теперь вы обнаружите, что используете удивительный инструмент. Нажмите «Экспорт» в правом верхнем углу. В открывшемся окне выберите формат «MP3».
-
Теперь вы обнаружите, что звук успешно извлекается из видео. Это просто как 1-2-3.
Используйте Download4.cc
Download4.cc — еще один широко известный онлайн-конвертер. Пользователи могут загружать видео с разных платформ, включая Facebook, Instagram, TikTok, YouTube, ESPN и других каналов Manu. Download.cc также предлагает пользователям возможность загружать видео в форматах MP4 или MP3. Конвертация видео с YouTube в аудио требует совсем немного времени.
YouTubetoMP3 Converter
YouTubetoMP3 можно использовать бесплатно. Он не требует регистрации и не имеет ограничений на размер файла, который пользователь может конвертировать или загружать. YouTubetoMP3 Converter также может конвертировать видео с разных платформ, включая Daily Motion, Vimeo, Facebook, Twitter, Instagram и тысячи других.
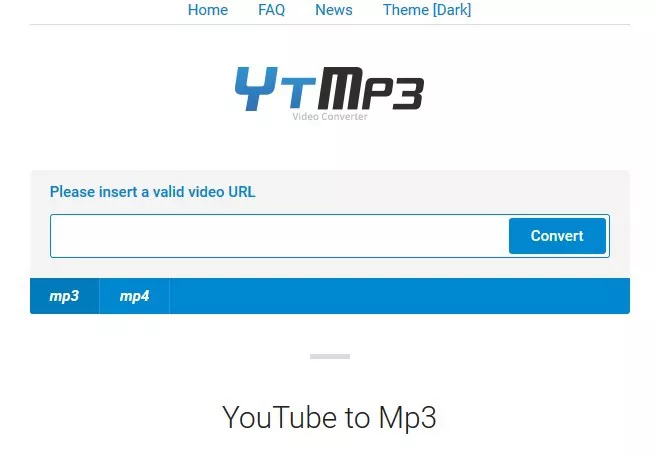
Некоторые специальные функции YouTubetoMP3 Converter включают:
- Возможность хранить загруженные видео или аудио в облаке через Google Диск или Dropbox.
- Высококачественные файлы MP3 со скоростью 320 кбит/с.
- Поле поиска видео YouTube для поиска определенных видео на YouTube.
- Посетите официальный веб-сайт YouTubetoMP3. Найдите видео на YouTube или вставьте ссылку на видео YouTube в поисковое поле.
- Если вы использовали поиск по ключевым словам, просто выберите целевое видео. Если вы вставили ссылку на видео YouTube, просто щелкните по раскрывающемуся меню, чтобы выбрать качество MP3, и нажмите кнопку конвертации.
- Дождитесь завершения процесса конвертации и загрузите аудиофайл.
MP3Skull
MP3Skull — еще один популярный конвертер видео YouTube, который за последние несколько лет получил широкую поддержку. В отличие от многих других бесплатных онлайн-конвертеров, здесь пользователей не беспокоят назойливые всплывающие окна. Новым пользователям не требуется регистрироваться, и нет необходимости загружать программное обеспечение.
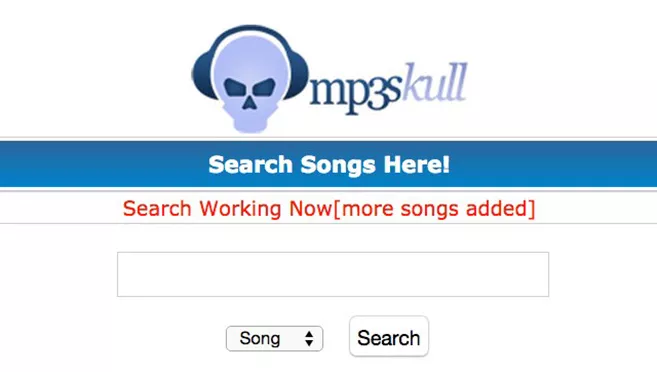
Следуйте инструкциям ниже, чтобы начать пользоваться MP3Skull.
- Перейдите на YouTube.com, чтобы скопировать ссылку на нужное видео YouTube.
- Откройте программу в другой вкладке/окне.
- Вставьте ссылку на видео YouTube в конвертер MP3Skull и нажмите кнопку «Конвертировать».
- Дождитесь завершения конвертации, затем нажмите кнопку загрузки, чтобы сохранить файл MP3.
4K Video Downloader
Это офлайн-загрузчик YouTube-MP3. Он может извлекать аудио из YouTube в MAC и Android. Он доступен как в бесплатной, так и в платной версиях. В бесплатной версии есть всплывающая реклама, в то время как платная версия стоит 15 долларов и не содержит никакой рекламы.
Функции 4k Video Downloader включают:
- Несколько форматов вывода аудио, таких как форматы OGG, M4A и MP3.
- Выберите исходное, высокое, среднее или низкое качество звука.
- Скопируйте ссылку на видео YouTube для извлечения звука
Как извлечь аудио с помощью онлайн-сервисов
Онлайн-конвертеры позволяют отделить видео от аудио быстро и буквально в несколько кликов. Для этого подойдут следующие сервисы:
| Программа | Цена | Особенности |
| Online Video Converter | Бесплатно до 100 MB, есть тарифные планы для файлов большого размера | ️ Поддерживает более 40 форматов аудио и видео️ Есть расширение для Google Chrome️ Работает напрямую с Google Disk и Dropbox |
| 123apps | Бесплатно | ️ Поддерживает более 300 форматов️ Предлагает расширенные настройки для конвертации️ Можно добавлять теги для исполнителей, альбомов, композиций |
| Convertio | Бесплатно до 100 MB, есть тарифные планы для большего объема | ️ Работает на десктопе и мобильных устройствах️ Работает напрямую с облачными хранилищами️ Гибкие настройки для конвертации видео |
Как вырезать аудио с помощью Online Video Converter
1. Нажмите кнопку Добавить файл
и выберите видео, из которого хотите изъять звук.
2. Выберите формат, в котором вам нужно сохранить получившееся аудио.
3. Нажмите Конвертация
и дождитесь окончания обработки файла. Затем нажмитеСкачать . В течение минуты файл окажется на вашем компьютере.
Benderconverter
Ещё один полезный online ресурс чтобы вырезать музыку из вашего видео.
- Зайдите на данный сервис ru.benderconverter.com, нажмите на кнопку «Обзор», и выберите нужный видеофайл для конвертации.
- Затем необходимо выбрать формат файла, который мы хотим получить (в нашем случае представлены аудиоформаты mp3, wav и ogg), согласиться с условиями использования ресурса, а потом и нажать на кнопку «Конвертировать».
- Файл пройдёт конвертацию, а затем вы сможете сохранить полученный результат с помощью кнопки «Скачать».
При этом учтите, что сервис Benderconverter позволит вам бесплатно скачать не более 100 мегабайт аудио, а пользоваться им бесплатно вы сможете не более 10 раз в день (хотя, думаю, этого вполне достаточно для большинства пользователей).
Как удалить звук из видео на Windows или Mac с помощью VLC
Если вы хотите удалить звук из видео на ПК с Windows или если вы используете Mac и не хотите, чтобы огромное приложение iMovie занимало место, то VLC Media Player — ваш лучший бесплатный вариант. VLC не является видеоредактором, но он предлагает некоторые базовые инструменты преобразования видео, которые позволяют быстро удалить звуковую дорожку из видео.
В Windows
- Чтобы сделать это в Windows, вам нужно сначала скачать и установить VLC. После установки начните удаление, выбрав в меню Медиа> Конвертировать / Сохранить.
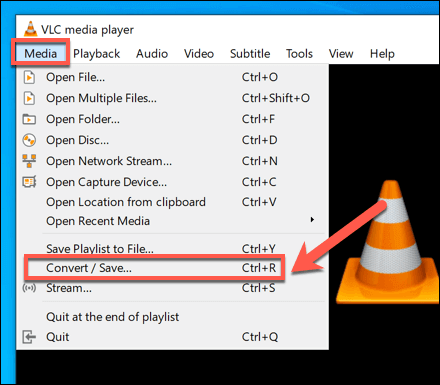
- В окне «Открыть мультимедиа» выберите «Добавить», чтобы добавить видео, содержащее звук, который вы хотите удалить. После добавления выберите параметр «Преобразовать / сохранить».
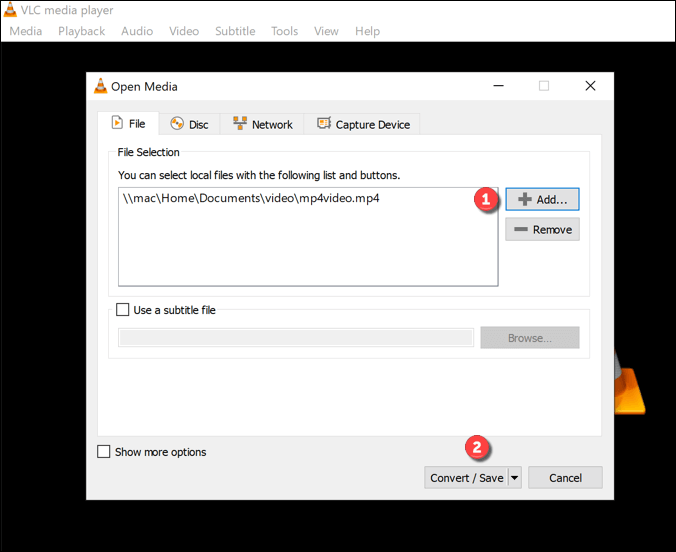
- В окне «Конвертировать» вы можете внести изменения в выходной файл видео. Щелкните значок настроек в разделе «Профиль», чтобы начать удаление звуковой дорожки.
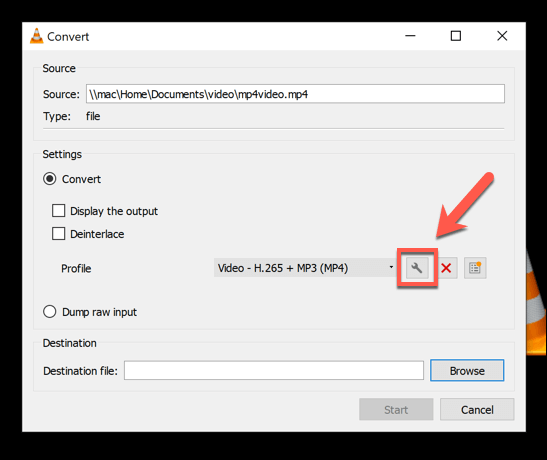
- В окне редактирования профиля выберите вкладку Аудиокодек. Оттуда снимите флажок Аудио. Это приведет к удалению всего звука из вашего видео. Выберите опцию Сохранить для подтверждения.
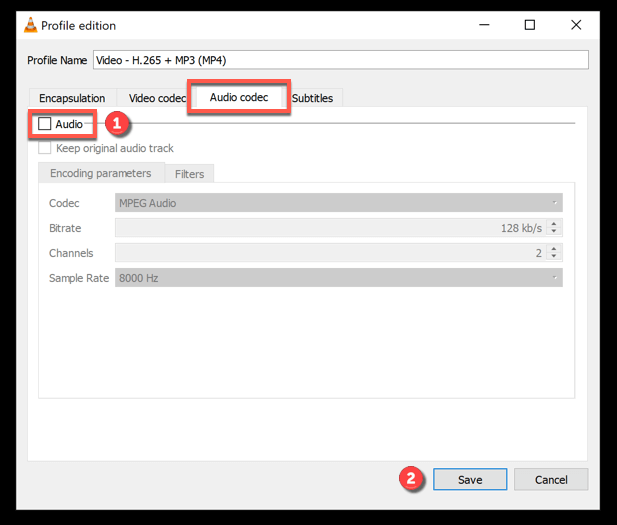
- После удаления звуковой дорожки вы вернетесь в окно преобразования. Подтвердите, где вы хотите сохранить беззвучный видеофайл, и дайте ему новое имя, выбрав опцию «Обзор» в разделе «Место назначения». Как только вы это сделаете, нажмите Start, чтобы начать процесс преобразования.
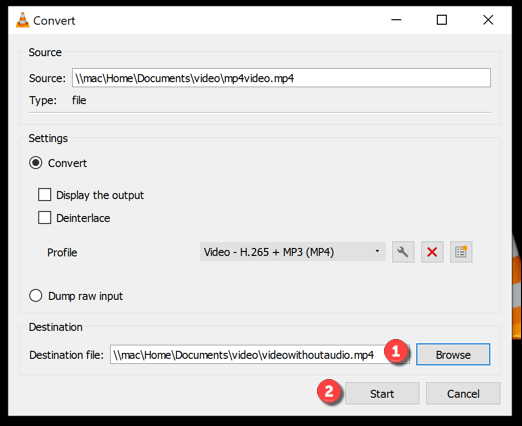
После сохранения новый видеофайл (без звука) будет доступен в выбранном вами месте сохранения.
На Mac
Шаги по удалению звука из видео при использовании VLC на Mac немного отличаются.
- Начать, загрузите и установите VLC для Mac. Open VLC установлен и открыт, выберите File> Convert / Stream в строке меню.
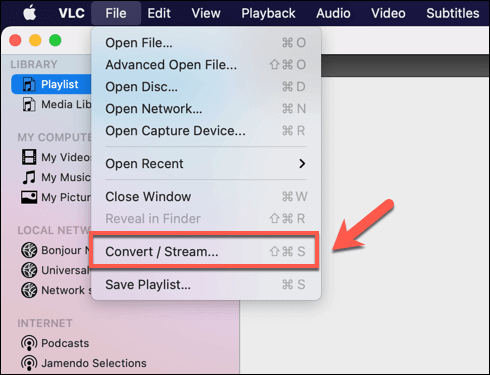
- В окне «Преобразование и поток» вставьте видеофайл, выбрав «Открыть мультимедиа». После вставки файла выберите «Настроить», чтобы начать удаление звуковой дорожки.
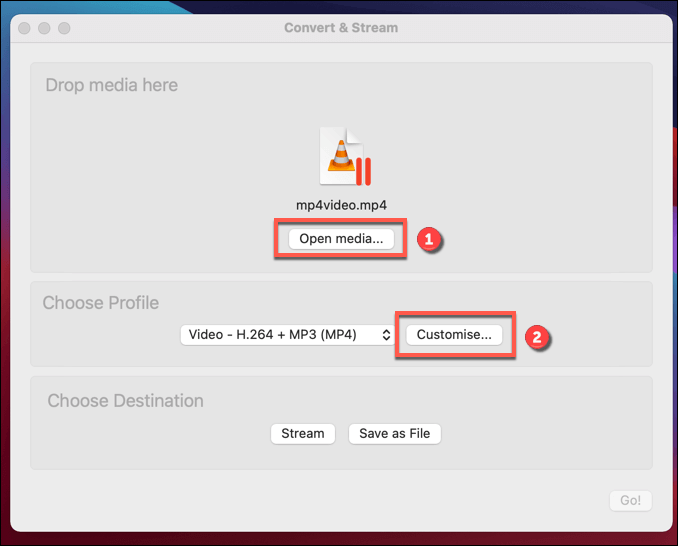
- Во всплывающем окне выберите «Аудиокодек», затем снимите флажок «Аудио», чтобы удалить звуковую дорожку. Выберите Применить, чтобы применить новые настройки.
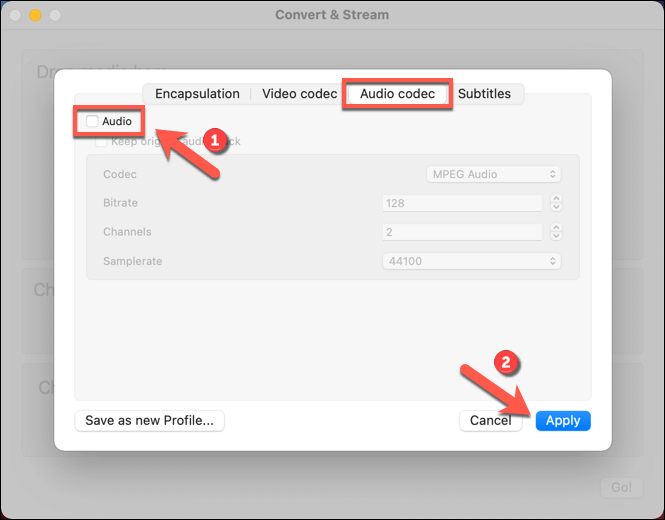
- Удалив звуковую дорожку, выберите «Сохранить как файл», чтобы подтвердить новое имя файла и место сохранения окончательного беззвучного видеофайла. После подтверждения выберите Сохранить, чтобы начать процесс сохранения.
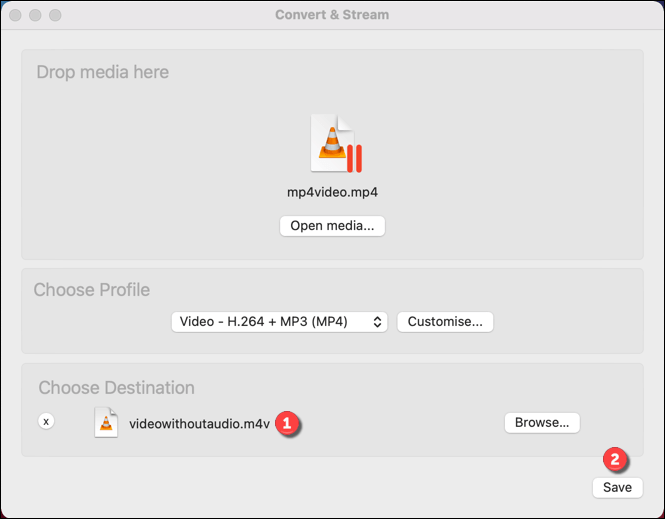
На этом этапе VLC преобразует файл, удалив звуковую дорожку и оставив видео нетронутым. Если вы выберете другие настройки преобразования видео (например, изменение типа видеофайла), они будут применены на этом этапе.
Исходный видеофайл останется нетронутым, что позволит вам внести дальнейшие изменения и при желании повторить процесс.
4. Конвертер видео в MP3
Нажмите на значок «Преобразовать» (значок +), чтобы выбрать предварительно записанное видео или снять новое. Поскольку для iOS существует множество хороших приложений для видеокамер, я бы посоветовал выбрать опцию «Галерея». Выберите видео и нажмите кнопку «Преобразовать» на следующем экране, чтобы начать процесс извлечения.
Затем вы можете назвать аудио файл и прослушайте его на вкладке «Преобразовано».
Приложение также поддерживает функцию YouTube to Audio, которая доступно на вкладке «Для вас». За 3,99 доллара вы можете удалить всю рекламу и разблокировать темы — на самом деле это не обязательно, но выглядит круто.
Скачать конвертер видео в MP3
online-audio-converter.com
Будем использовать http://online-audio-converter.com/ru/
- Жмем «Открыть файл» для добавления видео. Так же можно загрузить файл из облачных хранилищ: Google Drive, Dropbox и SkyDrive. Можно вставить ссылку — URL. Из YouTube не захотело распознавать видео.
- Выбираем формат для извлечения музыки и задаем Качество. Чем лучше качество, тем больше будет весить аудиофайл. Так как проблем со свободным местом сейчас наверное нет, то можно выбирать «Лучшее Качество». Если же у вас запись голоса (например вебинар), то можно Качество сделать Стандартное или Хорошее.
-
Жмем «Конвертировать» и скачиваем нашу музыку.
3. Видео в MP3
Конвертер видео в MP3 отлично подходит для извлечения звука из видеофайлов, если у вас достаточно терпения и вы можете выдерживать 5-секундную рекламу после каждого нажатия. Но есть льготы. Вы также можете извлекать аудио из видео YouTube прямо в приложении, не загружая их предварительно. Нажмите на значок видео, чтобы выбрать видео из своей галереи.
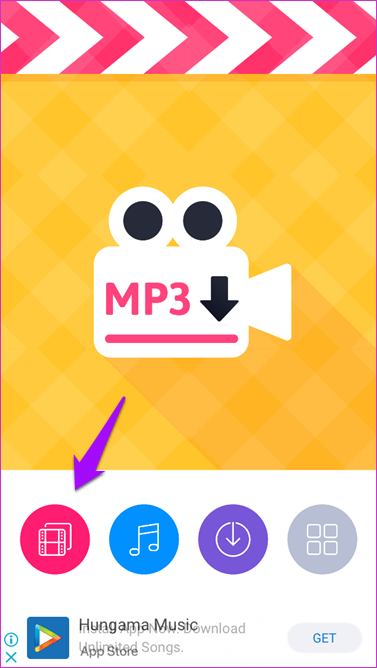
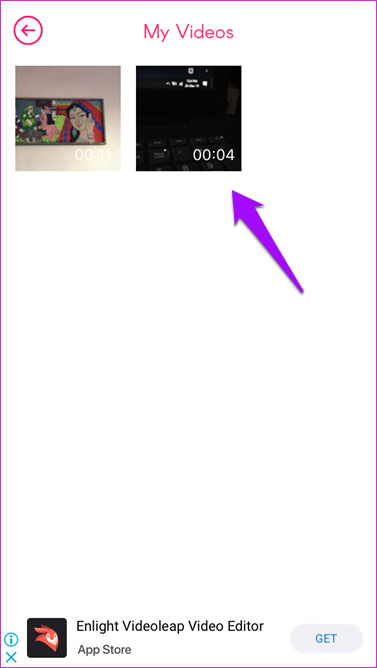
На следующем экране вы можете обрезать видео по своему вкусу , и когда это будет сделано, вы можете дать извлеченному аудиофайлу новое имя.
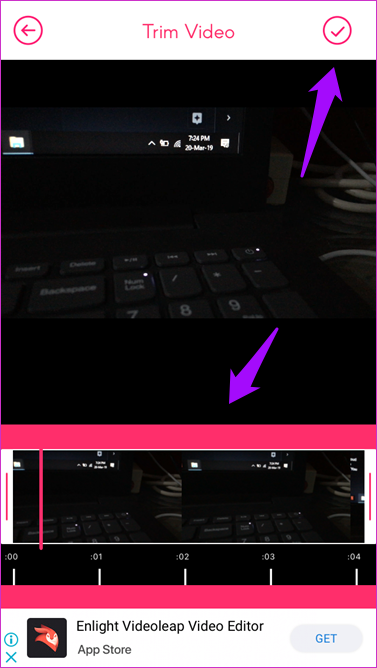
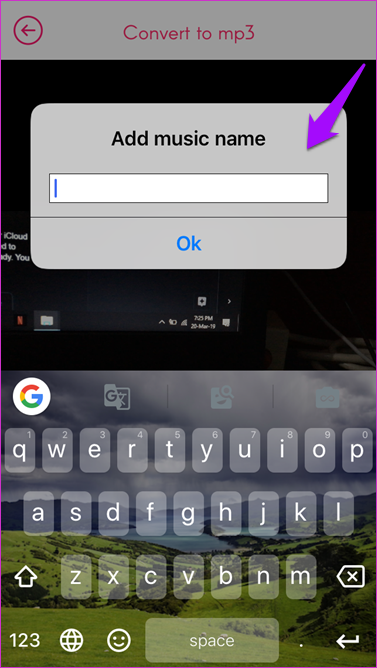
Третья кнопка на в нижней части экрана вы попадете на главную страницу YouTube, где вы можете найти любое видео и извлечь из него звук..
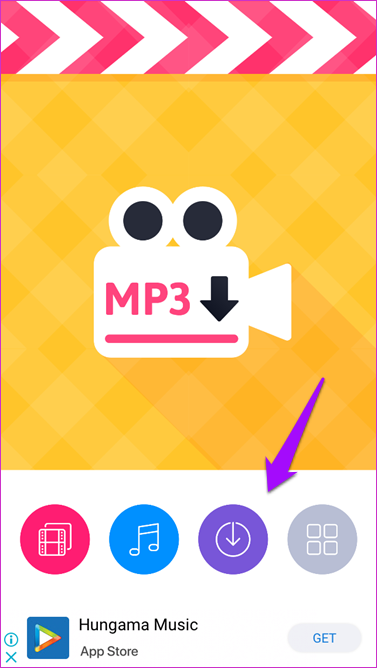
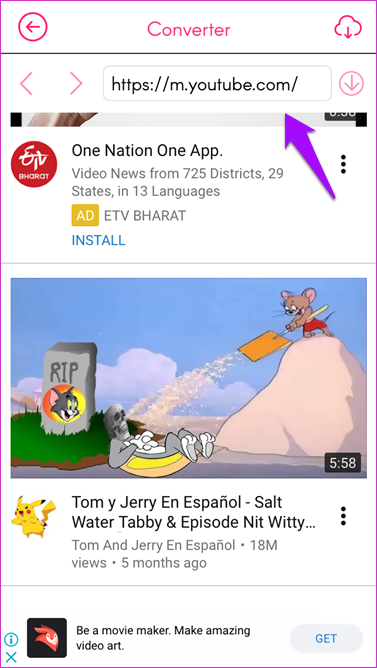
Девять способов извлечь музыку из видео.
1. FreeVideoToMP3Converter.
Начнем, пожалуй, с бесплатной программы без всевозможных дополнительных возможностей. Скачать ее можно с официального сайта dvdvideosoft. com
При установке будьте внимательны, т.к. вам попробуют установить дополнительное ПО, поэтому просто читайте и убирайте ненужные галочки.
После установки откройте программу и добавьте видео, выберите папку для конечного файла mp3 и нажмите «Конвертировать».
Единственный минус FreeVideoToMP3Converter состоит в том, что отсутствует возможность выделения отдельного фрагмента видео, но это можно исправить с помощью статьи, упомянутой выше.
Второй в нашем обзоре мы рассмотрим программу Format Factory. Во время установки также будьте внимательны и смотрите, где ставите галочки!
После установки откройте программу и выберите «Аудио» → «Mp3», как на картинке ниже:
И последним шагом нажмите «Click to Start»:
Теперь можете прослушать аудио файл. Сразу отмечу, качество звука улучшается не сильно. Но эта программа обладает большим функционалом, и, думаю, она еще не раз будет встречаться в наших будущих статьях.
3. Видеомастер.
Эта программа обладает хорошим функционалом, но, к сожалению, не бесплатна. После установки есть возможность бесплатного использования в течение 3 дней, что, в принципе, для кого-то может оказаться достаточным. Скачать ее можно на сайте video-converter. ru
Итак, установка прошла без «впаривания» дополнительных приложений, дополнений и плагинов, поэтому перейдем к сути.
В главном окне для добавления видео нажмите кнопку «Добавить» или перетащить файл в область посередине окна:
Затем нажмите кнопку внизу окна «Конвертировать в формат» и mp3:
Изменить битрейт, частоту или канал формата можно, нажав кнопку «Параметры». Также не забудьте указать папку, куда будет сохраняться полученный файл (по умолчанию – это папка «Мои видеозаписи» на диске С). После этого нажмите «Конвертировать» и по завершении перед вами появится сообщение:
Теперь нажмите «Открыть папку» и можете прослушать получившийся файл mp3.
4. Видеоконвертер Movavi.
Эта программа также не бесплатна, но ей можно бесплатно пользоваться в течении 7 дней. На все файлы, обработанные в пробный период, будет налаживаться водяной знак. Скачать ее вы сможете с официального сайта Movavi на сайте movavi. ru
Во время установки программы предложат бесплатные элементы Яндекса, так что будьте внимательны!
После установки нажмите «Добавить» для добавления видео. Далее в строке «Профиль» выберите формат файла mp3 и укажите папку, в которой будет сохраняться полученный файл. При желании можно выбрать отдельный фрагмент из всего файла. Затем нажмите «Старт»:
Также периодически будет появляться уведомление, напоминающее, что программа бесплатна всего 7 дней. Нажмите «Продолжить»:
По завершении конвертирования папка с готовым аудио файлом откроется автоматически.
Еще одна неплохая программка для извлечения аудио из видео. Простая в установке и в использовании. Правда, у меня она распознала не все форматы видео файлов, но конвертировала достаточно быстро:
Достаточно просто указать, где расположен видео файл и нажать «Start». А mp3 файл сохранится в ту же папку с видео.
6. KMPlayer.
Следующей программой в нашем списке будет KMPlayer
И хочу обратить ваше внимание на то, что эта программа также является бесплатной!. Откройте видео файл и нажмите правой кнопкой мыши. Выберите «Захват» → «Захват аудио»:
Выберите «Захват» → «Захват аудио»:
Откройте видео файл и нажмите правой кнопкой мыши. Выберите «Захват» → «Захват аудио»:
В открывшемся окне можно оставить все без изменений, кроме места, куда сохранится полученный аудио файл.
Скачать эту программу можно с официального сайта free-video-converter. ru
.
Вовремя установки вам попытаются «попутно» установить элементы Яндекса и Uniblue Driver Scanner.
Ну, а после установки нужно просто «Добавить файл», выбрать качество mp3 и нажать «Конвертировать»:
Продолжим наш обзор онлайн сервисами.
8. Online convert to mp3.
Перейдите на сайт audio.online-convert. com
и выберите «Аудио конвертер» → «Конвертировать в mp3». Затем укажите путь к видео, воспользуйтесь «Дополнительными настройками», если необходимо и нажмите «Преобразовать файл»:
По завершении вам предложат скачать mp3 файл на ПК.
9. Онлайн аудио конвертер.
Введите в адресной строке audio-converter. io
и перед вами откроется следующее окно:
Здесь нажмите «Открыть файлы» и укажите путь к видео. Далее выберите тип файла mp3 и нажмите «Конвертировать». После завершения скачайте аудио файл на свой компьютер.
Это видео заставит вас улыбнуться:
Успехов Вам и всего доброго!
Вас также могут заинтересовать такие статьи:
Xrecode
Воспользуемся конвертером xrecode. Это обычная программа. Ее можно установить или воспользоваться портативной версией. Переходим на сайт http://xrecode.com/index_ru.htm и скачиваем архив с портативной версией
Распаковываем архив
Переходим в распакованную папку и запускаем файл xrecode2.exe. В окошке Предупреждения системы безопасности жмем «Запустить»
Выходит окошко с регистрацией. Ждете пока счетчик покажет «0000» и жмете активную кнопку. В моем случае это «4»
Жмем «Добавить файлы»
Далее я снимаю галочку «Создавать полный исходящий путь» и нажав на кнопку «…» выбираю путь — куда извлекать звук. После в поле «Конвертировать в…» выбираю формат (оставил MP3 по умолчанию). Жмем «Пуск»
Высвечивается информационное окошко. Если есть подключение к сети жмем «ОК»
xrecode скачает кодировщик MP3 и извлечет звук из видео.
Как извлечь музыку из видео онлайн — сервисами
Данный способ является самым быстрым, поскольку не понадобится дожидаться окончания установки программы. Извлечение звука из видео и конвертация файлов происходит в удобном формате прямо на странице сайта.
123apps.com
Данный сервис представляет собой бесплатное веб-приложение, позволяющее конвертировать и редактировать медиафайлы. С его помощью можно не только извлечь звук из видеоролика, но и объединить песни в единый трек, записать голос на диктофон, изменить скорость и громкость аудиодорожки, а также воспользоваться другими полезными инструментами.
По умолчанию интерфейс этого онлайн-сервиса является англоязычным, но попасть на русифицированную версию можно по адресу: https://123apps.com/ru/.
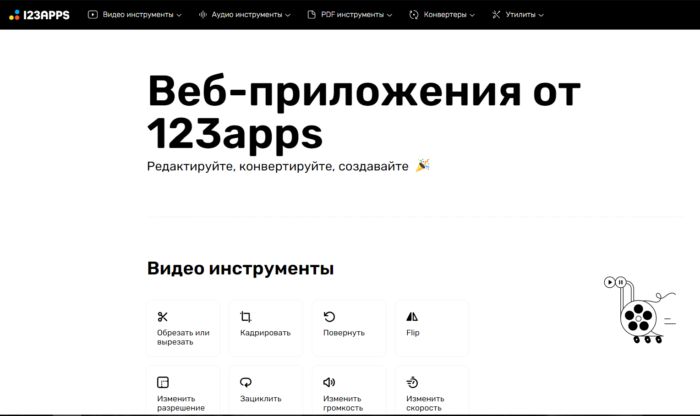
Для извлечения звука из видео необходимо во вкладке «Конвертеры», доступной в верхнем меню выбрать инструмент «Аудиоконвертер». После этого процесс преобразования будет выполнен в три простых действия.
- Сначала нужно загрузить в веб-приложение видеоролик, подлежащий конвертации.
- Затем указать необходимый звуковой формат и качество аудио.
- Активировать процесс конвертации нажатием соответствующей кнопки и дождаться завершения преобразования, чтобы скачать итоговый файл.
Audio Extractor
Этот бесплатный онлайн-сервис позволяет извлекать звуковую дорожку из видеозаписей. За счет удобства интерфейса в настройках разберется каждый пользователь. Чтобы воспользоваться данным инструментом, необходимо выполнить следующие действия:
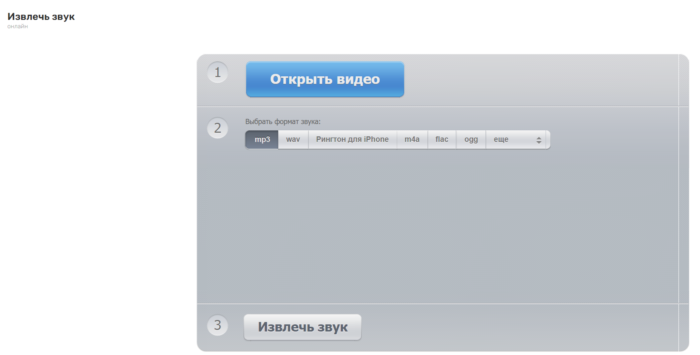
Если конвертация долго не завершается, рекомендуется отключить браузерные расширения, блокирующие рекламу, так как они могут помешать извлечению звука.
Convertio.io
Нажав на кнопку «Выберите файлы», можно импортировать видеоролик, из которого необходимо извлечь звуковую дорожку. После этого останется выбрать в раскрывающемся окне предпочтительный формат аудио и проделать следующие действия:
- кликнуть по надписи «Конвертировать», чтобы запустить процесс преобразования.
- По окончании конвертации нажать на кнопку «Скачать», чтобы выходной звуковой файл сохранился в папке загрузок.
Обратите внимание, что данный онлайн-сервис позволяет загрузить видеозапись размером, не превышающим 100 Мбайт. Если файл весит больше, придется пройти процедуру регистрации. Также существует ограничение по количеству бесплатных конвертаций в день
Также существует ограничение по количеству бесплатных конвертаций в день.
Однако если сравнивать данный сервис с аналогами, здесь доступно широкое разнообразие форматов.
Online Audio Converter
Данный сервис относится к онлайновым аудио-конвертерам. Здесь имеется множество инструментов, включая эквалайзер, обрезку аудио, изменение скорости воспроизведения, возможность воспроизведения наоборот и соединения песен.
Чтобы вырезать музыку из видео, необходимо сделать следующее:
Данный инструмент поддерживает любые форматы. Он не требует инсталляции программного обеспечения на компьютер, за счет чего конвертацию можно осуществлять прямо в браузере.
На вкладке «Дополнительно» можно в ручном режиме настроить параметры. В частности, с помощью данного инструмента можно сделать плавное начало или затухание трека, установить желаемую частоту, выбрать моно или стерео режим.
YAMB
Все способы описанные выше подразумевают кодирование аудио, и следовательно потерю в качестве. Если вам не нужны потери и вы хотите получить звуковую дорожку как есть, то следующие способы для различных форматов видео для вас.
Переходим на сайт http://yamb.unite-video.com/download.html и скачиваем установщик рекомендованный большинству пользователей.
Запускаем скачанный файл и устанавливаем программу. С ярлычка на рабочем столе запускает YAMB. Слева выбираем «Настройки» (Settings) и дважды кликаем на справа «Advanced Settings»
Переключаем интерфейс программы на родной язык и жмем «Вперед»
- Открываем видео из которого нужно извлечь звук;
- Выбираем звуковую дорожку. Ее легко можно отличить по наличию в описании частоты дискретизации или количеству каналов (2 Ch);
- В Опциях (Options) выбираем «Извлечь в виде Raw»;
- C помощью кнопки «Browse» выбираем куда сохранять аудио
- Жмем «Вперед»
Звук успешно извлечен из видео
Если хотите продолжить работу с программой жмем «Назад». Для выхода из программы жмем «Завершить»
Как легко конвертировать аудио в другие форматы
Если вам нужно конвертировать аудио в другие форматы, такие как aac, wav, 3gpp и т. д., HitPaw toolkit может помочь вам в этом.
HitPaw Toolkit для конвертации видео/аудио доступен онлайн на HitPaw. Версия программного обеспечения доступна на официальном сайте HitPaw. С HitPaw пользователи могут изменить практически все, что касается видеоэффектов и формата, в соответствии со своими потребностями. Формат звуковой дорожки также можно изменить с одного формата на другой. HitPaw Toolkit способен конвертировать видео/аудио в 1000 различных форматов. Шаги ниже объясняют, как пользоваться видеоконвертером HitPaw Toolkit.
Заключение
В этой статье мы разобрались как извлечь звук из видео различных форматов. Первые 3 раздела подвергают звук перекодировке, но они проще. Не нужно качать никаких дополнительных специфических программ. Зато эти специальные программы позволяют вытягивать «как есть» — без перекодировки. Естественно качество будет лучше и получиться чуть быстрее. Мне понравилась утилита Xrecode. Она исправно работает без регистрации и позволяет из любого видео вытащить аудио и перекодировать в огромное количество форматов. И еще одни «+» она портативная.
Комментарии и предложения приветствуются.






























