Шаг 5. Получить сборку приложения
1. В Adalo на панели инструментов слева выберите вкладку Publish.
2. Нажмите Android App.
3. В разделе Android Export Settings нажмите Update settings.

4. Во всплывающем окне введите идентификатор пакета и загрузите файл google-services.json, который скачали в шаге 3. Затем добавьте приватный JSON-ключ, который сгенерировали в шаге 4, и нажмите Next.

5. Настройте свое Android-приложение: введите его название и загрузите иконку, которая будет отображаться в пуш-уведомлениях. Это обязательно, даже если приложение их не отправляет. Затем нажмите кнопку Save Android settings.

6. В меню слева нажмите кнопку Start new Android build.

7. Когда сборка закончится, скачайте APK-файл приложения.
Семейный альбом.
Когда функция «Семейный доступ» включена, в приложении «Фото» на устройствах всех участников автоматически появляется общий альбом. Ваши близкие могут в любое время добавлять в него фотографии и видео, оставлять комментарии и получать уведомления, если появится что-то новое. Функция «Семейный доступ» также позволяет создать общий календарь, который вы можете просматривать или изменять все вместе, получая при этом уведомления. Кроме того, участники могут пользоваться приложением «Напоминания», чтобы предупредить о времени или месте встречи всю семью сразу. Теперь никто не забудет о съёмке семейного портрета, ужине или поездке на пляж.
- Фото
- Календарь
Инструменты для родителей
Family Link
После того как вы предоставите нам разрешение обрабатывать персональные данные вашего ребенка, вы сможете выполнять с помощью Family Link, помимо прочего, следующие действия:
- одобрять покупки и скачивание приложений в Google Play, а также ограничивать доступ к материалам в Google Play Маркете, используя возрастные категории;
- управлять настройками, например Безопасным поиском в Google Поиске;
- изменять разрешения приложений на устройстве ребенка, например управлять доступом к микрофону, камере, местоположению и контактам;
- изменять настройки фильтрации контента в приложении «YouTube Детям»;
- ограничивать ребенку время пользования устройством Android или Chrome OS;
- видеть местоположение устройства Android вашего ребенка;
- управлять настройками отслеживания действий в аккаунте Google вашего ребенка;
- предоставлять другому участнику семейной группы почти те же права в отношении аккаунта ребенка.
С помощью инструментов Family Link вы можете задать основные правила для вашей семейной группы. Некоторые настройки Family Link доступны через , но полный набор функций есть только в приложениях для Android и iOS . Например, только в нем есть такие возможности, как управление временем использования устройства. Учтите, что некоторые функции доступны только для устройств под управлением Android или Chrome OS, а другие могут работать только при определенных настройках и условиях. Например, вы не сможете увидеть в приложении Family Link, где сейчас находится устройство вашего ребенка, если на нем не включена передача геоданных, оно не подключено к Интернету и не было активно в последнее время. Кроме того, Безопасный поиск и фильтры в браузере Chrome не всегда могут предотвратить показ неприемлемых для детей материалов.
Делитесь платными приложениями iOS с другими пользователями iPhone с помощью Apple Family Sharing

Если у вашей семьи или друзей несколько устройств iOS, вам не нужно покупать одно и то же приложение несколько раз. Вместо этого вы можете использовать Apple Family Sharing для , и это тоже без совместного использования вашей учетной записи.
Вы также можете поделиться покупками в App Store и iTunes, Apple Books, семейным планом Apple Music, подпиской Apple News + и планом хранилища iCloud. Он также позволяет вам обмениваться фотоальбомами, семейными календарями и местоположениями, если хотите.
Требования:
- Семейный доступ работает на iOS 8 и новее.
- У каждого участника должен быть свой Apple ID.
- Каждый член семьи может одновременно состоять только в одной семейной группе.
- Менять группу можно два раза в год.
- Организатор семьи может создать Apple ID для своих детей до 13 лет, чтобы добавить их в семейный доступ.
1]Настройте семейный доступ на iPhone или iPad
- Открыто Настройки на вашем iPhone.
- Коснитесь своего имени вверху. Теперь нажмите на Семейный обмен.
- Нажмите на Начать и следуйте инструкциям на экране.
- Если потребуется, выберите способ оплаты — все члены семьи могут использовать его для совершения покупок в iTunes, Apple Books и App Store.
- После завершения настройки щелкните Добавить участников.
- Пригласите до шести участников с помощью сообщений, почты или AirDrop. Попросите приглашенных участников принять вашу группу Family Sharing и присоединиться к ней.
2]Делитесь купленными приложениями с другими
Теперь, когда вы настроили семейный доступ и добавили своих друзей и семью, ниже показано, как поделиться купленными приложениями с другими пользователями iPhone.
- Открыто Настройки и нажмите на свое имя.
- Нажмите на Семейный обмен.
- На следующем экране нажмите Совместное использование покупок.
- Нажмите Продолжать и следуйте инструкциям на экране.
- Вы получите уведомление о том, что ваш способ оплаты будет передан членам вашей семьи. Все существующие и новые подписки Apple, сделанные членами семьи, теперь будут оплачиваться общим способом оплаты.
- Завершив настройку, отправьте сообщение, чтобы пригласить членов семьи присоединиться к обмену покупками, поделиться своими покупками.
Как только они присоединятся, для вашей семейной группы будет включен обмен покупками.
3]Доступ к приложениям, приобретенным членами семьи
После того, как члены семьи присоединятся и согласятся делиться своими покупками, вы сможете загружать приобретенные ими книги, музыку и приложения из Вкладка «Куплено» в iTunes, Apple Books и App Store.
Чтобы получить доступ к приложениям, купленным другими членами семьи:
- Откройте App Store на своем iPhone или iPad.
- Щелкните значок своего профиля в правом верхнем углу.
- Выбрать Куплено.
- Теперь коснитесь имени члена семьи, чтобы просмотреть его содержимое.
- Щелкните значок Скачать кнопку, чтобы бесплатно загрузить платное приложение или игру на свой iPhone.
4]Совместное использование подписок и покупок в приложении
Apple недавно объявила, что подписки и единовременные покупки в приложении теперь могут быть разделены между семьями. Однако это не относится к расходным материалам, таким как внутриигровые монеты или скины. В любом случае, если вы разблокировали профессиональную или бесплатную версию приложения, им можно поделиться с помощью Family Sharing.
Если вы тот, кто обычно покупает подписки в семье, вы можете проверить, какие из них можно использовать в Настройки> Ваше имя> Подписки. Здесь вы также увидите переключатель для Делитесь новыми подписками, который, когда включен, автоматически предоставит членам вашей семьи доступ к подходящим подпискам в приложении, за которые вы заплатили.
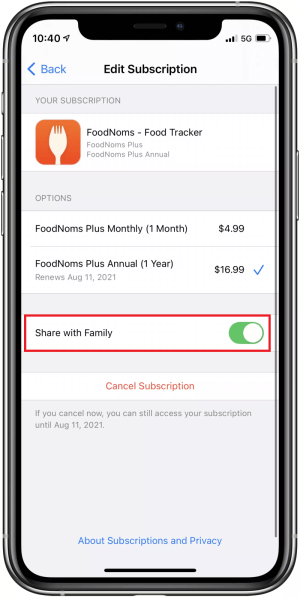
Вы также можете вручную поделиться подписками на приложения с семьей, щелкнув подписку и включив Поделиться с семьей переключить.
Совет — скрыть покупки в App Store от семьи
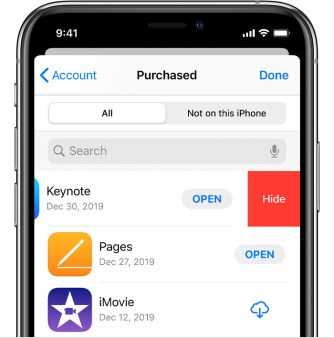
Если есть какие-либо покупки приложений, которыми вы не хотите делиться со своей семьей, вы можете скрыть их, перейдя в Магазин приложений> Изображение профиля> Купленные> Мои покупки. Здесь проведите справа налево по приложению, которое вы хотите скрыть от Family Sharing. Наконец, коснитесь Спрятать.
Общие семейные библиотеки на Apple

Apple позволяет настроить семейный доступ через iCloud. Если вы находитесь на Mac, iPhone или iPad, вы можете настроить учетную запись семейства в iTunes и обмениваться контентом с членами семьи.
Предпосылки:
Чтобы управлять семейным аккаунтом, вам необходимо назначить одного взрослого с проверенной кредитной картой и идентификатором Apple.
Вы можете принадлежать только одной «семейной группе» одновременно.
На рабочем столе Mac:
- Идти к Системные настройки.
- Выбрать ICloud.
- Войти с помощью Идентификатор Apple ID.
- Выбрать Настроить семью.
Затем вы сможете следовать инструкциям и отправлять приглашения другим членам семьи. Каждому человеку нужен собственный Apple ID. После того, как вы создали семейную группу, у вас есть возможность использовать ее для совместного использования большей части вашего контента в других приложениях Apple. Вы можете поделиться большинством приобретенного или созданного семейством контента от Apple таким образом, так что книги из iBooks, фильмов, музыки и телешоу из iTunes и т. Д. Apple даже позволяет вам делиться своим местоположением с помощью семейных групп. Совместное использование работает немного по-разному с iPhoto, где вы можете делиться отдельными альбомами с большими группами друзей и семьи, но вы не можете предоставить полный доступ ко всей библиотеке.
Семейные профили на вашей учетной записи Netflix
Netflix управляет совместным использованием, позволяя создавать профили просмотра. Это блестящий ход по нескольким причинам. Во-первых, вы можете ограничить своих детей содержимым, предназначенным для детей, а во-вторых, потому что механизм предложений Netflix может лучше адаптировать ваши предложения к вам. В противном случае рекомендуемые вами видео могут показаться случайными.
Если вы не настроили профили Netflix, вот как вы это делаете:
- Когда вы входите в Netflix, вы должны увидеть свое имя и значок для своего аватара в верхней правой части.
- Если вы нажмете на свой аватар, вы можете выбрать «Управление профилями».
- Отсюда вы можете создавать новые профили.
- Создайте один для каждого члена семьи и дайте им различные изображения аватаров.
Вы можете указать возрастный уровень для медиафайлов для каждого профиля. Уровни включают все уровни зрелости, подростки и ниже, старшие дети и ниже, и только маленькие дети. Если вы установите флажок «Малыш?» будут показаны только фильмы и ТВ, рассчитанные на зрителей 12 и младше (дети старшего возраста и ниже).
После настройки профиля вы увидите выбор профилей каждый раз, когда вы входите в Netflix.
Совет. Вы также можете настроить профиль, зарезервированный для гостей, чтобы их выбор фильмов не мешал вашим рекомендуемым видео.
Что такое Гугл Плей Музыка
Google Play Музыка – это современный музыкальный сервис, предназначенный для телефонов, планшетов и других устройств. Те пользователи, которые зарегистрировались в нем, имеют возможность слушать огромное количество лицензионных треков.

Данный сервис придется по душе всем меломанам
Приложение представляет собой онлайн-хранилище, в котором находятся миллионы песен различных исполнителей. Данный сервис способен заинтересовать всех пользователей, независимо от их музыкальных предпочтений. В Гугл Плей Музыке есть выбор среди всех существующих жанров. Кроме того, изначально он абсолютно бесплатный. Даже с базовым аккаунтом пользователь может хранить сотни треков в своей библиотеке и не платить за это ни копейки.
Дополнительная информация! В приложении присутствует функция радиостанции. Только здесь плейлист, наполняется исходя из предпочтений пользователя.
Как покинуть или сменить семейную группу
Прежде чем присоединиться к новой семейной группе, нужно покинуть предыдущую.
Что произойдет, если вы выйдете из семейной группы
- Вы не сможете сменить семейную группу, если после перехода из одной группы в другую прошло менее 12 месяцев.
- Вы потеряете возможность совершать покупки с использованием общего способа оплаты. Средства за незавершенные покупки все равно могут быть списаны.
- Вы потеряете доступ к Семейной библиотеке Google Play и добавленным в нее материалам.
- Платные материалы, добавленные вами в Семейную библиотеку, будут удалены и станут недоступны другим участникам группы.
- Если администратор группы оформил семейную подписку на Google Play Музыку, вы потеряете к ней доступ.
- Если для семейной группы оформлена подписка Google One, а вы являетесь администратором тарифного плана, участники семейной группы потеряют доступ к общему хранилищу. Если у кого-то из участников закончится место в хранилище, его старые файлы сохранятся, но он не сможет добавлять новые. Подробнее…
- Если для семейной группы оформлена подписка Google One, а вы не являетесь администратором тарифного плана, то потеряете доступ к общему хранилищу, дополнительным бонусам и поддержке от специалистов Google.
- У вас останется аккаунт Google и весь контент, купленный с помощью общего способа оплаты.
Как покинуть семейную группу
Важно! Администратор семейной группы не может покинуть ее
В браузере
-
Откройте страницу семейной группы.
-
Нажмите на значок меню Выход из семейной группы Покинуть группу.
Важно! Если вы настроили семейную группу в других продуктах Google (например, в Play Маркете, Family или Google One) и хотите выйти из нее, воспользуйтесь приведенными ниже инструкциями
В приложении «Play Маркет»
-
Откройте приложение «Play Маркет» .
-
В левом верхнем углу нажмите на значок меню Аккаунт Семья Участники семейной группы.
-
В правом верхнем углу нажмите на значок «Ещё» Выход из семейной группы Покинуть группу.
-
Введите пароль и нажмите Подтвердить.
В приложении Family
Примечание. Это приложение доступно только в некоторых странах. Скачать приложение можно на странице g.co/YourFamily.
-
Откройте приложение Family .
-
В левом верхнем углу нажмите на значок меню Семейная группа.
-
В правом верхнем углу нажмите на значок «Ещё» Выход из семейной группы Покинуть группу.
-
Введите пароль и нажмите Подтвердить.
В приложении Google One
-
Откройте приложение Google One .
-
В верхней части экрана нажмите Настройки.
-
Нажмите Настройки семейной группы Управление семейной группой.
-
В правом верхнем углу нажмите на значок Ещё Выход из семейной группы Покинуть группу.
-
Введите пароль и нажмите Подтвердить.
Для чего разработана программа Family Link
Кроме вышеперечисленных возможностей FL Manager позволяет:
- В первую очередь – следить за местоположением ребенка.
- Контролировать длительность использования мобильного гаджета ребенком. К примеру, можно установить таймер отключения на ночное время.
- Установить блокировку на некоторые приложения. Также можно ставить время деактивации и активации.
- Следить за мобильными покупками, которые осуществляет ребенок. Таким образом, можно отключить возможность приобретения платных приложений в официальном магазине Play Market.
- Полностью следить за действиями малыша. Система позволяет создавать подробный отчет, которые будет информацию о всех манипуляциях на телефоне.
Стоит отметить, что удалять FL Manager необходимо удалять только в тех обстоятельствах, которые подразумевают покупку нового мобильного девайса.
Книги
Чтобы удалить книгу из библиотеки, нажмите на значок «Ещё» Удалить из Семейной библиотеки
Как изменить настройки Семейной библиотеки
По умолчанию покупки добавляются в Семейную библиотеку автоматически после того, как вы создали семейную группу или вступили в нее.
Чтобы изменить настройки Семейной библиотеки или удалить все покупки определенного типа:
Выбор тарифного плана
После того как выполнена установка приложения Google Play Music, регистрация завершена и приложение готово к использованию, необходимо выбрать подходящий тарифный план.
Всем пользователям, которые впервые используют приложение, доступна 30-ти дневная бесплатная подписка. При этом становятся доступны следующие опции:
- возможность создавать собственные плейлисты;
- слушать любимые треки лучших исполнителей;
- пользоваться радиостанцией без рекламы.
После истечения 30-дневного пробного периода со счета начнет ежемесячно списываться стоимость подписки. Чтобы этого не произошло, необходимо до истечения срока отменить ее. Для этого надо зайти Google Play Music, выбрать пункт меню «Настройки», найти там кнопку «Отменить подписку» и нажать ее. При этом, независимо от того, когда это сделано, пользоваться сервисом можно до завершения расчетного периода.
Чтобы пользоваться приложением Google Play Music без каких-либо ограничений, придется оформить платный тариф. Так как все песни имеют своих правообладателей и за их прослушивание им идут отчисления, пользоваться сервисом бесплатно постоянно не получится.
Возможно два варианта тарифов:
- Личный. Стоит дешевле, пользоваться можно только с одного аккаунта.
- Семейный. За такой тариф придется заплатить немного больше, зато его функции доступны 6 аккаунтам одновременно.
Оформить подписку можно или с устройства на базе ОС Андроид, или на официальном сайте программы. В качестве вариантов оплаты компания Гугл предлагает несколько способов:
- банковская карта;
- баланс Google Play;
- оплата непосредственно со счета телефона.
Платная подписка дает пользователю неограниченный доступ ко всей библиотеке Google Play Music. Он может добавить свою музыку в библиотеку, прослушивать любые треки без рекламы и скачивать их для прослушивания в офлайн режиме.
Дополнительная информация! В Google Play Music встроен официальный медиаплеер Android Music Player.

Чтобы ознакомиться с функционалом, лучше сначала оформить бесплатную пробную подписку
Актуальность заработка в приложении Google Play
Кто хоть раз пользовался мобильным приложением Google Play, знает о том, что различных рейтингов и ТОПов в нем предостаточно. Их можно объединить в одну небольшую классификацию по следующим признакам:
- по категориям;
- по обновлению;
- рекомендуемые;
- платность приложения;
- бесплатность.
Надо сразу пояснить, что подобная классификация ТОПов имеет место только в нашей стране, поскольку в ряде стран нет топов новых платных или бесплатных приложений. Также само ранжирование топов для каждой страны свое. Google, скажем, так позаботился, чтобы монополисты не захватывали весь рынок мобильных приложений, а каждый из них получил свой заслуженный кусок пирога. В общем случае ранжирование топов и рейтингов делится на две категории: платных и бесплатных ПО. Для более быстрого входа на площадку Google Play лучше назначить какую-нибудь цену за свой продукт и попасть в категорию новых платных. Тогда вы получаете быстрое продвижение, трафик и какой-то минимальный доход.
Когда ваш ребенок сможет самостоятельно управлять своим аккаунтом
Чтобы узнать о том, как Google собирает и использует данные вашего ребенка, свяжитесь с командой Google по защите данных . Чтобы получить более подробные сведения о своих правах, обратитесь в компетентные органы своего региона.
У Google появился новый инструмент для родителей: Family Link, который позволяет им следить за тем, что делают их дети на своих устройствах, особенно за теми, кто младше 13 лет. У него хорошая структура родительского контроля, но отсутствуют некоторые инструменты. Тем не менее, большинству родителей понравится то, как он позволяет удаленно управлять активностью на другом устройстве: вы можете одобрять или отклонять запросы ваших детей из любого места.
Family Link представляет собой попытку Google решить проблему доступа детей к устройствам и интернету в детском возрасте. Сервис дает детям реальные учетные записи Google, включая адреса Gmail и доступ к большинству сервисов Google, таким как Карты и поиск, но с ограничениями, которые могут контролировать только родители.
Первое, что вам нужно сделать, это загрузить приложение Family Link, чтобы вы могли создать семейную группу в Google, которая устанавливает родителя в качестве менеджера группы. Затем вы используете приложение, чтобы создать учетную запись Google для своего ребенка, который автоматически становится учетной записью с ограничениями.
Вам также понадобится кредитная карта, так как Google берет 0,30 доллара за официальное согласие родителей. Это сделано с целью получить четкое согласие родителей.
У учетной записи ребенка также есть свой пароль, но родитель всегда может получить доступ к устройству ребенка с помощью родительского пароля.
Создав учетную запись ребенка, вы просто используете ее для создания нового устройства точно так же, как для любой учетной записи Google. Это показывает одну из сильных сторон Family Link: по большому счету, это не новая система для родителей и детей, а просто привычный Google.
Тем не менее, хотя настройка проста, она занимает больше времени, чем обычная покупка смартфона. Во-первых, Family Link просит родителя ознакомиться с предварительно установленными приложениями Google. Это необходимый шаг, поскольку большинство приложений не предназначено для детей, поэтому родители должны уделить время проверке разрешений для каждого из них.
Каждое приложение от Диска до Gmail имеет рейтинг (E для всех, T для подростков и т. д.). Родители могут (и должны) отменить выбор приложений, которые не должны использовать их дети.
Для одобренных приложений есть контроль над уровнем доступа. Например, Chrome предоставляет три уровня доступа: нефильтрованный, SafeSearch (который фильтрует порно и другие типы сайтов) и ограниченный, где родитель должен одобрить каждый веб-сайт, который посещают дети. Родители могут заблокировать приложения — они все равно будут на устройстве, но ребенок не сможет получить к ним доступ.
В Google Play предусмотрена автоматическая фильтрация по возрасту, поэтому дети не будут видеть контент для взрослых, будь то приложения, фильмы или что-то еще. Родители могут ограничить, загрузку ребенком платных или бесплатных приложений, и требовать, чтобы дети запрашивали разрешение на покупки в приложениях. Вы можете даже ограничить любые загрузки (даже бесплатные) без родительского предпросмотра.
Google также позволяет установить лимиты использования приложений для каждого дня недели, а также установить определенный период времени сна, когда устройство автоматически блокируется в определенное время суток.
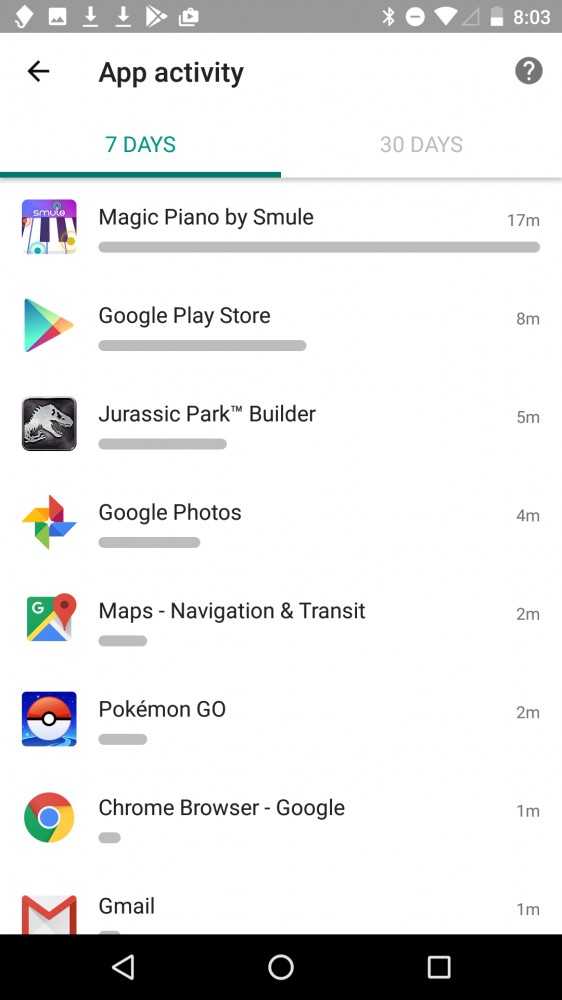
Google проделал огромную работу по созданию инфраструктуры для Family Link и только вам и вашей семье решать, использовать ее или нет.
Как администратор семейной группы, вы можете пригласить в нее до 5 человек. Кроме того, вы можете исключать участников из группы или удалить ее.
Как зарегистрироваться в гугл плей Маркете на телефоне
Прежде чем создать аккаунт в гугл Плей Маркете, стоит убедиться, что устройство подключено к беспроводной сети или мобильным данным. Далее пользователю необходимо проделать такую последовательность действий:
Запустить магазин приложений Google Play.
Если на смартфоне нет привязанных профилей, то система предложит создать новую учетку.
Появится форма заполнения, в которую нужно вписать фамилию и имя. Лучше подобрать запоминающийся никнейм, поскольку он послужит основой для создания адреса Gmail. После этого щелкнуть на «Далее».
На новой странице понадобится указать дату рождения и выбрать пол.
Придумать название электронной почты, выбрав из предложенных вариантов или создать свой
Важно, чтобы адрес не был занят другими юзерами.
Теперь осталось вписать надежный пароль, используя не менее 8 символов.
Чтобы не потерять доступ к аккаунту, рекомендуется привязать номер мобильного. Либо пропустить этот шаг.
На завершающем этапе нужно согласиться с условиями пользования гугл-сервисами нажатием кнопки «Принимаю».
Что вы можете поделиться?
Используя Семейную библиотеку и семейную группу в ней, вы можете поделиться множеством приобретенных приложений и контента. Это также позволяет вам делиться заметками, календарями и фотографиями.
Приложения, фильмы, телешоу и книги
Семейная библиотека позволяет вам контролировать, каким контентом вы делитесь, например, ваши дети не получат автоматического доступа ко всем вашим фильмам.
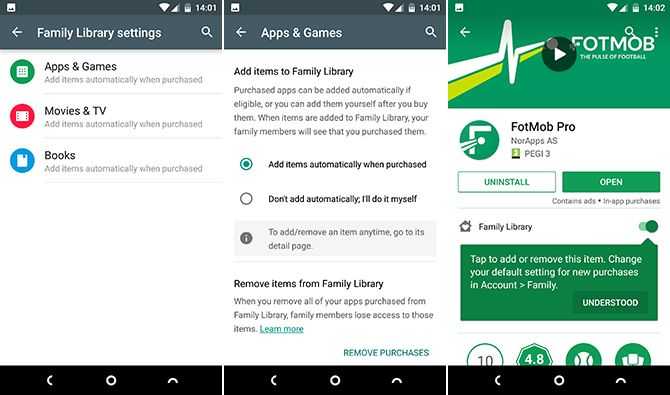
Сначала зайдите в Учетная запись> Семья> Настройки семейной библиотеки. Здесь вы можете указать, будете ли вы делиться платными приложениями Игры, Фильмы ТВ-шоу и книги автоматически, или сделать это вручную. Вы также можете удалить свой общий контент через эти экраны.
Чтобы увидеть весь имеющийся у вас общий контент, откройте боковую панель в Play Store и выберите Семейная библиотека. Ваши приложения, фильмы и книги перечислены здесь. Коснитесь одного и включите или выключите общий доступ, используя переключатель в разделе «Семейная библиотека» описания элемента.
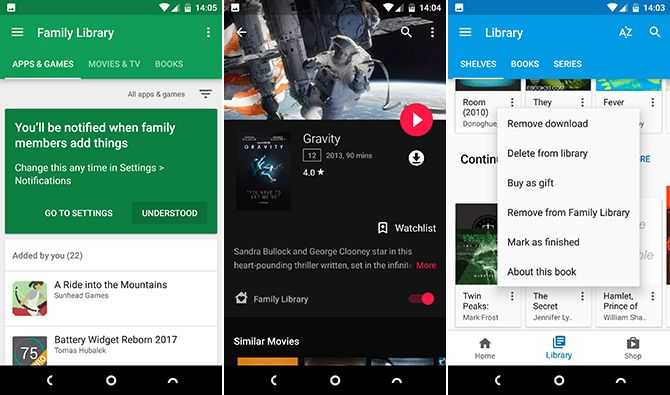
Вы также можете изменить настройки общего доступа в отдельных приложениях для каждого типа контента. Например, выберите Удалить из семейной библиотеки отменить обмен книгой через приложение Play Books
,
Музыка
Если вы используете Google Play Music
потоковая служба, вы можете поделиться доступом до пяти других членов вашей семьи. Сначала вам нужно перейти на семейный план, а затем добавить людей через настройки семейной библиотеки.
Вы не можете делиться приобретенной музыкой напрямую через Google Play с другими пользователями в Семейной библиотеке.
Календари
Когда вы настраиваете Семейную библиотеку, в Календаре Google создается новый общий Семейный календарь. Любой, кто присоединится к вашей семейной группе, также получит доступ к этому календарю, и они могут добавлять свои собственные встречи и напоминания.
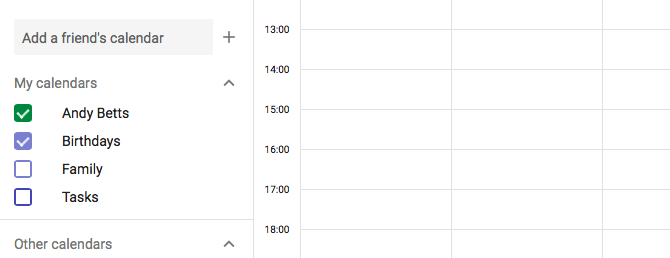
Если ваш семейный календарь не отображается автоматически в приложении на вашем телефоне, войдите на calendar.google.com и выберите его в разделе Мои календари на боковой панели.
Заметки
Google Keep
также работает с вашей семейной группой. Вы можете делиться заметками и списками со всеми остальными, хотя вам нужно делать это вручную для каждой заметки.
Для этого откройте Keep и выберите элемент, которым вы хотите поделиться. Нажмите кнопку меню в правом нижнем углу экрана и выберите коллаборационист из списка. На следующем экране вы увидите свою семейную группу в списке. Просто нажмите на него, чтобы добавить, а затем нажмите Сохранить. (Вы также можете ввести адреса электронной почты, чтобы поделиться заметками и списками с другими людьми.)
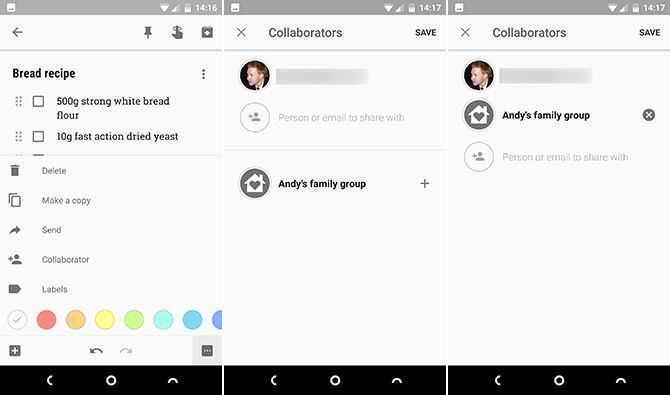
Ваша группа теперь будет указана в списке соавторов. Ударь Икс кнопку, чтобы удалить его снова.
Фото
Другое приложение, которое может работать совместно с вашей семейной группой, — это Google Фото
,
Это проще, чем другие сервисы, просто добавив параметр «Семейная группа» в меню «Поделиться». Тем не менее, это хороший способ легко показать вашим непосредственным друзьям и родственникам снимки, которые вы хотите, чтобы они увидели. Он помещает изображения в свою учетную запись Photos, и они могут легко комментировать их через Интернет или приложение.
Для этого вам нужно по крайней мере два других человека плюс вы в вашей группе.
Выберите изображения, которыми вы хотите поделиться, долгим нажатием на первом, затем нажав, чтобы добавить больше фотографий. Ударь Поделиться и выберите свою семейную группу в открывшемся списке. Добавьте сообщение, если хотите, затем нажмите послать.
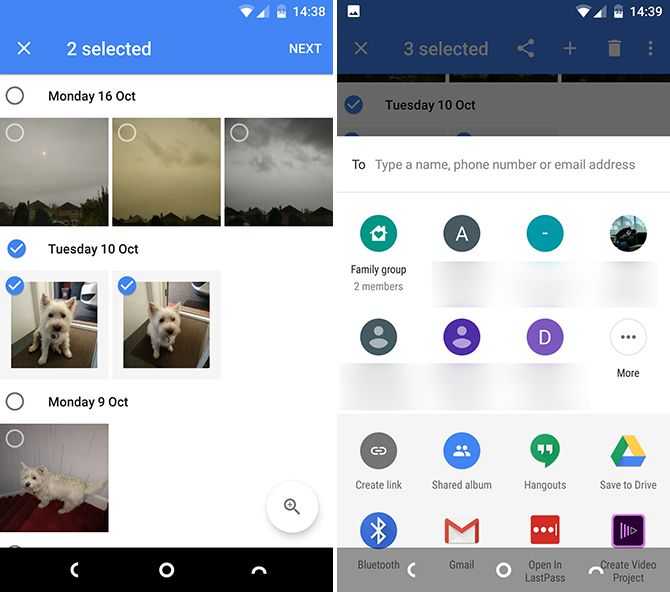
Чтобы управлять фотографиями, которыми вы делитесь, выберите разделение вкладка в Google Фото. Чтобы отменить обмен изображением или группой изображений, нажмите на него. Нажмите кнопку меню в правом верхнем углу и выберите Варианты обмена, затем установите Поделиться переключиться на от позиция.
Какую информацию мы собираем
Подробные сведения о том, какую информацию собирает Google, приведены в Политике конфиденциальности Google . В частности, мы собираем следующие данные:
Информацию, поступающую в результате использования ребенком наших сервисов
Мы автоматически собираем и храним определенную информацию о том, какие сервисы использует ваш ребенок и как он с ними взаимодействует. Источником этих данных может быть поисковый запрос в Google Поиске, команда Google Ассистенту или просмотр видео в YouTube Детям. Ниже перечислены типы такой информации.
-
Мы собираем различную информацию о приложениях, браузерах и устройствах, которые ваш ребенок использует для доступа к сервисам Google. Помимо прочего, к таким сведениям относятся уникальные идентификаторы, тип и настройки браузера или устройства, операционная система, мобильная сеть (включая название оператора и номер телефона) и версия приложения. Мы также собираем информацию о том, как приложения, браузеры и устройства, которые использует ваш ребенок, взаимодействуют с нашими сервисами. К ней относятся IP-адреса, отчеты о сбоях, сведения о действиях в системе, а также дата, время и URL перехода. Эти данные регистрируются, когда сервис Google на устройстве вашего ребенка подключается к нашим серверам, например при установке приложения из Play Маркета.
-
Мы собираем информацию о том, какие действия ваш ребенок совершает в сервисах Google. Она необходима для работы многих полезных функций, например позволяет нам предлагать ему новые приложения из Google Play. Мы также сохраняем поисковые запросы, просмотренные видео, аудиоданные, передаваемые при использовании голосового управления, сведения о пользователях, с которыми ваш ребенок общается или обменивается контентом, а также историю просмотров в Chrome, синхронизированную с аккаунтом Google. Если ваш ребенок использует сервисы Google для совершения и приема вызовов или отправки и получения сообщений (например, в Hangouts), мы можем собирать данные о звонках, включая номер телефона устройства, номера вызывающих и вызываемых абонентов, номера переадресации, дату и время звонков и сообщений, продолжительность и тип звонков, а также сведения о маршрутизации вызовов. Ваш ребенок или вы можете указывать в настройках аккаунта Google, данные о каких действиях мы вправе собирать.
-
Мы собираем данные о том, где находится ваш ребенок, когда он использует сервисы Google. Мы определяем его местоположение, используя данные модуля GPS, IP-адрес, информацию с датчиков на устройстве, а также сведения об объектах вокруг, например точках доступа Wi-Fi, вышках сотовой связи и устройствах с включенным модулем Bluetooth. Типы данных о местоположении могут зависеть от настроек устройства и аккаунта.
-
Характеристики голоса и история голосового управления
Мы можем записывать голос и речь вашего ребенка. Например, если он произносит «Окей, Google» или нажимает на значок микрофона на любом устройстве, где выполнен вход в аккаунт, запись последующей фразы (включая несколько секунд до нее) сохраняется в аккаунте. Это происходит при условии, что в аккаунте включено сохранение истории голосового управления.
Для сбора и хранения информации мы используем такие средства и технологии, как файлы cookie, теги пикселей, локальные хранилища (например, хранилище веб-данных в браузере и кеш приложения), базы данных и журналы серверов. Мы собираем только те данные о вашем ребенке, которые требуются для использования доступных в его аккаунте продуктов и сервисов Google, и не запрашиваем у него дополнительную информацию.
Виды библиотек Google Play и их свойства
Этих библиотек множество, перечислим некоторые из них:
- Support Library – одна из главных и известных библиотек. Она на старых версиях Андроид делает доступными возможности новых версий. Эта библиотека использует классы, которые являются аналогами нововведений и которые будут корректно работать на старых версиях;
- Play Billing Library. Библиотека для осуществления функции биллинга в приложении. Незаменима для тех, кто хочет монетизировать свои приложения, используя в них покупки и подписки. Удобна эта библиотека тем, что в нем уменьшено количество шаблонного кода;
- Glide. Библиотека загрузки изображений с качественным API, который дает возможность изменять изображения любым способом и проделывать с ним другие действия: масштабировать, кешировать, загружать и т.д.;
- ThreeTen. Библиотека для работы с датой и временем. Выгодно отличается от стандартной Android Calendar API;
- Timber. Мощная библиотека логирования, позволяющая задействовать в программах логин. Имеет поддержку логирования форматированных строк и исключений;
- ActivityRecognitionClient. Позволяет распознавать действия пользователя – с ним программа может определить действия пользователя – ходьбу, езду на автомобиле или чтение. Все эти функции работают при наличии соответствующих сенсоров.
Тут перечислены лишь некоторые библиотеки поддержки Google Play, на самом деле их гораздо больше, что позволяет создавать мощные приложения для сложных задач.
Включение общего доступа
Когда участники группы семейного доступа принимают приглашения, функция «Семейный доступ» настраивается на всех устройствах. Доступны следующие действия и настройки.
- Загрузите разрешенные песни, фильмы, телешоу, книги и программы из iTunes Store, Apple Books или App Store.
- Оформите семейную подписку на Apple Music, а затем пригласите участников группы семейного доступа.
- Обменивайтесь семейными фотографиями и видеозаписями. Откройте программу «Фото», нажмите «Семья» на вкладке «Общие» и добавьте снимки, которыми хотите поделиться.
- Пользуйтесь семейным календарем. Откройте программу «Календарь», чтобы добавить, просмотреть или изменить события или напоминания в семейном календаре.
- Предоставляйте общий доступ к тарифному плану хранилища iCloud, чтобы каждый участник группы получил достаточный объем пространства для хранения своих фотографий, видеозаписей, документов и т. д.
- Находите членов семьи с помощью программы «Найти моих друзей». Выбирайте, когда сведения о вашей геопозиции будут доступны участникам группы семейного доступа.
- Помогайте находить устройства участников группы семейного доступа с помощью программы «Найти iPhone».
- Управляйте учетной записью своего ребенка, включите функцию «Попросить купить» или используйте функцию «Экранное время» с помощью службы «Семейный доступ». Детям младше 13 лет ** членство в группе семейного доступа необходимо для использования Game Center.
Если вам не требуются семейный фотоальбом, календарь или напоминания, отмените подписку на них на устройстве или на веб-сайте iCloud.com.
С чего начать зарабатывать в Google Play?
На самом деле все тривиально и просто. Любой желающий может зарегистрироваться на сайте маркета и тут же создать свое пусть и простенькое, но приложение. Далее необходимо залить его на сайт, осуществить продвижение и запустить продажу. В случае бесплатного доступа, ваш доход будет строиться исключительно на рекламе, которая внутри ПО. Итак, общие возможности, которые дает Google Play своим пользователям:
- закачивать бесплатное ПО и зарабатывать на рекламе, что внутри него;
- просто продавать ПО за небольшую сумму, но если учесть большое количество скачиваний, а также регулярных кликов по рекламе, то здесь уже речь идет о достаточно приличных деньгах и достойном заработке;
- добавлять платные функции в бесплатные ПО.
Вполне очевидно, что многие не имеют даже минимального представления о том, как именно создаются ПО для смартфонов, однако никто не говорит о том, что вы не можете просто заказать ПО для Android. Ценник такой работы будет в районе $100. Причем данную базовую оболочку можно несколько раз использовать, меняя лишь ее наполнение. В этом случае заказы будут вам стоить дешевле, а возможности для заработка только увеличатся.

Продвижение Android приложений
Понятно, что нужно продумать само наполнение оболочки, которую будем создавать. Тут простор для вашей фантазии: анекдоты, книги, игры, инструкции, авто коды и т.п. То есть все то, что пользуется спросом. Ну а сейчас подсчитаем, сколько на этом можно заработать.
Учим делать приложения и автоматизировать процессы без кода
ZEROCODER — первый университет зерокодинга в СНГ. Мы учим делать сложные решения без кода и быстро запускать MVP без затрат. Выпускники курса «Зерокодер мобильных приложений» собирают простые приложения под iOS и Android за 1–2 дня, сложные — за 1–2 недели. С обычной разработкой на это уходят месяцы и миллионы рублей.
Курсы помогают стать зерокодером и хорошо зарабатывать на фрилансе или в штате, интегрировать тысячи сервисов, автоматизировать аналитику, рассылки, маркетинг и управление командой, а еще — запускать свои стартапы. Для всех, кто погружается в тему no-code, мы проводим вебинары, на которых в прямом эфире решаем бизнес-задачи. Записи доступны в любое время.

































