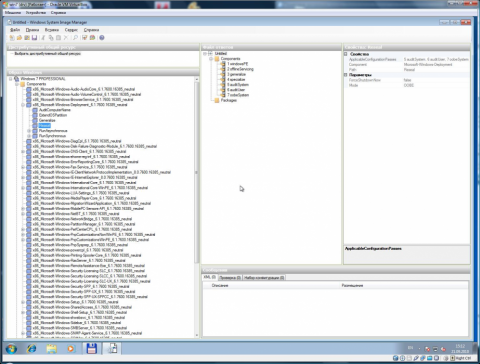Сетевые службы
Также как и сетевые клиенты, сетевые службы являются компонентами операционной системы. Сетевые службы операционных систем Windows – это специальные процессы, которые создают прослушивающий сокет и привязывают его к определенному порту, обеспечивающие дополнительную функциональность для сетевых подключений. Системные службы запускаются операционной системой автоматически в процессе загрузки компьютера или по мере необходимости при выполнении стандартных операций. Понятное имя службы отображается в оснастке «Службы», а настоящее имя службы используется в программах с интерфейсом командной строки. По умолчанию в операционных системах Microsoft ко всем локальным подключениям привязаны две сетевые службы:
- Служба доступа к файлам и принтерам сетей Microsoft. Данная служба позволяет другим компьютерам, расположенным в одной сети с вами, обращаться к ресурсам данного компьютера по сети. О назначении общего сетевого доступа к своим папкам и файлам вы узнаете из материала одной из следующих статей;
- Планировщик пакетов QoS. Эта служба содержит набор стандартов и механизмов, предназначенных для обеспечения производительности для важных приложений. Обычно механизм QoS используется для настройки приоритетов и управления скоростью отправки исходящего сетевого трафика. Начиная с операционных систем Windows Vista и Windows Server 2008, службы QoS настраиваются при помощи групповых политик. О настройке планировщика пакетов QoS на основе политики вы также узнаете из материала следующих статей.
Подготовка папки для Windows 7.
Установка будет происходить по такому сценарию:
Загрузка по сети образа Windows7 PE (без графической оболочки)
Вызов меню выбора системы для установки («install_menu.cmd»)
Монтирование необходимого сетевого устройстваЗапуск setup.exe с указанием файла ответов
Рисунок 7 Установка WAIK
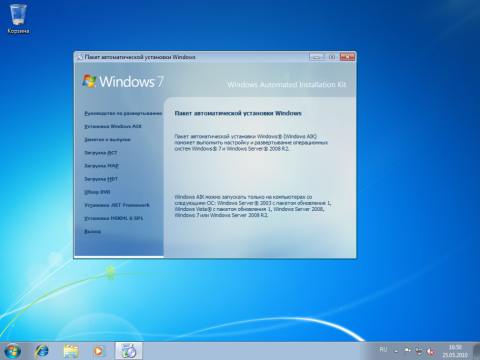
Для создания загрузочного образа Windows7 PE («boot.wim») обязательно понадобиться компьютер с установленной системой Windows 7, Windows Vista, Windows Server 2003 или Windows Server 2008 (я использовал виртуальную машину c Windows 7 — далее обслуживающий компьютер). Устанавливаем Windows Automated Installation Kit (WAIK) (См. Рис.7-9.).
Рисунок 8 Выбор компонентов настройки
Рисунок 9 Добавление параметров настройки
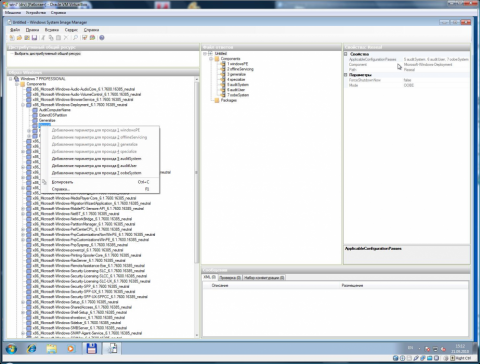
Запускаем Windows PE Tools Command Prompt (Пуск-> Программы-> Microsoft Windows AIK -> Windows PE Tools Command Prompt). В действительности это обычное окно программы командного процессора Cmd.exe, только с добавленными дополнительными переменными окружения. Создаем копию загрузочного образа с необходимой архитектурой (параметр x86):
монтируем образовавшийся образ:
Открываем на редактирование файл «startnet.cmd» из каталога c:\windows7pe-x86\mount\windows\system32. Этот файл запускается первым после загрузки и старта системы. Вот в нем и надо прописать вызов скрипта «install_menu.cmd», который будет отвечать за выбор ОС для установки.
Содержание «startnet.cmd»:
Wpeinit # Окончательная инициализация системы ipconfig renew # Инициализируем сетевые интерфейсы call install_menu.cmd
Зачем использовать ipconfig renew? Как показала практика, по неизвестной причине не все сетевые карты инициализируются после выполнения Wpinit. Поэтому еще раз вызываем настройку интерфейса (рис.10).
Рисунок 10 Ошибка инициализации сети
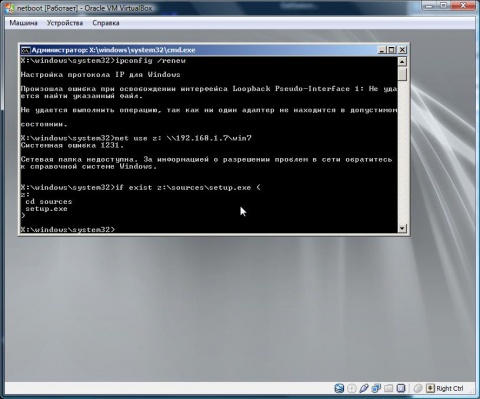
Просмотр установленных сетевых компонентов
Как уже было сказано, данная программа позволяет просмотреть список установленных сетевых компонентов. Для этого применяется команда netcfg -s n. После ее ввода перед вами отобразится список установленных сетевых адаптеров, протоколов, служб и клиентов
Обратите внимание на левый столбец выводимых данных (в правом столбце отображается описание сетевого компонента). В нем содержится сокращенное имя компонента, которое применяется во всех командах программы netcfg
Можно также просмотреть список установленных адаптеров, для чего применяется команда netcfg -s a. Или список привязок для определенного сетевого компонента, для чего применяется команда netcfg -b . Например, netcfg -b ms_tcpip.
Кроме того, вы можете просмотреть состояние только определенного сетевого компонента. Для этого применяется команда netcfg -q . Например, чтобы просмотреть, установлен ли компонент NetBIOS, нужно воспользоваться командой netcfg -q ms_netbios.
Сетевые клиенты
По определению, сетевой клиент – это компьютер или программное обеспечение, у которого есть доступ к услугам сервера, а также получающее или обменивающееся с ним информацией. В операционных системах Windows сетевые клиенты представляют собой компоненты программного обеспечения, которые позволяют локальному компьютеру подключаться к сетям отдельных операционных систем. Наряду со всеми подключениями по локальным сетям в системах Windows, сетевым клиентом по умолчанию является компонент «Клиенты для сетей Microsoft». Данный компонент позволяет подключаться к общим ресурсам на других компьютерах, оснащенных операционной системой Windows. По умолчанию, данный сетевой клиент не нуждается в дальнейшей настройке. Однако, если вы захотите изменить настройки клиента для сетей Microsoft, установленные по умолчанию, выполните следующие действия:
- Откройте диалоговое окно свойств подключения к сети;
- На вкладке «Общие», в списке «Отмеченные компоненты используются этим подключением» выберите службу «Клиент для сетей Microsoft» и нажмите на кнопку «Свойства» (в случае подключения по виртуальной частной сети (VPN) вам нужно перейти на вкладку «Сеть»);
- В диалоговом окне «Свойства: Клиент для сетей Windows» вы можете изменить поставщика службы имен и сетевой адрес для службы удаленного вызова процедур (Remote Procedure Call (RPC)). RPC – это класс технологий, позволяющий компьютерным программам вызывать функции или процедуры в другом адресном пространстве. Идея вызова удалённых процедур состоит в расширении хорошо известного и понятного механизма передачи управления и данных внутри программы, выполняющейся на одной машине, на передачу управления и данных через сеть. Средства удалённого вызова процедур предназначены для облегчения организации распределённых вычислений и создания распределенных клиент-серверных информационных систем. Наибольшая эффективность использования RPC достигается в тех приложениях, в которых существует интерактивная связь между удалёнными компонентами с небольшим временем ответов и относительно малым количеством передаваемых данных.
Из раскрывающегося списка «Поставщик службы имен» доступны поставщики «Локатор Windows», который является поставщиком служб имен по умолчанию, а также «Служба каталогов ячеек DCE», которую нужно использовать только в том случае, если в сети используется программное обеспечение компании The Open Group, например клиент или сервер DCE (Distributed Computing Environment). В этом случае, вам нужно будет в поле «Сетевой адрес» ввести сетевой адрес поставщика служб имен.
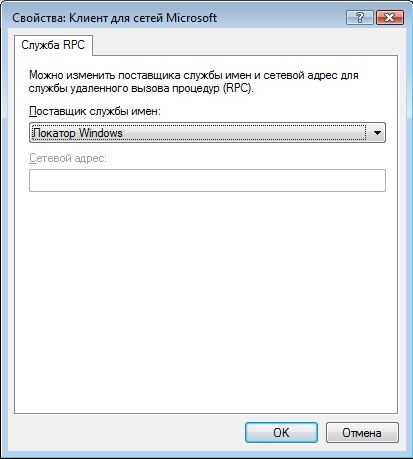
Рис. 1. Свойства сетевого клиента «Клиент для сетей Microsoft»
4 Способ. Включение службы «Браузера компьютеров»(Browser) в Windows.
Если вы сразу попробуете найти службу «Браузера компьютеров»(Browser), то скорее всего не увидите в общем списке. Причиной этому является отключенный SMBv1, который необходимо включить. Включить SMBv1 в Windows можно следующим образом:
1.Нажмите комбинацию клавиш Win + R введите команду “appwiz.cpl“(без кавычек).
2. В левом меню открывшемся окне “Программы и компоненты” переходим к пункту “Включение или отключение компонентов Windows“.
3. В появившемся окне “Компоненты windows” найдите “Поддержка общего доступа к файлам SMB 1.0/CIFS” и отметьте его галочкой, нажмите ОК.
4. Перезагрузите компьютер.
5. После запуска компьютера перейдите в службы, как это уже делали во 2 способе.
Найдите в списке имя «Браузера компьютеров»(Browser).
6. Правой кнопкой мыши выберите «Свойства» и измените тип запуска на “Автоматически“.
Запустите командную строку и проверьте выполнение команды “net view“.
Общие вопросы о NisSrv.exe
Очевидно, что добавление Microsoft Network Realtime Inspection Service очень выгодно для всех. Мы понимаем, что большинству пользователей Windows это покажется сложным. Чтобы помочь вам лучше узнать об этой функции безопасности, мы провели исследование наиболее распространенных вопросов о NisSrv.exe.
1. Можно ли отключить NisSrv.exe?
Может быть неприятно узнать, что эту услугу нельзя отключить для некоторых людей. Пользователи Windows 10 не могут отключить его навсегда, но, учитывая преимущества безопасности, которые это влечет за собой, нет причин для этого. Есть несколько обходных путей, если у вас есть веская причина выключить его и вы непреклонны в поиске способа.
Во-первых, вы можете открыть Услуги меню и отключить его. Это временно, потому что через короткое время Windows автоматически включит его снова. Помните: это функция проверки сети в режиме реального времени, поэтому, пока у вас есть сетевое подключение, Windows продолжит включать проверку.
Другая ситуация, когда система отключает NisSrv, — это когда вы устанавливаете стороннюю антивирусную программу. Это связано с тем, что большинство антивирусных решений имеют свои собственные процессы проверки, аналогичные встроенному инструменту.
Защита в режиме реального времени — лучший способ обнаружения вирусов перед нанесением ущерба. Есть очень мало случаев, когда отключение может быть полезным, и мы настоятельно рекомендуем против этого.
2. Нарушает ли NisSrv.exe нашу конфиденциальность?
Мы можем оценить, как пользователи относятся к своей конфиденциальности. В условиях, когда такие сайты, как Facebook и Instagram, подвергаются тщательному анализу в отношении их мер по защите конфиденциальности, каждый в настоящее время чрезмерно защищает свои личные данные.
Не беспокойтесь, однако, NisSrv.exe не собирает данные напрямую о вас. Пакеты данных, которые сканирует эта служба, не передаются в Microsoft. Windows сравнивает информацию об известных вирусах и вредоносных программах с вашим трафиком; Это оно.
Однако есть загвоздка. Если вы используете Microsoft Edge или Internet Explorer, по умолчанию включены настройки, отправляющие данные просмотра в Microsoft.
Отключить это можно, открыв Защитник Windows и выбрав «Защита от вирусов и угроз> Настройки защиты от вирусов и угроз, »И отключение двух настроек:
- Облачная защита
- Автоматическая подача образца
Несмотря на то, что служба проверки не будет сохранять или отправлять информацию о вашей активности в Интернете, эти функции будут. Microsoft использует эту информацию для улучшения своих систем защиты, но людям это не нравится.
3. Является ли NisSrv.exe вредоносным ПО или вирусом?
Точно нет! Служба проверки сети Microsoft в реальном времени является частью каждой установки Windows по умолчанию. Это законный компонент для предотвращения вирусов, который не нанесет вреда вашему компьютеру.Почему люди часто задаются вопросом, является ли NisSrv вредоносным ПО или вирусом? Некоторые типы вирусов могут отображаться как кажущиеся безопасными процессы Windows. В результате пользователи обычно не подвергают сомнению процесс и не ожидают, что это вирус в NisSrv, что далеко не так.
Вы можете дважды проверить, что этот процесс безопасен, открыв диспетчер задач, щелкнув правой кнопкой мыши на «Служба проверки сети Microsoft в реальном времени, И нажав «Открыть папку с файлом«. Появится папка установки, и вы заметите, что она находится в каталоге Microsoft, проверяя ее безопасность.
Кроме того, если вы столкнулись с проблемами, связанными с TiWorker.exeнажмите, чтобы исправить их.
ОС семейства WINDOWS
История Windows началась в 1985 году, когда появилась первая версия системы (оболочки). Через несколько лет вышла вторая версия, но особой популярности система Windows не завоевала.
В 1990 году вышла Windows 3.0, которая стала применяться на многих ПК (графический интерфейс, многозадачный режим, появление множества программ, работающих под управлением Windows).
Последующие версии Windows были направлены на повышение надежности, на поддержку средств мультимедиа и работу в компьютерных сетях.
Всех представителей ОС Windows можно разделить на две линейки:
- Windows 9.х (95/98/Me).
- Windows NT (NT4/2000/XP/2003 Server/Vista/2008 Server/7).
Только в семействе Windows NT представлены операционные системы для серверов.
ОС семейства Windows обладают следующими характерными особенностями:
- Многопользовательские ОС.
- Многозадачные ОС.
- Сетевые и несетевые ОС.
- Графические ОС.
- 32/64-разрядные.
- Подключение новых устройств по технологии Plug and Play.
- Файловая система: FAT32, NTFS.
Представители семейства Windows:
Windows 3.х (3.0/3.1/3.11). Операционные оболочки, выполняемые под управлением MS-DOS.
Windows 95 (первая ОС). Изменился интерфейс, выросла скорость работы программ, возможность автоматической настройки дополнительного оборудования, возможность работы с Интернет.
Windows 95 OSR2. Исправлены многие ошибки Windows 95, добавлена поддержка нескольких новых устройств, возможность использовать файловую систему FAT32.
Windows 98. Сохранился внешний интерфейс, переработана внутренняя структура, много внимания уделено работе с Интернет, возможность работы с несколькими мониторами.
Windows 98 SE. В состав включена 5-ая версия Internet Explorer, обновленная система соединения с Интернет, многочисленные исправления ошибок и новая библиотека драйверов.
Windows NT (1992г. — NT 3.0, 1994г. — NT 3.5, 1996г. — NT 4.0), разрабатывались с целью повышения надежности и мощности сетевой работы.
Выпускается в двух модификациях:
- Windows NT Server – предназначена для управления сетевыми ресурсами.
- Windows NT Workstation – предназначена для работы на локальных компьютерах и рабочих станциях.
Windows 2000 (NT 5.0). Разработана на основе Windows NT и унаследовала от нее высокую надежность и защищенность информации от постороннего вмешательства.
Windows Me. Наследница Windows 98, приобрела новые возможности: улучшенная работа с мультимедиа, возможность записи не только аудио, но и видеоинформации, мощные средства восстановления информации после сбоев.
Windows XP. Появление 64-разрядной версии, первая ОС с полностью настраиваемым интерфейсом, поддержка записи CD-R и CD-RW дисков на уровне самой ОС и др.
Windows CE. Предназначена исключительно для установки на «карманные» компьютеры.
Windows Server 2003. Содержит все функции, необходимые для серверной ОС Windows, направление на безопасность, надежность, доступность и масштабируемость. Версии: Standart Edition, Enterprise Edition, Datacenter Edition, Web Edition.
Windows Vista. План выпуска версий Windows Vista оптимизирован для ключевых категорий пользователей – отдельных пользователей, малых предприятий, средних и крупных организаций, а также для соответствующих этим категориям схем использования ПО. Основной задачей семейства Windows Vista является наиболее точное соответствие набора предлагаемых программных продуктов потребностям потребителей.
Windows Server 2008 (кодовое имя «Longhorn Server») – новая версия серверной операционной системы от Microsoft. Эта версия должна стать заменой Windows Server 2003 как представитель операционных систем поколения Vista.
Windows 7 (ранее известная под кодовыми названиями Blackcomb и Vienna) – версия компьютерной операционной системы семейства Windows, следующая за Windows Vista.
7 Просмотрите список элементов подключения, перечисленных в диалоговом окне «Свойства».
- Клиент для сетей Microsoft: Этот элемент необходим, если вы хотите получить доступ к сети Microsoft Windows. Он всегда должен присутствовать.
- Совместное использование файлов и принтеров для сетей Microsoft: Этот пункт позволяет вашему компьютеру обмениваться файлами или принтерами с другими компьютерами в сети. Этот параметр обычно используется с одноранговыми сетями, но вы можете использовать его, даже если ваша сеть имеет выделенные серверы. Однако, если вы не планируете обмениваться файлами или принтерами на клиентском компьютере, вы должны отключить этот элемент.
- Протокол Интернета версии 4 (TCP / IPv4): Этот элемент позволяет компьютеру клиента взаимодействовать с использованием стандартного протокола TCP / IP версии 4.
- Протокол Интернета версии 6 (TCP / IPv6): Этот элемент включает версию 6 стандартного протокола TCP / IP. Как правило, включены как IP4, так и IP6, хотя большинство сетей полагаются в основном на IP4.
Сетевая ошибка 0x800704cf в Windows. Как исправить?
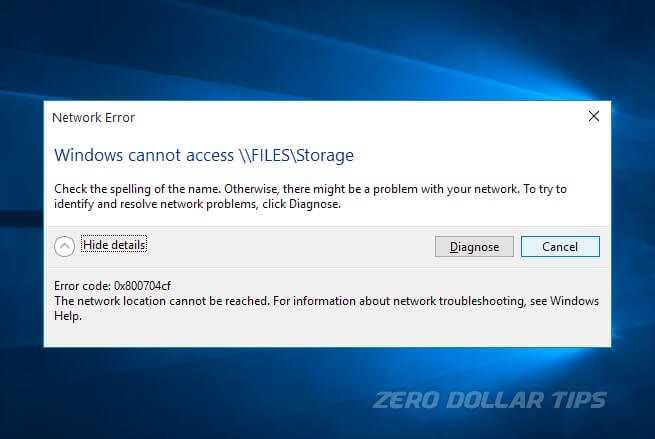
Сетевая ошибка «Windows не может получить доступ к указанному файлу» с кодом ошибки 0x800704cf , что очень часто встречается среди пользователей, пытающихся получить доступ к сетевому ПК.
Большинству из нас нравится создавать рабочую группу в операционных системах Windows или присоединяться к ней, чтобы упростить нашу работу путем совместного использования файлов, принтеров или подключения к Интернету с другим компьютером или решения повседневных задач путем разделения рабочей нагрузки и многих других подобных операций.
Настроить новое соединение или сеть в Windows 10 очень просто, нужно только зайти в Центр управления сетями и общим доступом, внести несколько изменений и все готово. Если настройки выполнены правильно, то вам не понадобится больше 1 минуты, чтобы начать использовать рабочую группу на компьютерах с Windows 10.
Однако также возможно, что иногда вы не можете получить доступ к сетевому ПК даже после нескольких попыток и начать получать Windows не может получить доступ к указанному устройству, пути или файлу с кодом ошибки 0x800704cf. Обычно ошибка сети появляется примерно так:
Ошибка сети Windows не может получить доступ Проверьте правильность написания имени. В противном случае может возникнуть проблема с вашей сетью. Код ошибки: 0x800704cf Сетевое местоположение не может быть достигнуто.
Эта ошибка сети Windows распространена среди пользователей Windows 10 и ограничивает вас от использования Интернета или совместного использования файлов или принтеров на удаленном ПК в сети.
Чтобы восстановить нормальное подключение, чтобы вы могли беспрепятственно делиться всем, вам придется исправить ошибку как можно быстрее.
Хотя в Интернете есть несколько интересных решений для решения «Код ошибки: 0x800704cf. Сетевое местоположение не может быть достигнуто». Но в этом руководстве мы расскажем о двух самых мощных методах, которые помогут вам в устранении неполадок с сетевой ошибкой Windows не может получить доступ к указанному устройству, пути или файлу в вашей системе.
Вы можете использовать любое из этих двух решений для разрешения кода сетевой ошибки 0x800704cf на компьютере с Windows 10.
Устранение ошибки «Сеть отсутствует или не запущена»
Данная ошибка возникает при неполадках в работе такого компонента, как «Клиент для сетей Microsoft»
Далее, по цепочке, происходит сбой в работе очень важной службы с названием «Рабочая станция» и зависимых от нее сервисов. Причины могут быть разные – от простого «каприза» системы до вирусной атаки
Есть еще один неочевидный фактор – отсутствие необходимого пакета обновления.
Способ 1: Конфигурация и перезапуск службы
Речь пойдет о сервисе «Рабочая станция» и сетевом протоколе SMB первой версии. Некоторые узлы сети отказываются работать с устаревшим протоколом, поэтому необходимо сконфигурировать службу таким образом, что бы она работала с SMB версии 2.0.
- Запускаем «Командную строку» от имени администратора.
Подробнее: Вызов «Командной строки» в Windows 7
-
«Говорим» службе, чтобы она переключилась на протокол второй версии командой
После ввода нажимаем клавишу ENTER.
-
Далее отключаем SMB 1.0 следующей строкой:
-
Перезапускаем службу «Рабочая станция», выполнив по очереди две команды:
- Перезагружаемся.
Если во время выполнения указанных выше действий возникают ошибки, следует попытаться переустановить соответствующий системный компонент.
Способ 2: Переустановка компонента
«Клиент для сетей Microsoft» позволяет взаимодействовать с сетевыми ресурсами и является одной из важнейших служб. При его сбое неизбежно возникнут проблемы, в том числе и сегодняшняя ошибка. Здесь поможет переустановка компонента.
Способ 3: Установка обновления
Если приведенные выше инструкции не работают, возможно, на вашем компьютере отсутствует обновление KB958644. Оно представляет собой «заплатку» для предотвращения проникновения в систему некоторых вредоносных программ.
-
Идем на страницу загрузки пакета на официальном сайте Майкрософт в соответствии с разрядностью системы.
-
Жмем кнопку «Скачать».
-
Получаем файл с названием «Windows6.1-KB958644-х86.msu» или «Windows6.1-KB958644-х64.msu».
Запускаем его обычным способом (двойным кликом) и ждем окончания установки, после чего перезагружаем машину и пробуем повторить действия по настройке службы и переустановке сетевого компонента.
Способ 4: Восстановление системы
Суть данного способа заключается в том, чтобы вспомнить, когда или после каких ваших действий начались проблемы, и восстановить систему с помощью доступных инструментов.
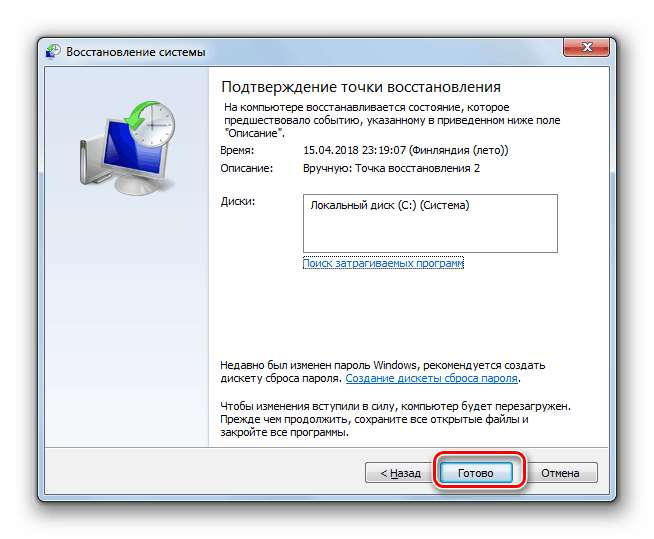
Подробнее: Как восстановить Windows 7
Способ 5: Проверка на заражение вирусами
Виной тому, что при работе возникают ошибки, могут быть вредоносные программы. Особенно опасны те, что взаимодействуют с сетью. Они способны перехватывать важные данные или просто «ломать» конфигурацию, изменяя настройки или повреждая файлы. При возникновении неполадок необходимо незамедлительно произвести сканирование и удаление «вредителей». «Лечение» можно проводить и самостоятельно, но лучше обратиться за бесплатной помощью на специальные сайты.

Подробнее: Борьба с компьютерными вирусами
Как видите, решения задачи по устранению причин ошибки «Сеть отсутствует или не запущена» в целом довольно несложные. Правда, если речь идет о вирусной атаке, ситуация может оказаться весьма серьезной. Удаление вредоносных программ не приведет к желаемому результату, если ими уже были внесены значительные изменения в системные файлы. В таком случае, скорее всего, поможет только переустановка Windows.
Опишите, что у вас не получилось.
Наши специалисты постараются ответить максимально быстро.
Переустановка без потери данных
Бывают ситуации, когда вернуть себе контроль Windows невозможно без ее полной переустановки. К счастью, осуществить это в «десятке» гораздо проще, чем в ее предшественницах.
Refresh Tool от Microsoft начисто переустанавливает Windows 10. Все личные файлы при этом сохраняются
> Свежее начало может потребоваться, если Windows 10 перестала работать так, как вам нужно, или же на новом компьютере обнаружено слишком много предустановленного ПО, которое вам мешает. Microsoft для этих целей разработала бесплатную утилиту Windows 10 Refresh Tool. Она не просто полностью переустанавливает операционную систему, но и сохраняет при этом нетронутыми персональные данные.
> Однако мы рекомендуем заранее создать на внешнем носителе резервную копию всей важной информации. После этого скачайте программу со страницы http://go.microsoft.com/fwlink/?LinkId=808750 и запустите ее
Выберите «Сохранить мои файлы» и нажмите на «Начать», чтобы освежить компьютер.
Фото: компании-производители, ShutterStock/Fotodom.ru
Заключение
Мы достаточно подробно рассмотрели установку сервера сетевой загрузки и теоретические принципы его работы, познакомились с настройкой пакета Syslinux , научились использовать комплект скриптов RIS for Linux и создавать для него комплекты драйверов сетевых карт, а так же настроили сетевую установку двух дистрибутивов Microsoft Windows XP и Microsoft Windows 7.
В следующей статье будут рассмотрены вопросы создания образа автоматической установки Microsoft Windows 7 и файла ответов «autounattend.xml», конфигурация сетевой загрузки операционных систем семейства Unix, а так же создание дистрибутивов «спасательных» систем, загружаемых по сети, на базе Windows PE и FreeDOS.
Ссылки и литература:
Внимание! Все используемые в статье конфигурационные файлы можно скачать по этой ссылке
http://www.winpe.ru/content/universalnyy_server_setevoy_zagruzki_i_ustanovki_fayly