Размер предзаголовка
Предзаголовок выводится рядом с темой письма во входящих. Используйте его для того, чтобы ещё раз убедить подписчика, что ваше письмо стоит прочитать. В письме рассылки этот элемент носит технический характер, поэтому, не уделяйте ему много места. Придерживайтесь высоты в 50-65 пикселей, а ширина соответствует шаблону — 600 пикселей. Количество символов не должно превышать 140.
Используйте предзаголовок, чтобы дополнить тему письма и повысить его открываемость.
Повышайте open rate!
В SendPulse вы можете создать кастомный прехедер, который продолжит тему письма. Он поможет повысить вовлеченность и открываемость рассылки.
Как задать размер почтового ящика Outlook в разделе реестра Windows (для опытных пользователей)
В реестре Windows хранится информация, настройки, параметры и другие значения для программного и аппаратного обеспечения Windows. Данные структурированы в виде дерева, а настройки содержатся в разделах и значениях реестра.
У вас и вашего администратора есть возможность установить ограничение на размер почтового ящика в разделе реестра Windows.
Подробнее…
Обратите внимание, что для настройки можно использовать или раздел реестра, или параметр
Установить ограничение на размер почтового ящика
в GWSMO, но не оба варианта.
Дополнительную информацию о реестре Windows можно найти в документации Microsoft.
Используйте очистку почтового ящика в Outlook
Этот инструмент в настоящее время доступен в настольной версии Microsoft Outlook в Windows. Итак, откройте Outlook и нажмите Файл вверху слева. Если в Outlook настроено несколько учетных записей, сначала обязательно выберите папку учетной записи, а затем нажмите Файл. Далее нажмите Инструменты и выберите Очистка почтового ящика.
Просмотр размера вашего почтового ящика
Независимо от того, получили ли вы предупреждение о размере вашего почтового ящика или нет, лучше всего начать с того, чтобы посмотреть, что занимает больше всего места. Затем вы можете приступить к очистке этих участков.
Вверху окна Очистка почтового ящика щелкните Просмотр размера почтового ящика.
Затем вы увидите размеры каждой папки, включая общий размер вверху
Если хотите, обратите внимание на эти папки, занимающие место. По завершении нажмите «Закрыть»
Найдите старые или большие предметы
Отслеживая старые элементы, вы можете обнаружить те, которые вам больше не нужны. А найдя более крупные предметы, вы можете удалить их или их вложения, чтобы освободить место. Вы можете сделать это в следующем разделе окна «Очистка почтового ящика», но вам нужно позаботиться об этом по отдельности.
Для более старых товаров выберите временные рамки, на которые нужно обратить внимание, несколько дней. Вы можете ввести число в поле или использовать стрелки для перемещения вверх и вниз.
Для более крупных элементов выберите количество килобайт
Как и в случае с более старыми предметами, введите число в поле или используйте стрелки.
Затем кликните Найти чтобы найти эти предметы.
Вы увидите список внизу старых или больших элементов в окне результатов. Дважды щелкните, чтобы открыть элемент и просмотреть его, если хотите. Вы также можете навести на него курсор и пометить его, чтобы просмотреть позже, или просто удалить его с помощью корзины.
Когда вы закончите, щелкните Икс в правом верхнем углу, чтобы закрыть окно результатов.
Автоархивирование старых элементов
Если вы хотите просто переместить эти старые элементы в архивный файл на своем компьютере, щелкните значок Автоархив кнопка.
Очистите папку для удаленных элементов
Вы можете легко освободить место в почтовом ящике Outlook, регулярно очищая папку «Удаленные». Чтобы узнать, насколько велика папка, щелкните Просмотр размера удаленных элементов, и чтобы его опорожнить, нажмите Пустой кнопка.
Удалить конфликты
Последний вариант очистки почтового ящика — устранение конфликтов. Это альтернативные версии элементов в вашем почтовом ящике Outlook. Чтобы узнать, насколько велика папка, щелкните Просмотр размера конфликтов и чтобы удалить элементы, нажмите Удалить.
Просмотр размера вашего почтового ящика после очистки
После того, как вы закончите удаление и перемещение элементов, посмотрите, сколько места осталось, щелкнув значок Просмотр размера почтового ящика снова в верхней части окна.
Если вы довольны полученным пространством, нажмите Закрывать выйти. В противном случае вы можете найти и позаботиться о дополнительных старых и крупных предметах или о других вещах, которые вы пропустили в окне «Очистка почтового ящика».
Прочитали:
712
Как увеличить размер почтового ящика Office 365 до 100 ГБ?
Самый простой способ — удалить ненужные элементы из вашей учетной записи. Вы можете удалить документы, электронные письма и т. Д., Которые вам больше не нужны. Но перед этим вы должны создать локальный Резервное копирование Office 365 на вашем компьютере для будущего использования.
Резервное копирование данных важно для защиты от любых атак программ-вымогателей или случайного удаления. Вы всегда можете получить доступ к своим данным даже во время простоя серверов
Поскольку Microsoft не берет на себя ответственность за защиту ваших данных, вы должны полностью защитить их.
Это одно из таких программ, которое используется большинством предприятий для защиты своих данных. С его помощью вы всегда можете восстановить данные в своей учетной записи Office 365. После создания копии важных данных вы можете использовать команды Powershell, чтобы исправить ошибку превышения размера почтового ящика Office 365.
Используем облачное хранилище
2.1 Онлайн-клиент электронной почты от Google или Яндекс
Это, пожалуй, самый простой способ из рассматриваемых сегодня. Если вы пользуетесь почтой от Google или Яндекс, то просто зайдите в свою почту и создайте новой письмо.
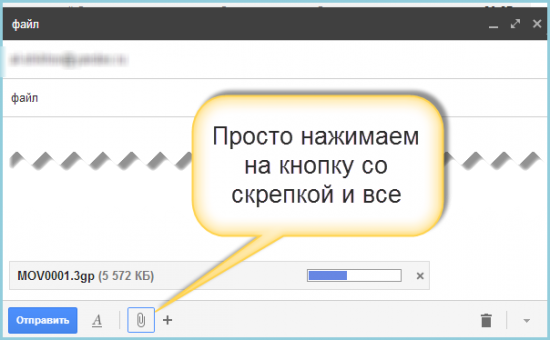
В само письмо вложить файл больше 25 Мб не получится — ограничение почтового сервиса.
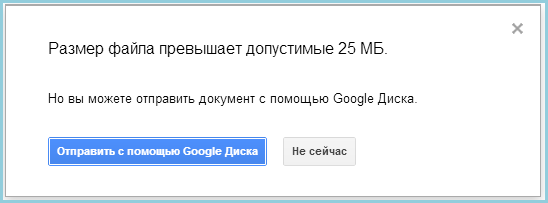
Это не страшно — сервис сам предложит загрузить файл в облачное хранилище и автоматически поместит ссылку на него в письмо. Так получатель сможет загрузить файл на свой компьютер с вашего облачного хранилища.
2.2 Передаем ссылку на файл в облаке
А что делать, если у вас нет аккаунтов на этих двух почтовых сервисах? Или вы хотите использовать для отправки письма локальный клиент электронной почты или другую программу обмена данными? Алгоритм похож и весьма прост. Необходимо загрузить файл в любое доступное облачное хранилище, получить публичную ссылку на него, а потом передать ссылку получателю любым удобным способом (хоть в письме, хоть через ICQ или Skype). Вот как это реализовано, например, в OneDrive.
Загружаем файл в хранилище и нажимаем на нем правую клавишу мыши. В меню выбираем опцию «Поделиться».
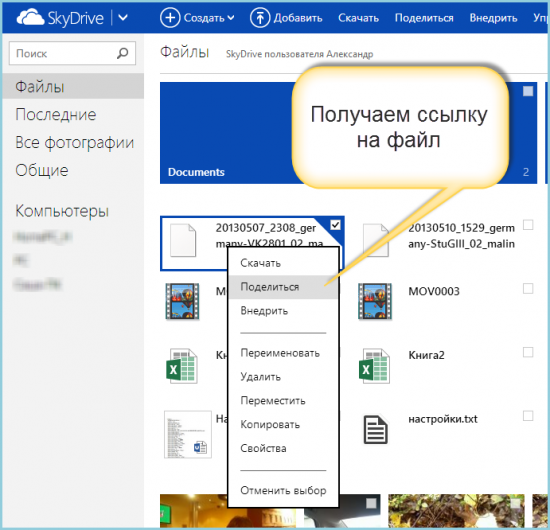
Теперь просто посылаем по электронной почте ссылку на файл средствами самого OneDrive. Разумеется, вы также можете отослать ссылку любым другим почтовым клиентом, тем же Outlook или Thunderbird.
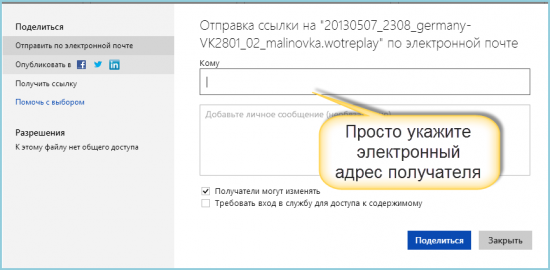
Получателю файла даже необязательно входить в службу OneDrive! Те же функции вам предоставит любое облачное хранилище. Например, популярный DropBox или Яндекс.Диск.
Возможный виновник: Сканер вирусов
Антивирусная защита имеет решающее значение, но некоторые из этих сканеров интегрируются с вашим почтовым клиентом. Их вмешательство в обычный почтовый цикл может привести к нескольким доставкам одних и тех же писем..
Без защиты, процесс отправки и получения прост. Первый, система подключится к почтовому серверу, чтобы увидеть, какие электронные письма хранятся в настоящее время. Сервер отвечает списком, который затем сравнивается с сохраненным локально. таким образом, Outlook проверяет, все ли сообщения собраны.
Если нет новой почты, соединение закрыто. Если есть записи, идентифицированные как новые, эти сообщения запрашиваются с сервера. Как только они будут получены, соединение закрыто, и местный список обновлен.
Это подробно описывает идеальный цикл. Если прерывание приводит к неожиданному завершению, почтовый клиент не сможет правильно закрыть соединение. Поскольку цикл будет считаться неудачным, локальный список входящей почты не будет обновляться. Это означает, что система не будет знать о сообщениях, полученных во время ошибочного цикла.. таким образом, в течение последующего интервала отправки / получения, он будет идентифицировать эти сообщения как новые, собрать их с сервера, и доставить дубликаты. Правильное закрытие соединения — обязательное условие для обновления локального списка..
Изменение ограничения в учетной записи эл. почты MS Server
Если Вы используете учетную запись в рамках Exchange Server, то можете заметить, что новое значение в 20 МБ для ограничения размеров вложений, которое установлено по умолчанию в приложении Outlook не применяется для учетных записей эл. интернет-почты. Здесь действует другое ограничение, которое устанавливается в рамках сервера Exchange Server. Если Вы не являетесь администратором (имеете обычный пользовательский аккаунт) сервера Exchange, то не сможете внести необходимые изменения за неимением соответствующих прав доступа.
Имея доступ администратора, Вы можете выполнить несколько простых действий для изменения лимита на размер вкладываемых и прикрепляемых к сообщениям файлов.
Для начала запускаем панель управления Exchange, где нам необходимо перейти в раздел «Конфигурация организации». Здесь выбираем пункт «Транспортный сервер-концентратор».
Теперь переходим в раздел «Параметров транспорта» и на вкладке «Действия» выбираем «Свойства». В диалоговом окне «Свойств параметров транспорта» на вкладке «Общие» в поле максимального размера сообщений для отправки нужно ввести требуемое значение в Килобайтах. После нажатия кнопки «ОК» произведенные изменения вступят в силу.
Разделение файла на части
Чтобы отослать файл по обычной электронной почте, не прибегая к использованию онлайн-сервисами, придется разделить его на части с помощью архиватора. Для примера, воспользуемся программой 7-Zip — пожалуй самым лучшим на сегодня архиватором из числа бесплатных.
# # #
Итак, самый простой и удобный способ отправки большого файла — воспользоваться сервисом Mozilla Send. Ссылку из него можно отправить по электронной почте. Так же можно воспользоваться облачным хранилищем сервиса Яндекс или Google. Чуть сложнее — загрузить файл в облачное хранилище: Dropbox, OneDrive, Google Drive или Яндекс.Диск и отослать адресату ссылку на него.
Способ с разбиением файла на части сопряжен с небольшими проблемами, которые возникнут с его сборкой у принимающей стороны. Зато он универсален и не привязывает вас к онлайн-сервисам.
Повторяющиеся электронные письма в Outlook: учетные записи
Иногда, пользователи терпят неудачу при настройке нескольких учетных записей. Хотя Outlook позволяет это, настройка должна быть тщательной. Если вам случится добавить учетные записи, связанные с одним и тем же почтовым ящиком, результат будет раздражать. Такие двойники аккаунтов известны как почтовые псевдонимы..
Если вы дважды настраиваете учетную запись через POP3, вы получите два псевдонима, доставляющих одну и ту же почту. Это еще одна распространенная причина двойных писем в Outlook.. Когда почтовый клиент запрограммирован, чтобы оставить копию на сервере, обе учетные записи собирают одинаковые сообщения. Если это так, настроить один из двух, чтобы перестать получать электронные письма. Обычно, учетные записи псевдонимов, таким образом, деактивированы.
Устранение повторяющихся писем в Outlook 2007
- Начните с посещения Инструменты раздел.
- Найдите Опции и нажмите на функцию.
- Голова к Настройка почты Закладка.
- Нажми на ‘Send / ReceiveКнопка.
- Нажми на ‘редактироватьКнопка.
- Выберите дополнительный аккаунт.
- Снимите флажок «Получать почтовые отправления».
Повторяющиеся электронные письма в Outlook 2010
Этот метод также будет работать для более новых версий почтового клиента. (2013, 2016, 2019, и офис 365). следовательно, если вы получаете дубликаты писем в Outlook 2016, Следуй этим шагам.
- Из меню ‘Файл», направляйся к «Опции».
- Выбрать ‘Продвинутый’ раздел.
- Нажмите «Send / Receive…Кнопка.
- Нажмите «редактироватьКнопка.
- Выберите дополнительный аккаунт.
- Снимите флажок ‘Получать почтовые отправления».
- Выберите, какой аккаунт будет использоваться для отправки.
Решение
Порядок изменения установленного по умолчанию ограничения на размер вложений зависит от типа учетной записи электронной почты, которая используется в приложении Outlook.
Важно!
В статье содержатся сведения об изменении реестра. Перед внесением изменений рекомендуется создать резервную копию реестра. и изучить процедуру его восстановления на случай возникновения проблемы. Для получения дополнительной информации о том, как создать резервную копию, восстановить и изменить реестр, см. Сведения о резервном копировании и восстановлении реестра Windows.
Учетная запись интернет-почты (POP3, IMAP, HTTP)
Чтобы самостоятельно изменить установленное по умолчанию ограничение на размер вложений в приложении Outlook для учетных записей интернет-почты, выполните указанные ниже действия.
-
Закройте приложение Outlook.
-
Откройте редактор реестра.
-
Найдите и выберите один из указанных ниже подразделов реестра.
HKEY_CURRENT_USER\Software\Microsoft\Office\<x.0>\Outlook\Preferences
HKEY_CURRENT_USER\Software\Policies\Microsoft\Office\ x.0 \Outlook\PreferencesПримечание
- Заполнитель <x.0> представляет используемую версию Office (16.0 = Office 2016, Office 2019, Office LTSC 2021 или Office 365, 15.0 = Office 2013).
- Если этот путь в реестре не существует, создайте его вручную.
-
Добавьте указанные ниже данные реестра в этот подраздел.
Примечание
- Чтобы отключить ограничение на размер вложений, задайте значение 0.
- Чтобы установить ограничение меньше стандартного (20 МБ), задайте значение, не превышающее 20 МБ.
-
Закройте редактор реестра.
-
Запустите Outlook.
Учетная запись электронной почты Microsoft Exchange Server
При использовании учетной записи Exchange Server ограничение на размер вложений (20 МБ), установленное в приложении Outlook для учетных записей интернет-почты, не применяется. Вместо него действует ограничение, установленное на сервере Exchange Server. Чтобы изменить значение параметра, контролирующего размер сообщений, которые отправляются с учетной записи на сервере Exchange Server, выполните указанные ниже действия.
Важно!
-
Эти действия применяются к Exchange Server 2007. Для других версий Exchange следует выполнить аналогичные действия.
-
Этот параметр сервера Exchange Server действует в отношении всех версий приложения Outlook.
Примечание Outlook 2016 не поддерживается при подключении к Exchange Server 2007. Дополнительные сведения см. в статье Ошибка: Подождите, не торопитесь устанавливать Office 2016. Вы не сможете получать почту из текущего почтового ящика.
-
Внести указанные в этих инструкциях изменения могут только администраторы Exchange. У обычных пользователей нет доступа к консоли управления Exchange.
-
Запустите консоль управления Exchange.
-
В разделе Конфигурация организации выберите параметр Транспортный сервер-концентратор. (Снимок экрана для этапов 2 и 3 приведен ниже)
-
На вкладке Глобальные параметры выберите пункт Параметры транспорта.
-
В разделе Параметры транспорта панели Действия выберите пункт Свойства.
-
На вкладке Общие диалогового окна Свойства параметров транспорта введите необходимое значение параметра «Максимальный размер отправляемых сообщений (КБ)».
-
Нажмите OK.
Причины и предпосылки
Подобное сообщение об ошибке возникает по той причине, что для учетных записей в электронной почте Outlook 2010 выставлено по умолчанию соответствующее ограничение (не более 20 480 КБ). Многие поставщики интернет-услуг определяют именно такое значение, в соответствие с которым и рассчитаны референсные лимиты.
Когда речь идет об учетных записях для эл. почты в рамках Microsoft Exchange Server, подобная ошибка возникает, если Вы пытаетесь добавить в сообщение одно либо несколько вложений, с общим размером более 10 МБ. При этом такое ограничение никак не связано с максимальным размером, определенным в рамках MS Exchange Server администратором сервера. Данные параметры задаются в «Свойствах параметров транспорта».
Во многом то, каким образом изменяется ограничение по максимальному размеру вложений, зависит непосредственным образом от типа учетной записи эл. почты, используемой в рамках Outlook 2010.
Ошибка Outlook 0x8004060c во время операции отправки и получения
Когда лимит достигнет предела, вы получите сообщение об ошибке с уведомлением, когда вы нажмете на «Отправить и получить электронное письмо» или при его синхронизации. В сообщении об ошибке говорится:
Вы можете предпринять следующие шаги:
- Удалите ненужные письма
- Запустить инструмент очистки почтового ящика
- Переместить старые элементы в другой файл PST
- Сжать файл данных Outlook
- Увеличить максимальный размер хранилища Outlook PST
Это может быть не актуально для таких учетных записей, как Outlook, Live, Gmail и всего, что использует тип подключения POP3. Но если вы используете что-то еще, вы можете это использовать.
1]Удалите ненужные электронные письма
По возможности найдите громоздкие и ненужные электронные письма.
- Откройте Outlook, перейдите на вкладку «Просмотр»
- Затем нажмите «Упорядочить по» и выберите вложения.
Теперь вам нужно отфильтровать ненужные электронные письма и удалить их.
2]Запустите инструмент очистки почтового ящика.
Mailbox Cleanup — это встроенный инструмент, который может помочь легко определить электронные письма большого размера. Щелкните Файл> Информация> Настройки почтового ящика> Инструменты> Очистка почтового ящика.
Здесь вы можете просмотреть размер отдельного почтового ящика, найти старые электронные письма, очистить папку удаленных элементов и удалить все альтернативные версии элементов в своем почтовом ящике.
3]Переместить старые элементы в другой файл PST
Там же у вас есть еще один инструмент — Очистить старые предметы. Это помогает вам перемещать старые элементы в файл данных Outlook. Таким образом, все эти дополнительные электронные письма можно перенести в другой файл PST. Это дает некоторую передышку для вашего существующего файла PST.
Щелкните Инструменты> Очистить старые элементы> Затем выберите папку, которую вы хотите заархивировать, установите дату, а затем укажите расположение файла архива или файла PST архива.
4]Сжать файл данных Outlook
Outlook уменьшает размер файлов PST за счет их сжатия. Когда вы удаляете любое электронное письмо, фоновый процесс будет следить за тем, чтобы размер файла PST также был скорректирован путем его сжатия. Вы также можете запустить процесс вручную. Однако есть небольшое условие. Вы не можете сжать автономный файл данных Outlook (OST).
- Перейдите в Файл> Ingo> Инструменты> Очистить папку удаленных элементов навсегда.
- Затем снова перейдите в Файл> Информация> Настройки учетной записи. Откроется окно настроек учетной записи.
- Перейдите на вкладку Файлы данных, щелкните файл данных, который вы хотите сжать, а затем щелкните Параметры.
- Щелкните вкладку «Дополнительно»> «Параметры файла данных Outlook».
- В диалоговом окне «Параметры файла данных Outlook» нажмите «Сжать сейчас».
- Нажмите ОК, и начнется процесс сжатия файлов PST.
Обязательно проверьте это, чтобы понять, сохраняется ли ошибка отправки / получения Outlook 0x8004060c или устранена.
5]Увеличьте максимальный размер хранилища Outlook PST
Microsoft по какой-то причине ставит лимит, но его можно изменить. Если вас не устраивает перемещение файлов в другой PST-файл, то лучше использовать этот метод, чтобы снять ограничение.
Настройки для Outlook 2016, 2019 и 365 находятся по адресу:
Если у вас другая версия, замените 16 ее номером. Например, Outlook 2013: 15.0, Outlook 2010: 14 и так далее.
- HKEY_CURRENT_USER Программное обеспечение Microsoft Office 16.0 Outlook PST
- Щелкните правой кнопкой мыши на правой панели и создайте два DWORD
- MaxLargeFileSize — это максимальный размер файла PST-файла.
- WarnLargeFileSize — предупреждающее сообщение, когда размер файла PST достигает определенного предела.
- Вам необходимо ввести значение в МБ. Поэтому, если максимальный предел составляет 50 ГБ, то есть 5120 МБ, вам необходимо установить значение выше этого. Вы можете установить его как 80 ГБ или 8192 МБ
- Для размера файла WarnLarge вам необходимо ввести 95% от суммы, установленной вами для MaxLargeFileSize.
Мы надеемся, что выполнить эти шаги было легко, и вы смогли отправлять и получать электронные письма в Outlook.
Как задать размер почтового ящика Outlook в разделе реестра Windows (для опытных пользователей)
В реестре Windows хранится информация, настройки, параметры и другие значения для программного и аппаратного обеспечения Windows. Данные структурированы в виде дерева, а настройки содержатся в разделах и значениях реестра.
У вас и вашего администратора есть возможность установить ограничение на размер почтового ящика в разделе реестра Windows
Обратите внимание, что для настройки можно использовать или раздел реестра, или параметр Установить ограничение на размер почтового ящика в GWSMO, но не оба варианта.
Дополнительную информацию о реестре Windows можно найти в документации Microsoft.
Файл поврежден
Если при попытке открыть файл выскакивает сообщение о том, что он поврежден, надо попросить отправителя проверить, как вложение работает на его компьютере, пересохранить и отправить еще раз.
Есть вероятность, что файл некорректно сохранился или был поврежден до того, как его прикрепили к письму.
Важно: проверить вложения на вирусы
Надеюсь, что после прочтения этого материала Вы разобрались, почему вложение в письме не открывается. Но прежде чем Вы вернетесь к работе, мы хотим кое-что напомнить.
Электронную почту часто используют злоумышленники. Их целью могут быть как домашние, так и корпоративные компьютеры. Поэтому:
- открывайте файлы только от доверенных отправителей;
- если вам прислали исполняемый файл .exe или .com, нужно самостоятельно проверить его или попросить IT-специалистов в вашей компании об этом, прежде чем скачивать и, тем более, запускать.
Для самостоятельной проверки есть различные онлайн-сервисы, в том числе,
- у Касперского и
- у доктора Веба.
1 Kaspersky VirusDesk для онлайн-проверки на вирусы:
2 Онлайн-сканер файлов Dr.Web, чтобы бесплатно проверить подозрительные файлы на наличие вредоносных программ:
Вы отправляете свои файлы через браузер, они загружаются на наш сервер, их проверяет Dr.Web актуальной версии с самой свежей вирусной базой, и вы получаете результат проверки.
Проверить ссылку или сайт с помощью доктор Веб:
Дополнительные материалы:
1. Бесплатные почтовые сервисы, какие бывают и зачем они нужны
3. Что такое предпросмотр в электронной почте: Гугл, Майл ру, Яндекс
Распечатать статью
Получайте актуальные статьи по компьютерной грамотности прямо на ваш почтовый ящик. Уже более 3.000 подписчиков
.
Важно: необходимо подтвердить свою подписку! В своей почте откройте письмо для активации и кликните по указанной там ссылке. Если письма нет, проверьте папку Спам
Способы исправить ошибку Outlook SMTP 0x800ccc67
Следуйте и примените методы, упомянутые ниже, чтобы исправить это:
Метод 1: отключив брандмауэр
Часто Ошибка SMTP 0x800ccc67 возникает, когда брандмауэр или антивирус в нашей системе запрещает доступ к SMTP, поэтому отключение антивируса / брандмауэра в конечном итоге поможет нам в преодолении Ошибка SMTP 0x800ccc67.
Вот как можно отключить антивирус.
- В правом нижнем углу панели задач нажмите ^ чтобы развернуть скрытые значки.
- Здесь вы сможете увидеть свой брандмауэр или антивирус на панели значков.
- Теперь, щелкните правой кнопкой мыши на значке брандмауэра или антивируса и выберите Запрещать
- Рестарт ПК.
После перезагрузки ПК попробуйте составить и отправить электронное письмо из почты Outlook или Windows Live, оно должно работать.
Метод 2: изменив порт SMTP
SMTP — один из самых важных портов среди всех других портов, которые используются обычными приложениями электронной почты, и поэтому очень важно, чтобы порты были правильными. Как бы то ни было, Ошибка SMTP в Outlook 0x800ccc67 разрешается простым изменением входящих и исходящих портов
Вот как вы можете изменить порты в приложении Windows Outlook.
1. Откройте Перспективы.
2. Теперь нажмите Файл.
3. Затем разверните Настройки аккаунта и выберите Настройки сервера.
4. Теперь просто запишите порты, указанные в Порт коробка, как показано ниже.
5. Теперь просто измените порты вручную, набрав номер порта.
6. Далее Рестарт ПК.
Примечание: Вы можете получить номер порта у своего поставщика услуг электронной почты, например, Gmail имеет порт 993, а исходящий порт — 465. Вы можете найти подробную информацию о настройках порта Gmail на Официальный веб-сайт здесь.
Итак, теперь, когда вы изменили порт, вы должны попытаться повторно отправить электронное письмо из своего приложения электронной почты и посмотреть, продолжает ли ошибка отображаться. Если вы все еще видите ошибку, попробуйте следующий метод.
Метод 3: создать новый профиль пользователя
Если профиль пользователя в Outlook поврежден, он также может отображать код ошибки 0x800ccc67 и не позволяет отправлять электронную почту.
1. Нажмите Windows + R кнопка, тип Контроль и нажмите кнопку Enter
2. Теперь введите Почта на панели поиска
3. Щелкните на Почта (32 бит).
4. Теперь нажмите Показать профили кнопка под профилями
5. Теперь нажмите Добавлять создать новый профиль
6. Введите имя профиля и нажмите Подать заявление
Теперь начните использовать Outlook, это исправит код ошибки 0x800ccc67.
Метод 4: путем переустановки приложения MS Outlook
В Ошибка SMTP в Outlook 0x800ccc67 часто вызывается неполной загрузкой или установкой Microsoft Outlook. Следовательно, переустановка приложения может устранить эту ошибку.
Чтобы переустановить MS Outlook, выполните действия, указанные ниже.
1. Открыть Панель управления.
2. Щелкните на Программы и характеристики.
3. Теперь найдите MS Outlook среди установленных приложений.
4. Затем щелкните правой кнопкой мыши MS Outlook.
5. Выберите параметры Удалить.
6. Теперь просто следуйте инструкциям на экране.
7. Теперь, когда вы удалили MS Outlook, просто установите его снова.
Что ж, надеюсь, этот метод поможет вам избавиться от ошибки.
Метод 5: путем восстановления системы
Это должен быть последний вариант, который нужно исправить. Многие пользователи сообщили, что, выполнив восстановление системы, они смогли исправить Ошибка SMTP в Outlook 0x800ccc67. Поскольку при восстановлении системы восстанавливаются настройки, восстановление системы кажется подходящим вариантом.
Выполните шаги, указанные ниже, чтобы выполнить восстановление системы на вашем ПК с Windows.
1. Нажмите кнопку Окна
2. Теперь введите Восстановление системы в области поиска и нажмите Enter.
3. Теперь нажмите Начать как показано ниже.
4. Затем вы можете выбрать два варианта, как показано ниже.
5. Затем выберите желаемый вариант и просто следуйте инструкциям на экране, чтобы продолжить.
Вот и все, если после выполнения вы все равно столкнетесь с ошибкой, попробуйте реализовать следующий метод.
Так что все дело в Ошибка SMTP в Outlook 0x800ccc67, Надеюсь, вам интересна моя статья. Вы можете прокомментировать ниже, если у вас есть какие-либо вопросы.
Аналогичная исправленная проблема:
Как создать адаптивное письмо для email рассылки
Создавайте адаптивные шаблоны писем в SendPulse бесплатно!
В сервисе есть более 130 готовых шаблонов для рассылки и все они адаптивны. Вы можете самостоятельно создать макет письма в конструкторе писем и он тоже будет выглядеть хорошо на любых устройствах.
Основные моменты
- Оптимальная ширина шаблона письма — 600 пикселей, высота — 960-2,000 пикселей. Общий размер письма — 100 Кб.
- Высота предзаголовка — 50-65 пикселей, максимальное количество символов — 140.
- Размер заголовка без логотипа и меню — 70 пикселей, вместе с ними — до 200 пикселей.
- Самая популярная высота баннера — 300-400 пикселей. Оптимальная высота изображения — 480 пикселей, вес — 200 Кб. Максимальный объем текстового блока — 600 пикселей, количество символов в строке не должно превышать 75. Минимальный размер CTA-кнопки — 46х46 пикселей.
- Оптимальный размер футера — 600х200 пикселей.
- Максимальный размер письма с вложениями — 5 Мб.
Оценка: 4 / 5 (14)
Заключение
Помимо вышеперечисленного метода, есть ещё один способ шифрования электронной почты с помощью шлюза электронной почты. Шифрование электронной почты с использованием этого процесса будет основываться на настройках, установленных для шлюза электронной почты, т.е. Электронное письмо со строкой темы будет передаваться от отправителя к почтовым ящикам получателей в зашифрованном формате или любой другой настройке команды. Этот метод немного продвинут и требует отличных технических знаний в области настройки сервера, программного обеспечения для шифрования электронной почты, протоколов шифрования, которые необходимо использовать.































