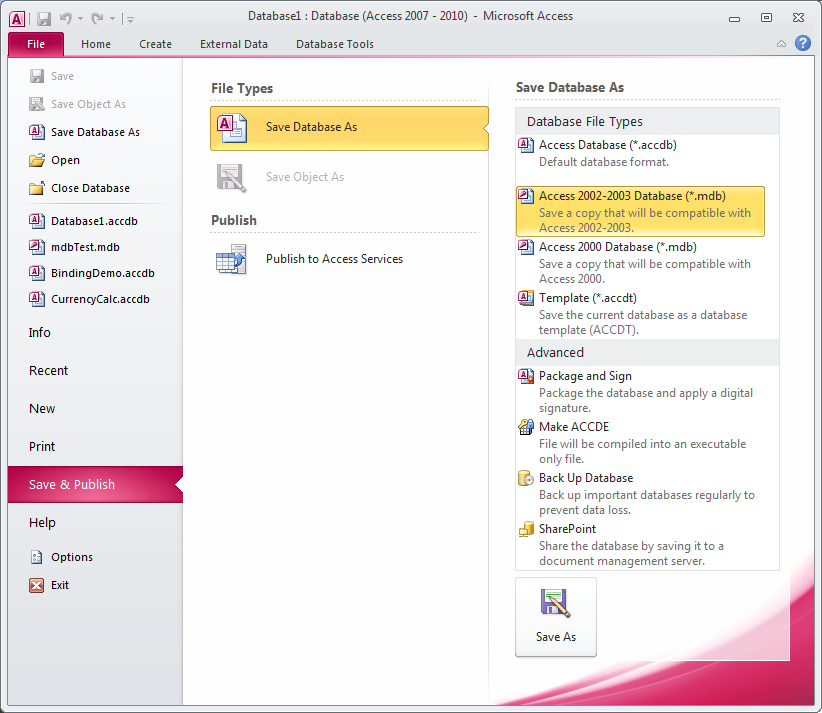Установите шрифты вручную для конкретного пользователя
Чтобы установить шрифты для определенного пользователя вручную, сначала войдите в учетную запись этого пользователя. Затем откройте ваш файловый менеджер, например Nautilus в Ubuntu, и перейдите в папку ~ / .local / share . Символ тильды (~) представляет вашу домашнюю папку, например / home / lori .
Файлы и папки, начинающиеся с точки (.), Скрыты. Поэтому, если вы не видите папку .local в своей домашней папке, нажмите Ctrl + H, чтобы отобразить скрытые файлы и папки.
Если вы видите папку шрифтов в папке общего доступа, все готово. Если нет, создайте новую папку с именем «шрифты» в общей папке. В большинстве файловых менеджеров щелкните правой кнопкой мыши и выберите « Новая папка» .
Скопируйте и вставьте файлы шрифтов в папку ~ / .local / share / fonts, чтобы установить их для текущего пользователя.
После установки шрифтов вручную для текущего пользователя необходимо обновить кэш шрифтов, чтобы зарегистрировать шрифты в системе.
Нажмите Ctrl + Alt + T, чтобы открыть окно терминала. Введите в командной строке следующую команду и нажмите Enter.
fc-cache -f
Опция -f форсирует регенерацию всех файлов шрифтов, независимо от того, были они изменены или нет. Это гарантирует, что все ваши шрифты доступны.
Перейдите в папку / usr / share . Вы собираетесь вставить скопированные шрифты в папку шрифтов . Но сначала откройте папку «Шрифты» с правами администратора, щелкнув правой кнопкой мыши папку «Шрифты» и выбрав « Открыть как администратор» .
Введите свой пароль в диалоговом окне « Требуется аутентификация » и нажмите « Аутентификация» .
Новое окно Nautilus открывается прямо в папку шрифтов с правами администратора.
Вставьте скопированные файлы шрифтов в папку шрифтов.
После установки шрифтов вручную для текущего пользователя необходимо обновить кэш шрифтов, чтобы зарегистрировать шрифты в системе.
Нажмите Ctrl + Alt + T, чтобы открыть окно терминала. Введите в командной строке следующую команду и нажмите Enter .
fc-cache -f
Если вы удаляете шрифт, установленный для всех пользователей, вы должны использовать командную строку. Вы должны открыть папку fonts в папке / usr / share от имени администратора, как описано в предыдущем разделе.
Выберите шрифт, который хотите удалить, и нажмите « Удалить» . Затем нажмите « Удалить» в появившемся диалоговом окне подтверждения.
После удаления шрифтов, которые были установлены для всех пользователей, необходимо обновить кэш шрифтов, чтобы отменить регистрацию шрифтов в системе.
Нажмите Ctrl + Alt + T, чтобы открыть окно терминала. Введите в командной строке следующую команду и нажмите Enter .
fc-cache -f
Команды Linux, Связанные С Передачей Файлов
Эти команды используются для копирования файлов из одной системы в другую систему
87. scp
SCP — это программа безопасного копирования для передачи файлов или каталогов между хостами Linux в сети. SCP использует протокол ssh для передачи данных.
Пример того как локальный файл ‘examples.txt» скопировать на удаленный хост.
88. rsync
Rsync синхронизирует файлы и каталоги между локальными и удаленными машинами. Он может рекурсивно копировать файлы и каталоги, копировать символические ссылки, сохранять (разрешения, группу, время изменения и принадлежность) идентификатор файла.
Как достичь гармонии шрифтов с FreeType 2.7
Хорошая новость в том, что для этого ничего делать не нужно, обновления сами появятся в репозитарии вашего Linux или BSD дистрибутива. Просто обновитесь до новой версии и перезагрузите X.Org Server. Настройте по вкусу. А плохая новость в том, что хочется прям сейчас, а ждать несколько дней или недель иногда тяжко. Ну а особо нетерпеливые пользователи могут сами собрать новую версию из исходников или установить с помощью штатного установщика пакетов. В моем Gentoo пока не стабилизировался.
Для консервативного Debian, наверное придется ждать следующего релиза, а у пользователей Ubuntu и так все хорошо со шрифтами, им торопиться некуда.
GNOME
| Разработчик | проект GNOME |
| Последняя версия | 3.6 (26 сентября 2012) |
| Сайт |
Проект по разработке свободной среды рабочего стола GNOME стартовал в далеком 1997 году как альтернатива KDE. И уже в марте 1999 года была представлена первая стабильная версия.
Проект GNOME предоставляет привлекательную и интуитивно понятную рабочую среду и платформу разработки для создания приложений
Начиная со второй версии GNOME, в развитии проекта большую важность принимают соображения простоты, удобства и практичности использования среды, в том числе для физически ограниченных или неопытных пользователей
Постулаты проекта:
• рабочая среда должна быть полностью свободной;
• простой и понятный интерфейс, доступность вне зависимости от физических ограничений и технических навыков пользователя;
• постоянная разработка и выпуск новых версий.
В разработке GNOME в настоящее время участвуют сотни команд по всему миру, которые отвечают за разработку дизайна, локализации, документации, маркетинг и другие аспекты. Проект развивается в основном за счет пожертвований. Информацию о том, каким образом можно внести свой вклад в развитие GNOME можно найти на официальном сайте разработчика.
Историю развития проекта можно разделить на 2 этапа: Классический GNOME (то есть GNOME второй версии) и GNOME Shell (третья версия GNOME).
Классический Gnome
Рабочий стол GNOME 2 имеет две функциональные панели в нижней и верхней частях экрана. Нижняя панель содержит переключатель рабочих столов и предназначена для переключения между открытыми окнами. На верхней панели располагаются 3 меню: «Приложения», «Переход» и «Система». Кроме этого на панели при необходимости можно расположить иконки быстрого запуска приложений. Правая часть панели содержит область уведомлений и меню для выхода из системы и выключения компьютера. Панели можно перемещать, настраивать, удалять, добавлять на них различные апплеты. Рабочий стол можно использовать для размещения файлов и папок. Интерфейс GNOME 2 хорошо настраивается, при желании можно изменять иконки, темы оформления окон и прочее.
GNOME Shell
Третья версия GNOME появилась в апреле 2011 года. В ней используется оконный менеджер Mutter и оболочка GNOME Shell. Третий GNOME получил совершенно новый интерфейс и массу функциональных изменений. Интерфейс оболочки изменился кардинально, из-за чего был подвергнут резкой критике со стороны сторонников классического Гнома. Даже Линус Торвальдс негативно отзывается о третьей версии GNOME.
Графическая оболочка GNOME Shell управляет рабочим столом, отвечает за переключение между окнами и запуск приложений. Для полноценной работы GNOME Shell требуется современная видеокарта. Однако для устаревших систем доступен режим совместимости, который основан на классической оболочке GNOME.
Главного меню в GNOME Shell нет. Вместо него появилась специальная область Dash, в которой можно открывать приложения, перетаскивать между рабочими пространствами миниатюры открытых окон и просматривать меню приложений.
С момента выхода первого релиза GNOME3 было написано огромное количество дополнений, но, тем не менее, эта среда никогда уже не станет так популярна, как ее вторая ветка.
После выхода третьего GNOME, стали появляться альтернативные ответвления (форки), такие как .
Программы и утилиты проекта Gnome
- Nautilus – файловый менеджер;
- Gnome Terminal – эмулятор терминала;
- GEdit – текстовый редактор;
- Totem – проигрыватель;
- Evolution – почтовый клиент;
- Epiphany – простой браузер;
- Evince – просмотрщик документов;
- AbiWord, Gnumeric – офисные приложения.
В GNOME 2 в качестве оконного менеджера используется Metacity, но он не является частью проекта GNOME. В GNOME Shell используется оконный менеджер Mutter.
Элементы среды рабочего стола и приложения переведены на множество языков, в том числе и русский.
Установка GNOME Classic:
sudo apt-get install gnome-session-fallback
sudo apt-get install indicator-applet-appmenu
Установка GNOME Shell:
sudo apt-get install gnome-shell
Удаление GNOME Shell:
sudo apt-get remove gnome-shell
Установка шрифтов в MacOS
Продукция Apple отличается своей привередливостью в плане скачивания и установки программ. Однако не следует переживать по этому поводу. Шрифты для MacOS должны быть таких же форматов, как и для Windows. Способ установки только один, но и он имеет свой подвох: сделать это может только администратор. Перед процедурой инсталляции нужно закрыть все приложения во избежание сбоя в их работе или необходимости в перезапуске. Для того, чтобы добавить шрифты в систему нужно дважды нажать на необходимый файл и затем найти кнопку «Установить» или «Install». Успешность операции определяется тем, открылась ли программа «Fonts» (то есть шрифты). Для того чтобы дать разрешение на установку, проведите следующие махинации:
- Щелкаете на «Fonts» в главном меню;
- Открываете настройки;
- Ищите «Расположение счетов по умолчанию»;
- Активируете «Компьютер»;
- Введите данные для авторизации, чтобы заверить права администратора.

Готово.
Настройка трехмерных эффектов
Ubuntu: Система — Параметры — Эффекты
Налюбовавшись красотами Windows Vista, вы, вероятно, не ожидали увидеть нечто подобное в Ubuntu. На самом деле, в Интернете (на том же сервисе YouTube), опубликованы видеоролики с обзором впечатляющих возможностей Ubuntu по сравнению с Vista.
Собственно, по умолчанию в Ubuntu, начиная с версии 7.04, доступно два 3d-эффекта:
— колебание меню и подсказок при перетаскивании мышью, сворачивании и разворачивании окон;
— вращение трехмерного куба при зажатии колесика мыши и перемещении по движению мыши. Каждая грань куба – это отдельный Рабочий стол. Любителям украшения ОС советуем установить мощный менеджер окон Beryl, который добавляет тени, прозрачность, другие (псевдо-)трехмерные или эффекты и даже «имитирует» погодные эффекты. Однако это –- тема одного из следующих номеров «Моего компьютера».
Чем сто раз услышать, лучше один раз увидеть. Поэтому отправляйтесь в настройки и активируйте одну или обе опции. Экран моргнет – и, либо эффекты активируются, либо экран станет белым. Во втором случае нужно подождать 40 секунд (только не нажимайте клавишу «Enter»!) или нажать «Esс». После этого эффекты рабочего стола автоматически отключатся, и система вернется к нормальному состоянию. Такая ошибка имеет место, в частности, у владельцев ноутбуков с интегрированной видеокартой серии Radeon Xpress. На настольных компьютерах проблем обычно не возникает.
Дилетантский вопрос: а куда исчезли с Рабочего стола «родные» значки: Мой компьютер, Корзина, Сеть? Так и хотелось сказать: «Откройте редактор реестра и…» Некий аналог в Gnome есть, однако назвать его редактором реестра сложно. Скорее, это твикер, открывающий доступ к некоторым системным настройкам. Для его запуска используйте клавиатурное сокращение Alt+F2 (заметили сходство с диалогом «Выполнить?») и введите «gconf-editor».
Откройте ветвь apps — nautilus — desktop и в правой панели отметьте галочками требуемые опции.
Управление пользователями
Просмотр
Вся информация о пользователях хранится в файле .
Каждый аккаунт занимает одну строку, в формате
- — имя пользователя.
- — зашифрованный пароль пользователя.
- — идентификационный номер пользователя.
- — идентификационный номер основной группы пользователя.
- — необязательное поле, используемое для указания дополнительной информации о пользователе (например, полное имя пользователя).
- — домашний каталог ($HOME) пользователя.
- — командный интерпретатор пользователя (обычно /bin/sh).
Получение информации о пользователях
- – вывод информации (имя пользователя, рабочий терминал, время входа в систему, информацию о потребленных ресурсах CPU и имя запущенной программы) о всех вошедших в систему пользователях.
- – вывод информации (имя пользователя, рабочий терминал, время входа в систему) о всех вошедших в систему пользователях.
- или или – вывод вашего имени пользователя.
- – вывод имен пользователей, работающих в системе.
- – вывод о идентификаторах пользователя: его uid, имя_пользователя, gid и имя первичной группы и список групп в которых состоит пользователь
- – вывод списка групп в которых состоит пользователь.
Добавление пользователя
Добавление пользователя осуществляется при помощи команды useradd.
Ключи:
- Базовый каталог. Это каталог, в котором будет создана домашняя папка пользователя. По умолчанию /home.
- Комментарий. В нем вы можете напечатать любой текст.
- Название домашнего каталога. По умолчанию название совпадает с именем создаваемого пользователя.
- Дата, после которой пользователь будет отключен. Задается в формате ГГГГ-ММ-ДД. По умолчанию отключено.
- Количество дней, которые должны пройти после устаревания пароля до блокировки пользователя, если пароль не будет изменен (период неактивности). Если значение равно 0, то запись блокируется сразу после устаревания пароля, при -1 — не блокируется. По умолчанию -1.
- Первичная группа пользователя. Можно указывать как GID, так и имя группы. Если параметр не задан будет создана новая группа название которой совпадает с именем пользователя.
- Список вторичных групп в которых будет находится создаваемый пользователь
- Каталог шаблонов. Файлы и папки из этого каталога будут помещены в домашнюю папку пользователя. По умолчанию /etc/skel.
- Ключ, указывающий, что необходимо создать домашнюю папку. По умолчанию домашняя папка не создается.
- Зашифрованный пароль пользователя. По умолчанию пароль не задается, но учетная пользователь будет заблокирован до установки пароля.
- Оболочка, используемая пользователем. По умолчанию /bin/sh.
- Вручную задать UID пользователю.
Если при создании пользователя не указываются дополнительные ключи, то берутся настройки по умолчанию. Посмотерть настройки по-умолчанию можно с помощью команды .
Если вас не устраивают такие настройки, вы можете поменять их выполнив , где это ключ из таблицы выше.
Изменение пользователя
Изменение параметров пользователя происходит с помощью утилиты usermod. Пример использования:
Изменить пароль пользователю можно при помощи утилиты passwd.
Утилита passwd может использоваться и обычным пользователем для смены пароля.
Основные ключи passwd:
- Удалить пароль пользователю. После этого пароль будет пустым, и пользователь сможет входить в систему без предъявления пароля.
- Сделать пароль устаревшим. Это заставит пользователя изменить пароль при следующем входе в систему.
- Заблокировать учетную запись пользователя по прошествии указанного количества дней после устаревания пароля.
- Минимальное количество дней между сменами пароля.
- Максимальное количество дней, после которого необходимо обязательно сменить пароль.
- Заблокировать учетную запись пользователя.
- Разблокировать учетную запись пользователя.
Установка пустого пароля пользователя
Супер пользователь с помощью утилит командной строки passwd и usermod или путем редактирования файла /etc/shadow может удалить пароль пользователь, дав возможность входить в систему без указания пароля.
или
После этого имеет смысл принудить пользователя установить себе новый пароль при следующем входе в систему.
Удаление пользователя
Для того, чтобы удалить пользователя воспользуйтесь утилитой userdel.
Пример использования:
- Принудительно удалить пользователя, даже если он сейчас работает в системе.
- Удалить домашний каталог пользователя.
Что делает операционная система
Операционная система является основным набором программного обеспечения на устройстве, которое «держит всё вместе». Операционные системы взаимодействуют с аппаратным обеспечением устройства. Они обрабатывают всё, от клавиатуры и мыши до Wi-Fi, устройств хранения и дисплея. Другими словами, операционная система обрабатывает команды устройств ввода и вывода. Операционные системы используют драйверы устройств, написанные создателями оборудования для связи со своими устройствами.

Операционные системы также включают в себя много программного обеспечения – такого как системы общих служб, библиотеки и интерфейсы прикладного программирования (API), разработчики могут использовать их для написания программ, которые работают на операционной системе.
Операционная система находится между запущенными приложениями и оборудованием, используя драйверы оборудования в качестве интерфейса между ними. Например, когда приложение хочет напечатать что-то, оно передает эту задачу операционной системе. Операционная система отправляет инструкции на принтер, используя драйверы принтера для отправки правильных сигналов. Приложение, которое печатает, не должно заботиться о том, какой принтер у Вас или понимать, как он работает. Эти детали обрабатывает операционная система.
Операционная система также реализует многозадачность, распределяя аппаратные ресурсы между несколькими запущенными программами. Операционная система определяет, какие процессы выполняются, и распределяет их между разными процессорами если у вас компьютер с несколькими процессорами или ядрами, выполняя несколько процессов параллельно. Она также управляет внутренней памятью, распределяя память между запущенными приложениями.
Большинство программных приложений написаны для конкретных операционных систем. Например, когда вы запускаете Minecraft, приложению не нужно точно знать, как работает каждый отдельный аппаратный компонент. Minecraft использует различные функции операционной системы, и операционная система транслирует их в форме низкоуровневых аппаратных инструкций.
Установить шрифты для конкретного пользователя вручную
Чтобы вручную установить шрифты для определенных пользователей, сначала войдите в учетную запись этого пользователя. Затем откройте файловый менеджер, пример Nautilus в Ubuntu и перейдите в папку ~ / .local / share. Символ тильды (~) представляет домашнюю папку, например / home / lori.
Файлы и папки, начинающиеся с точек (.), Скрыты. Поэтому, если вы не видите папку .local в домашней папке, нажмите Ctrl + H, чтобы отобразить скрытые файлы и папки.
Если вы видите папку «Шрифты» в папке «Общий доступ», значит, работа завершена. Если нет, создайте новую папку под названием «Шрифты» в папке «Общий доступ». В большинстве файловых менеджеров просто щелкните правой кнопкой мыши и выберите «Новая папка».
Скопируйте и вставьте файлы шрифтов в каталог ~ / .local / share / fonts, чтобы установить их для текущего пользователя.
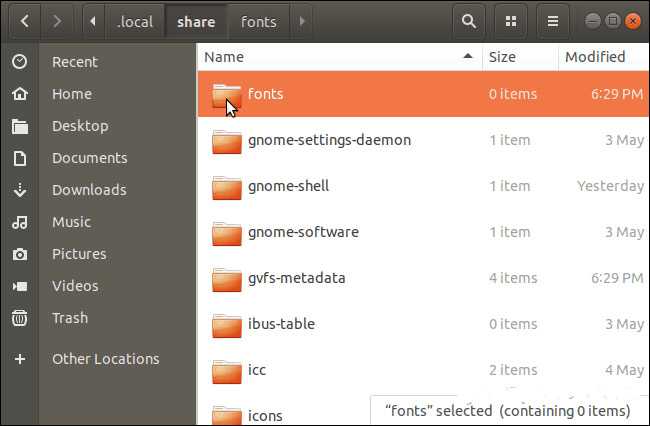
После установки шрифта для текущего пользователя вручную необходимо обновить кеш шрифтов, чтобы зарегистрировать шрифт в системе.
Нажмите Ctrl + Alt + T, чтобы открыть окно Терминала. Введите в командной строке следующую команду и нажмите Enter.
fc-cache -f
Параметр -f заставляет вас воссоздать все файлы шрифтов, независимо от того, были они изменены или нет. Это гарантирует, что все ваши шрифты будут доступны.
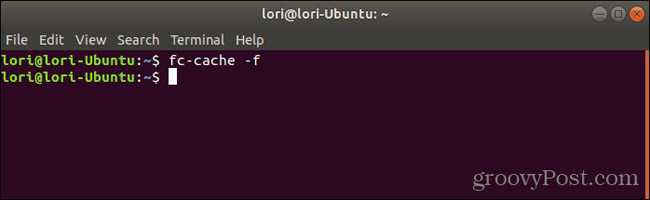
Настраиваем Рабочий стол
Позвольте предположить: первое, что делает пользователь после установки ОС – он пытается навести порядок на виртуальном рабочем месте, настроить его «под себя». После серии переустановок Windows этот навык совершенствуется до автоматизма (никогда не замечали?). Что мы имеем в случае с Ubuntu? Если вы думали, что с этого момента вашим Рабочим столом будет «аскетичное» окно терминала, то спешим вас разочаровать (или обрадовать): ничего подобного. Конечно, графический (GUI-) интерфейс в Linux вторичен, но с иной стороны – на первом этапе почти постоянно мы будем работать в графическом режиме, а не в командном, то есть консольном. А начинать изучение ОС, скажем, с описания консольных команд было бы не совсем правильным, ведь многие читатели, кроме Windows, другой операционной системы и не видели, хотя в это трудно поверить…
Интерфейс Ubuntu в значительной степени можно сравнивать с «оконным» интерфейсом. От версии к версии дружелюбность и демократичность к «мигрирующим» в среду Linux пользователям только возрастает. Хотите – «будьте как в Windows», активно используя мышь, прыгая курсором по различным панелям и строкам меню. Однако, если манипулятор вам порядком надоел, забудьте о нем и пользуйтесь только клавиатурными сокращениями и вводом консольных команд.
В качестве графического интерфейса в Ubuntu выступает Gnome – собственно, для этой ОС он является оболочкой по умолчанию. Согласно статистике, две трети пользователей open source продуктов выбрали именно Gnome, хотя существует целая россыпь альтернативных GUI: KDE (главный конкурент «Гнома»), XFCe, BlackBox и многие другие. Следует сказать, что выбор оболочки – это одновременно и выбор тех приложений, которые будут установлены. Другими словами, разница состоит не только во внешней «обертке», но и в самом наполнении, которое входит в состав оболочки. Необходимый минимум Ubuntu всегда будет отличаться от такового в Kubuntu, Xubuntu и т. д. Мы не будем приводить доводы, графики, достоинства и недостатки того или иного пакета: при желании, со временем вы сможете без проблем поставить в систему другую оболочку или даже несколько разных и после этого отдать свое предпочтение одной из них.
На первый взгляд, десктоп в среде Gnome кажется неудобным, что нередко усугубляется низким разрешением экрана. На самом деле, ничего неудобного в организации рабочего места Ubuntu нет, стоит только привыкнуть или настроить его. Мы пойдем по второму пути.
Управление пользователями
Для управления пользователями в Linux Ubuntu существует команда usermod, которая также может принимать множество ключей и параметров. Если помните, ранее мы создали пользователя ludos. Это обычный пользователь, не являющийся администратором и не имеющий прав использовать команду sudo. Предоставим ему эти привилегии, добавив его в группы adm и sudo. Здесь мы вынуждены сделать маленькое отступление, сказав пару слов о группах. Как просмотреть список групп и что в них хранится, вы уже в курсе, но не будет лишним также знать, что группы могут быть первичными и вторичными.
- Первичной называется группа, которая создается вместе с пользователем; в свою очередь, пользователь может входить только в одну первичную группу.
- Вторичными называются все остальные группы, в которые пользователь может быть добавлен в процессе работы. Один и тот же пользователь может входить в множество дополнительных групп.
На досуге вы можете изучить ключи команды usermod, выполнив ее с параметром —help, а сейчас нам достаточно знать два ключа:
- -a — ключ добавляет пользователя в указанную группу.
- -G — специальный ключ, определяющий список дополнительных групп.
Формируем такую команду, добавляя юзера в группы adm и sudo, перечисляя их через запятую:
usermod -a -G adm,sudo ludos
Получив данные о пользователе командой id ludos, мы видим, что его ID и GID остались прежними, зато он оказался членом групп adm и sudo.

Открыв графическую оболочку управления пользователями, мы обнаруживаем, что наш обычный ludos стал администратором, а так как он входит еще и в группу sudo, то может пользоваться и привилегиями root, в чём мы и убеждаемся, войдя в учетную запись ludos, открыв терминал и запросив разрешения root.


Где хранятся данные о пользователях
Сведения обо всех пользователях хранятся в нескольких файлах, с содержимым которых мы познакомимся на примерах. Для вывода содержимого этих файлов в терминал мы будем использовать команду cat, выполненную с правами суперадминистратора.
/etc/passwd — файл passwd хранит имя пользователя, метку пароля, ID пользователя, ID группы (GID), полное имя и служебную информацию, путь к домашней папке и используемый юзером шелл (командную строку), разделенные двоеточиями.
Чтобы просмотреть содержимое этого файла выполните команду sudo cat /etc/passwd.

Помимо пользователя root, который всегда идет в списке первым и имеет ID и GID, файл может содержать массу служебных пользователей, которые сейчас нас не интересуют. Давайте-ка лучше посмотрим на запись администратора.
Для наглядности мы использовали цветовую идентификацию.
- Желтый — имя пользователя.
- Красный — метка пароля (x), сам пароль хранится в зашифрованном виде в другом файле.
- Оранжевый — идентификатор пользователя.
- Зеленый — идентификатор группы, в которую входит пользователь, и таких групп может быть несколько.
- Серый — полное имя пользователя и служебная информация. Если данные отсутствуют, блок заполняется запятыми.
- Голубой — домашний каталог пользователя.
- Сиреневый — используемая командная оболочка.

/etc/shadow — хранит пароли пользователей в зашифрованном виде. Строка представлена именем пользователя и зашифрованным паролем, разделяемыми двоеточием.

Цвета на изображении означают:
- Желтый — имя пользователя.
- Красный — его пароль в зашифрованном виде.

/etc/group — этот файл хранит названия групп. Его содержимое представлено названием группы, меткой пароля, идентификатором группы и ее названием. Если в группу входит несколько пользователей, они перечисляются через запятую.

Цветом на изображении выделены:
- Желтым — название группы.
- Красным — метка пароля.
- Зеленым — идентификатор группы.
- Голубым — входящие в группу пользователи.

Основное
Пользователь — это любой кто пользуется компьютером.
Под каждого пользователя, создается свой каталог, пользователю назначается командная оболочка (командный интерпретатор, используемый в операционных системах семейства UNIX). Например: /bin/bash, /bin/zsh, /bin/sh и другие.
Каждому пользователю назначается идентификационный номер (User ID). Сокращенно номер обозначается как UID, является уникальным идентификатором пользователя. Операционная система отслеживает пользователя именно по UID, а не по их имени.
Также, каждому пользователю назначается пароль для входа в систему.
Каждый пользователь принадлежит минимум к одной или нескольким группам.
Помимо пользователей, существуют группы. Так же как и пользователь, группа обладает правам доступа к тем или иным каталогам, файлам, периферии. Для каждого файла определён не только пользователь, но и группа. Группы группируют пользователей для предоставления одинаковых полномочий на какие-либо действия.
Каждой группе назначается идентификационный номер (group ID). Сокращённо GID, является уникальный идентификатором группы. Принадлежность пользователя к группе устанавливается администратором.
Установка шрифтов в Linux
Как мы уже сказали выше, мы разберем интересные варианты быстрой установки шрифтов в Linux и расскажем, как установить ClearType, TrueType и других шрифты Windows в Linux. Будем делать все поэтапно чтобы даже начинающий пользователь смог просто ориентироваться в этом. Главное, что нужно знать перед началом, это как запустить «Терминал». Далее все еще намного проще, чем запуск простой программы. Если вы уже определились в шрифте который, вы хотите установить на свою редакцию Linux то, давайте продолжим.
Шрифты а именно растровые, чаще всего распространяются в форматах PCF, BDF. А если говорить о векторных то, это форматы: TrueType или TTF, Type1, Type3, Open Type или MetaFont.
Если говорить про разницу между растровыми или векторными, то здесь она в принципе очень «тонкая» с оговоркой на то, что векторные шрифты более распространенные и пользуются большей популярностью среди пользователей.
Система Linux использует две основные папки для хранения шрифтов: /usr/share/fonts – это для глобальных шрифтов и папка с названием «fonts» для шрифтов которые доступны только для пользователя. Установка шрифтов как мы сказали выше, очень простая и заключается в копировании файла в определенную папку с категорией.
Установка шрифтов в Linux может показаться аналогичной Windows но, здесь все немного более интересней.
Для начала перейдите по пути указанном выше и создайте папку «Fonts» если такой не существует. Для этого можете использовать быструю команду: $ mkdir ~/fonts
И после этого установка шрифтов в Linux будет заключаться в простом копировании файлов в папку:
$ cp ~/Загрузки/Fonts.ttf~/fonts
Если вы скачали заархивированный шрифт, то сначала его нужно распаковать. И после этого произвести действия для установки. Главное, установить шрифт в нужную папку
Это важно для многих редакторов, которые работают с системой
После копирования очень желательно будет обновить кэш шрифтов в системе, делается это по такой команде:
$ fc-cache –f –v
Но в Linux есть еще более удобный вариант, который привнесла Ubuntu, а именно установка шрифтов в Linux через менеджер пакетов. Который позволяет еще быстрее установить нужные шрифты. Давайте приведем в пример, очень популярный шрифт «Compact» и теперь попробуем найти его в списке пакетов:
$ sudo apt search compact
После того как убедились в его наличии, мы можем его установить, с помощью такой команды как:
$ sudo apt install compact
После этих манипуляций обновлять кэш шрифтов в принципе не обязательно, ведь он обновился вместе с установочным пакетом. Установка шрифтов от Windows происходит подобным образом, но давайте разберем эту тему еще более подробно. Тем более что многим это может пригодится для редакторов.
Предупреждение: слишком много шрифтов могут замедлить работу вашего компьютера
Установка слишком большого количества шрифтов может замедлить работу вашего компьютера. Не старайтесь устанавливать большое количество шрифтов без особой причины — устанавливайте только те шрифты, которые вы действительно хотите использовать. Не удаляйте шрифты, поставляемые с вашей операционной системой, но не стесняйтесь удалять шрифты, которые вы установили после того, как закончите их использовать.
Это замедление происходит со всеми операционными системами — Windows, Mac OS X и Linux. Операционная система должна отслеживать большее количество шрифтов, и каждая программа, использующая шрифты, должна будет загружать их и обрабатывать их.
Установка шрифтов TrueType от Microsoft в Linux
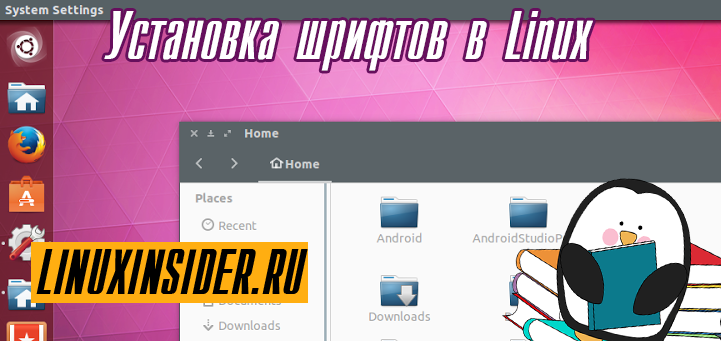 Установка шрифтов в Linux
Установка шрифтов в Linux
Microsoft в свое время более интенсивно старалась контролировать все что связанно с операционными системами и в 1996 году выпустила набор шрифтов TrueType чтобы сделать их стандартом во всех обозревателях на то время. И действительно так было, эти шрифты смогли завоевать популярность и до сих пор пользуются огромной востребованностью среди пользователей. А самое главное, что компания выпустила их в «свободной» лицензии что позволяет их установку любому желающему.
В Ubuntu установка шрифтов является очень простой. И для того чтобы установить себе эти шрифты в систему, можно открыть «Терминал» и ввести:
$ sudo apt install ttf-mscorefonts-installer
Шрифты очень быстро установятся на вашу систему. Но перед этим терминал попросит вас принять лицензионное соглашение Microsoft которое нужно для завершения установки.
После того как в окне появится текст «Лицензии» вам нужно будет с помощью стрелок на клавиатуре пролистать его и с помощью кнопки «Tab» принять «Лицензию». Все установка шрифта, должна пройти успешно. Кстати, если у вас есть какие-то вопросы, то можете сразу писать их в форму комментариев на нашем сайте.










![[пост] управление доступом в linux](http://navikur.ru/wp-content/uploads/f/b/e/fbe7d15d67d3be314758381acdbd978f.jpeg)




![Улучшаем отображение шрифтов в ubuntu linux с помощью infinality [вики it-kb]](http://navikur.ru/wp-content/uploads/8/d/2/8d2542b1ade55d5d2d42ad54f5bf281a.png)