Дискуссия
Надеюсь, статья прояснила некоторые моменты и сняла ряд вопросов! Она могла и должна породить новые вопросы, это нормально ![]() Если вы видите неточности или несовпадения с вашей картиной, доставляйте их в комментарии.
Если вы видите неточности или несовпадения с вашей картиной, доставляйте их в комментарии.
В частности, хотелось бы выяснить логику наличия режимов питания в Windows 11 на десктопных процессорах, потому что предварительные опросы показали смешанные результаты, по крайней мере на старых Intel. Если у вас уже установлена новая ОС, сообщите модель процессора (см. диспетчер задач) и наличие / отсутствие режимов питания в параметрах (не забудьте включить сбалансированную схему).
Также, на десктопных ПК с Windows 11 не до конца понятен . Если у вас есть время и желание протестировать, поделитесь результатами бенчмарков.
Наконец, есть ощущение, что сейчас троттлинг работает не так, как описано в документации и демонстрируется разработчиками. В частности, в ролике разработчиков смена режима производительности с максимального на любой другой сразу же замеделяет все приложения в фоне. Вы наблюдаете такое при работе от батареи на Intel не старее 6-го поколения или AMD Ryzen?
Как узнать температуру через:
Существует 2 способа, как узнать температуру процессора в Windows 10 лишь предустановленными возможностями ПК без использования программ.
BIOS
Самый надёжный метод, так как не требует наличие работоспособной операционной системы. Нужен лишь доступ к БИОС, который есть практически всегда. Нужная информация о температуре видеокарты, процессора и другие данные доступны в информационном разделе BIOS.
Алгоритм действий:
- В процессе запуска Виндовс 10 на ноутбуке или стационарном компьютере нажимаем F2, Del или другую кнопку. Обычно всплывает специальная подсказка.
- Находим раздел Hardware Monitor или PC Health Status и выбираем его с помощью стрелок, кнопки Enter.
- Ищем пункт CPU Temperature или сокращение в виде Temp.
В случае с UEFI, информация чаще всего располагается в одноимённой странице или в главном окне. Главный минус способа – невозможность узнать динамику нагрева процессора во время выполнения различных задач.
PowerShell
Если выполнить нужную команду в командной строке, отобразится информация с температурой.
Инструкция:
- Нажимаем на знак поиска, вводим PowerShell и открываем одноимённую утилиту.
- Вставляем и применяем команду get-wmiobject msacpi_thermalzonetemperature -namespace «root/wmi».
- Ищем графу CurrentTemperature и копируем значение.
- Убираем последнюю цифру и делим на 10.
- Переводим градусы Кельвина в Цельсия путём отнятия значения -273.
Важно! Команда срабатывает не во всех ОС, а также порой выдаёт одинаковое значение
AMD OverDrive
Программа с богатым функционалом, которая управляет кулерами. Регулировка скорости вентилятора происходит в несколько шагов:
- После запуска утилиты откройте раздел «Performance Control»
- Нажмите на строку «Fan Control»
- Двигайте ползунки для изменения значения скорости вентиляторов
- Кликните на «Apply» для сохранения настроек.
Установленные параметры необходимо сохранить так, чтобы они не слетели после перезагрузки компьютера. Для этого, начиная с главного экрана программы, двигайтесь по следующим вкладкам:
- «Preference»
- «Settings»
- «Apply my last settings»
Нажмите «Ок» и закройте программу.
Материнская плата
Пожалуй, оценить её актуальность сложнее всего, потому что нельзя оперировать какими либо цифрами. Материнка – компонент, связывающий всё остальное железо, и именно от её «начинки» зависит, насколько актуальные комплектующие будут установлены. Поэтому когда речь заходит о материнских платах, сразу всплывает вопрос возможностей и совместимости. Например , оперативная память формата DDR3 сильно уступает планкам формата DDR4, а NVME-накопитель значительно быстрее классического SSD. Процессоры на современном сокете, как мы уже выяснили, ощутимо производительнее своих предшественников, совместимых с устаревшим интерфейсом.
Современные топовые материнские платы оснащаются целым рядом интересных технологий. Например, они поддерживают XMP-профили, которые позволяют эффективнее разгонять оперативную память. Также во многих моделях разблокирован множитель и частота процессорной шины. Накопители можно объединять в RAID-массивы. Северный и южный мосты оснащены радиаторами для лучшего охлаждения, а общее количество интерфейсов переваливает за несколько десятков.
Таким образом, невозможно иметь древнюю материнскую плату и при этом актуальное железо (исключение составляет видеокарта). Для офисных компьютеров для условной работы с офисным пакетом – не обязательно иметь современную материнку. А для игровых и профессиональных – must have.
Сама по себе замена материнской платы не дает прироста производительности. Увеличение мощности происходит за счет других компонентов системы (видеокарта, процессор, оперативная память, накопитель). Понять, что материнская плата устарела – очень легко. К ней просто нельзя будет подключить современные комплектующие. Выбрать новую тоже несложно. Возникла необходимость в установке RAID-массива или SLI-связке? Смотрим на модели, которые поддерживают данные технологии. Хотите обновить память? Ищите материнки, которые будут с ней работать.
Приложения для управления вентиляторами вашего Mac
Многие утилиты сторонних производителей в App Store позволяют отслеживать компоненты, проверять температуру жесткого диска с помощью технологии SMART и просматривать общее состояние системы. Мы рассмотрим только те приложения, которые имеют специальные функции для мониторинга и контроля скорости вращения вентилятора.
Macs Fan Control
Macs Fan Control — утилита, позволяющая отслеживать скорость вращения вентилятора и датчики температуры.
На левой панели показаны вентиляторы и их скорость вращения в минуту (обороты в минуту), на правой — показана температура каждого теплового датчика. Чтобы взять управление вентилятором в свои руки, нажмите кнопку Custom рядом с вентилятором и выберите, как вы хотите им управлять.
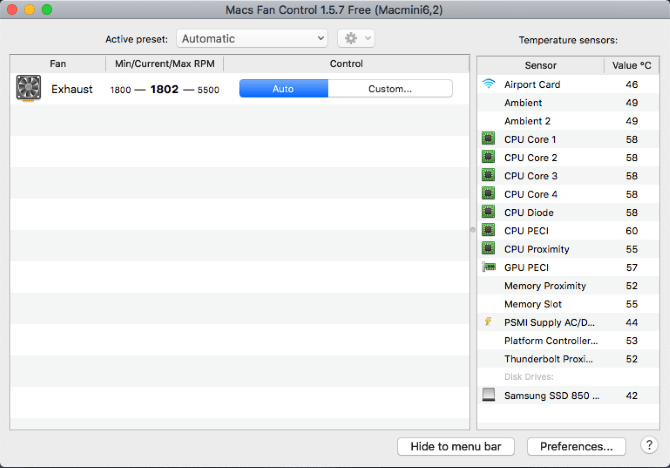
Опция Constant RPM (Постоянное число оборотов в минуту) позволяет вручную задать значение RPM (Число оборотов в минуту). При этом вентилятор будет вращаться с нужной частотой вращения независимо от температуры и значений датчика. В опции «Sensor-based value» вы можете выбрать датчик и определить температуру, при которой скорость вращения вентилятора будет возрастать.
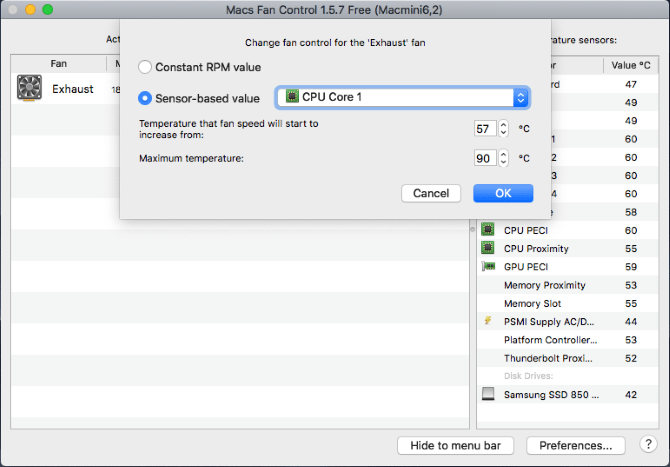
Если вы заметили высокую температуру процессора (более 80 или 90 градусов Цельсия), и вентиляторы работают неправильно, у вас может возникнуть проблема с аппаратным обеспечением. Основные функции приложения бесплатны, но версия Pro позволяет установить пользовательские предустановки.
Скачать: Macs Fan Control (Бесплатно, $14.95 за Про-версию)
TG Pro
TG Pro — это еще одна утилита, позволяющая быстро просматривать температуру CPU, GPU и жесткого диска, а также проверять состояние батареи и другие аппаратные параметры. Вы также можете отслеживать и контролировать скорость вращения вентиляторов, запускать диагностику и создавать полный отчет по вентиляторам.
На левой панели справа показан список аппаратного обеспечения и соответствующих датчиков. Для каждого датчика вы увидите текущую температуру и строку, показывающую температуру в диапазоне 0-105 градусов Цельсия. Строка меняет свой цвет с зеленого на оранжевый и красный в зависимости от температуры в данном конкретном состоянии.
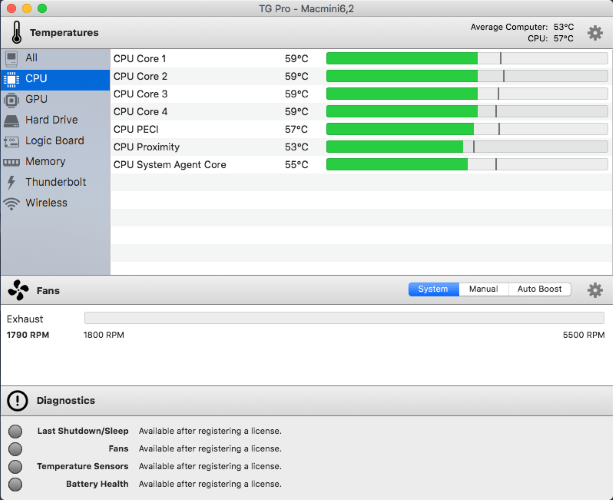
В области «Fans» отображается скорость вентилятора. Отсюда можно быстро менять режимы управления вентилятором с помощью различных правил. Так же, как и температурная панель, цвет меняется со скоростью вентилятора.
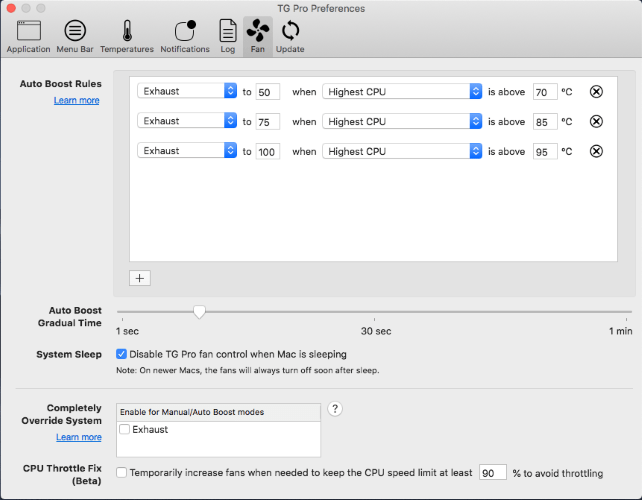
Внизу находится область диагностики, где можно получить ценные данные о последнем выключении, состоянии вентиляторов и состоянии батарей. Если возникнет проблема, кнопка помощи поможет вам получить больше информации о фиксации вентилятора.
Скачать: TG Pro ($20, доступна бесплатная пробная версия)
Какие ошибки синего экрана смерти существуют
Мы перечислим все системные ошибки Windows 10 или Windows 7 и 8. Они также могут встречаться в операционной системе Виста.
1. Код ошибки: 0x00000001: APC_INDEX_MISMATCH. Это внутренний сбой одного из ядер. Может возникнуть из-за несоответствия KeEnterCricticalRegion и KeLeaveCriticalRegion в системе файлов. Также причиной ее появление становится слишком большое число повторных вызовов системы. Это одна из наиболее распространенных проблем.
2. Ошибка 0x0000000A: IRQL_NOT_LESS_OR_EQUAL. Означает, что пользователь (или система), пыталась затронуть внутреннюю память на процессоре, из-за чего система и сбилась. Обычно возникает в том случае, если драйвер устройства использует неправильный адрес. Параметрами ошибки является адрес обращения драйвера, тип операции — операция чтения осуществлялась системой, или операция записи, а также адрес инструкции, которая обнаружила неправильный адрес драйвера. В 9 случаях из 10 возникает из-за установки нелицензионных драйверов Виндоус.
3. 0x00000005: INVALID_PROCESS_ATTACH_ATTEMPT — ошибка свидетельствует об отсутствии доступа к серверу и невозможности запуска операционной системы.
4. 0x0000000D: MUTEX_LEVEL_NUMBER_VIOLATION. Ошибка показывает, что точки взаимодействия получают доступ к системе вне правильной очереди. Найти, какие точки взаимодействия стали причиной сбоя можно с помощью файла заголовков NTOSEXEXLEVELS.H.
5. Очень распространенная ошибка — 0x00000012: TRAP_CAUSE_UNKNOWN. Она показывает, что в системе произошел сбой, но причина не определена. Чтобы выяснить причину и исправить работу компьютера, необходимо отследить, при каких условиях возникла данная ошибка.
6. 0x0000001E: KMODE_EXCEPTION_NOT_HANDLED, также распространенная ошибка. В этом случае обычно появление стоп-экрана вызвано поломанным или исключенным драйвером
Нужно обращать внимание и на тип самого драйвера, и на путь доступа к нему. Эта ошибка не несет особой опасности устройству если она не повторяется слишком часто
В противном случае необходимо будет провести диагностику системы. Иногда причиной ошибки является кэширование процессора и если она возникла повторно, необходимо связаться с производителями этой детали и получить консультацию у них.
7. 0x00000023: FAT_FILE_SYSTEM — указывает на повреждение файловой системы FAT16 или FAT32. Проблема может быть в нарушении работы диска, или с Interrupt Request Packet пакетом.
8. 0x00000020: KERNEL_APC_PENDING_DURING_EXIT. Возникает при повреждении или отключении АРС счетчика. Диагностировать причину легко: если АРС счетчик показывает значение выше 0, то причина именно в нем. Причиной сбоя в работе счетчика может быть неправильная настройка драйверов, которая вызвала неравное количество перезапусков файловых систем.
9. 0x00000024: NTFS_FILE_SYSTEM — ошибка указывает на проблему с чтением определенного драйвера, чтения или записи. Также причиной может служить неправильная работа программного обеспечения, чрезмерная активность антивируса или перегрузка дисков.
10. Ошибка 0x0000002A: INCONSISTENT_IRP указывает на несоответствие состояний IRP. Иногда IRP, который уже выполнил загрузку, система принимает как ожидающий загрузки и наоборот. Из-за этого появляется синий экран.
11. 0x0000002B: PANIC_STACK_SWITCH — ошибка показывает, что область стека ядра переполнена. Обычно причиной является либо ошибка в ядре, либо большой вес драйвера.
12. 0x0000002E: DATA_BUS_ERROR — ошибка памяти системы, возникает когда драйвер обращается к источнику памяти, который уже не существует.
13. 0x00000031: PHASE0_INITIALIZATION_FAILED — появляется в случае, когда система не прошла инициализацию на ранней стадии. Информации этот код практически не дает, поэтому требуется дополнительная диагностика системы.
14. Ошибка с кодом 0x00000025: NPFS_FILE_SYSTEM свидетельствует о том, что память компьютера переполнена и устройство не может нормально работать. В этом случае необходимо увеличить память на жестком диске.
15. Еще один часто встречающийся вариант: 0x00000026: CDFS_FILE_SYSTEM. Показывает, что повреждена файловая система компьютера, есть битые сектора или новый драйвер не совместим с системой. Чтобы исправить ошибку, нужно провести диагностику устройства, ликвидировать битые сектора и добавить объем оперативной памяти.
Это основные ошибки, вызывающие синий экран смерти.
Перечислять все виды сбоев не нужно, так как разобраться в коде обычному пользователю очень сложно и решить проблему самостоятельно ему не удастся.
Очистка и настройка
Если ваш «железный конь» ранее при аналогичных действиях не перегревался, а «тут вот вдруг началось», то одной из наиболее вероятных причин является скопление пыли. Но только не пытайтесь, пожалуйста, убрать её пылесосом. Эти действия могут привести к более серьёзным поломкам. Прочистите вентиляционные отверстия мягкой щёточкой, а клавиатуру — специальной салфеткой. При сильных загрязнениях лучше отнести ноут в сервисный центр, так как для чистки разбирать его нужно основательно. Там куча болтов, все они разной длины, выкручиваются и возвращаются на место в строгой последовательности. Поэтому рекомендую доверить это дело опытному мастеру.
Вторая наиболее распространённая причина – это сбой настроек политики охлаждения системы, предусмотренной в Windows 10 и более ранних версиях ОС. Сделайте следующее:
- Зайдите в Панель управления – выберите соответствующий пункт в Пуске или нажмите Win+R, напишите control и нажмите OK.
- Попав в Панель, перейдите к Электропитанию.
- Нажмите на командное словосочетание «Настройка…», подсвеченное синим цветом, напротив выбранной у вас схемы электропитания.
- Нажмите на команду «Изменить дополнительные параметры…», выделенную также синим цветом.
- Посредством бегунка переместитесь к пункту «Управление питанием процессора», раскройте его содержимое, нажав на плюсик.
- Нажмите на плюсик рядом с пунктом «Политика охлаждения» и убедитесь в том, что установлен параметр «Активный», а не «Пассивный».
- Если это не так, то поменяйте настройки и нажмите OK.
После обозначенных действий ваш вентилятор должен заработать как надо. Если этого не произошло, то смотрите следующие пункты данной инструкции.
Управление энергопотреблением процессора
Производительность компьютера, то есть, помимо прочего, степень загрузки процессора, влияет на уровень энергопотребления. Чем больше ресурсов процессора используется, тем больше потребление энергии.
Откройте окно расширенных настроек схемы электропитания и раскройте категорию +Управление энергопотреблением процессора. В разделе Минимальное состояние процессора вы определяете минимальный уровень загрузки ЦП, а в разделе Максимальное состояние процессора – максимум. В целях экономии максимум может быть, например, на уровне 50 процентов.
В экстремальной ситуации, когда использование процессора очень ограничено, можно рискнуть и заменить активный режим охлаждения пассивным. Это заставит вентилятор выключать процессор. Такая конфигурация не рекомендуется, если у вас нет пассивного набора охлаждения.
Три типа кулеров для GPU
Самые распространенные охладители открытого воздуха. Они имеют открытый радиатор и от одного до трех вентиляторов, подходят для большинства игровых ПК. Охлаждение улучшается от хорошего воздушного потока и дополнительных установленных в корпусе вентиляторов, которые помогают циркулировать воздух через корпус.
С другой стороны, нагнетательные вентиляторы встречаются гораздо реже, хотя и имеют свои достоинства. В отличие от кулеров на открытом воздухе, видеокарты с воздушным охлаждением имеют закрытый радиатор с одним вентилятором, который втягивает холодный воздух и выталкивает горячий воздух через заднюю часть карты, то есть непосредственно за пределы корпуса. Преимущественно такое охлаждение используется для стесненных корпусов с плохим воздушным потоком, но оно
Тем не менее, воздуходувки хороши для стесненных корпусов с плохим воздушным потоком или для некоторых конфигураций с несколькими графическими процессорами, но они, как правило, работают и горячее, и громче, чем их аналоги под открытым небом, поэтому они не так популярны, когда дело доходит до средняя настройка игрового ПК.
Наконец, есть жидкостное охлаждение , и, как следует из названия, эти кулеры используют циркулирующую жидкость вместо воздуха для охлаждения графического процессора. Это приводит к гораздо более низким температурам, а иногда и к снижению уровня шума.
Однако жидкостное охлаждение непомерно дорогое и действительно того стоит только для энтузиастов, которые хотят получить максимальную производительность от высокопроизводительного графического процессора с помощью разгона.
Еще стоит отметить то, что большинство современных видеокарт оснащены технологией умного вентилятора. По сути, вентиляторы автоматически прекращают вращение, когда карта не используется, и будут оставаться в таком состоянии до тех пор, пока температура не превысит определенный порог, обычно около 30-40 градусов Цельсия.
Причина, по которой производители видеокарт применяют эту технологию, заключается в том, что она снижает энергопотребление и уровень шума, когда карта не находится под нагрузкой, поэтому, если кажется, что ваша карта необычно горячая во время простоя, нет причин для беспокойства.
Поток инструкций
Современные процессоры могут параллельно обрабатывать несколько команд. Пока одна инструкция находится в стадии декодирования, процессор может успеть получить другую инструкцию.
Однако такое решение подходит только для тех инструкций, которые не зависят друг от друга.
Если процессор многоядерный, это означает, что фактически в нём находятся несколько отдельных процессоров с некоторыми общими ресурсами, например кэшем.
Если хотите узнать о процессорах больше, посмотрите, какие бывают популярные архитектуры: CISC, RISC, MISC и другие и виды.
Перевод статьи «How does a CPU work?»
Выполнение инструкций
Инструкции хранятся в ОЗУ в последовательном порядке. Для гипотетического процессора инструкция состоит из кода операции и адреса памяти/регистра. Внутри управляющего устройства есть два регистра инструкций, в которые загружается код команды и адрес текущей исполняемой команды. Ещё в процессоре есть дополнительные регистры, которые хранят в себе последние 4 бита выполненных инструкций.
Ниже рассмотрен пример набора команд, который суммирует два числа:
- . Это команда сохраняет в ОЗУ данные, скажем, . Первые 4 бита — код операции. Именно он определяет инструкцию. Эти данные помещаются в регистры инструкций УУ. Команда декодируется в инструкцию — поместить данные (последние 4 бита команды) в регистр .
- . Ситуация, аналогичная прошлой. Здесь помещается число 2 () в регистр .
- . Команда суммирует два числа (точнее прибавляет значение регистра в регистр ). УУ сообщает АЛУ, что нужно выполнить операцию суммирования и поместить результат обратно в регистр .
- . Сохраняем значение регистра в ячейку памяти с адресом .
Вот такие операции нужны, чтобы сложить два числа.
Шумный жесткий диск
Жесткие диски обычно почти бесшумны, но некоторые из них издают приглушенный звук щелчка, когда к ним обращаются или выключают – это совершенно нормально.
С другой стороны, если вы начинаете слышать шумы только изредка или шумы, которые вы никогда не слышали раньше – например, щелчки, скрип, вибрации или визг – ваш жесткий диск может выйти из строя.
Решения:
1. Убедитесь, что звук идет с жесткого диска
Обычно, когда мы слышим звук от наших компьютеров, это звук жесткого диска. Поэтому, когда звук вдруг становится громче, мы предполагаем, что он с жесткого диска.
Чтобы проверить это, вы можете просто отключить кабель питания и данных от жесткого диска и перезагрузить систему. Если вы все еще слышите звук, проблема не в жестком диске.
2. Запустите диагностическое программное обеспечение
Если вы уверены, что звук исходит от самого жесткого диска, вы можете запустить бесплатное программное обеспечение для диагностики оборудования, которое уже доступно на многих компьютерах или доступно в Интернете.
3. Замените жесткий диск
Если диагностическое программное обеспечение дает сбой, это просто означает, что существует проблема, связанная с аппаратным обеспечением привода. Если в этом случае вы ничего не можете сделать, кроме как заменить его.
Не забудьте сделать резервную копию ваших файлов перед заменой.
Регулировка скорости кулера с помощью дополнительных устройств
Управлять системой охлаждения процессора можно при помощи стороннего оборудования, позволяющего задавать необходимую скорость оборотов через контрольную панель, устанавливаемую в корпус системного блока. Такое оборудование используется при сборке мощных персональных компьютеров и устанавливается вместо DVD привода, или на свободное место под ним.
Такие устройства называются реобасами, и их установка позволяет добиться следующего эффекта:
- Охлаждение работает тише, чем при использовании других методов;
- Кулеры работают без перебоев;
- Управлять оборотами можно как вручную, через панель на корпусе системного блока, так и при помощи программ, в автоматическом режиме;
Некоторые рисковые хозяева, желающие сэкономить, собирают самодельные варианты устройств, по схемам предоставленным в Интернете. Такой подход крайне рискованный и грозит отказом всех элементов системного блока. В таком случае придется потратить гораздо больше денег, чем в случае с приобретением нормального, лицензированного оборудования.
В качестве заключительной рекомендации хочется дать пару советов, соблюдение которых позволит поддерживать компьютер в рабочем состоянии, без перегрева процессора:
Проводите регулярную чистку внутренностей ПК, уделяя особенное внимание лопастям кулера;
Не корректируйте число оборотов в меньшую сторону, без необходимости;
Не стоит полагаться на работу программ на 100%. Некоторые из них, работают с датчиками внутри компьютера не верно, из-за чего выводимая температура процессора и отличается от текущей
Следите за этим, периодически проверяя температуру другими средствами;
Как снизить или повысить скорость вентилятора в компьютере SpeedFan
Установка предельно проста и я на ней останавливаться не буду, а посему перейду сразу к использованию.
При первом запуске может вылезти такое вот окошко:
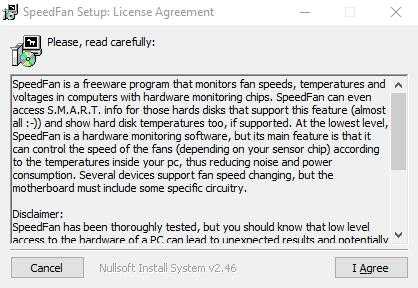
Смело жмем галочку «Do not show again» и тыркаем в кнопочку «Close».
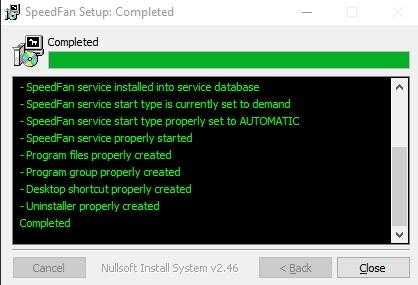
Перед собой мы далее увидим такое вот окно программы:
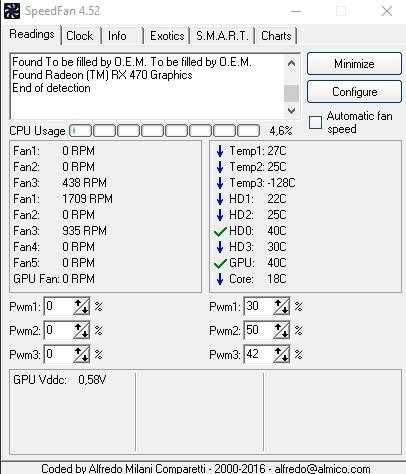
Давайте разберемся, что тут к чему, как в более новой версии программы SpeedFan (она на скриншоте выше), так и более старой (на скриншоте ниже). Они немного отличаются подписями значений, но принцип работы схож:
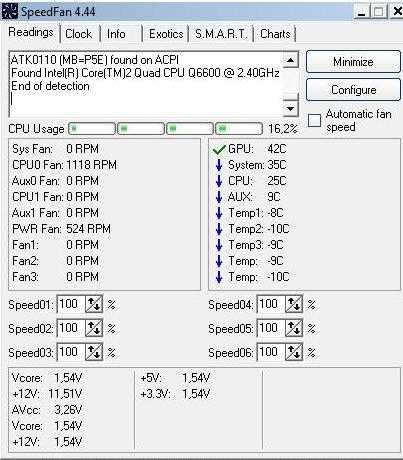
Поле «Cpu Usage» и индикаторы рядом показывают текущую загрузку процессора и его ядер. Кнопки «Minimize» и «Configure» позволяют свернуть программу, либо открыть её настройки.
Галочка «Automatic fan speed» включает автоматическую регулировку вращения. Пользоваться можно, но смысла, как такового, в общем-то нет, иначе зачем Вы вообще ставили эту программу, если Вас всё устраивало как есть?
ВАЖНО! Список показателей не обязательно относится к тому или иному кулеру, как он подписан в программе! Т.е, если это CPU или Fan1, — не значит, что это скорость именно процессорного кулера, т.к всё зависит от того в какое гнездо вентилятор подключен сборщиком (или Вами) непосредственно на мат плате и насколько корректно программа считывает данные о об этом разъёме! В идеале определять скорость, изменяя значение и глядя в открытый корпус. Дальше идет набор текущих показателей скоростей вращения тех или иных вентиляторов (слева) и температур комплектующих (справа)
Дальше идет набор текущих показателей скоростей вращения тех или иных вентиляторов (слева) и температур комплектующих (справа).
Speed Fan и другие программы
На большинстве бюджетных устройствах не поддерживается контроль оборотов. Но подобная проблема решается программно через сторонний софт. Наиболее популярной программой является Speed Fan. Через нее можно включить вентилятор на ноутбуках Samsung, Dell, Lenovo, Acer, HP и многих других производителей у которых отсутствует встроенный специализированный софт.
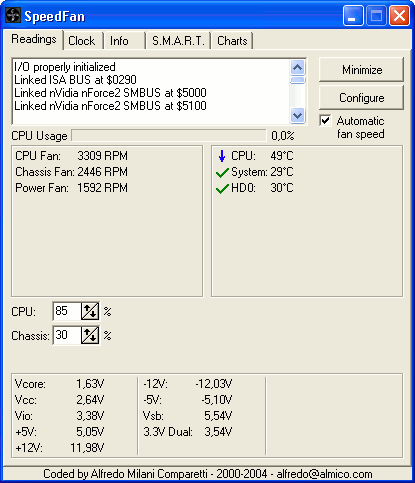
На главном окне программы находится выпадающий список, через него можно в реальном времени управлять активностью системы охлаждения.
Чтобы просмотреть подробную информацию с датчиков температуры и настроить активность кулеров перейдите во вкладку конфигурации.
Чтобы включить вентилятор на ноутбуке леново и Acer можно использовать специальные приложения, эти 2 производителя предоставляют покупателям фирменный софт. Для некоторых серий ноутбуков создается отдельное ПО, пример таких программ:
- Леново — Lenovo Energy Management;
- Samsung — Easy Settings;
- MSI — MSI Afterburner;
- HP — HP Notebbok Fan Control;
- Acer — ACFan Control, SmartFan, A1ctl;
- ASUS (модели eee серии) — Eeectl.
Кроме этих программ можете попробовать и софт от производителей процессоров AMD и Intel:
- AMD OverDrive (для процессоров от AMD);
- Riva Tunes (для процессоров Intel).

































