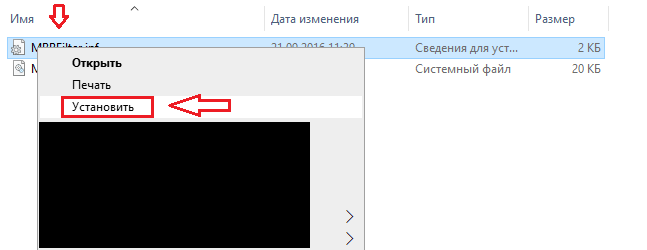Введение
Количество преступлений в сфере информационной безопасности и информационных технологий в отношении и с использованием средств мобильной связи неуклонно растет. В этой связи стоить заметить, что большая часть современных мобильных устройств работает под управлением операционной системы Android. Для выяснения причин и последствий инцидентов возникает необходимость изучения хранящейся на них информации. Но при исследовании устройств на Android специалисты сталкиваются со следующими трудностями:
- Имеющиеся на данный момент программы не охватывают извлечение данных из всех мобильных устройств, существующих в мире.
- Времена, когда специалистов интересовали данные только из телефонной книги, вызовы или SMS-сообщения, извлеченные из мобильного устройства, давно прошли. Сейчас их дополнительно интересуют: история посещенных сетевых ресурсов, история программ обмена короткими сообщениями, удаленные данные, геолокационные координаты и другая криминалистически значимая информация.
- Зачастую преступники, пытаясь скрыть информацию о совершенных ими злодеяниях, удаляют данные из памяти своих мобильных устройств.
- Специализированные программные комплексы обычно слишком дороги для судебных лабораторий и экспертных подразделений.
Rempl Папка
Расположение: C: Program Files rempl
В то время как Rempl папка небольшая, вы можете удивиться, увидев ее в своей системе. Он содержит несколько небольших файлов, и вы можете даже заметить несколько процессов диспетчера задач, связанных с ним.
Эта папка подключена к доставке обновлений Windows 10. Это включает » Повышение надежности », чтобы обновления Windows 10 проходили гладко и устраняли проблемы совместимости.
Так вы можете удалить папку Rempl? Там, по-видимому, нет никаких негативных последствий от этого. Тем не менее, поскольку он занимает всего несколько мегабайт и может сделать обновление Windows менее сложным, лучше его оставить.
Расширение файла DMP
Updated:
11/12/2019
Как открыть файл DMP?
Отсутствие возможности открывать файлы с расширением DMP может иметь различное происхождение. С другой стороны, наиболее часто встречающиеся проблемы, связанные с файлами Windows Memory Dump, не являются сложными. В большинстве случаев они могут быть решены быстро и эффективно без помощи специалиста. Ниже приведен список рекомендаций, которые помогут вам выявить и решить проблемы, связанные с файлами.
Шаг 1. Получить Windows Debug Tools
Проблемы с открытием и работой с файлами DMP, скорее всего, связаны с отсутствием надлежащего программного обеспечения, совместимого с файлами DMP на вашем компьютере. Наиболее очевидным решением является загрузка и установка Windows Debug Tools или одной из перечисленных программ: Oracle Database, Microsoft Visual Studio. В верхней части страницы находится список всех программ, сгруппированных по поддерживаемым операционным системам. Самый безопасный способ загрузки Windows Debug Tools установлен — для этого зайдите на сайт разработчика () и загрузите программное обеспечение, используя предоставленные ссылки.
Шаг 2. Обновите Windows Debug Tools до последней версии
Вы по-прежнему не можете получить доступ к файлам DMP, хотя Windows Debug Tools установлен в вашей системе? Убедитесь, что программное обеспечение обновлено. Иногда разработчики программного обеспечения вводят новые форматы вместо уже поддерживаемых вместе с новыми версиями своих приложений. Если у вас установлена более старая версия Windows Debug Tools, она может не поддерживать формат DMP. Самая последняя версия Windows Debug Tools обратно совместима и может работать с форматами файлов, поддерживаемыми более старыми версиями программного обеспечения.
Шаг 3. Свяжите файлы Windows Memory Dump с Windows Debug Tools
Если у вас установлена последняя версия Windows Debug Tools и проблема сохраняется, выберите ее в качестве программы по умолчанию, которая будет использоваться для управления DMP на вашем устройстве. Метод довольно прост и мало меняется в разных операционных системах.
Изменить приложение по умолчанию в Windows
- Щелкните правой кнопкой мыши на файле DMP и выберите «Открыть с помощью опцией».
- Нажмите Выбрать другое приложение и затем выберите опцию Еще приложения
- Чтобы завершить процесс, выберите Найти другое приложение на этом… и с помощью проводника выберите папку Windows Debug Tools. Подтвердите, Всегда использовать это приложение для открытия DMP файлы и нажав кнопку OK .
Изменить приложение по умолчанию в Mac OS
- В раскрывающемся меню, нажав на файл с расширением DMP, выберите Информация
- Перейдите к разделу Открыть с помощью . Если он закрыт, щелкните заголовок, чтобы получить доступ к доступным параметрам.
- Выберите из списка соответствующую программу и подтвердите, нажав « Изменить для всех» .
- Наконец, это изменение будет применено ко всем файлам с расширением DMP должно появиться сообщение. Нажмите кнопку Вперед, чтобы подтвердить свой выбор.
Шаг 4. Убедитесь, что DMP не неисправен
Вы внимательно следили за шагами, перечисленными в пунктах 1-3, но проблема все еще присутствует? Вы должны проверить, является ли файл правильным DMP файлом. Вероятно, файл поврежден и, следовательно, недоступен.
DMP может быть заражен вредоносным ПО — обязательно проверьте его антивирусом.
Если файл заражен, вредоносная программа, находящаяся в файле DMP, препятствует попыткам открыть его. Немедленно просканируйте файл с помощью антивирусного инструмента или просмотрите всю систему, чтобы убедиться, что вся система безопасна. DMP файл инфицирован вредоносным ПО? Следуйте инструкциям антивирусного программного обеспечения.
Убедитесь, что файл с расширением DMP завершен и не содержит ошибок
Если файл DMP был отправлен вам кем-то другим, попросите этого человека отправить вам файл. Возможно, файл был ошибочно скопирован, а данные потеряли целостность, что исключает доступ к файлу. Если файл DMP был загружен из Интернета только частично, попробуйте загрузить его заново.
Проверьте, есть ли у пользователя, вошедшего в систему, права администратора.
Некоторые файлы требуют повышенных прав доступа для их открытия. Переключитесь на учетную запись с необходимыми привилегиями и попробуйте снова открыть файл Windows Memory Dump.
Убедитесь, что в системе достаточно ресурсов для запуска Windows Debug Tools
Операционные системы могут иметь достаточно свободных ресурсов для запуска приложения, поддерживающего файлы DMP. Закройте все работающие программы и попробуйте открыть файл DMP.
Очистка диска средствами Windows 7. Автоматический запуск программы «Очистка диска» по расписанию
В процессе использования операционной системы на жестком диске скапливается много файлов, которые уже не используются, но по прежнему остаются на диске, постепенно уменьшая размер свободного пространства и в конечном итоге приводят к «тормозам» системы. Чтобы уменьшить количество неиспользуемых файлов на жестком диске для освобождения места на диске и повышения быстродействия компьютера, используйте программу «Очистка диска». Она удаляет временные файлы, очищает корзину и удаляет множество системных файлов и других неиспользуемых элементов.
Для запуска программы Очистка диска нажмите клавиши WIN+R и введите команду cleanmgr и ОК
Теперь выберите диск, который надо очистить. Обычно это диск С.
В открывшемся окне Очистка диска нажмите кнопку Очистить системные файлы для более полной очистки диска. В диалоговом окне Очистка диска: еще раз выберите очищаемый жесткий диск и нажмите кнопку ОК. В новом окне появится новая вкладка «Дополнительно».
Следующий шаг — это выбрать флажки для тех типов файлов, которые требуется удалить, и нажмите кнопку ОК. В окне сообщения нажмите кнопку Удалить файлы
Вкладка «Дополнительно» доступна при выборе удаления файлов всех пользователей компьютера. Эта вкладка содержит два дополнительных способа, позволяющих освободить еще больше дискового пространства.
Программы и компоненты. Открывает компонент «Программы и компоненты» панели управления, в котором можно удалить неиспользуемые программы. Столбец «Размер» в компоненте «Программы и компоненты» показывает, какой объем дискового пространства используется каждой программой. Там же можно удалить и неиспользуемые компоненты Windows
Восстановление системы и теневое копирование. Удаление с диска всех точек восстановления, кроме самой последней. Восстановление системы использует точки восстановления для возвращения системных файлов в предыдущее состояние. Если компьютер работает без сбоев, для освобождения места на диске можно удалить ранние точки восстановления. В некоторых выпусках Windows 7 точки восстановления могут включать предыдущие версии файлов, называемые теневыми копиями, и образы архивов, созданных с помощью архивации Windows CompletePC. Эти файлы и образы также будут удалены. Для получения дополнительных сведений о восстановлении системы выполните поиск по ключевому слову «восстановление системы» в окне справки и поддержки Windows.
Автоматический запуск программы «Очистка диска» по расписанию
Для создания автоматического запуска программы «Очистка диска» жмем WIN+R и вводим команду mmc.exe taskschd.msc и ОК
Эта команда запускает Планировщик заданий. Планировщик заданий — это оснастка MMC, позволяющая назначать автоматически выполняемые задания, запуск которых производится в определенное время или при возникновении определенных событий. Планировщик заданий содержит библиотеку всех назначенных заданий, обеспечивая возможность быстрого просмотра и удобного управления заданиями. Из библиотеки можно запустить, отключить, изменить и удалить задание.
Теперь надо создать новую задачу. В меню Действие выберите пункт Создать простую задачу. Откроется диалоговое окно мастера создания простой задачи.
Откроется окно Мастера создания простой задачи. Вводим имя задачи и если необходимо описание. Жмем далее.
Следующие шаги они понятны и просты. Выбираете расписание для этой задачи. Когда расписание задано появится окно запуска программы. Жмем Далее. В новом окне нажимаем Обзор
В открывшемся окне, находим поле Имя файла и вводим cleanmgr.exe и жмем Открыть.
Последний этап создания задачи.
Все. Теперь можно посмотреть свойства задачи. Изменить расписание, включить или удалить задание.
На этом создание расписания для запуска очистки диска закончены.
Настройка создания дампов памяти при ошибках Windows 10
Для того, чтобы включить автоматическое сохранение файла дампа памяти системных ошибок достаточно выполнить следующие простые шаги.
- Зайдите в панель управления (для этого в Windows 10 вы можете начать набирать «Панель управления» в поиске на панели задач), если в панели управления в поле «Просмотр» включено «Категории», установите «Значки» и откройте пункт «Система».
-
В меню слева выберите пункт «Дополнительные параметры системы».
- На вкладке «Дополнительно» в разделе «Загрузка и восстановление» нажмите кнопку «Параметры».
- Параметры создания и сохранения дампов памяти находятся в разделе «Отказ системы». По умолчанию включены опции записи в системный журнал, автоматической перезагрузки и замены существующего дампа памяти, создается «Автоматический дамп памяти», хранящийся в %SystemRoot%MEMORY.DMP (т.е. файл MEMORY.DMP внутри системной папки Windows). Параметры для включения автоматического создания дампов памяти, используемые по умолчанию вы также можете увидеть на скриншоте ниже.
Опция «Автоматический дамп памяти» сохраняет снимок памяти ядра Windows 10 с необходимой отладочной информацией, а также память, выделенную для устройств, драйверов и ПО, работающего на уровне ядра. Также, при выборе автоматического дампа памяти, в папке C:WindowsMinidump сохраняются малые дампы памяти. В большинстве случаев этот параметр оптимален.
Помимо «Автоматический дамп памяти» в параметрах сохранения отладочной информации есть и другие варианты:
- Полный дамп памяти — содержит полный снимок оперативной памяти Windows. Т.е. размер файла дампа памяти MEMORY.DMP будет равен объему используемой (занятой) оперативной памяти на момент появления ошибки. Обычному пользователю обычно не требуется.
- Дамп памяти ядра — содержит те же данные что и «Автоматический дамп памяти», по сути это одна и та же опция, за исключением того, как Windows устанавливает размер файла подкачки в случае выбора одной из них. В общем случае вариант «Автоматический» подходит лучше (подробнее для интересующихся, на английском — здесь.)
- Малый дамп памяти — создание только мини дампов в C:WindowsMin >
В случае, если вам нужно удалить дамп памяти, вы можете сделать это вручную, удалив файл MEMORY.DMP в системной папке Windows и файлы, содержащиеся в папке Minidump. Также можно использовать утилиту «Очистка диска» Windows (нажать клавиши Win+R, ввести cleanmgr и нажать Enter). В «Очистке диска» нажмите кнопку «Очистить системные файлы», а затем в списке отметьте файла дампа памяти для системных ошибок, чтобы удалить их (при отсутствии таких пунктов можно предположить, что дампы памяти пока не создавались).
Ну и в завершение о том, почему может быть отключено создание дампов памяти (или отключаться само после включения): чаще всего причиной являются программы для очистки компьютера и оптимизации работы системы, а также софт для оптимизации работы SSD, который также может отключать их создание.
В момент критического сбоя операционная система Windows прерывает работу и показывает синий экран смерти (BSOD). Содержимое оперативной памяти и вся информация о возникшей ошибке записывается в файл подкачки. При следующей загрузке Windows создается аварийный дамп c отладочной информацией на основе сохраненных данных. В системном журнале событий создается запись о критической ошибке.
Папка «Temp»
Одна из главных источников засорения ОС. В ней размещают свои элементы антивирусы, драйвера, приложения, игры. Происходит это во время обновлений и инсталляций. После завершения задач, отработанные файлы так и остаются в «Temp». Конечно же, их оттуда нужно периодически убирать.
1. На диске С зайдите в папку «Пользователи». 2. Кликните папку с именем своей учётной записи (имя пользователя). 3. Затем перейдите в «AppData». 4. В директории «Local», откройте папку «Temp». 5. Полностью очистите её (отправьте все файлы/папки в корзину).
Совет! Если вы пользуетесь файловым менеджером «Total Commander»: создайте новую вкладку (сочетание клавиш «Ctrl» + «стрелочка вверх») и перейдите в папку Temp. Таким образом, у вас будет всегда на виду её содержимое.
Почему нужно диагностировать причину синего экрана
Многие пользователи Windows считают нормальной ситуацию, когда несколько раз в месяц компьютер перезагружается из-за BSOD – синего экрана. Данная ошибка является для многих привычной, и они не думают о многих проблемах, к которым она может привести:
- Экстренное завершение программ и драйверов операционной системы может вылиться в потерю «пакетов данных», из-за чего позже приложение не будет запускаться на компьютере или придется переустанавливать драйвер;
- Непредсказуемая потеря данных. Неожиданное появление синего экрана может привести к потере проектов, создаваемых на компьютере;
- Выход из строя «железа». Синий экран негативно сказывается на работе компонентов компьютера. Из оперативной памяти мгновенно выгружается вся информация, жесткие диски резко останавливаются. Мгновенный выход из рабочего режима может привести к поломке комплектующих компьютера.
- Вирусное воздействие. Часто причиной BSOD становятся вирусы, которые могут различными способами навредить компьютеру: зашифровать файлы, передать личные данные на сервера злоумышленников, привести к неисправности операционной системы и прочее.
Если синий экран появляется регулярно, нужно обязательно определить причину возникновения ошибки и устранить ее.
Загруженные программные файлы
Расположение: C: Windows Загруженные программные файлы
Название этой папки немного сбивает с толку. На самом деле он содержит файлы, используемые элементами управления ActiveX Internet Explorer и апплетами Java, поэтому если вы используете одну и ту же функцию на веб-сайте, вам не нужно загружать ее дважды.
По сути, эта папка бесполезна. ActiveX является чрезвычайно устаревшей технологией, которая полна дыр в безопасности, и Java редко используется в современной сети. ActiveX является эксклюзивным для Internet Explorer, и вы, вероятно, встретите его только на древних корпоративных сайтах.
Большинство домашних пользователей больше не используют IE, не говоря уже о ActiveX. Ваш Загруженные программные файлы папка может быть уже пустой, но если вы не хотите, можете очистить ее содержимое.
BlueScreenView как инструмент для анализа дампов
Собственно, это программка для анализа дампов. Полностью бесплатна и даже несколько поудобнее чем консольный способ выше, ибо показывает быстрее, а так же можно переключаться между дампами, не вводя постоянно их название руками. После запуска увидите окно программы, где надо будет в настройках указать папку куда Вы складываете дампы. Для этого тыркаетесь в Options — Advanced Options, и укажите папку с дампами.
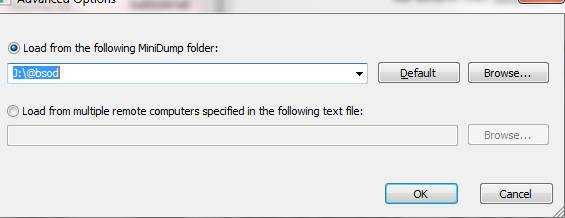
После указания папки скопируйте туда (если там их нет изначально) дампы и нажмите в кнопку «Обновить» (Refresh) в программе. Потом выделяете название нужного дампа и видите драйвер-виновник синего экрана (или несколько). Они обычно выделены программой красным цветом.
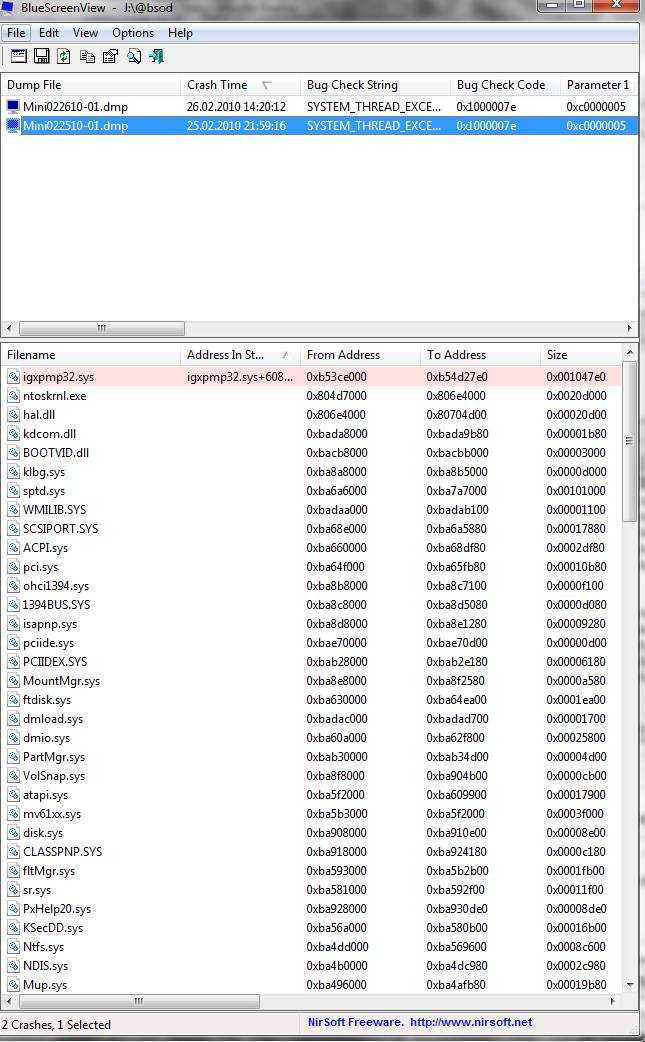
Дальнейшая процедура такая же как и в первом случае — идем искать что это за драйвер, от какого устройства, а так же скачивать-устанавливать-переустанавливать оный.
Преимущество второго способа (т.е программы BlueScreenView) в том, что он шустрее, удобней, иногда точней и порой показывает несколько виноватых драйверов, вместо одного. Если Вы ничего не поняли или возиться с анализом у Вас нет времени, то мы всегда ждем Вас у нас на форуме или у меня в bsod-почте (см.выше по тексту в подразделе «Поддержка по решению проблем с BSOD»)
ASCII и современные кодировки
ASCII (American standard code for information interchange) – название кодировки, разработанной и стандартизированной в США в 1963 г. Представляет собой таблицу, в которой распространенным печатным и непечатным символам сопоставлены числовые коды. В частности, она включает символы латиницы, цифр, знаков препинания.
Несмотря на существование национальных вариантов, ASCII прочно ассоциируется с символами латинского алфавита. Таким образом, символами, не входящими в ASCII, можно считать, к примеру, буквы русского алфавита или корейского хангыля.
Сегодня повсеместно распространено использование юникода – другого стандарта кодирования символов, включающего знаки большинства письменных языков мира.
Современные Windows на основе ядра NT (включая Windows 11) «под капотом» используют реализацию юникода UTF-16, однако приложения для данной ОС могут использовать и UTF-8.
Более того, Microsoft рекомендует разработчикам использовать именно ее из соображений совместимости. UTF-8 применяется по умолчанию в большинстве Unix-подобных ОС и крайне популярна в интернете. В отличие от UTF-16, UTF-8 совместима с ASCII – первые 128 символов в обеих кодировках совпадают.
Как это работает
При возникновении сбоя, система полностью останавливает свою работу и, если создание дампов активно, в файл, помещаемый на диск будет записана информация о возникшей проблеме
. Если что-то случилось с физическими компонентами, то будет работать аварийный код, а железо, которое дало сбой будет вносить какие-либо изменения, что обязательно отразится в снимке.
Обычно файл сохраняется в выделенном для файла подкачки блоке жёсткого диска, после появления BSoD файл перезаписывается в тот вид, который пользователь сам и настроил (Малый, полный или дамп ядра). Хотя, в современных ОС участие файла подкачки не обязательно.
Изучение файла сброса
Существует несколько команд, которые можно использовать для сбора сведений в файле сброса, в том числе следующие команды:
- Команда !analyze -show отображает код ошибки Stop и его параметры. Код ошибки Stop также известен как код проверки ошибок.
- Команда !analyze -v отображает многословный вывод.
- В lm N T команде перечислены указанные загруженные модули. Выход включает состояние и путь модуля.
Команда расширения !drivers отображает список всех драйверов, загруженных на компьютере назначения, а также сводную информацию об использовании их памяти. Расширение !drivers устарело в Windows XP и более поздней версии. Чтобы отобразить сведения о загруженных драйверах и других модулях, используйте lm команду. Команда lm N T отображает сведения в формате, аналогичном старому расширению драйверов!.
Справки по другим командам и полному синтаксису команд см. в документации по отладки средств справки. Документация о помощи средствам отладки можно найти в следующем расположении:
C:Program FilesDebugging Tools for WindowsDebugger.chm
Если у вас есть проблемы, связанные с символами, используйте утилиту Symchk, чтобы убедиться, что правильные символы загружены правильно. Дополнительные сведения об использовании Symchk см. в рубрике Отладка с символами.
Упрощение команд с помощью пакетного файла
После определения команды, необходимой для загрузки свалок памяти, можно создать пакетный файл для проверки файла сброса. Например, создайте пакетный файл и назови его Dump.bat. Сохраните его в папке, где установлены средства отладки. Введите следующий текст в пакетный файл:
Если вы хотите изучить файл сброса, введите следующую команду, чтобы передать путь файла сброса в пакетный файл:
Как настроить дамп памяти в Windows
Настройки действий, производимых при аварийной остановке работы ОС, выполняются в том же окне, что и включение создания memory dump («Загрузка и восстановление»), куда мы попадаем из свойств системы.
Здесь можно настроить параметры запуска ОС и назначить определённые действия в случае её отказа, например:
- указать режим записи дампа со сведениями отладки (по умолчанию выбран автоматический, но может быть выставлено значение «Нет»);
- записать события в журнал (записи добавляются в логи);
- отмеченный пункт «Выполнить автоматическую перезагрузку» позволяет системе перезагрузиться после сбоя и продолжить функционировать;
- при выборе опции «Заменять существующий файл дампа», объект будет подвергаться перезаписи при каждой появляющейся ошибке.
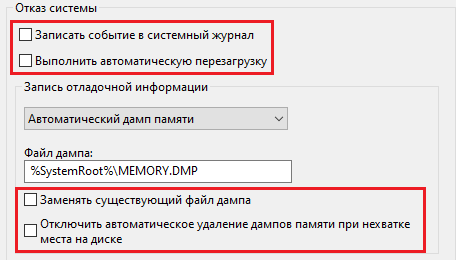
При эксплуатации SSD лучше оставить тип записи «Автоматический дамп памяти», но если нужен файл аварийного дампа, лучше выставить «Малый дамп памяти», он самый лёгкий и его несложно переслать другому пользователю, если вам нужна помощь в анализе состояния.
Иногда может потребоваться увеличение размера файла подкачки больше, чем доступно в оперативке, чтобы он соответствовал полному дампу.
Прочитать memory dump можно посредством специализированных утилит, таких как Microsoft Kernel Debugger, BlueScreenView и других.
Какой(ие) синий экран смерти наиболее распостранёны
Небольшое описание наиболее распространенных типов :
- KMODE_EXCEPTION_NOT_HANDLED — процесс режима ядра попытался выполнить недопустимую или неизвестную процессорную инструкцию. Может быть связан с несовместимостью «железа», неисправностью оборудования, ошибками в драйвере или системной службе.
- NTFS_FILE_SYSTEM — сбой при выполнении кода драйвера файловой системы ntfs.sys. Причиной может являться нарушение целостности данных на диске (сбойный кластер) или в памяти, повреждение драйверов IDE или SCSI.
- DATA_BUS_ERROR — в оперативной памяти обнаружена ошибка чётности. Причина — дефектное или несовместимое оборудование, например — сбой в микросхеме кэша второго уровня, в видеопамяти. Также может быть связан с некорректно работающим или неверно сконфигурированным драйвером, со сбоем на диске.
- IRQL_NOT_LESS_OR_EQUAL — процесс режима ядра попытался обратиться к области памяти, используя недопустимо высокий для него уровень IRQL (Interrupt Request Level). Может быть вызван ошибками в драйвере, системной службе, BIOS или несовместимым драйвером, службой, программным обеспечением (например антивирусом).
- PAGE_FAULT_IN_NONPAGED_AREA — запрашиваемые данные отсутствуют в памяти (например, система ищет нужные данные в файле подкачки, но не находит их). Обычно связан со сбоем оборудования (дефектная память), нарушением файловой системы, ошибкой системной службы или антивируса.
- KERNEL_STACK_INPAGE_ERROR — не удаётся прочитать из файла подкачки в физическую память запрашиваемую страницу памяти. Причины — дефектный сектор файла виртуальной памяти, сбой контроллера жёстких дисков, недостаточно места на диске, неправильное подключение жёсткого диска, конфликт прерываний, дефект ОЗУ, вирус.
- MISMATCHED_HAL — уровень аппаратных абстракций (HAL) и ядро системы не соответствуют типу компьютера. Чаще всего связан с ситуацией, когда в изначально однопроцессорную систему устанавливают второй процессор, забывая вручную обновить HAL и ntoskrnl. Может также быть вызван несовпадением версий hal.dll и ntoskrnl.exe.
- KERNEL_DATA_INPAGE_ERROR — не удаётся прочитать в физическую память запрашиваемую страницу данных. Причины — дефектный сектор файла виртуальной памяти, сбой контроллера жёстких дисков, сбой оперативной памяти, вирус, сбой дискового контроллера, дефектная оперативная память.
- INACCESSIBLE_BOOT_DEVICE — в процессе загрузки ОС не смогла получить доступ к системному разделу. Причин этого распространённого сбоя может быть очень много: дефектный загрузочный диск или дисковый контроллер; несовместимость оборудования; загрузочный вирус; ошибка в файловой системе, например — в таблице разделов Partition Table; повреждение или отсутствие необходимого при загрузке файла, например — NTLDR; отсутствие драйвера контроллера жёстких дисков или несоответствие текущего драйвера установленному оборудованию; включённый в BIOS режим DMA; включённый в CMOS Setup режим смены букв дисководов DRIVE SWAPPING; конфликт распределения ресурсов между дисковым контроллером и другим устройством; повреждение данных о загружаемых драйверах в системном реестре; установка системы в раздел за пределами первых 1024 цилиндров жёсткого диска; ошибка в файле boot.ini.
- UNEXPECTED_KERNEL_MODE_TRAP — возникновение неподдерживаемой ядром ловушки (trap) или фатальная ошибка (типа деления на ноль). Неисправность оборудования или сбой программного обеспечения.
- STATUS_SYSTEM_PROCESS_TERMINATED — сбой в службе, работающей в пользовательском режиме. Сбой может быть связан с некорректной работой прикладных программ, драйверов, сторонних системных служб.
- STATUS_IMAGE_CHECKSUM_MISMATCH — повреждён или утерян файл драйвера или системной библиотеки. Может быть вызван сбоем файловой системы или случайным удалением системного файла.
Это так, сказать, «горячая дюжина» синих экранов смерти.
Полная свалка памяти
Полная свалка памяти записи все содержимое системной памяти, когда компьютер неожиданно останавливается. Полная свалка памяти может содержать данные из процессов, запущенных при сборе свалки памяти.
Если вы выберете параметр «Полная демпинговая память», необходимо иметь файл paging на томе загрузки, достаточный для удержания всей физической оперативной памяти плюс 1 мегабайт (МБ).
Если следующие условия верны, предыдущий файл перезаписан.
- Возникает вторая проблема.
- Создается еще один полный файл сброса памяти (или свалка памяти ядра).
Примечание
- В Windows 7 файл paging может быть на разделе, который отличается от раздела, на котором установлена операционная система.
- В Windows 7 не нужно использовать запись реестра DedicatedDumpFile для того, чтобы поместить файл paging на другой раздел.
- На компьютерах с 32-битной операционной системой и с 2 гигабайтами (ГБ) или более оперативной памяти недоступна опция «Полная демпинговая память». Дополнительные сведения см. в дополнительных сведениях: Укажите, что происходит при неожиданной остановке системы.
Windows 9x
Синий экран смерти, как в Windows 9x
Синий экран смерти часто встречается в операционных системах домашних компьютеров Microsoft Windows 95 , и ME . В этих операционных системах BSoD является основным способом для драйверов виртуальных устройств сообщать об ошибках пользователю. Внутри он называется » «. BSoD для Windows 9x дает пользователю возможность либо перезагрузить компьютер, либо продолжить использование Windows, в отличие от BSoD в системе Windows NT, которая не позволяет пользователю использовать компьютер до тех пор, пока он не будет перезагружен.
Наиболее распространенный BSoD — это экран 80 × 25, который представляет собой способ операционной системы сообщать о прерывании, вызванном исключительной ситуацией процессора; это более серьезная форма диалоговых окон общих сбоев защиты . Дан адрес памяти ошибки, а тип ошибки — шестнадцатеричное число от 00 до 11 (от 0 до 17 в десятичной системе счисления). Коды ошибок следующие:
- 00: Ошибка подразделения
- 01: Ошибка запуска
- 02: Немаскируемое прерывание
- 03: Ошибка выключения
- 04: Ловушка переполнения
- 05: Ошибка проверки границ
- 06: Ошибка недопустимого кода операции
- 07: Ошибка « Сопроцессор недоступен»
- 08: Двойная ошибка
- 09: Переполнение сегмента сопроцессора
- 0A: недопустимая ошибка сегмента состояния задачи
- 0B: нет неисправности
- 0C: ошибка стека
- 0D: Общая ошибка защиты
- 0E: Ошибка страницы
- 0F: Превышен предел сообщения об ошибке
- 10: Ошибка сопроцессора.
- 11: Ошибка проверки центровки
Причины BSoD включают:
- Проблемы, возникающие с несовместимыми версиями DLL : Windows загружает эти DLL в память, когда они нужны прикладным программам; если версии изменены, то в следующий раз, когда приложение загрузит DLL, она может отличаться от ожидаемой приложением. Эти несовместимости со временем увеличиваются по мере установки все большего количества нового программного обеспечения, и это одна из основных причин, почему недавно установленная копия Windows более стабильна, чем «старая».
- Неисправные или плохо написанные драйверы устройств
- Несовместимость оборудования
Поврежденное оборудование также может вызвать BSoD.
В Windows 95 и 98 BSoD возникает, когда система пытается получить доступ к файлу » «, » » или » » на жестком диске. Его можно было вставить на веб-сайт, чтобы вывести из строя машины посетителей. 16 марта 2000 г. корпорация Майкрософт выпустила обновление для системы безопасности, устраняющее эту проблему.
Один известный пример Windows 9x BSoD произошел во время презентации бета-версии Windows 98, представленной Биллом Гейтсом на COMDEX 20 апреля 1998 г .: на демонстрационном ПК произошел сбой BSoD, когда его помощник, Крис Капоссела , подключил сканер к ПК. продемонстрировать поддержку Windows 98 устройств Plug and Play . Это событие вызвало бурные аплодисменты толпы, и Гейтс ответил (после нервной паузы): «Наверное, поэтому мы еще не выпускаем Windows 98».
Техническая поддержка x64-версий Windows
Производитель оборудования предоставляет техническую поддержку и помощь для x64-версий Windows. Производитель оборудования обеспечивает поддержку, так как x64-версия Windows была включена с вашим оборудованием. Возможно, производитель оборудования настраивал установку Windows с уникальными компонентами. Уникальные компоненты могут включать определенные драйверы устройств или могут включать необязательные параметры для максимальной производительности оборудования. Корпорация Майкрософт предоставит необходимую помощь, если вам потребуется техническая помощь с помощью x64-версии Windows. Однако вам может потребоваться связаться с производителем напрямую. Ваш производитель лучше всего может поддерживать программное обеспечение, установленное производителем на оборудовании.
Настраиваем дамп памяти windows 10
И так, что же такое дамп памяти в операционной системе Windows 10 Redstone . Выше я вам описал, очень частую причину при которой появляется дамп памяти системы и это синие экраны смерти. Причины их появления очень обширны:
- Не совместимость приложений
- Не совместимость драйверов
- Новые обновления Windows
- Не совместимость устройств
Это лишь маленький обобщенный список, так как кодов ошибок от синих экраном, целая тьма, приведу самые последние из них.
Наша с вами задача, уметь найти эти файлы для диагностики и уметь их интерпретировать, для получения информации о проблеме.
Где настраивается аварийный дамп памяти windows 10
Для начала давайте разберемся, где производится настройка, которая отвечает за аварийный дамп памяти windows 10. Щелкаете правым кликом по кнопке пуск Windows 10 и из контекстного меню выбираете пункт Система.
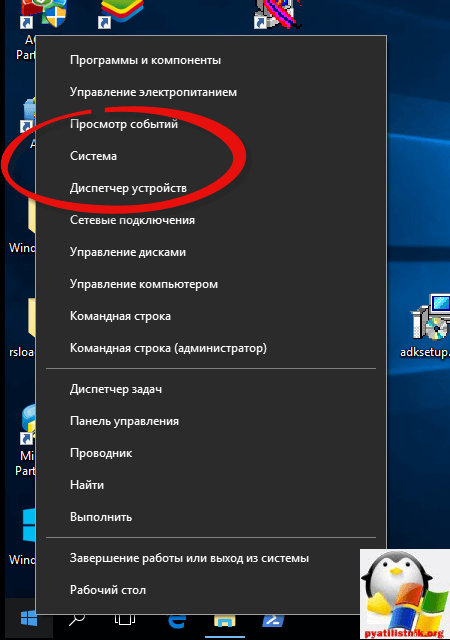
В открывшемся окне Система, вы в левом верхнем углу выбираете Дополнительные параметры Системы.

Именно тут и настраивается дамп памяти windows 10. жмем пункт параметры в Загрузка и восстановление.
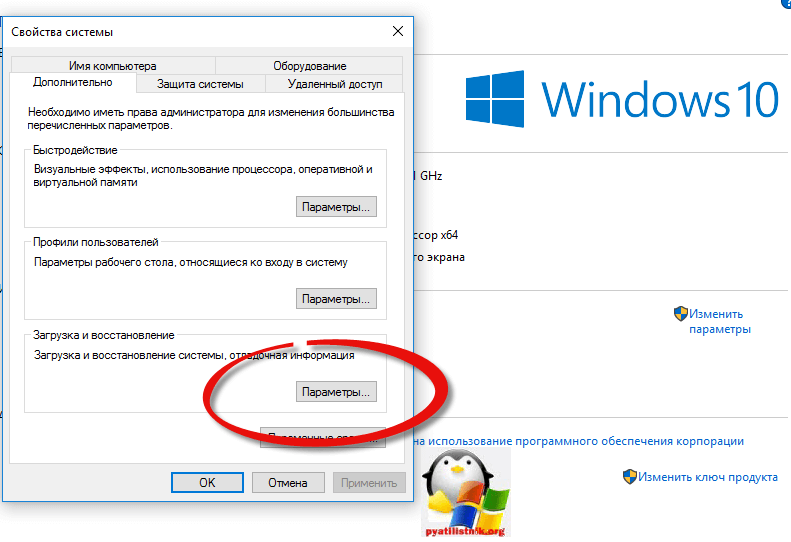
Из настроек, дампа памяти windows 10, хочу отметить следующие:
- Запись события в системный журнал > тут информация о синем экране будет добавлена в логи операционной системы.
- Выполнить автоматическую перезагрузку > чтобы продолжить после ошибки работу
- Запись отладочной информации > позволяет выбрать вид дамп файла, об этом ниже.
- Заменить существующий файл дампа, полезная галка, так как данные дампы могут весить десятки гигабайт, очень критично для маленьких ссд дисков.

Виды дампов памяти
Давайте рассмотрим, чем же отличаются варианты записи отладочной информации
Малый дамп памяти 256 кб: Файлы малого дампа памяти содержат следующие сведения:
– сообщение о неустранимой ошибке, ее параметры и прочие данные;
– список загруженных драйверов;
– контекст процессора (PRCB
), на котором произошел сбой;
EPROCESS
) для процесса, вызвавшего ошибку;
– сведения о процессе и контекст ядра (ETHREAD
) для потока, вызвавшего ошибку;
– стек вызовов в режиме ядра для потока, вызвавшего ошибку.
Его используют, когда у вас очень мало дискового пространства на вашем локальном диске. За счет этого мы жертвуем полезной информацией, которой может не хватить для диагностики синего экрана.
Хранится мини дамп по пути C:\Windows\Minidump
- Дамп памяти ядра > записывает только память ядра. В зависимости от объема физической памяти ПК в этом случае для файла подкачки требуется от 50 до 800 МБ
или одна треть физической памяти компьютера на загрузочном томе. - Полный дамп памяти > ну тут и так все понятно из названия. Пишет абсолютно все, это максимальная информация о синем экране, дает сто процентную диагностику проблемы.
Располагается по пути C:\Windows\Memory.dmp
Активный дамп памяти > сюда попадает активная память хостовой машины, это функция больше для серверных платформ, так как они могут использоваться для виртуализации, и чтобы в дамп не попадала информация о виртуальных машинах , придумана данная опция.