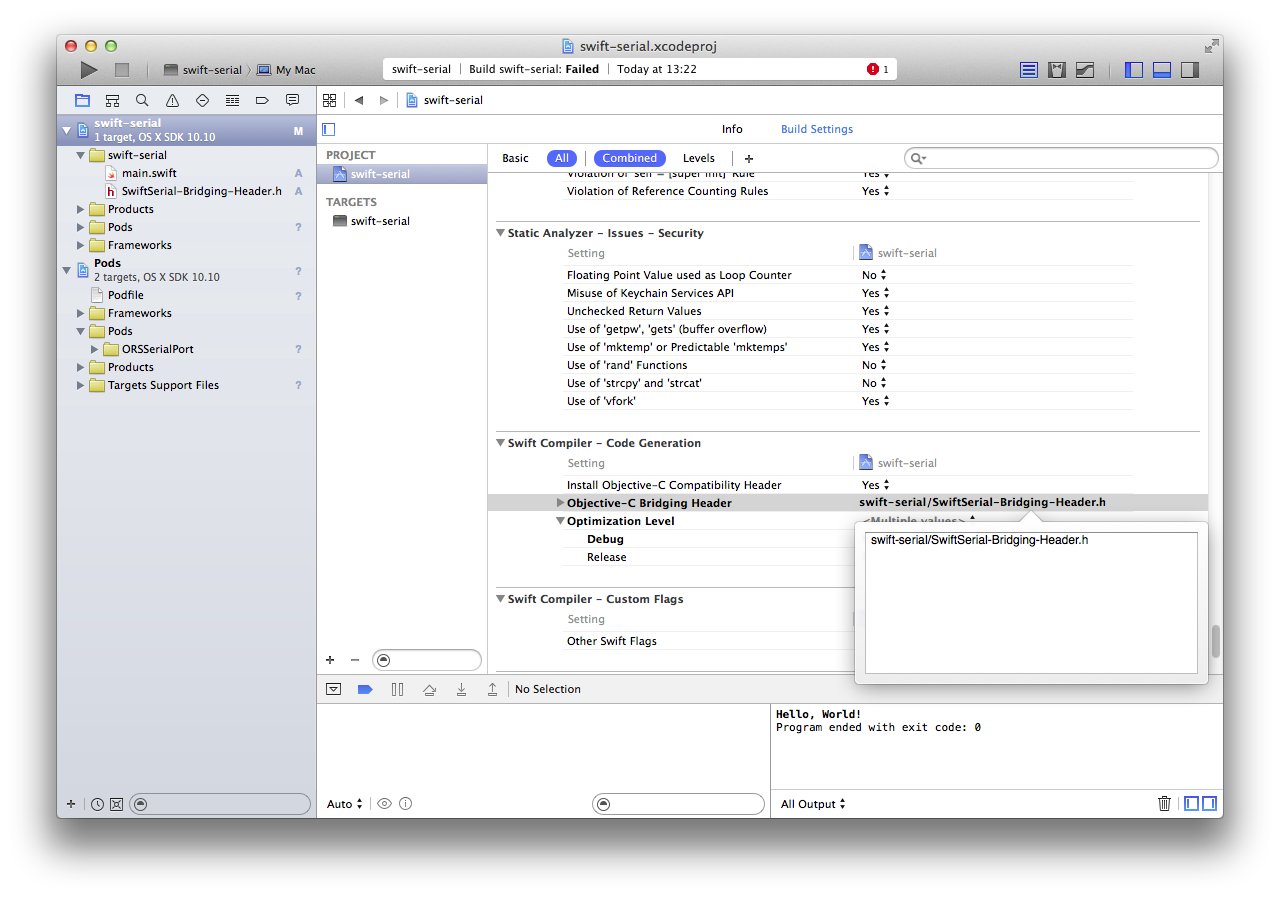Способ 2 Резервное копирование на жесткий диск Xbox
- Моддез ваш оригинальный Xbox. Если вы хотите установить новый жесткий диск и сохранить на нем свои игры, вам понадобится модифицированный Xbox. Вам понадобится ключ Action Replay для копирования файлов с компьютера на консоль и оригинальная версия игры, которую можно использовать для установки специального программного обеспечения. Три наиболее распространенные игры, используемые для модуляции консоли Xbox, это «Mech Assault», «007: Agent Under Fire» и «Splinter Cell». См. Следующую статью для более подробных инструкций по процедуре.
- Загрузите код эксплуатации, соответствующий вашей игре. Вы найдете этот код на нескольких сайтах, посвященных моддажу Xbox.
- Скопируйте файлы с вашего компьютера на карту памяти Xbox, а затем скопируйте их с карты на жесткий диск Xbox.
- Запустите эксплуатируемую игру и загрузите файл резервной копии, который вы скопировали. Начнется установка программного обеспечения moddage.
- Выберите опцию в меню, чтобы начать установку. Меню будет отличаться в зависимости от вашей версии программного обеспечения. Обычно вас просят выбрать новую панель инструментов, которая является личным предпочтением, поскольку у них есть общие черты.
- Установите новый жесткий диск (необязательно).
Откройте свой Xbox и удалите старый жесткий диск. Вам понадобится отвертка Torx 20 и отвертка Torx 10 для доступа к жесткому диску. Нажмите здесь, если вам нужна помощь в открытии корпуса вашего Xbox и извлечении жесткого диска. Будьте осторожны, чтобы сохранить жесткий диск, если в один прекрасный день вам нужно восстановить Xbox.
Стандартный жесткий диск на Xbox не будет достаточно места для более чем одной игры (и снова). Замена жесткого диска даст вам возможность установить огромный жесткий диск, который будет вмещать сотни игр.
- Установите DVD2Xbox. Это программа для вашего Xbox, которая может копировать игровой диск на жесткий диск Xbox. Затем вы можете играть в игру прямо из резервной копии на жестком диске. Некоторые операционные системы уже имеют эту программу, или вы можете использовать инструмент «Автоматическая установка Slayer», чтобы добавить ее на панель инструментов.
- Вставьте игру, которую вы хотите сохранить в Xbox. Вам нужно будет вставить оригинальный диск, если вы хотите сделать резервную копию на вашем жестком диске.
- Запустите DVD2Xbox. Вы найдете его в разделе «Приложения» на панели инструментов Xbox.
- выбрать Скопируйте CD / DVD на жесткий диск. Вам будет предложено выбрать папку. Выберите папку «E: Games» для сохранения игры. DVD2Xbox автоматически создаст папку для выбранной игры.
- Подождите, пока копия сделана. Процедура обязательно продлится несколько минут.
- Вернитесь на панель инструментов и выберите раздел «Игры». В списке вы увидите свою новую сохраненную игру, а также любые другие игры, которые вы сохранили. Выбрав игру, вы запустите ее без диска.
И какие игры есть в Xbox Game Pass?
По оценке цензоров магазина Microsoft, для Xbox One сейчас доступно более 1 300 игр. Из них около 200 — эксклюзив консоли, а еще 400 уже признаны классикой платформы.
Разумеется, что все эти игры недоступны по подписке Xbox Game Pass. В конце концов, это не премиальный сервис с доступом ко всем новинкам в день релиза. Новинки добираются сюда с небольшим опозданием.
Например, из ожидаемых релизов: шутер Crackdown 3 станет доступен подписчикам сразу после релиза. А в вышедшую несколько дней назад State of Decay 2 сыграть уже сейчас. И даже необычная Sea of Thieves доступна бесплатно по подписке.
К тому же, с Microsoft уже заключили соглашение такие крупные издательства, как:
Короче, поиграть всегда будет во что.
Каталог доступных подписчикам Xbox Game Pass игр обновляется ежемесячно. Ознакомиться с полным каталогом можно на официальном сайте Xbox.
И не забудьте добавить к этому разнообразию поддержку Windows 10 со всеми вытекающими релизами под платформу.
Легко изменить размер любого изображения в 1080 х 1080
Все игровые приставки на Xbox One должны быть обрезаны до квадрата в формате HD с разрешением не менее 1080 x 1080. Вы можете легко изменить размер любого изображения, используя бесплатное приложение для ПК и мобильных устройств под названием Polarr. Эти шаги могут отличаться в зависимости от используемой вами платформы, но они должны быть очень похожими.
- Установите Polarr из Магазина Microsoft прямо здесь или с помощью поиска в магазинах приложений на ваших мобильных устройствах.
- Откройте Polarr, затем выберите «Открыть фотографии». ( Примечание: если вы впервые используете Polarr, вам может быть предложено сначала ознакомиться с функциями приложения).
Найдите и откройте фотографию, которую хотите использовать.
Выберите аспект , чтобы мы могли обрезать его в квадратную форму.
Выберите пресеты, как показано здесь, затем выберите пост в Instagram , который соответствует разрешению 1080 x 1080, необходимому для Xbox.
Мы можем заработать комиссию за покупки, используя наши ссылки. Узнайте больше
Если у тебя андроид, то скачай с 4пда старую версию приложения xbox, там поменяешь. А если еще хочешь юзать стриминг с телефона то из стора докачай xbox beta, и будут у тебя оба приложения. В одном играй и переписывайся, в другом гаси коды с Аргентины, меняй аватарки, покупай игры (там есть маркет и до сих пор он работает).Еще можно вроде с пк поменять аватарку через компаньон консоли xbox, но могу ошибаться.
Вовчик, ну только если есть jailbreak, или старая ios на которую его можно сделать. А так же смартфон со старым приложением, мне как раз повезло, что на своем 11 айфоне стоит новое, а на старом 6 плюс стоит старое.
Можешь рассказать как это сделать через ios (iphone 5c)
Вовчик, вот теперь открой гугл и введи jailbreak ios 10.3, если он на нее есть (скорее всего есть), то ты найдешь и видео взлома и ссылки на сам джейлбейк. Когда взломаешь ищешь приложение cydia на телефоне, если джейлбрейк без нее, то ищешь как ее установить. Когда установишь ищи старую версию xbox приложения на айфон, возможно найдешь в сидии. Ну либо в инете на пк, а потом посмотришь гайды как через пк на взломанный айфон устанавливать приложения.
Мы можем получать комиссию за покупки по нашим ссылкам. Узнайте больше.
Доступно для пользователей Xbox One и приложение для Windows 10: любой может сделать любой снимок и разместить его в Xbox Live, чтобы все могли его увидеть. Конечно, применяются стандартные правила сообщества (и система Microsoft утверждает изображения до того, как они будут опубликованы), но на Xbox One теперь вы можете выражать себя без пользовательских поз аватара или заранее установленных изображений.
Вот как вы можете настроить свой собственный игровой рисунок Xbox как на Xbox One, так и на Windows 10.
Особенности главной страницы
- Если впервые открываете интерфейс программы, то система попросит ввести секретный пароль от аккаунта Microsoft. Успешное завершение авторизации приведет к открытию главной страницы.
- На центральной части страницы размещена Лента действий. Здесь пользователю будет предложено ознакомиться с популярными геймерами, посмотреть картинки, видеозаписи. При желании, можно связать аккаунт Xbox со страничкой в Фэйсбуке, нажав на специальную кнопку, расположенную с правой стороны.
Во вкладке «Рекомендации» приводится перечень востребованных участников, их можно добавить в друзья. Если хочется найти конкретного человека, то воспользуйтесь поисковой строкой, размещенной в правой половине утилиты.
Xbox Live содержит актуальные видеоролики, доступные для онлайн-просмотра в свободное время. Если вы знаете английский язык, то вам точно будет интересно подобное времяпрепровождение.
Удаление аккаунта
Разработчики из Microsoft предусматривают два варианта закрытия профиля:
Для отказа от использования аккаунта стоит проделать ряд действий на странице Xbox Live (https://account.live.com/CloseAccount.aspx) (то есть, использовать деньги на счете Skype, отказаться от подписок и отключить защиту), а после – нажать на кнопку «Далее».
Для подтверждения процедуры придется проставить кучу галочек, а еще – выбрать причину, из-за которой захотелось расстаться с Xbox Live. Если все действия проделаны, останется нажать на кнопку «Пометить для закрытия». Стоит помнить: в течение 60 дней профиль еще реально вернуть к жизни. А вот после обозначенного срока придется регистрироваться заново.
2. Отписка на консолях. Если полностью закрывать аккаунт Xbox Live еще рано (иначе так и придется сталкиваться с рекомендациями от Microsoft, дескать, «зарегистрируйся и стань ближе к развлечениям нового уровня: друзья, РП Бокс, достижения и награды»), то никто не мешает отказаться от использования текущей учетной записи на конкретной консоли Xbox One или Xbox 360.
Для завершения процедуры придется открыть «Настройки», выбрать пункт «Система», а после – спуститься до «Хранилища» и пункта «Профили». Там, среди предлагаемых вариантов, нужно отыскать нужный, а после – нажать на кнопку «Удалить». Предусмотрено два варианта – полное удаление или частичное, когда доступными останутся сохранения и достижения.
Как создать пользовательскую картинку для Xbox на вашем Xbox One
- Откройте меню гида, нажав кнопку Xbox на геймпаде.
Переместите джойстик вверх к выделению profile вверху. (Изображено ниже.)
Выберите Загрузить собственное изображение .
Кроме того, вы также можете нажать кнопку просмотра на контроллере, чтобы переключиться на другое приложение, например «Фотографии».
Перейдите к картинке , которую вы хотите использовать с «A» и джойстиком.
Примечание. Любое изображение, которое вы используете , должно иметь размер не менее 1080 x 1080.
После того, как вы выбрали изображение, которое хотите использовать, обрежьте его с помощью элементов управления, отображаемых на экране, как показано ниже.
Возможности программы для компьютера
Целиком погрузиться в красочные консольные игры на Виндовс не получится, но кое-какие преимущества утилита все же дает. С ее помощью можно:
- Отслеживать выход новых игр.
- Находить компаньонов для совместных кампаний.
- Создавать сообщества по интересам и приглашать в них пользователей.
- Пользоваться игровыми функциями голосового помощника Cortana.
- Просматривать красочные моменты игровых баталий.
- Общаться через систему личных сообщений.
- Удаленно управлять консолью: старт/пауза в проигрывателе, просмотр сайтов
Установить софт стоит всем владельцам консоли Xbox, которые хотят использовать часть функций приложения на компьютере.
Скачать Xbox бесплатно
Бесплатно!uBar</th></tr></thead>check</td>Официальный дистрибутив Xbox</td>check</td></tr>close</td>Тихая установка без диалоговых окон</td>check</td></tr>close</td>Рекомендации по установке необходимых программ</td>check</td></tr>close</td>Пакетная установка нескольких программ</td>check</td></tr> Скачать Xbox</td>Скачать Xbox бесплатно</td></tr></tbody>
Скачать Xbox бесплатно |
Рассматриваемая платформа представляет собой не просто утилиту с играми, а целую социальную сеть, в которой можно дружить, общаться, создавать команды, отряды и многое другое. Это еще не все, на что способна утилита.
Описание левой панели
- Вкладка сверху содержит ник геймера, его награды, список подписчиков, подписок.
- Главная страница приложения, основные элементы которой были перечислены выше.
- Тег участника и аватар легко меняются по усмотрению геймера. Интерфейс программы имеет нужный функционал для собственноручного создания оригинальной аватарки.
- Мои игры — развлечения, запускаемые пользователем на своем компьютере.
- Достижения — список наград, которые удалось заработать при прохождении уровней, выполнении предложенных заданий.
- DVR для игр — в этом разделе появляются снимки экрана, игровые клипы, созданные участником во время прохождения геймплея. Для создания снимка следует нажать Win+G.
- Актуально — автоматическое обновление актуального контента в виде свежих видеороликов, изображений.
- Магазин — огромный каталог новых игрушек, доступных для приобретения и установки.
- OneGuide — раздел, где можно приступить к просмотру Каналов приложений, телевизионной программы.
- Подключиться — добавьте консоль Xbox, укажите ее IP-адрес и нажмите «Подключиться».
Настройки — изменение параметров утилиты.
- https://softikbox.com/prilozhenie-xbox-dlya-windows-10-vhod-vyihod-reshenie-problem-25900.html
- https://win10free.ru/529-xbox.html
- https://windows-ten.info/communication/503-xbox.html
Как подключить ИКС Бокс: все способы
Для выполнения работы потребуется ноутбук с установленной Виндовс, программа Windows Media Center, приставка XBOX 360 и кабель (сетевой, HDMI). Комплектация может меняться в зависимости от применяемого метода. Для начала проверьте исправность приставки и прошивки, а также Интернет. Убедитесь в исправности портов и установке всех драйверов.
Способ №1. Сетевой кабель
Распространенный метод, позволяющий подключить XBOX 360 к экрану ноутбука — сделать это с помощью сетевого кабеля. Для успешного выполнения работ на устройстве должно быть две сетевые платы, ведь в ином случае в момент синхронизации Интернет работать не будет.
Алгоритм действий:
- Соедините приставку и ноутбук с применением сетевого кабеля.
- Включите консоль и Интернет. При наличии одной сетевой карты можно обойтись без соединения с Сетью.
- Включите XBOX Live и выберите пункт Automatic (узнайте как изменить ник в икс бокс лайв).
- Дождитесь поиска и синхронизации.
- Запустите Виндовс Медиа Центр и нажмите там Подключение развлекательной системы и Поиск.
- Введите пароль в программе, который выдаст XBOX 360.
После подключения можно смотреть фильмы и играть путем подключения консоли к ноутбуку. Если соединить два устройства не удалось, сделайте правильные настройки. Пройдите следующие шаги:
- Войдите в Панель управления Виндовс.
Перейдите в Центр управления сетями и общим доступом.
- Включите автоматические настройки, разрешите обнаружение ноутбука в сети и установите совместный доступ.
- В консоли активируйте опцию PlayTo в системных параметрах.
Способ №2. Соединение через FTP и патч-корд
Рассматривая вопрос, можно ли подключить XBOX 360 к ноутбуку, многие отмечают вариант с применением патч-корда и файлового FTP-менеджера. Этот метод работает на любой прошивке, что делает его одним из лучших решений.
Алгоритм такой:
- Скачайте файловый менеджер FTP.
- Найдите Ethernet-провод.
- Отыщите на ноутбуке разъем Ethernet и подключитесь к нему.
- Войдите в настроечный раздел XBOX 360 и Параметрах сети выберите ручную настройку.
- Введите IP 192.168.1.20, а в маске — 255.255.255.0. В разделе шлюз укажите 0.0.0.0.
- Сохраните данные.
- Войдите в панель управления Виндовс.
- Перейдите в Центр управления сетями и общим доступом.
- Жмите Изменение параметров адаптера.
- Кликните правой кнопкой мышки Подключение по локальной сети.
- Войдите в Свойства и выключите IP версии 6. Дважды жмите IP версии 4.
- Забейте туда данные, указанные при настройке приставки (кроме IP). В этой графе внесите 192.168.1.21.
- Войдите в файловый менеджер и в разделе Хост введите IP приставки, которую нужно подключить.
- Заполните поля имени и пароли. В них укажите XBOX.
- Кликните Быстрое соединение.
Если все сделано правильно, устройства соединяются друг с другом.
Способ №3. По WiFi
Если нет возможности подключить XBOX к ноутбуку через HDMI или другими методами, можно использовать WiFi. Алгоритм имеет следующий вид:
- Войдите в файловый менеджер.
- Введите параметр IP из ИКС Бокс.
- Убедитесь, что ноутбук и приставка подключены через один WiFi.
- Вместо логина / пароля введите XBOX.
Учтите, что на консоли при включении / отключении часто меняется IP адрес, поэтому эти моменты необходимо проверять.
Способ №4. По HDMI
Многие спрашивают, как подключить ИКС Бокс 360 к ноутбуку через HDMI. Здесь используется следующий алгоритм:
- Включите оба устройства.
- Соедините консоль и XBOX 360 с помощью HDMI.
- Дождитесь появления сообщения о подключении нового оборудования. Если этого не произошло, идите в Мой компьютер и найдите название приставки.
- Если это необходимо, установите специальную программу для ноутбука XBOX 360, способное распознавать консоль.
Потоковая передача
В Сети часто встречается вопрос, как XBOX 360 Freeboot подключить к ноутбуку для потоковой передачи. Здесь подходит способ с сетевым кабелем (первый вариант). Главное — еще раз проверить включение PlayTo, а также правильность ввода настроек совместного доступа. Дополнительной войдите в Виндовс Медиа Центр, войдите в раздел Поток, а там в Дополнительные параметры потоковой передачи. На XBOX 360 жмите Системный проигрыватель, а после выберите источник Наш компьютер.
Что проверяет Xbox Networking в Windows 10?
Когда вы используете средство Xbox Networking в Windows 10, оно автоматически начинает проверять следующие аспекты:
- Состояние вашего интернет-соединения – оно сообщает вам, работает ли интернет на вашем компьютере или устройстве с Windows 10.
- Состояние служб Xbox Live – если они не работают или у них есть проблемы, вы будете проинформированы. В противном случае они перечислены как запущенные. Это самый простой способ проверить, не работает ли Xbox Live.
- Задержка подключения к услуге Xbox Live – это задержка перед началом передачи данных после инструкции по их передаче. Чем меньше задержка, тем быстрее ваши игры реагируют на ваши команды.
- Потеря пакетов – это происходит, когда один или несколько пакетов данных, которые передаются между устройством Windows 10 и службами Xbox Live, не достигают своего места назначения. Это измеряется как процент потерянных пакетов по отношению к отправленным пакетам. Для лучшего игрового процесса потеря пакетов должна составлять 0% или максимально близко к 0%. Потеря пакета вызвана перегрузкой сети или беспроводным маршрутизатором, который должен обрабатывать слишком много клиентов и передач. Потеря пакета вызывает значительное увеличение задержки.
- Тип NAT – NAT приходит из трансляции сетевых адресов и представляет собой службу, которая работает как ваш уличный адрес, как способ точно определить, где вы находитесь, и доставить вам информацию. NAT гарантирует, что ваше устройство Windows 10 может найти все службы Xbox Live, и что эти службы могут найти ваш ПК или устройство с Windows 10. С точки зрения Microsoft, тип NAT может быть строгим или умеренным. Если это строгое правило, вы не можете размещать мультиплеер, общаться в чате или слушать аудио при игре в Интернете. Чтобы все это было возможно, оно должно быть установлено на умеренное.
- Подключение к серверу – он проверяет, где Windows 10 может получить доступ к серверам, используемым службами Xbox Live для онлайн-игр.
Давайте посмотрим, как получить доступ и использовать этот инструмент в Windows 10 Fall Creators Update и новее:
Способ №2
Как восстановить в Skype старую учетную запись, если установлена двухшаговая проверка подлинности или нет доступа к телефону и электронной почте, которые привязаны к аккаунту. Этот способ сложнее и займет чуть больше времени, но проблема, все же, решаема.
Вот как восстановить аккаунт в Скайпе этим способом:
- Точно так же, как и в предыдущей инструкции, пропиши свой логин, открыв ссылку для входа
- Выбери «Забыли пароль?»
- Укажи причину, по которой ты утратил доступ к аккаунту
- В следующем окне введи символы с картинки и нажми «Далее»
- Откроется новое окно, в котором тебя попросят ввести для связи E-mail, отличный от привязанного к учетной записи.
Посмотри, разными способами.
- Получи его, введи в указанную строку и нажми «Подтвердить»
- В новом открывшемся окне система попросит тебя указать свои личные данные и ответить на несколько вопросов, которые помогут идентификации тебя, как владельца учетной записи
- Нужно будет указать имя, фамилию, дату рождения, страну и домашний регион
- Припомни пароли, которые ты уже использовал для входа в эту учетную запись
- Укажи свое имя Skype, трех человек из своего списка контактов и адрес электронной почты, который указывал при регистрации
- После того, как укажешь все данные и нажмешь «Далее», информация будет отправлена на проверку, которая займет около 24 часов
- Если техподдержка сочтет, что аккаунт принадлежит именно тебе, можно будет сбросить пароль и придумать новый, как в первом способе. И – восстановить доступ к учетной записи. Все подробности про собраны в нашей следующей статье.
Всех приветствую снова на страницах моего блога, сегодня мы рассмотрим как восстановить учетную запись microsoft
. Ранее у меня была установка windows 10 pro . После установки у вас есть возможность использовать локальную учетную запись или учетку microsoft. Я выбрал второй вариант, его удобство в том, что все устройства с ней синхронизируются. И вот в один и прекрасный московский день, я забыл от нее пароль. Решим задачку и вернем себе возможность ее использования, тем более, что это не занимает много времени.
Как восстановить пароль учетной записи microsoft
Вот такое окно с ошибкой у меня выскочило.
Как видите выше вам уже сразу говорят, где его можно восстановить. Переходим по адресу. Выбираем пункт Я не помню свой пароль.
Вводите ваш адрес электронной почты и антиспам код.
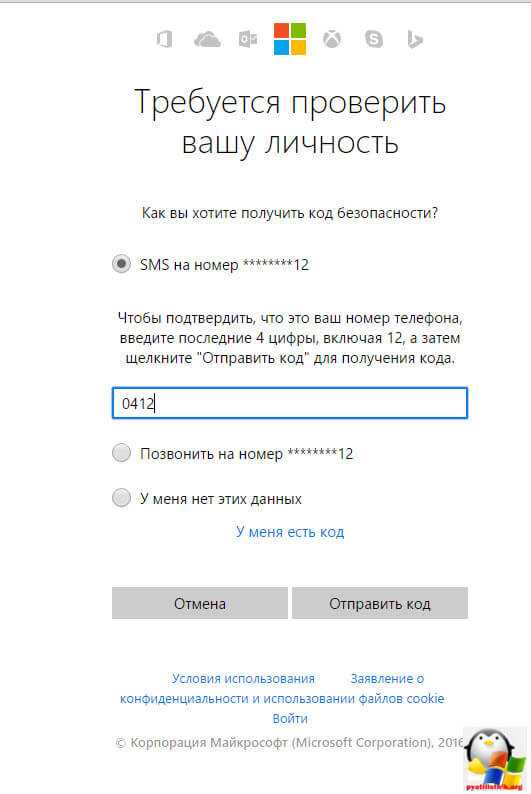
В итоге у вас после введения правильного кода
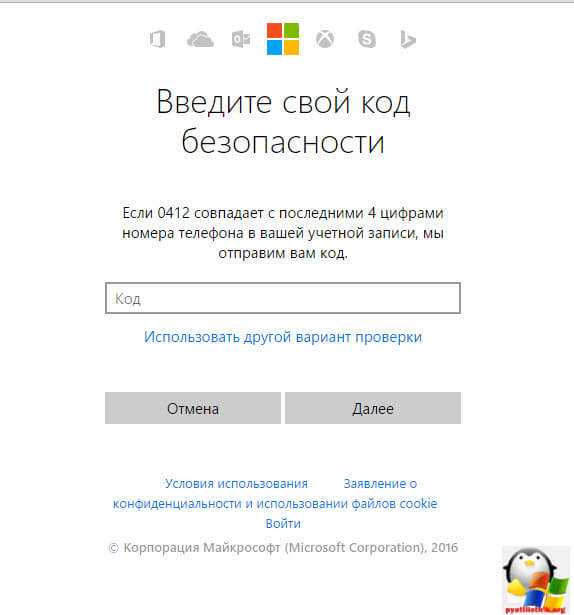
откроется форма задания нового пароля, что подразумевает, что вы можете теперь восстановить учетную запись microsoft.
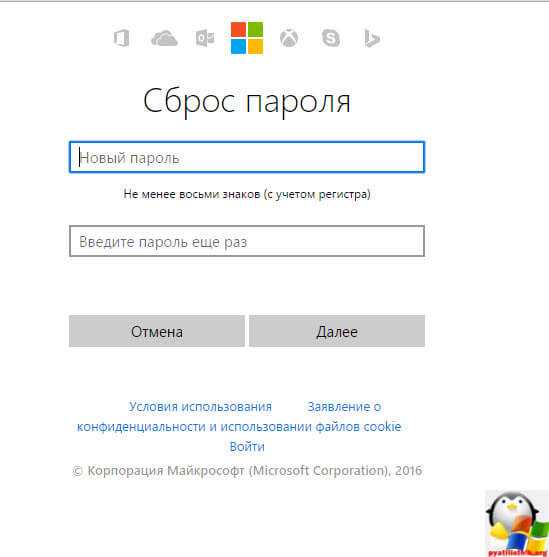
Нередко бывает такое, что вы забываете пароль от той или иной учетной записи, так как долго ей не пользуетесь. Не исключена и вероятность взлома вашего аккаунта, а также других проблем. Вы можете попытаться восстановить доступ к своей учетной записи своими силами, а можете прибегнуть к данной статье, в которой наглядно узнаете, что вам нужно делать в той или иной ситуации. Главное, не оставляйте всё, как есть, ведь если ваш аккаунт действительно взломан, это чревато для безопасности некоторых других ваших аккаунтов.












![Невозможно войти в учетную запись xbox в windows 10 [лучшие решения] - исправлять - 2021](http://navikur.ru/wp-content/uploads/6/0/0/60086ae28d993a3742a63d92ee1d3c69.jpeg)