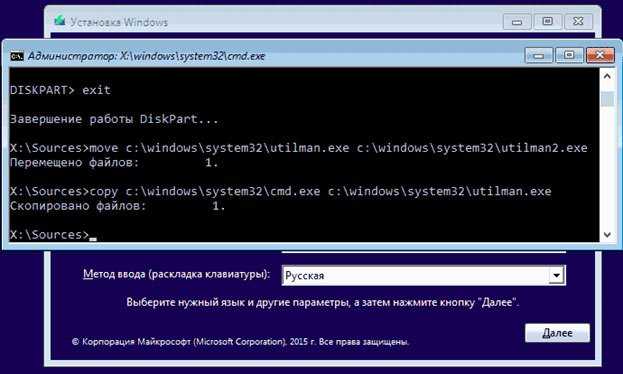Цвет фильмов
Это довольно старый вид визуализаций, но мне про него напомнил друг, который скинул одну из вариаций такой визуализации. Плюс напомнила про это предыдущая визуализация bar-code из Гардиан. В таких визуализациях для каждого кадра фильма «усредняется» цвет и показывается в виде полоски. Посмотрите насколько разные палитры получаются для Аладдина, Алисы в Стране чудес и Чужого. Существует несколько проектов, кто делает такие визуализации. Самый известный, пожалуй, The Color of Motion. Можно очень долго залипать, фильтруя разные жанры, года и т. п.

Есть и более «продвинутые» версии таких проектов. Они показывают не только цвет, но и количество действий в фильме, его длительность и т. п.
Также используют и другой способ визуализаций — суммируют изображение каждого кадра в одно целое. Вот пример такой визуализации по вестернам. Каждый прямоугольник — отдельный фильм. Он получен путем наложения кадров друг на друга с прозрачностью.
В общем, в эту тему можно погружаться бесконечно, вот огромный лонгрид про цветовые палитры в фильмах.
Мне во всех этих визуализация только не хватает какой-то картинки, где было бы показано много-много фильмов одновременно в разбивке по жанрам/годам и т. п. Что-то такое, как ниже на картинке, но более компактное и по разным фильмам, а не одной серии.

ChartBlocks

ChartBlocks — это онлайн-сервис для построения интерактивных встраиваемых диаграмм. Его можно использовать для рисования, настройки и размещения диаграмм, а затем встраивать их на любой веб-сайт. Платформа предлагает различные типы диаграмм для данных и содержит готовые шаблоны с редактируемыми размерами, цветами, шрифтами, сетками и легендами.
Плюсы
- простые в использовании панели мониторинга;
- импорт данных в несколько кликов;
- диаграммы подстраиваются под любой размер экрана;
- из одного набора данных можно создать разные диаграммы;
- диаграммы можно встравивать в соцсети.
Минусы:
- в бесплатной версии небольшое количество шаблонов
- лимитированный объём памяти для загрузки данных
Как вставить диаграмму из Excel в PowerPoint
Еще один вариант создания диаграммы в PowerPoint – это вставка из документа Excel. В этом случае часть документа Excel (таблица + диаграмма) вставляются прямо на слайд презентации.
Чтобы воспользоваться этим способом нужно перейти на вкладку «Вставка» и нажать на кнопку «Объект».
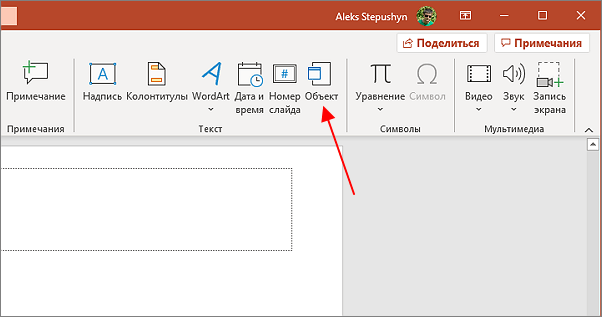
После этого появится окно «Вставка объекта». Здесь нужно выбрать вариант «Создать из файла» и указать путь к Excel документу с помощью кнопки «Обзор».
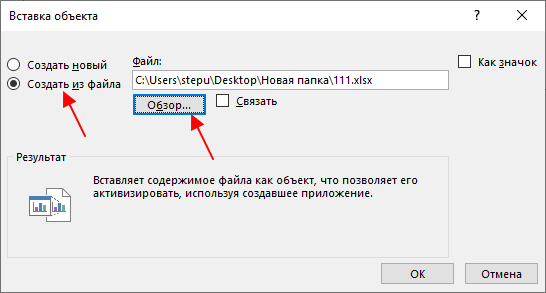
Также здесь можно включить опцию «Связать». В этом случае документ Excel и презентация PowerPoint будут связаны и изменения из Excel будут автоматически появляться в PowerPoint.
Когда все будет готово нужно закрыть окно нажатием на кнопку «ОК».
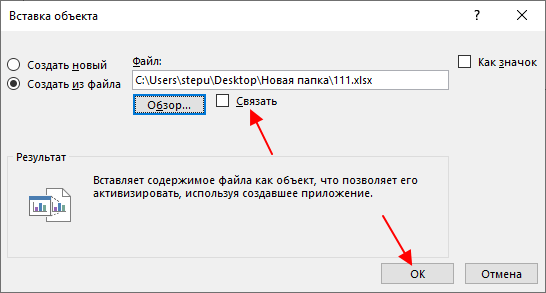
После вставки объекта, на слайде презентации появится часть документа Excel. Для того чтобы изменить размер отображаемой таблицы Excel или изменить ее значения нужно сделать двойной клик мышкой по таблице.
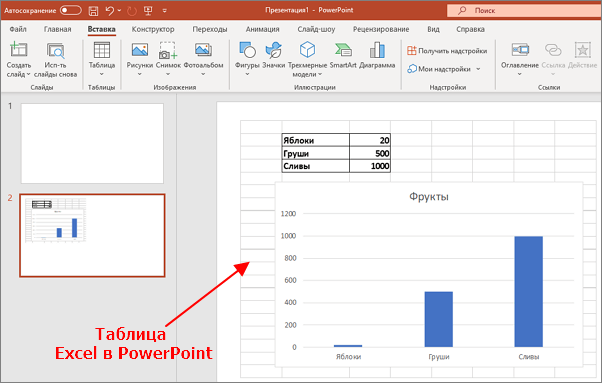
После двойного клика таблица Excel станет доступной для редактирования. Теперь можно изменить ее размер и расположение на слайде презентации, а также отредактировать содержимое таблицы и диаграммы.
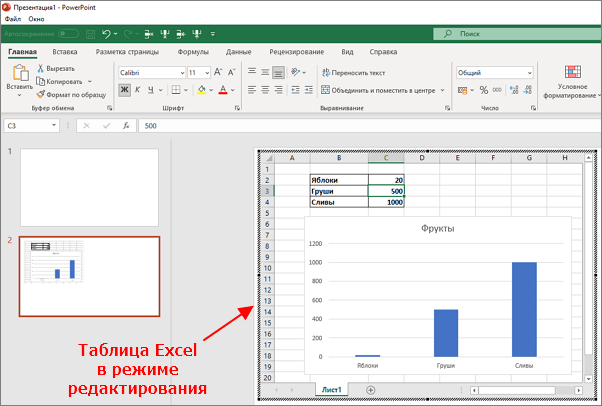
Для того чтобы выйти из режима редактирования таблицы нужно дважды кликнуть по пустому пространству слайда.
направления

(Jupiterimages / Photos.com / Getty Images)
Создать круговую диаграмму
Нажмите на слайд, который вы хотите включить в диаграмму. Выберите «Диаграмма» на вкладке «Вставка» в группе «Отпечатки».
Выберите стиль круговой диаграммы на экране «Вставка диаграммы». Есть шесть стилей круговых диаграмм, доступных для выбора. Это «Пицца», «3-D Пицца», «Пицца Пицца», «Пицца в разобранном виде», «Пицца в разобранном виде в 3-D» и «Пицца Бар».
Замените образец данных в появившемся рабочем листе Excel. Щелкните ячейку «Продажи», B1, образец данных и введите новый «столбец», чтобы изменить метку диаграммы. Замените «1-й Qrt», «Qrt 2», «3 Qrt» и «Qrt 4» в ячейках с A2 по A5. Замените пример данных вашими данными.
Нажмите «Файл», а затем «Закрыть» или нажмите кнопку «Закрыть» в верхнем правом углу мыши на листе Excel, чтобы закрыть данные. График PowerPoint автоматически обновляется на основе введенных данных.
Анимировать категории круговой диаграммы
Выберите анимацию в меню «Дополнительно» на вкладке «Анимация» в группе «Анимация».
Нажмите «Панель анимации» на вкладке «Анимация» группы «Расширенная анимация».
Выберите «Параметры эффекта» в стрелке каскада рядом с анимацией на панели «Анимация».
Нажмите на вкладку «Анимационная диаграмма» экрана «Эффект» и выберите «По категориям» в «Группировать по»
Нажмите «ОК»
Как создавать диаграммы в PowerPoint?
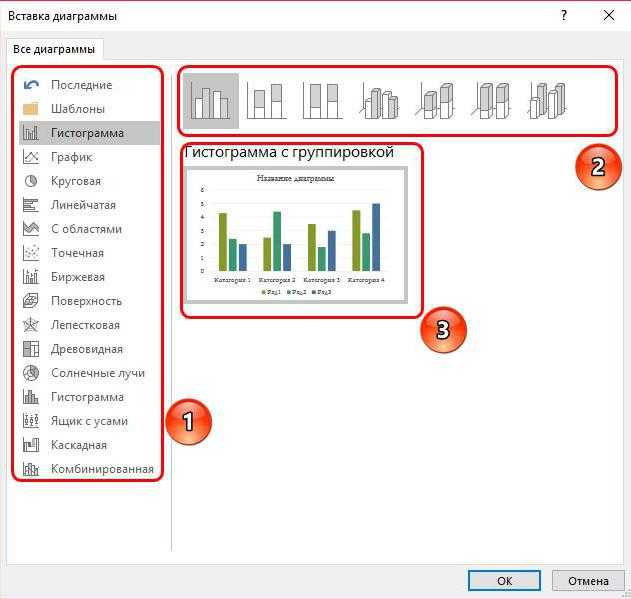
Есть второй способ, как создавать диаграммы в PowerPoint. В целом он практически ничем не отличается от предыдущего, лишь вызов окна с параметрами осуществляется по-другому. Рассмотрим это более подробно:
Удобство диаграмм в PowerPoint нельзя переоценить. Они вставляются в презентацию отдельным медиафайлом, это, в свою очередь, подразумевает, что в них можно в реальном времени вносить изменения и всевозможно редактировать отдельные элементы. Но как настраивать диаграммы, мы разберемся чуть позже, сейчас будут предложены способы, как диаграммы создавать в PowerPoint.
Таким образом вы можете изменять все параметры. Теперь вы знаете не только, как создавать диаграммы в PowerPoint, но как их еще и настраивать.
Если ранее вы создавали диаграмму в Excel, то ее без особых проблем можно вставить и в PowerPoint. Этот способ выгодно отличается от предыдущих тем, что в итоге вы можете изменять значения в табличном редакторе, а результат наблюдать непосредственно в презентации. Итак, разберемся, как создавать диаграммы в PowerPoint, вставляя их из программы Excel:
Вот мы и разобрались со всеми особенностями в работе с диаграммами в презентациях «ПоверПоинт». Как можно заметить, выполнять их вставку не так уж и сложно, в принципе, как и настройку. К слову, многие пользователи задумываются, как делать диаграммы в PowerPoint на телефоне, однако, к сожалению, это невозможно, так как этот инструмент в приложении попросту отсутствует.
Советы
- Лучше всего подбирать сочетающиеся, но при этом различимые цвета для диаграммы. Здесь применимы стандартные требования к стилистическому изображению – цвета не должны быть кислотно-ярких оттенков, резать глаза и так далее.
- Не рекомендуется применять эффекты анимации к диаграммам. Это может искажать их как в процессе проигрывания эффекта, так и по его окончанию. В других профессиональных презентациях можно нередко видеть различные графики, которые анимировано появляются и демонстрируют свои показатели. Чаще всего это созданные отдельно в формате GIF или видео медиафайлы с автоматической прокруткой, диаграммами как таковыми они не являются.
- Диаграммы также добавляют вес презентации. Так что, если существуют регламенты или ограничения, лучше всего не делать слишком много графиков.
Подводя итоги, нужно сказать главное. Диаграммы созданы для отображения конкретных данных или показателей. Но сугубо техническая роль им отводится лишь в документации. В наглядном виде – в данном случае, в презентации – любой график обязан также быть красивым и сделанным по стандартам
Так что важно подходить к процессу создания со всей тщательностью.
Опишите, что у вас не получилось.
Наши специалисты постараются ответить максимально быстро.
Данные временного ряда
Временные ряды – это общее название для наборов данных,
значение которых изменяется со временем. Обычно они используются для
записи и сохранения данных в нескольких сферах.
Временные ряды широко применяются для отображения статистических и
научных данных (уровни загрязнения, электрический потенциал, температура
и т. д.). Часто их можно увидеть в финансах (валюта и обменные курсы,
цены на акции и т. д.), в качестве индикаторов успеха государственной
политики и во многих других областях. Идеальным сценарием использования
является наличие огромного количества сложных временных рядов, которые
необходимо сравнить, и которые требуют наилучшего отображения различных
визуализаций.
Индексные диаграммы (Index Charts) на самом деле являются
простыми интерактивными диаграммами, в которых можно сравнить изменения в
конкретных временных рядах с использованием выбранных индексных точек.
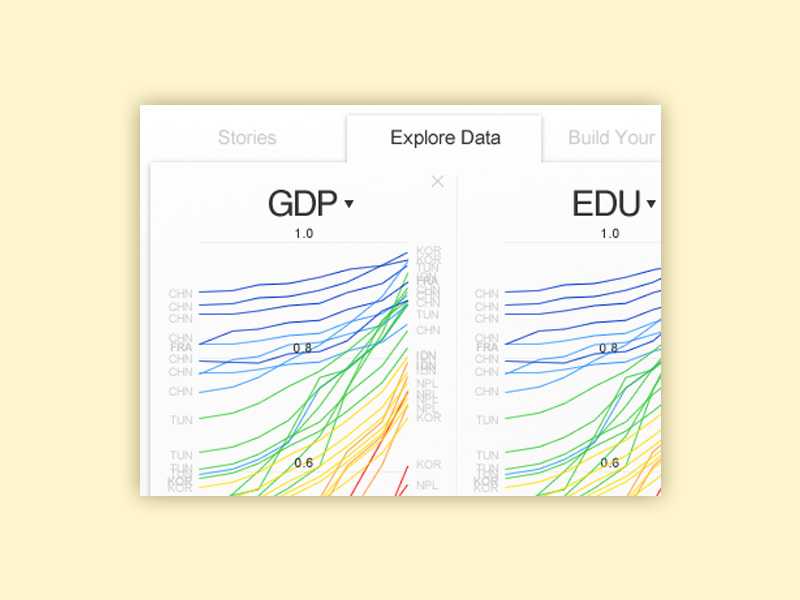
Stacked Graphs – это стековая диаграмма, в которой можно
увидеть и сравнить значения всех временных рядов. Некоторые дизайнеры
называют ее потоковым графиком потому, что они используют ее для
идентификации агрегированных шаблонов и выявления подробных сведений о
подмножествах и отдельных сериях.
Small Multiples, напротив, использует стек для построения
выбранных временных рядов на одной оси и сравнения их в одних и тех же
индексных диаграммах
Тем не менее, мы рекомендуем использовать их
постепенно и с осторожностью, так как некоторые из их кривых могут
перекрываться и поставить под угрозу читаемость. Вместо этого можно
просмотреть каждый ряд на отдельной диаграмме, даже если это занимает
больше времени
Графики горизонтов – это не совсем графики, а методы, которые вы можете использовать для повышения плотности данных в каждом временном ряду.
Как ее сделать
Создание анимации в PowerPoint довольно увлекательное занятие. Для начала Вам необходимо выделить текст или картинку, к которой она будет применена. Теперь откройте выпадающее меню с различными видами. Если в нем Вы кликните на любой из вариантов, эффект сразу будет применен.
Мне больше нравиться выбирать эффект через диалоговые окна по каждому типу в отдельности. Сделаем интереснее текст «Comp-Profi». Поскольку это заголовок, применим к нему один из эффектов группы «Вход».
Переходим «Добавить анимацию» – «Дополнительные эффекты входа». Появится уже знакомое окно. Посмотрите, чтобы внизу стояла галочка в поле «Просмотр…». Дальше кликаем по любому виду и смотрим, как текст будет появляться на слайде. Когда подберете подходящий вариант, нажмите «ОК».
Таким же образом выбирается анимация для изображений. Выделите его, затем, используя диалоговые окна с различными типами, подберите подходящий вид входа, выделения или выхода.
Если Вам нужно, чтобы изображение двигалось на слайде по заданной траектории, нажмите «Добавить анимацию», затем в «Путях перемещения» выберите «Пользовательский путь».
Курсор примет вид плюсика. Нажмите левую кнопку мыши и, не отпуская ее, нарисуйте траекторию движения для изображения или текста. В том месте, где должна быть конечная точка, кликните мышкой два раза. Перемещаться объект будет относительно своего центра. Зеленая стрелочка означает начальную точку, красная – конечную.
Если к тексту или картинке применена анимация, возле них в левом верхнем углу будет стоять цифра. Она также показывает, в каком порядке будут появляться объекты на слайде.
В примере, сначала появится текст «Comp-Profi.com» и после него «Установка и настройка Windows».
Анимация в PowerPoint 2010
Общая схема внедрения анимации в версии 2010 года во многом соответствует инструкциям для программ 2013-2016 гг., описанным выше. Поскольку повторять их нет смысла, рассмотрим лишь некоторые специфические нюансы.
Как вставить анимацию в презентацию PowerPoint 2010?
Приведенная ниже инструкция позволит снабдить один объект несколькими эффектами.
- Откройте «Анимация».
- Выделите нужный объект.
- Выберите один из эффектов, предложенных в группе «Анимация».
- Перейдите в раздел «Расширенная анимация», нажав «Добавить анимацию». Если требуемых эффектов в основном списке нет, выберите вариант «Дополнительные эффекты…».
- Выберите один из доступных эффектов.
- В левой части ленты нажмите «Просмотр».
Используя кнопку «Тригер» (группа «Расширенная анимация»), можно определить дополнительные условия для переключения эффектов анимации. Данный инструмент поможет создать «горячую клавишу», запускающую воспроизведение самых разных эффектов.
Примечание. Числовые метки, обозначающие объекты с анимацией, можно видеть лишь при открытой вкладке «Анимация» или в поле «Область анимации».
Просмотр перечня эффектов
Список используемых эффектов можно посмотреть в пункте «Область анимации» (группа «Расширенная анимация»). Здесь отображается ряд важных данных о каждом эффекте анимации.
Совет! Дайте каждому объекту уникальное имя, тогда с ними будет легче работать.
Рассмотрим подробнее характеристики эффектов, представленных в области анимации.
- Числовые метки отображают порядок воспроизведения эффектов. Их также можно увидеть на слайде рядом с анимированными объектами.
- Значки указывают на используемые типы анимации.
- Временные шкалы подают длительность эффектов. Чтобы просмотреть время запуска всех эффектов, кликните по значку меню рядом с одним из эффектов и выберите «Скрыть расширенную временную шкалу».
Заполнитель на новых слайдах

Кроме того, на форме создания графика программисты расположили дополнительные кнопки:
(C) Фильтр не нужной информации. Если квартал 4 не завершен, финансовые результаты не окончательны. Скройте показ q4, не прибегая к удалению строк в исходной таблице для графика.
Если работаете с новым слайдом, для шаблона которого в образце слайдов вставлен заполнитель «содержимое» или «диаграмма». В этом случае вызовите экран создания диаграммы, кликнув на значок гистограммы на заполнителе. Смотрите опцию 3 на картинке в начале статьи. Способ сработает если не активированный заполнитель еще на слайде. Заполнитель содержание можно превратить также в другие элементы: в таблицу, текст, smart art, и др. В этом случае заполнитель будет «активированным» и программа опций создания другого контента предлагать не будет. .
Горячие клавиши помогут вызвать экран создания диаграммы с клавиатуры. Это полезно, когда лента с командами при работе скрыта. Комбинация ALT+C открывает ленту. Дополнительно нажмите на кнопку с русской буквой А, так начнете на уже знакомый экран создания. Горячие клавиши, приведенные выше будут работать так, как описано только если в настройках языка программы указан русский. Если интерфейс на английском, нажмите ALT, при этом поверх закладок ленты и кнопок будут всплывать подсказки, как добраться до нужной команды с клавиатуры. Подробнее о горячих клавишах в PowerPoint – читайте в соответствующем разделе справочника .
Работа со слоем «Набор данных»
Слой “Набор данных” позволяет откорректировать все данные, отображаемые на анимированном графике. Чтобы перейти к работе со слоем «Набор данных», необходимо сделать двойной щелчок мышью по слою «Диаграмма».
Затем, щёлкнув правой кнопкой мыши по нужному слою, откройте меню и выберите «Свойства». Окно свойств, уже знакомое вам по работе с предыдущими слоями, откроется справа.
Раздел «Общие параметры» аналогичен по своим настройкам одноимённому разделу на слоях «График» и «Диаграмма», поэтому сразу перейдём к разделу “Свойства набора данных”.
Текст легенды. Набранный вами текст легенды будет отображаться лишь в том случае, если все данные выбранного слоя (в нашем примере – столбцы) будут иметь одинаковый цвет. Для этого необходимо в графе «Набор данных» — «Стиль» — «Граница» — «Раскрашивать все» — выбрать опцию «Нет». Выглядеть это будет следующим образом:
Диапазон. Перейдём к настройке диапазона. Как и в случае со слоем «Диаграмма», здесь есть поля для ввода минимального значения и поля для определения размера диапазона.
Минимальное значение включает в себя два параметра:
- Начальное значение. В данном пункте необходимо указать количество столбцов, которые не будут участвовать в начале показе. То есть, если в данном разделе мы задаем значение «2» — это означает, что показ начнется со столбца № 3.
- Конечное значение. В данном пункте необходимо указать количество столбцов, которые не будут участвовать в окончании показа. То есть, если в данном разделе мы задаем значение «5» — это означает, что столбцы №1-5 не будут отражены в последнем кадре.
При этом следует отметить, что цветовое значение с убираемого столбца (не участвующего в показе) переносится на следующий столбец (участвующий в показе). То есть, если первому столбцу соответствует желтый цвет, а второму столбцу – голубой, но первый столбец не участвует в показе, то желтое цветовое значение переносится на столбец № 2 при показе.
Размер диапазона также имеет два ключевых параметра:
- Начальное значение. В данном пункте необходимо указать количество столбцов, которые будут отражены в первом кадре. То есть, если в данном разделе задать значение «2» — в первом кадре будут показаны только два столбца, начиная с первого (с учетом параметров, указанных в поле «Минимальное значение»).
- Конечное значение. В данном пункте необходимо указать количество столбцов, которые будут отражены в последнем кадре. То есть, если в данном разделе задать значение «10» — в последнем кадре будет отражено десять первых столбцов.
Как только вы найдете ответы на все эти вопросы – основа будет готова.
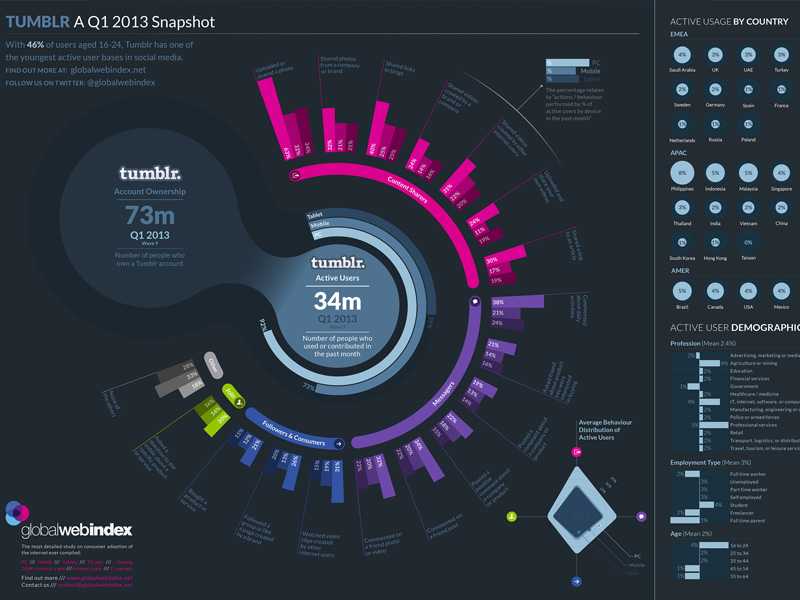
Вашей задачей с этого момента будет обеспечение соответствия между
целями и методами визуализации, а также контроль за положительной
реакцией пользователей. Разъяснение синтаксиса и семантики структуры
поможет правильно интерпретировать информацию как по структуре, так и по
смыслу.
Обратите внимание, что это относится не только к текстовому контенту,
но и к графике, и значкам. Они также должны соответствовать одному
стилю (размер, форма, цвет и положение)
Помните: все, что появляется на
вашем веб-сайте, является средством обратной связи, и вы не должны
ничего упускать из виду.
Для создания хорошей визуализации данных лучше всего использовать
простые линии и несложные геометрические фигуры. Элементы можно
объединять между собой, но при этом они не должны создавать путаницу.
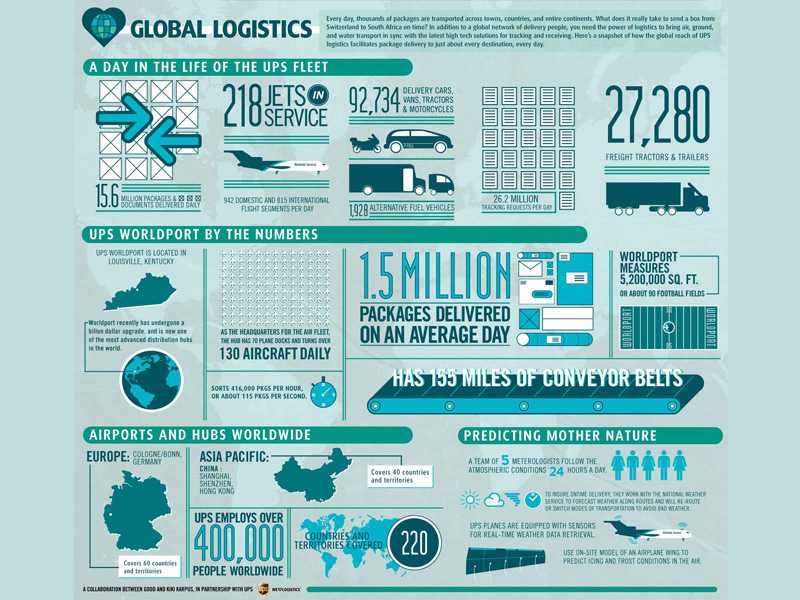
Было проведено множество исследований для того, чтобы проверить, как
аудитория воспринимает немаркированные графики и бары. Почти все они
подтвердили вывод, что люди понимают визуальную связь между ними, даже
если базовые данные не соответствуют их ожиданиям.
Создайте анимированный GIF с помощью PowerPoint 365
С другой стороны, если у нас есть подписка на Управление 365 , а значит, и с PowerPoint 365 эта задача намного проще. Таким образом, как и раньше в этом случае, первое, что мы делаем, это проектируем презентацию как таковую до ее завершения. Сюда, слайд за слайдом, мы добавляем все нужные нам элементы, фотографии, переходы, графику, тексты и т. Д.
Как только мы полностью завершим проект, мы сможем получить анимированный GIF напрямую, без посредников. Для этого заходим в Файл меню. Но в этом случае мы выбрали опцию «Экспорт», где находим кнопку с надписью «Создать анимированный GIF». Понятно, что это тот, который нас сейчас интересует. Кроме того, сам PowerPoint позволяет нам указать качественный в котором будет создаваться анимированный GIF, по умолчанию средний. Таким же образом у нас будет возможность выбрать минимальное количество секунды вкладывается между каждым слайдом, все зависит от предпочтений каждого из них.
Когда мы закончим, PowerPoint сохранит презентацию как Анимированные GIF , что может занять несколько секунд.
JetElements для Elementor

jetElements — это расширение для конструктора страниц Elementor. Плагин добавляет множество элементов, включая круговую диаграмму и модули таблиц для популярного компоновщика страниц. Это отличные инструменты, которые вы можете вставить в любой пользовательский макет страницы для отображения ваших данных. Хотите узнать больше? JetElements поставляется с:
- Огромный набор из 50 виджетов контента
- 150+ шаблонов подстраниц
- 60+ домашних страниц
Визуализация данных полезна не только для вашего сайта. Даже мобильные приложения используют их, чтобы читатели могли легко просматривать и понимать информацию
Поскольку цифровой мир движется вперед с помощью данных, важно, чтобы вы представляли его с максимальной тщательностью и совершенством
Вышеперечисленные плагины, безусловно, изменят способ представления ваших данных до сих пор. Инструменты предоставляют простой способ сделать необработанные данные интересными и визуально привлекательными. Публикация подробных данных и аналитика это здорово. Но вы должны убедиться, что прилагаемые вами усилия не останутся незамеченными. Дайте вашим данным быстрое преобразование с помощью любого из вышеперечисленных плагинов и красиво спроектируйте их для всего мира. И если вы считаете, что мы пропустили полезный инструмент или плагин, обязательно поделитесь им в разделе комментариев.
Как настроить диаграмму
Первый момент – добавить элемент на лист. Но есть и вторая сторона медали. Если быть точнее, речь идёт о процессе настройки. Особенно актуально в случае, когда вы вставляли пустую диаграмму и её нужно отредактировать как визуально, так и в плане значений. Ниже ответы на вопросы, которые точно вам помогут.
Работа со значениями
Вы добавили диаграмму, и она имеет достаточно стандартный вид, не адаптированный под какие-либо параметры. Что делать? Так выглядит алгоритм действий:
Первым делом совершите двойной клик левой кнопкой мыши по компоненту. Таким образом вам сможете вызвать окно Excel, с которым реализуются все дальнейшие настройки.
- На листе вы сможете наблюдать уже сформированную в автоматическом режиме таблицу, которая будет иметь понятную и доступную структуру. Ваша задача – просто переписать всё под свою ситуацию. Первым делом укажите названия категорий или значений. После этого вносите непосредственно цифры.
- Вводите значения и одновременно с этим наблюдайте за тем, как трансформируется ваша диаграмма на слайде. При этом не забывайте о возможности корректировки количества значений. Специальные области, выделенные тем или иным цветом, можно изменять за счёт специального маркера в нижнем правом углу.
Как видите, вопрос с наполнением решается за считанные минуты. Больше времени уйдёт только в том случае, если у вас много значений, которые необходимо внести в таблицу.
Работа над внешним видом
Как в PowerPoint сделать диаграмму вы уже знаете, с добавлением данных тоже всё предельно понятно. Следующий момент – это изменение внешнего вида. Программа предлагает пользователям обширный набор настроек, вместе с которыми можно в значительной степени улучшить внешний вид и сделать компонент более информативным:
Первым делом измените название для вашей диаграммы. Для этого дважды кликните по соответствующему фрагменту. Вы сможете удалить старое содержимое и ввести всё, что потребуется. Выполняется данная задача за считанные секунды.
Теперь к блоку инструментов, которые обеспечивают максимальное количество настроек. Вам необходимо кликнуть дважды ЛКМ по белой зоне объекта с диаграммой. В результате появится небольшое окно, которое содержит две категории: «Параметры диаграммы» и «Параметры текста». Каждая в дальнейшем подразделяется на три вкладки, с которыми вы будете работать.
Описание категорий
Чтобы подробнее всё описать, стоит в отдельности рассмотреть каждую из категорий. Первая – это «Параметры диаграммы». Тут вы работаете над редактированием внешнего вида объекта:
«Заливка и граница». Первая из вкладок, которая позволяет редактировать цвет области и непосредственно рамок. Вы можете редактировать либо всю диаграмму, либо её отдельные столбцы и сегменты. Кликните левой кнопкой мыши по нужному фрагменту и начинайте изменение цвета. Любую часть вы без каких-либо проблем перекрасите.
«Эффекты». Вторая вкладка, где осуществляется работа с графическими приёмами. Например, можно добавить тень для объекта, сделать его объёмнее и так далее. Если ситуация позволяет применять подобные эффекты, пользуйтесь ими.
«Размер и свойства». Тут вы можете внести изменения, которые скажутся на размере как всего объекта, так и его отдельных компонентов. Вы можете корректировать высоту, ширину и другие параметры буквально в несколько кликов. Доступна точнейшая настройка с вводом конкретных показателей.
Теперь второе отделение под названием «Параметры текста». Тут всё понятно даже из одного названия. Вам предлагают поработать с текстом, отредактировав его соответствующим образом. Такие вкладки доступны для работы:
«Заливка и контур текста». Выполняется заливка области текста. Если хотите как-то подчеркнуть, к примеру, название диаграммы или её легенду, воспользуйтесь добавлением фона. Чтобы применить подобный вариант, предварительно выделите тот или иной фрагмент текста.
«Текстовые эффекты». По сути, тут тоже всё понятно. Вы можете добавить тень для какого-то текста, сделать его объёмным, активировать сглаживание или настроить прозрачность. Выбирайте желаемый компонент и начинайте работу с ним.
«Надпись». При помощи такого компонента вы можете настраивать текстовые компоненты, меняя их расположение, размер и так далее. Есть всё, чтобы объект в итоге выглядел ровно таким, каким вам хотелось бы его видеть.
Теперь вы знаете о том, как в PowerPoint сделать диаграмму и настроить её в соответствии со своими предпочтениями. Используйте совокупность инструментов, редактируя внешний вид и доводя его до идеального состояния.
Создание вашей диаграммы
Первым шагом в анимации диаграмм Excel является создание диаграммы. Как создать диаграмму в Excel Никогда не создавал диаграмму в Excel? Вот как можно создать диаграмму в Excel и настроить ее, используя наиболее распространенные типы диаграмм. Читайте Больше с данными, которые вы собрали. Если вы не уверены, какой тип диаграммы подходит для ваших данных, взгляните на это руководство, чтобы выбрать правильную диаграмму Excel. 8 Типы диаграмм и графиков Excel и когда их использовать Графики легче понять, чем текст и цифры. Графики являются отличным способом визуализации чисел. Мы покажем вам, как создавать диаграммы в Microsoft Excel и когда лучше всего их использовать. Подробнее для вас.
Если ваши данные изменяются регулярно, и вам необходимо, например, ежемесячно проводить презентацию, вы можете создавать самообновляющиеся диаграммы в Excel. Как создавать самообновляющиеся диаграммы Microsoft Excel за 3 простых шага. Самообновляющиеся диаграммы Excel экономят много времени. Используйте эти шаги для добавления новых данных и просмотра их автоматически отображаются на графике. Прочитайте больше и перенесите их в PowerPoint, чтобы оживить их.
Если вы создаете одноразовую диаграмму, вам даже не нужно открывать Excel на своем компьютере. Вы можете начать прямо в PowerPoint, перейдя в Вставить> Диаграмма Вы можете выбрать свой тип диаграммы и добавить данные с помощью небольшого всплывающего окна Excel прямо в программе.
Если у вас мало данных, вы можете создать круговую диаграмму прямо в PowerPoint, используя функцию фигур приложения.
Создание диаграммы
Созданная в PowerPoint диаграмма используется как медиафайл, который можно динамически изменять в любой момент. Это крайне удобно. Подробности настройки таких объектов будут ниже, а для начала нужно рассмотреть способы, позволяющие создать диаграмму в PowerPoint.
Способ 1: Вставка в область текста
Самый быстрый и простой способ создания диаграммы в новом слайде.
- При создании нового слайда по умолчанию производится стандартная разметка – один заголовок и одна область для текста. Внутри рамки находятся 6 иконок для быстрой вставки разных объектов – таблиц, картинок и так далее. Вторая иконка слева в верхнем ряду как раз и предлагает добавление диаграммы. Остается лишь нажать на нее.
-
Появится стандартное окно создания диаграммы. Здесь все разделяется на три основные зоны.
- Первая – это левая сторона, на которой размещены все виды доступных диаграмм. Здесь потребуется выбрать, что именно требуется создать.
- Вторая – это стиль графического отображения. Это не несет никакого функционального значения, выбор определяется либо регламентом мероприятия, для которого создается презентация, либо собственными предпочтениями автора.
- Третья демонстрирует общий итоговый вид графика перед его вставкой.
- Остается нажать «ОК», чтобы диаграмма была создана.
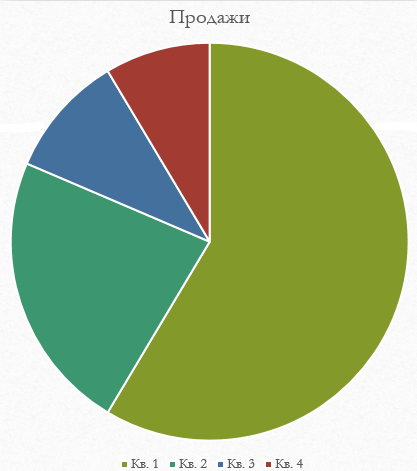
Стоит отметить, что этот способ позволяет быстро создавать нужные компоненты, однако это занимает всю область текста и после окончания слотов метод уже недоступен.
Способ 2: Классическое создание
График можно добавить и классическим способом, доступным в программе Microsoft PowerPoint с момента ее появления.
- Нужно зайти во вкладку «Вставка», которая расположена в шапке презентации.
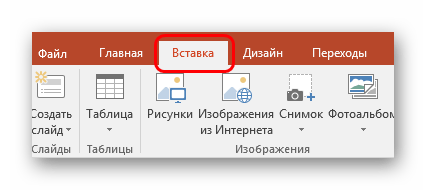
Затем понадобится нажать на соответствующую иконку «Диаграмма».
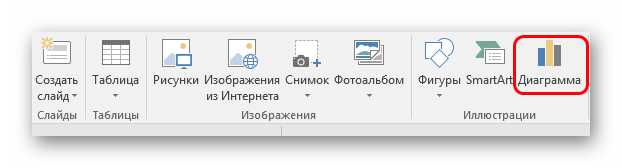
Дальнейшая процедура создания схожа с вышеописанным методом.
Стандартный способ, который позволяет создавать диаграмму без каких-либо других проблем.
Способ 3: Вставка из Excel
Ничто не запрещает вставить этот компонент, если он ранее был создан в Excel. Тем более, если к диаграмме привязана соответствующая таблица значений.
- Там же, во вкладке «Вставка», требуется нажать кнопку «Объект».
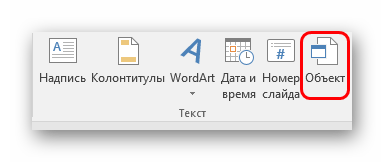
В открывшемся окне нужно выбрать слева вариант «Создать из файла», после чего нажать кнопку «Обзор…», либо ввести путь к нужному листу Excel вручную.
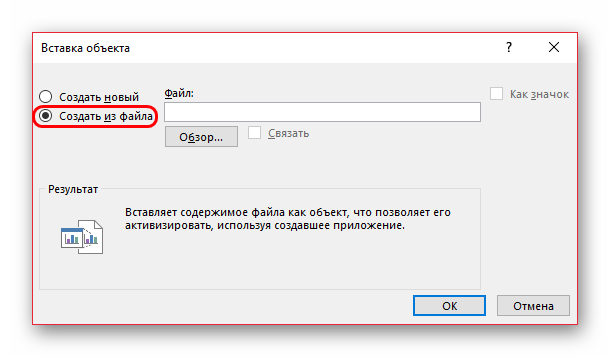
Имеющаяся там таблица и диаграммы (либо только один вариант, если второго нет) будет добавлена на слайд.

Здесь важно добавить, что при таком варианте также можно настроить связывание. Это делается перед вставкой – после выбора нужного листа Excel можно поставить под строкой адреса в этом окне галочку в пункте «Связать».
Данный пункт позволит соединить вставленный файл и оригинал. Теперь любые изменения в исходном Excel будут автоматически применяться и для вставленного в PowerPoint компонента. Это касается как внешнего вида и формата, так и значений.
Этот способ удобен тем, что позволяет вставить как таблицу, так и ее диаграмму неотрывно. Также во многих случаях корректировка данных в Excel может оказаться проще.